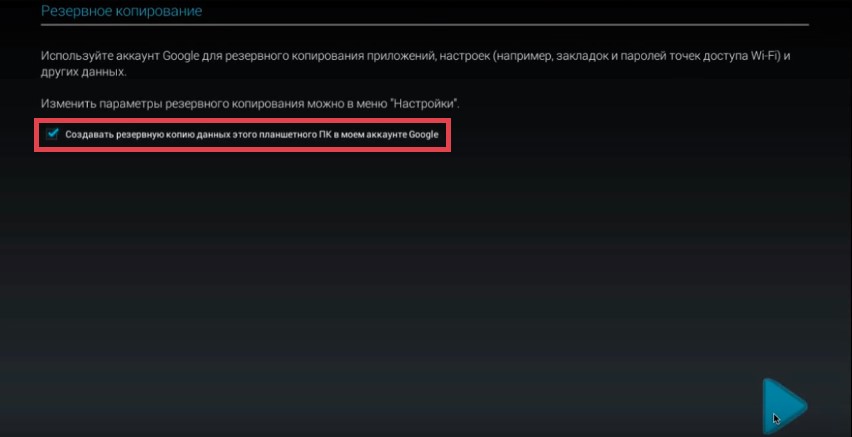Керівництво: Як налаштувати планшет на Андроїд. Налагодження та використання планшета Android
- відповідальне, важливе і цікаве захід, особливо для користувачів, що займаються цим вперше. Після ознайомлення з нижчевикладеною інформацію, воно також стане простим і зрозумілим. Перша і основна настройка планшетних комп'ютерів, що працюють під управлінням iOS і Android, практично не має відмінностей: все починається з включення, вибору мови, вказівки Touch ID / даних для авторизації в сервісах Google, налаштування підключення до інтернету і т.д.
У випадку ж з Windows-гаджетами ситуація дещо іншим чином: компанія Microsoft через якихось міркувань розцінює планшет як той же ноутбук, тільки без клавіатури і з сенсорним екраном, тому планшетний комп'ютер під керуванням цієї операційної системи зазвичай відразу готовий до використання і в особливої \u200b\u200bналаштуванні, за винятком вказівки деяких призначених для користувача даних, не потребує.
Як приклад пропонується розглянути порядок первинної настройки планшета, що працює під управлінням операційної системи Андроїд.
Інструкція по налаштуванню андроїд планшета
Увімкніть планшет, натиснувши відповідну кнопку на корпусі. Зазвичай акумулятори мають деякий заряд, тому пристрій повинен включитися. В іншому випадку спочатку підключіть зарядний пристрій. Планшет привітає вас і запропонує вибрати мову.Наступний етап - прив'язка аккаунта Google. При бажанні можна зробити це пізніше, але краще не відкладати, щоб не втрачати час в майбутньому. Прив'язка дозволить без обмежень користуватися магазином додатків і іншими корисними функціями.
Система пропонує 2 варіанти відповіді:
вибираємо «Так», якщо у нас вже є аккаунт Google, і вводимо в представлену форму відповідні дані;
вибираємо «Ні», якщо аккаунт відсутня, і реєструємо пошту, слідуючи представленим системою підказок.

Після авторизації Android задасть кілька запитань. Перш за все, підтверджуємо свою згоду щодо процедури резервного копіювання - це буде гарантією збереження наших призначених для користувача даних і дасть можливість безперешкодно відновити їх у разі втрати.
Також нам буде запропоновано вказати свої прізвище та ім'я. Введена інформація буде задіяні системою, наприклад, при складанні підписи до електронних листів.
Важливе зауваження! Порядок налаштування і зовнішній вигляд компонентів можуть трохи змінюватися в залежності від версії операційної системи і лаунчер конкретного виробника, але базові принципи залишаються незмінними.
Для налаштування Wi-Fi підключення відкриваємо відповідний розділ меню.

У тому ж розділі Налаштування можна задати необхідні параметри інших системних функцій, наприклад, змінити час і дату і т.п.
Для завантаження необхідних ігри та програми відкриваємо Play Market. Порядок взаємодії з магазином додатків продемонстрований на наступному скріншоті.

У випадку з планшетами на iOS і Windows порядок дій залишається аналогічним. Змінюються хіба що назви маркетів: App Store для «яблучних» планшетів і Магазин для планшетів під управлінням Windows.
Тепер ви знаєте, як виконати основну настройку планшета на Android після першого включення, дрібні персональні настройки - за вами.
Чи не забагато часу минуло з тих пір, як увійшли в наш побут. Всього пару років назад мало хто про них чув, зате сьогодні попит на ці гаджети зростає з кожним днем. І це заслужено - працює під операційною системою Андроїд компактний пристрій поєднує в собі можливості персонального комп'ютера і мобільного телефону. А отримати максимум користі від його використання допоможе настройка планшета Андроїд для конкретних потреб свого власника.
Перш за все, планшет призначений для серфінгу глобальної мережі. завдяки сенсорного екрану, І можливістю управління жестами, перегляд веб-сторінок відбувається інакше, ніж на комп'ютері: створюється ефект сайту «на долоні». Крім того, розумний гаджет здатний замінити мобільний телефон, Органайзер, book-рідер, аудіо-і відеоплеєр, фотокамеру, дозволяє завантажувати масу програм для роботи та розваг з, і багато іншого.
налаштовуємо планшет
Можливості налаштування планшета, оснащеного ОС Андроїд дозволяють зробити його дійсно персональним. Розглянемо основні можливості на прикладі Samsung Galaxy Tab.
Взявши новенький планшет в руки, перше що ви бачите - це Lock Screen. Зсунувши зображення замка пальцем, ви «розбудіть» пристрій і побачите головний екран робочої області. В ОС Андроїд 4 версії контекстні клавіші розташовані внизу екрану, доступ до головного меню - вгорі. З головного меню доступні основні опції управління системою.
Розділ «Особисті дані» дозволяє синхронізувати гаджет з хмарними службами та керувати акаунтами на сервісах Google і не тільки. Якщо аккаунта в Google у вас немає - вам буде запропоновано створити його. Це слід зробити хоча б для того, щоб мати можливість завантаження програм з андроїд-маркету. При бажанні, в «Особистих налаштуваннях» можна включити визначення свого місцезнаходження або створити кілька користувальницьких учеток.
У розділі «Система» зібрані налаштування дати, часу, спеціальних можливостей та іншого, а розділ «Пристрій» допоможе оформити зовнішній вигляд екрану.
Безпека, блокування та розблокування
Опції безпеки, так само доступні з «Особистих даних», дозволяють управляти блокуванням планшета і шифруванням призначених для користувача даних. Заблокувати доступ можна кількома способами: від прокрутки замку по екрану, до введення графічного ключа і розпізнавання особи господаря. Процес розблокування зазвичай не викликає труднощів, але якщо увійти ніяк не вдається, пропонуються наступні способи.
Отже, як розблокувати планшет Андроїд:
- скористатися службою відновлення пароля Google;
- виконати відновлення з резервної копії (якщо є);
- використовувати сторонні програми для розблокування планшетів, наприклад, HiSuite;
- повернутися до заводських налаштувань (Hard Reset).
Як користуватися планшетом Андроїд
Планшети можуть отримувати доступ до інтернету з допомогою WiFi і вбудованого 3G модема (потрібно). Якщо вам доводилося налаштовувати мережу на ПК - складнощів ви не зустрінете, головне - знати настройки свого оператора. Підключення бездротових пристроїв так само можливо через Bluetooth. Для перегляду веб-сторінок ОС Андроїд оснащена вбудованим браузером.
Для зручності використання електронної пошти - клієнти Email і Gmail дозволять упорядкувати роботу відразу з декількома ящиками. Інтерфейс додатків інтуїтивно зрозумілий і має схожість з налаштуванням поштового клієнта на ПК.
планшет Samsung Galaxy Tab зручний для читання і оснащений програмою, яка має доступ до величезної бібліотеці. Ця програма, так само як і інші, доступна з розділу «Додатки» в головному меню.
Поповнити колекцію додатків (платних і безкоштовних), можна в андроїд-маркеті, де їх більше 100 000. Для використання сервісу необхідно мати обліковий запис Google.
прошивка планшета
Якщо гаджет працює нестабільно або перед вами стоїть завдання (особливо це ОНОСОВ, як прошити планшет Андроїд, щоб поліпшити його функціонал, а так само для закриття вразливостей системи - потрібно прошивка пристрою. Існують прошивки офіційні, випущені вендором ОС Андроїд, і неофіційні (кастомниє ).
Неофіційні прошивки використовують для того, щоб отримати привілеї, що дозволяють програмно регулювати роботу апаратних засобів, збільшувати швидкодію, розширювати можливості системи, використовувати додатки, недоступні у звичайній версії ОС.
Якщо офіційні прошивки випускаються з метою, щоб використання планшета стало безпечнішим і стабільним, то неофіційні - обіцяють багато, але не гарантують нічого. Встановлюючи прошивку невідомого виробника на свій страх і ризик, власник ризикує невідновні зіпсувати дорогий пристрій.
Будь-яка електронна новинка, придбана для домашнього або професійного використання, вимагає ознайомлення з правилами експлуатації, початковими правильними налаштуваннями, що дозволяють оптимізувати роботу. У даній статті ми розкриємо всі головні дії по правильному налаштуванні планшетів на Андроїд, придбаних для виходу в інтернет, розваг і зручної роботи з пристроєм.
початкові дії
Після того як новий планшет доставлений з магазину і розпакований, слід ознайомитися з інструкцією по експлуатації та налаштувань - без цього можна заздалегідь нанести шкоду новому пристрою, що потребують його ремонту або погіршить споживчі властивості електронної новинки. Зазвичай в продажний комплект, крім самого планшетного комп'ютера входить:
- зарядний пристрій;
- з'єднувальний USB - шнур, який використовується для підключення зарядного пристрою до планшета і для його з'єднання з зовнішніми пристроями;
- перехідний кабель з роз'ємами USB - microUSB;
- акустична гарнітура (навушники);
- інструкція з експлуатації з гарантійним талоном.
Перед тим як приступити до роботи слід повністю зарядити акумуляторну батарею гаджета.
Встановлені
Більшість моделей сучасних планшетів мають на одному з торців корпусу дві або три фізичних кнопки. Перша (меншого розміру) використовується для включення-відключення гаджета, а другі дві (або одиночна кнопка-гойдалка) служать для збільшення-зменшення гучності вбудованої акустики. Включення пристрою виробляють натисненням і утриманням протягом декількох секунд першої кнопки. Про включення планшета буде свідчити з'явилася заставка - зазвичай зелений андроїд-чоловічок, доповнений інформаційними написами про модель або бренд.
Спочатку необхідно налаштувати мовні параметри, дату і час і перевірити підключення до мереж Wi-Fi. Всі ці параметри входять окремими розділами в меню, «Настройок», які викликаються натисканням відповідної сенсорної кнопки, розташованої в лівій нижній частині дисплейної матриці, поза її робочого поля. Як правило, мова вже налаштований, так як виробник попередньо встановлювати мовні параметри в залежності від країни, в яку здійснюється поставка партії гаджетів.
Нічого немає складного в установці дати і часу. Однак в цьому налаштуванні є один нюанс. У зв'язку з скасуванням в Росії переходу з літнього часу на зимовий і навпаки, деякі моделі, самостійно здійснюють цей перехід 1 жовтня та 1 березня. Тому при установці часу, необхідно поставити прапорець (галочку) в пунктах «Дата і час мережі» і «Часовий пояс мережі». Параметри часу можна побачити на екрані, відразу після їх установки.
Можливість роботи на Wi-Fi - мережах є у більшості сучасних планшетних комп'ютерів, тому на наступному етапі попередніх налаштувань планшета з Андроїд необхідно виконати це підключення. Для виконання цієї процедури необхідно зайти в розділ «Бездротові мережі» і в ньому пересунути сенсорний важіль в положення «ВКЛ». Про знаходженні відповідної Wi-Fi буде вказувати відповідний значок, що з'явився в верхньому полі екранної матриці. Для підключення до доступного мережевому ресурсу необхідно ввести пароль. при правильному підключенні, значок бездротових мереж змінить свій колір на блакитний.
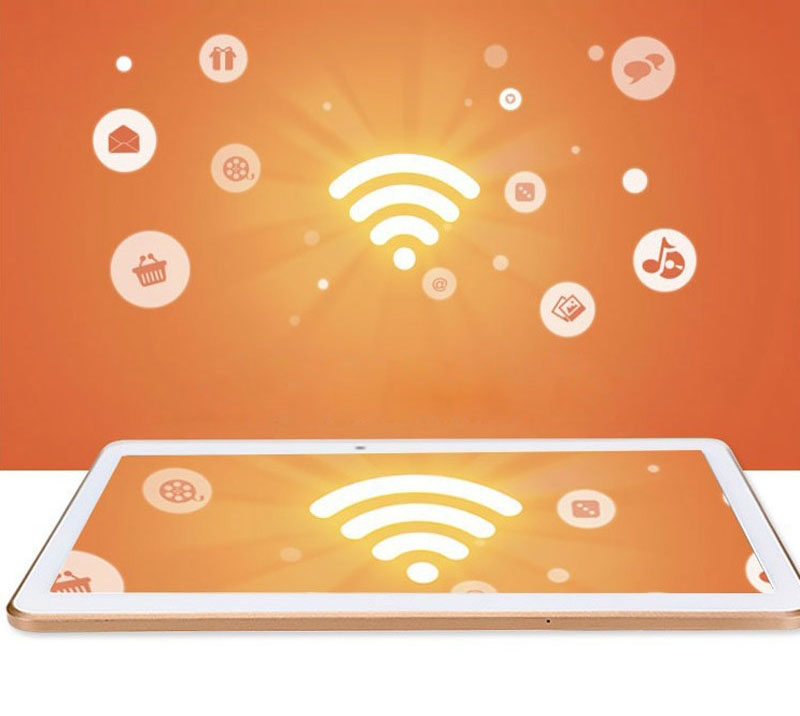
Для того щоб налаштувати планшет з Андроїд для роботи в GSМ - мережах, необхідно створити свій аккаунт. Так як платформа Android розроблена і обслуговується з IT-консорціумом Google Inc то доцільно створити особистий обліковий запис в цій системі, при цьому адреса електронної пошти буде мати вигляд «ХХХ.ХХХХ@gmail.com». Якщо планшет призначений для колективного користування, то бажано створити кілька акаунтів, для двох або більше користувачів, що дозволить захистити конфіденційність особистої інформації. Без цієї процедури в подальшому будуть відмежовані наступні можливості:
- користування електронною поштою
- повноцінне користування послугами магазину контенту GooglePlay;
- навігація з використання сервісу GoogleMap;
- доступ до багатьох інтернет-сервісів і мережевих ресурсів.
призначені для користувача настройки
Всі мобільні гаджети надходять у продаж з попередньо програмним забезпечення. Більшість з них відносяться до різних сервісів Google. Однак деякі виробники «напихають» в гаджети всякі, на перший погляд, непотрібні додатки. Недосвідченому користувачу слід знати, що видалити їх на перших порах не вдасться. Для цього потрібні root-права, що вимагає специфічних знань. Однак непотрібний програмний контент можна відключити. Для цього заходимо в розділ меню «Додатки», знаходимо цікаву програму і в її вікні натискаємо сенсорну кнопку відключити. Якщо ваш девайс «лається» і повідомляє про неможливість припинення додатки, то воно є системним і його краще не чіпати.
При установці нових додатків скачування за замовчуванням є тільки з ресурсу GooglePlay. Інсталяцію сторонніх додатків операційна система Android блокує. Для отримання повнофункціонального доступу необхідно в «Налаштуваннях» знайти розділ «Безпека» і в ньому позначити галочкою пункт «Невідомі джерела».
У комплект поставки входить USB - кабель для підключення до ПК. Завдяки йому планшет можна підключити і синхронізувати з персональним комп'ютером або ноутбуком. Перед підключенням кабелю в меню «Для розробників» вибираємо пункт «Налагодження по USB» і відзначаємо його галочкою. Зазвичай при підключенні до комп'ютера на екрані планшета з'являється запит про варіанти використання. Тут необхідно вибрати один з пунктів (стилістика може відрізнятися):
- Включити USB-накопичувач - планшет сприймається комп'ютером як зовнішній флеш-накопичувач;
- «Використовувати як зарядний пристрій» - акумулятор планшета заряджається від системного блоку комп'ютера.
Завдяки першому режиму користувач отримує в можливість завантажувати будь-які файли зі своєю «персоналки».
Нерідкі випадки, коли початкове користування планшетним комп'ютером закінчується його «гальмуванням» або частим зависанням. Таке зазвичай трапляється при інсталяції неперевірених додатків або при зараженні вірусами. Відповідь на питання - «... що робити в цій ситуації?» - досить простий - необхідно повернутися до заводських налаштувань. Для виконання цієї процедури в меню « налаштування»Заходимо в розділ« Відновлення та скидання», І в ньому натискаємо сенсорну панель« Скидання налаштувань». Після появи напису: « ви впевнені», Необхідно підтвердити свої дії, після чого планшет самостійно проведе всі необхідні операції« відкату »і повернеться в стані, в якому користувач придбав його в магазині. При цьому всі дані акаунтів, паролі і настройки, встановлені додатки будуть знищені.
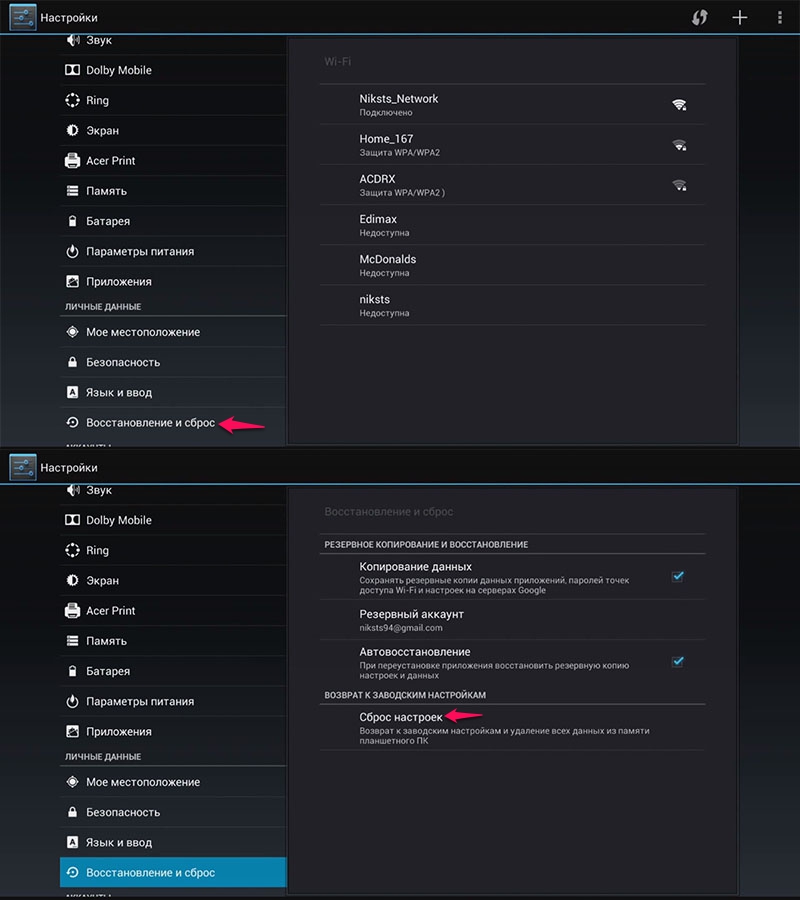
висновок
Планшети з операційної платформою Android розраховані на простого користувача і для того, щоб їм нашкодити потрібно докласти чимало зусиль. Тому користувач при налаштуванні планшета на Андроїд може не боятися, а опановувати навичками користувача методом проб і помилок. Відновити заводські настройки він зуміє в будь-який момент, використовуючи систему «відкату».
З чого починається настройка планшета під операційною системою Андроїд
При першому запуску операційна система - з привітанням «Ласкаво просимо!» - відразу ж запропонує вам вибрати зі списків країну, в якій ви перебуваєте, і мову. Далі вона запропонує вам мережі Wi-Fi, З яких знову ж треба вибрати потрібну і, якщо треба, ввести пароль. Наступний крок - прив'язка пристрою до облікового запису Google. Якщо його у вас немає - не біда, створити можна прямо в процесі настройки планшета, а якщо є - просто введіть логін і пароль, після цього ви можете використовувати сервіси Google. Коли аккаунт створений (або прив'язаний), можна активувати синхронізацію даних з ним і резервне копіювання. Тоді система зможе переносити дані з облікового запису на планшет, або навпаки - створювати там резервну копію даних з планшета, або і те, і інше - в залежності від того, в яких пунктах ви поставите галочки. Після цього система запропонує вам налаштувати дату і час, визначити часовий пояс, а потім - налаштувати використання геоданих. Завдяки цьому додатку зможуть визначати ваше місце розташування, навіть якщо систему GPS з якихось причин виявиться недоступною.
Отже, первинна настройка завершена. На цьому можна і зупинитися, користуючись надалі настройками за замовчуванням, але ви ж хочете не тільки знати, а й відчувати себе на своєму планшеті як вдома, чи не так? Для цього буде потрібно провести більш тонке налаштування планшета Андроїд.
Налаштування планшета з урахуванням індивідуальних запитів користувача
Натиснувши значок «Налаштування» на екрані, ми потрапляємо в відповідне меню. Пунктів в ньому досить багато, тому звернемо увагу на найважливіші з них.
Почнемо з розділу «Мережа». Якщо трафік у вас не безлімітний, вам дуже придасться пункт «Використання даних», де можна встановити точку скидання даних в нуль і задати лінію відсічення трафіку. Тут же можна налаштувати передачу даних за допомогою Bluetooth, вибрати режим мобільної мережі.
Переходимо до розділу «Пристрої». У пункті «Дисплей» можна, зокрема, налаштувати час відключення екрану при бездіяльності.
Дуже важливий пункт - «Енергозбереження» (не будемо забувати, що харчується планшет не від мережі, і нікому не хочеться, щоб він відключився в самий невідповідний момент). Виставляти тут галочки у всіх наявних пунктах або тільки в деяких, залежить від того, як ви використовуєте пристрій. Так, якщо ви не запускаєте на ньому ігор, що вимагають великих енергетичних витрат, цілком можна економити енергію «по повній програмі».
Варто звернути увагу і на «Облікові записи», де можна додати свої акаунти в соціальних мережах, хмарних сервісах, включаючи при цьому (точніше, залишаючи включеної за замовчуванням) синхронізацію даних.
Зрозуміло, це далеко не все. Можна вибрати і яскравість екрану, і гучність звуку, і багато інших параметрів. Розібравшись в настройках Android, ви зможете зробити використання планшета максимально зручним для себе.
Купуючи новий гаджет, при першому його включенні у користувачів, що не мають до цього моменту досвіду роботи з мобільною операційною системою Android, Може виникнути питання як налаштувати планшет, для того щоб почати з ним роботу.
Запустивши тривалим натисканням кнопки включення планшет, який при першому запуску може зажадати попередньої зарядки акумулятора, перед користувачем відкриється вітає меню з пропозицією щодо обрання мови і країни з представлених в списку.
Відзначивши необхідний пункт, потрібно натиснути клавішу підтвердження для продовження налаштування.
Підключення до мережі
Наступним кроком пристрій на Андроїд запропонує здійснити підключення до однієї з вай фай мереж, доступних для користувача.
Якщо планшет на Andoid використовується вперше можна скористатися логіном і паролем від Gmail, що дозволить прив'язати всі сервіси і додатки на пристрої до власної поштою.
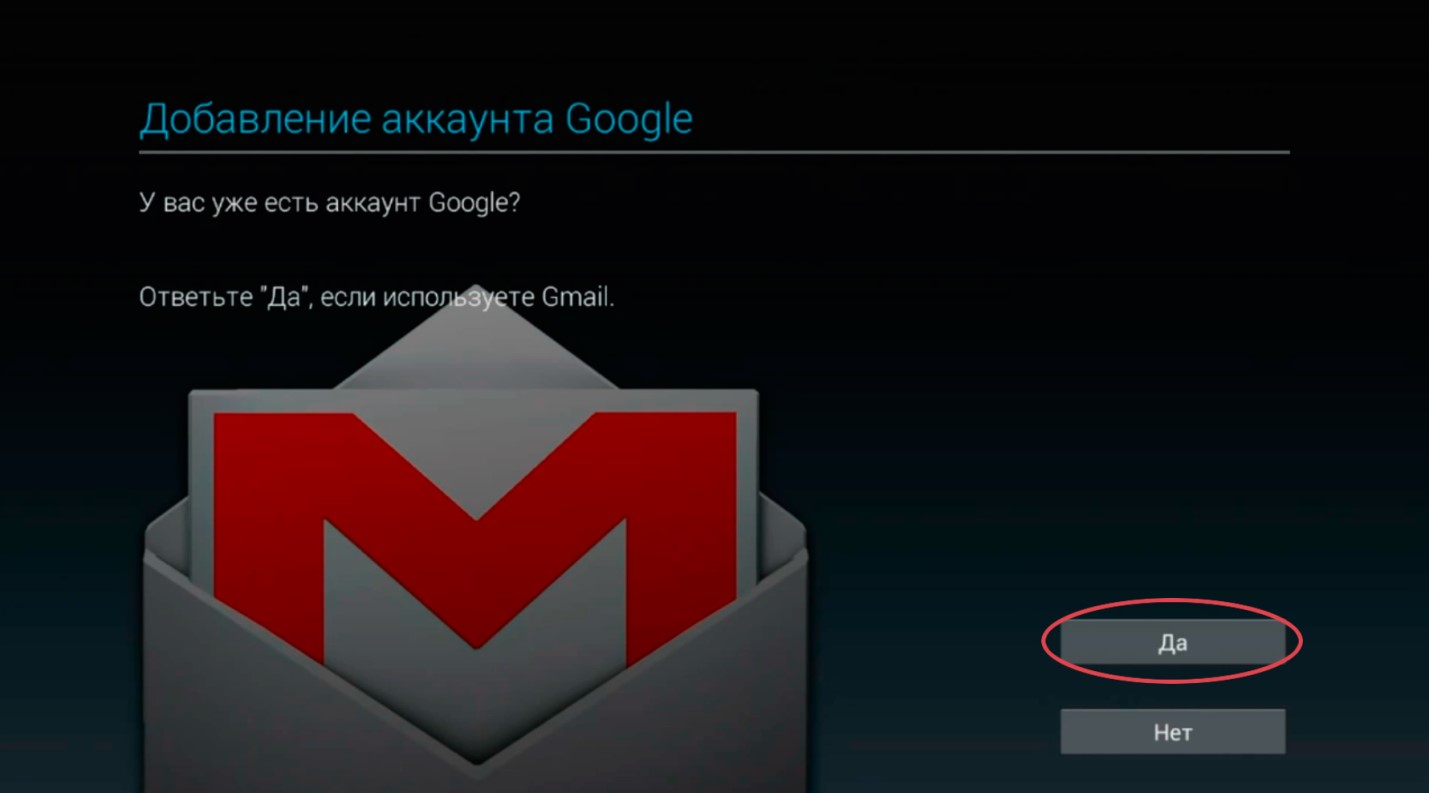
У разі відсутності пошти Gmail необхідно буде виконати реєстрацію, натиснувши на кнопку створення нового облікового запису. Вибираючи ж пункт «Не зараз», можна відкласти цей процес до першої необхідності, наприклад, при завантаженні додатків з Play Market.
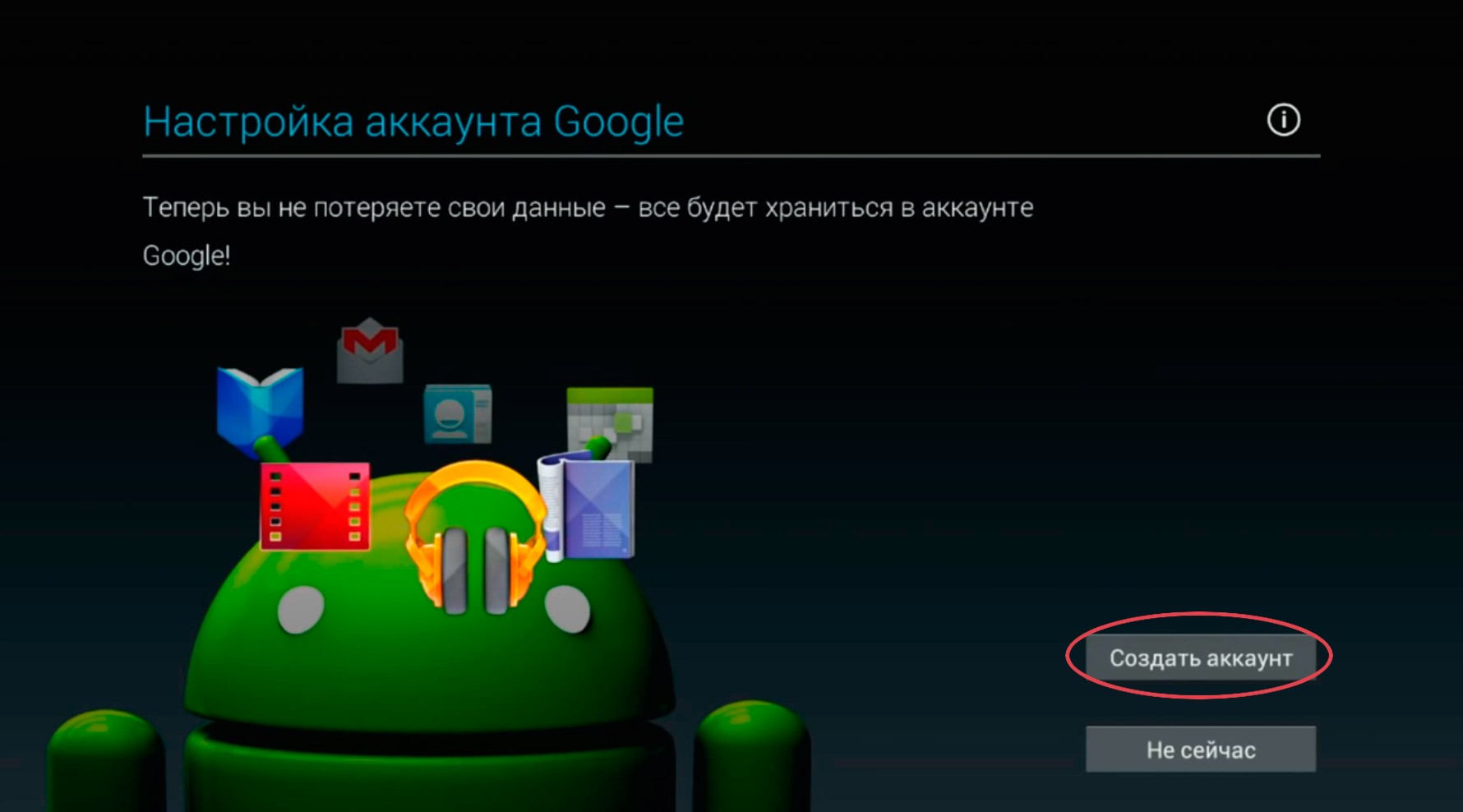
процес реєстрації
- Натиснувши на кнопку «Створити обліковий запис», користувача направлять на сторінку, де буде необхідно заповнити поля імені і прізвища.
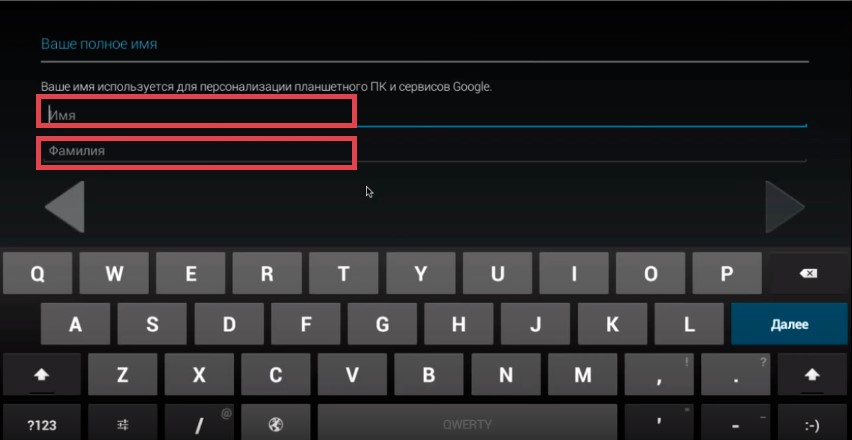
- Далі, потрібно здійснити вибір імені користувача, а точніше, адреси електронної пошти, який виступає в його ролі. Якщо введений нік вже зайнятий, система запропонувати схожі вільні варіанти.
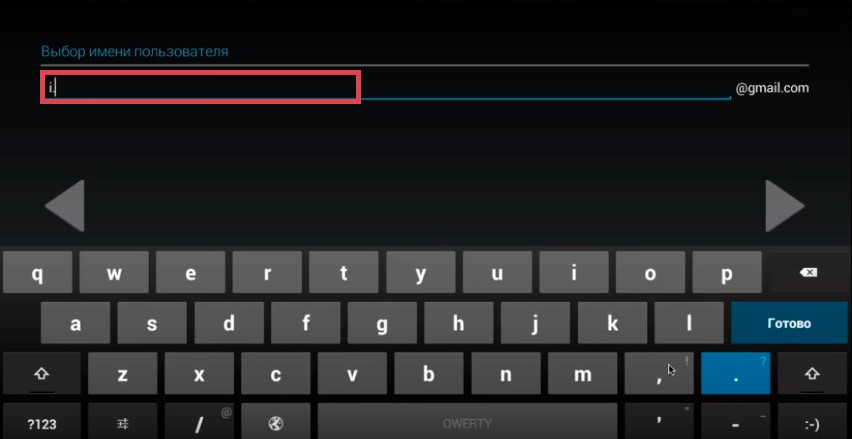
- У наступному вікні необхідно створити пароль користувача і повторно ввести його для підтвердження.
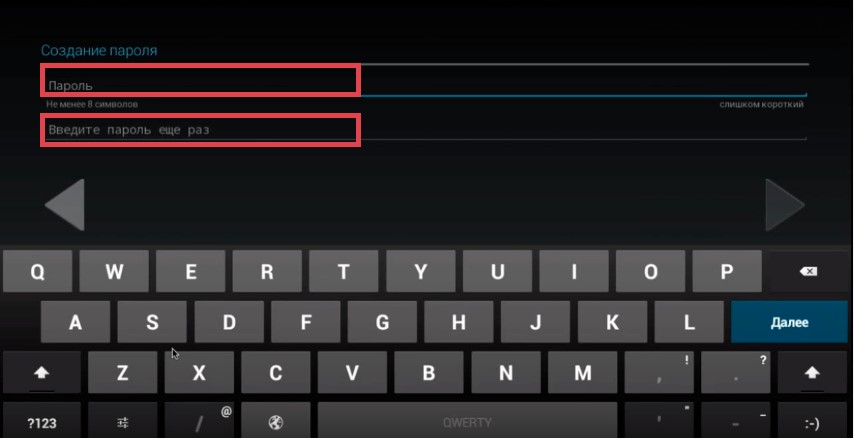
- Тепер потрібно заповнити дані для відновлення облікового запису в разі злому або втрати пароля. Необхідно вибрати секретне питання з представленого списку або скласти особисто і в наступному полі ввести відповідь на нього.
Також для більш зручного відновлення можна додати додатковий адресу електронної пошти.
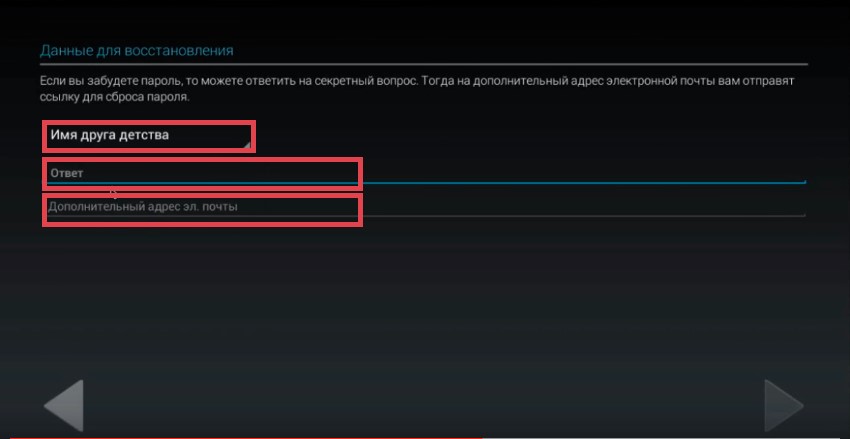
- У наступному вікні користувачеві буде запропоновано приєднатися до Google +. Якщо ж участь в соціальної мережі не планується, даний крок можна пропустити, натиснувши кнопку «Не зараз».
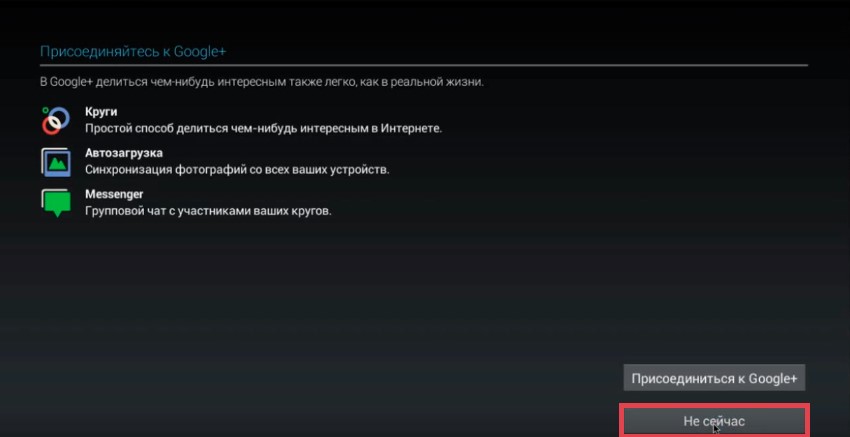
- При бажанні підписатися на розсилку новин від Google і використовувати історію веб-пошуку, що дозволяє отримати список всіх раніше відкритих адрес, користувач може відзначити відповідні пункти.
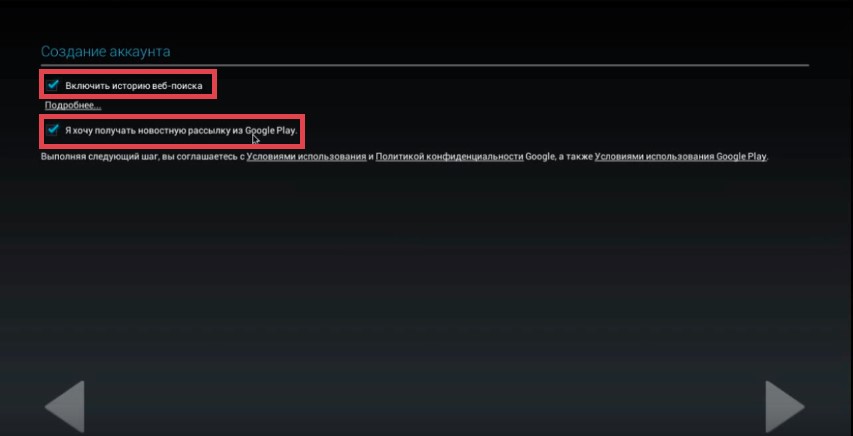
- На наступному етапі потрібно ввести код перевірки з картинки.
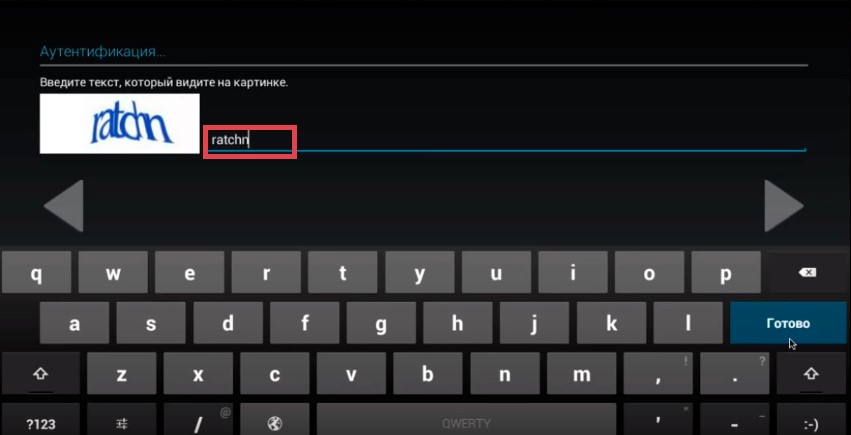
- У фінальному вікні, планшет з операційною системою від Google запропонує виконання резервного копіювання даних. Після цього реєстрація аккаунта буде завершена.