Як зробити телевізор бездротовим монітором. Що таке подовжувач hdmi і Видеосендер?
Я вже розповідав. Але ми це робили за допомогою кабелів - VGA, HDMI, DVI і т.д. Однак є й інша зручна можливість - підключити ТВ як монітор, або просто звичайний комп'ютерний монітор бездротовим способом, по WiFi. Це вельми доцільно робити на якихось лекціях або семінарах, коли зображення з комп'ютера доповідача буде виводитися на великий монітор. Для цього знадобиться придбати подовжувач hdmi WiFi, або видеосендер
Що таке подовжувач hdmi і Видеосендер?
Це комплект пристроїв, що складається з передавача відеосигналу і приймача. Передавач, оснащений USB виделкою, вставляється в комп'ютер або ноутбук. А приймач, що має один з відеовиходів, за допомогою одного з відеокабелів - до монітора або ТБ. Задоволення не найдешевше, але зате таким чином ви звільняєтесь від необхідності прокладки відеозв'язку по приміщенню, що особливо актуально, якщо таке підключення не було заплановано до ремонту і відповідні комунікації не були підведені до місця дислокації монітора.
Залежно від моделі, дальність роботи таких пристроїв - від 10-15 до кількох десятків метрів, причому хороші моделі пробивають навіть капітальні стіни. Є також моделі, які мають відразу кілька входів для різних джерел відео. До таких Видеосендер вже можна буде під'єднати не тільки ноутбук, але і файловий накопичувач, відеокамеру або якусь ще мультимедіа приставку.

Загалом, суть ви вже зрозуміли. Після стикування передавача з комп'ютером, а приймача з монітором або ТВ, ніяких інших налаштувань робити за великим рахунком не потрібно. Ні, можна звичайно ж залізти в адмін-центр, як на будь-якому роутере, вручну виставити типи шифрування і SSID, але для простого перегляду відео все це ні до чого - ніяких важливий даних, які потрібно сильно захищати, передаватися по радіоміст не буде. Тому знаходимо і натискаємо на одному пристрої кнопку WPS для автоматичного конекту. І потім те ж саме на іншому, і чекаємо, поки пристрої з цього комплекту автоматично починають бачити один одного.
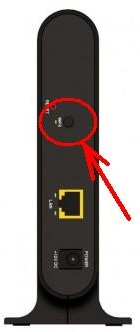
Комп'ютер сприймає підключений монітор так само, як якщо б він був з'єднаний кабелем. До речі, в якості приймача може виступати не тільки монітор або телевізор, але і аудіосистема, що має підтримку WiFi. Тільки для неї вже знадобиться комплект з передачею звуку і вартість його буде дорожче.
На що слід звернути увагу при придбанні подовжувача відеосигналу?
1. Підтримувані екранні дозволи. Як правило, Видеосендер працюють як зі старими моніторами з роздільною здатністю 800х600, так і з сучасними широкоекранними аж до 1920 × 1080. Але щоб уникнути розчарувань в якості картинки, цей момент варто уточнити.
2. Входи і виходи передавача і приймача. Перед покупкою подовжувача уважно вивчіть, які роз'єми має ваш монітор і комп'ютер (приставка, накопичувач), з якого буде вестися мовлення. Моделей Видеосендер з різними виходами і входами дуже багато, тому підберіть саме ту, яка задовольняють наявним вихідним даним.
3. Підтримка передачі аудіо. Якщо ви підключаєте в якості приймача телевізор, який буде знаходитися в іншій кімнаті, або аудіо-апаратуру, то актуально передавати не тільки відео, але і звук. Якщо вам необхідна ця функція, то зверніть увагу на її налачіе.
4. Відстань передачі і видимість. Як я вже говорив, бюджетні моделі працюють на відстань до 10 метрів і тільки в прямої видимості. Дорожчі ж передають сигнал вже на 30-50 метрів і вміють пробивати навіть капітальні стіни. Якщо монітор буде висіти на стіні в тій же кімнаті, що і джерело відео, то немає сенсу переплачувати. Якщо ж в різних кімнатах або навіть поверхах будинку, то краще не економити.
5. Кількість джерел. У просунутих моделях можна перемикатися між декількома накопичувачами і вибирати, з якого саме буде йти сигнал.
6. Підтримка Full HD. Для любителів якості зображення і звуку - чинник важливий.
7. Наявність додаткових аксесуарів, Таких як, наприклад, пульт дистанційного керування, буде вельми приємним бонусом до деяких моделей.

Ось і все, що я б хотів розповісти про такий пристрій, як Видеосендер, за допомогою якого ви зможете подовжити по wifi відео і звуковий сигнал з комп'ютера. Зрозуміло, розповідь була б неповною, якби я не навів кілька відеороликів по роботі з Видеосендер з різних цінових ніш і з різними можливостями, тому дивимося і розмірковуємо ...
Один з найпростіших прикладів, що дозволяють передавати відео з USB комп'ютера на VGA монітора - U-140A, огляд на який представлений на початку статті.
ASUS WAVI - варіант подорожче і цікавіше.
Більш просунута модель з підтримкою передачі звуку і декількох джерел
Не так давно Intel представила технологію підключення до ПК бездротового монітора Wireless Display, і на відміну від AirDisplay, iDisplay і подібних програм, WiDi сумісний з АСТЕР. Технологія підтримує передачу Full HD 1080p і звук 5.1, в загальному все, що потрібно для організації другого робочого місця.
Однак, технологія апаратно залежна і буде працювати тільки на обладнанні, що відповідає певним вимогам.
Вимоги до ПК / ноутбуку:
- Процесор Intel Core i3 / i5 / 7 не нижче другого покоління, а також деякі процесори сімейства Atom і Celeron.
- Вбудоване в процесор відеоадаптер не нижче HD Graphics 2000 на ноутбуків і HD Graphics 2500 для настільних ПК.
- сумісний WiFi адаптер, Що підтримує технологію Intel My WiFi.
- На ПК може бути встановлена \u200b\u200bбудь-яка з OS Win 7/8 / 8.1
Щоб використовувати технологію, власникам ноутбуків з гібридною графікою доведеться перемикатися на вбудовану. У деяких моделях виробник відключає вбудоване відеоядро, відповідно і WiDi на ньому працювати не буде.
Повний список сумісного обладнання можна подивитися на сайті Intel.
Вимоги до ТВ-адаптера і телевізору:
На ринку представлені наступні адаптери, але не виключаю, що вже з'явилися або незабаром з'являться інші моделі.
D-Link DHD-131 TV Adapter
NETGEAR Push2TV HD Adapter
Belkin ScreenCast TV Adapter
Телевізор повинен підтримувати дану технологію, Або принаймні мати HDMI роз'єм для підключення адаптера. По суті можна використовувати будь-який телевізор / монітор з HDMI входом. Smart TV телевізори 2014 року в більшості своїй підтримують WiDi і Miracast технології, тому якщо у вас саме такий ТВ, то необхідність в адаптері відпадає.
Отже, ми маємо сумісний ПК, телевізор і ТБ адаптер NETGEAR Push2TV.
1. Установка драйверів.
Насамперед необхідно встановити останні версії драйверів особливо на інтегрований відеоадаптер і WiFi адаптер. Драйвера можна скачати з сайту Intel, або (ПКМ по влаштуванню / оновити драйвери / Автоматичний пошук оновлених драйверів).
Якщо інтернет підключений останні версії драйверів автоматично завантажить і встановляться.
Для роботи WiDi в Win 8.1 ніяких додаткових драйверів і програм не потрібно.
Для Win 7 додатково буде потрібно встановити драйвер і софт для підключення WiDi. Для цього, досить завантажити з сайту Intel утиліту автоматичної установки Intel (R) WiDi Update Tool. Після запуску вона перевірить ПК на сумісність з технологією WiDi і автоматично завантажить і встановить все необхідне.

2. Підключення ТВ адаптера.
Для підключення був використаний NetGear PTV3000 ТВ адаптер, який підключається до телевізора за допомогою HDMI кабелю (не входить в комплект поставки). PTV3000 можна включити як в звичайну розетку, так і в USB телевізора. Варіант з підключенням до USB виявився єдиним варіантом тому блок живлення від розетки був заточений під американські стандарти.
Після підключення ТВ адаптера потрібно вибрати на телевізорі відповідний HDMI вхід, після чого ви побачите наступне зображення

Краще відразу оновити прошивку. Для цього натисніть на кілька секунд кнопку на корпусі адаптера, після чого він перейде в режим настройки і на екрані з'явиться інструкція по оновленню. У списку доступних бездротових мереж з'явиться нова мережа PTV3000, після підключення до неї наберіть в адресному рядку браузера 192.168.1.3
Оновлення мікрокод вказавши шлях до раніше викачаного файлу прошивки з сайту виробника. Після оновлення виріб перезавантажиться. Тут же можна вибрати мову. За замовчуванням варто англійська.
Для підключення до Smart TV телевізору, потрібно включити функцію WiDi в налаштуваннях телевізора. Нижче приклад налаштування для телевізора LG з WebOS, але думаю в інших марках телевізорів принципових відмінностей не буде.
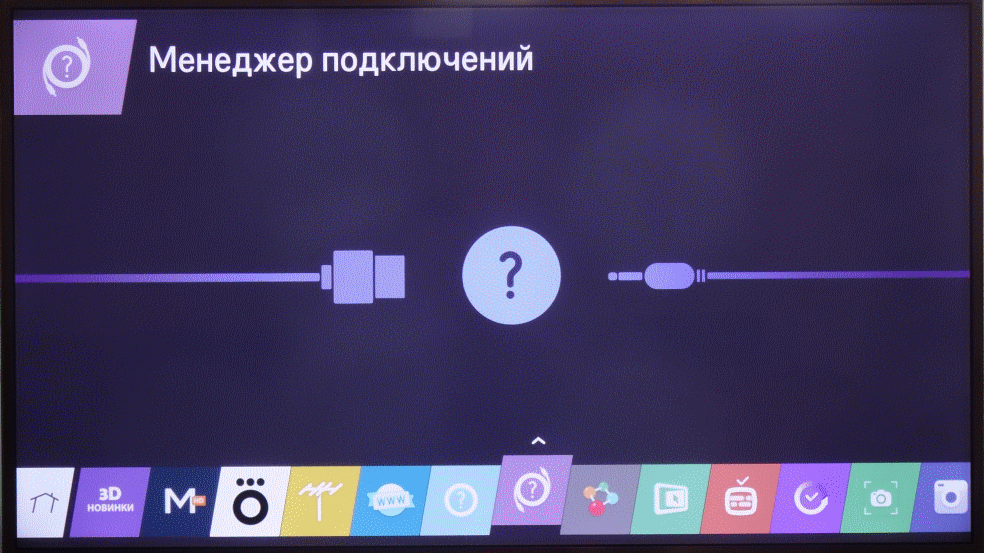
3. Додавання пристрою в Windows 8.1
Після того як ТВ адаптер підключений до телевізора, або у випадку зі Smart TV включена необхідна функція, в ОС потрібно додати пристрій у оснащенні «Комп'ютер і пристрої».
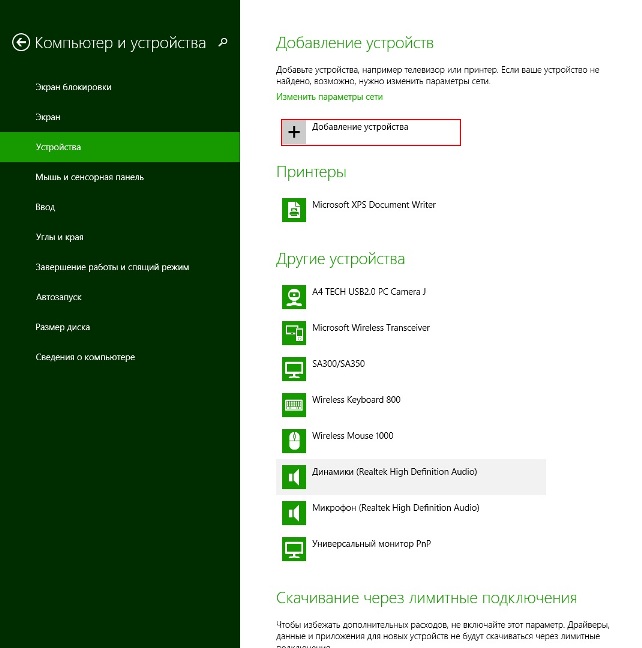
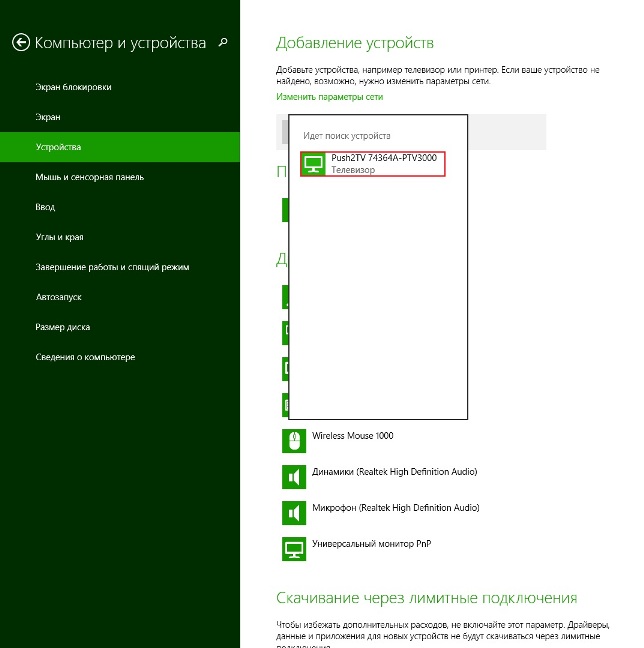
Якщо пристрій додано, з'єднання автоматично встановлюється. Якщо з якихось причин цього не сталося, то підключення потрібно виконати самостійно.
4. Підключення дисплея
Наведіть курсор миші в правий верхній кут і виконайте послідовність дій
(Пристрої / передати на екран / підключення до іншого дисплею / Push2TV
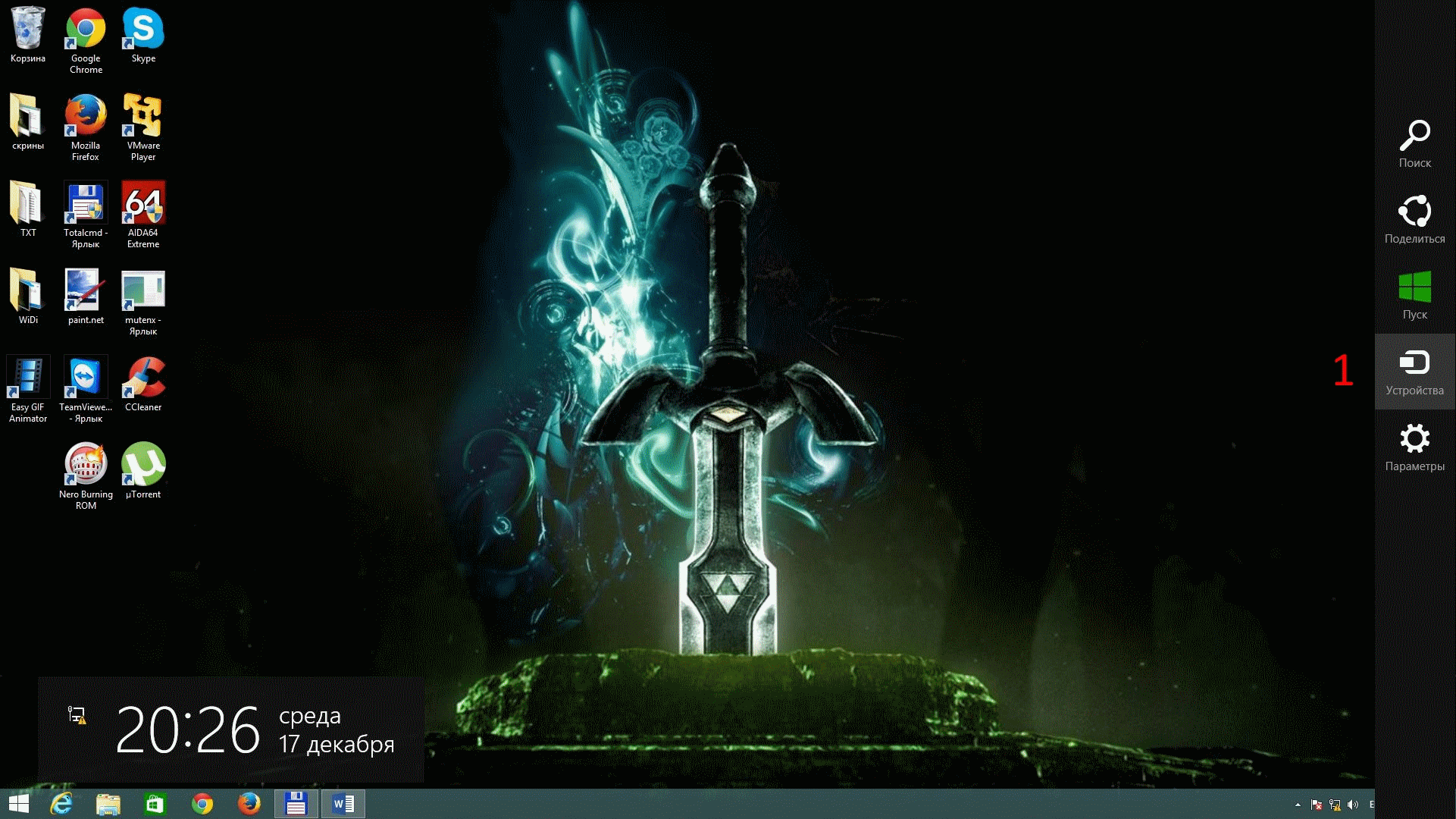
Після чого монітор буде доступний в системі також, як якщо б був підключений звичайним кабелем.
Робочий стіл повинен бути на нього розширено.
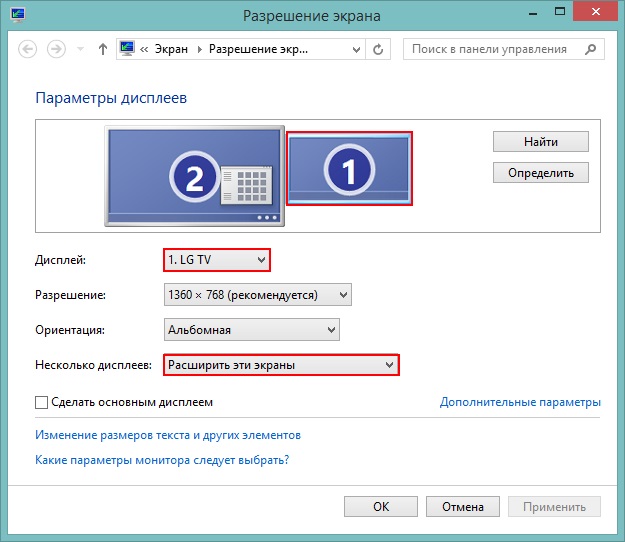
Так як монітор буде видно в системі тільки після підключення потрібно зняти галочку «Запускати АСТЕР автоматично при включенні комп'ютера» в панелі «Управління АСТЕР», тобто АСТЕР повинен бути увімкнений, але не запущений.
5. Запускаємо АСТЕР.
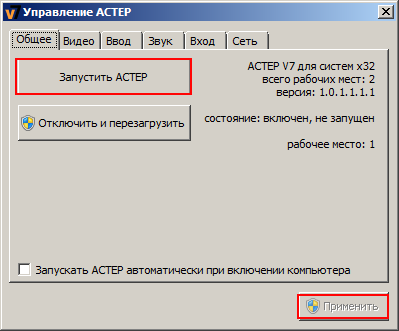
Після чого на моніторі з'явиться екран вибору облікового запису, або якщо налаштований автовходу відразу робочий стіл.
У випадку з Win7 пункти 3 4 не актуальні. Для підключення бездротового дисплея потрібно використовувати програму Intel WiDi. Після запуску вона виявить доступні для підключення пристрою. При першому підключенні потрібно ввести пін код, який буде відображатися на підключається моніторі, і в подальшому вводити його не буде потрібно. Дивно що в Win 8.1 запиту пін коду не було, що може призвести до несанкціонованого підключення. Після підключення в ПО Intel WiDi стають доступні параметри підключеного монітора. Зокрема, можна вибрати між якістю картинки і швидкістю роботи.
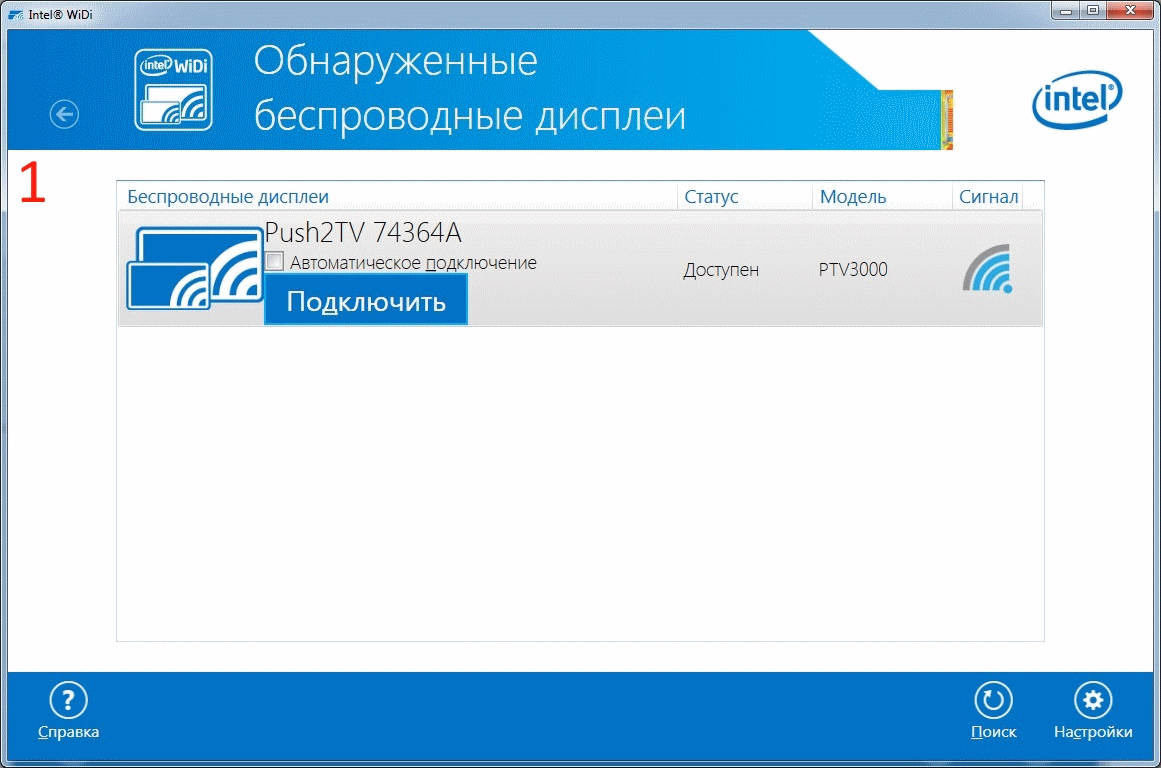
Навіть при найкращій якості зображення при перегляді різного медіа контенту серйозних лагів не виявлено. При перегляді фільму Full HD якість картинки практично не відрізняються від аналогічної при підключенні через HDMI, і тільки іноді видно як би невеликі посмикування при плавній зміні кадру.
Курсор миші має у всіх не 3D додатках однакову форму, він як би намальований поверх реального і при швидкому переміщенні це помітно. Також курсор реагує на дії користувача з затримкою, при чому на робочому столі і при роботі в додатках зі статичною графікою вона практично не помітна. Однак в іграх, особливо динамічних (наприклад Warcraft III або Dota2) затримка стає помітнішою і грати стає проблематично. Цілком комфортно грати в покрокові стратегії (наприклад Heroes of Might and Magic і т.п.)
Як правило оновлення прошивки адаптера покращує ситуацію, тому не забувайте оновлюватися
Вконтакте
Технологія Miracast була розроблена інженерами Microsoft. Вона призначена для передачі даних зі смартфонів, планшетів або комп'ютерів на дисплей без використання кабелів. В нової версії ОС ця функція стала особливо популярною, тому для отримання чіткої картинки на екрані і для свободи переміщення потрібно знати, Miracast Windows 10 як включити.
Що це таке?
Стандарт Miracast забезпечує взаємозв'язок між гаджетами. Вони підключаються і транслюють інформацію один одному за допомогою бездротової мережі, Без використання HDMI-кабелю.
переваги
- Головна перевага - відсутність жорсткої прив'язки пристрою до дисплея, на який транслюється зображення, за допомогою кабелю. Цей спосіб підключення сучасний і більш зручний.
- Це мультиплатформенна технологія, що забезпечує підключення пристроїв, що працюють на різних ОС, що відрізняє Miracast від подібних технологій Apple і Google.
- Чи не відбувається втрати якості при передачі даних, тому вона повноцінно заміняє HDMI-кабель.
недоліки
- Технологія потокового відтворення інформації від Microsoft потребує доопрацювання, тому що вона відображає на дисплеї тільки ту картинку, яка показується на екрані гаджета. Аналоги мають більш широкий функціонал.
- Часті збої в роботі роблять функцію невідоме. Miracast - це відкритий стандарт, тому пристрої, сертифіковані за цією технологією, повинні безвідмовно працювати один з одним. Але на практиці трапляються збої.
Включення на Windows 10
Для створення зв'язку між двома гаджетами за допомогою цієї технології вони повинні мати Wi-Fi адаптер, а на одному з них повинна бути встановлена \u200b\u200bОС Windows 8.1 і вище.
Корисно знати! Старі моделі телевізорів можуть не підтримувати Miracast. Ця проблема вирішується оновленням його прошивки або придбанням спеціального адаптера.
Відключення приймача виконується в цьому ж пункті додатки Параметри.
Виберіть приймач → Видалити пристрій → підтвердіть дії.
Подивіться на відео, як підключити смартфон за допомогою цієї функції до телевізора.
висновок
Найближчим часом Miracast стане чудовою альтернативою HDMI-кабелів, тому що цей спосіб набагато зручніше. Налаштування функції виконується в додатку Параметри Windows 10. При цьому телевізор і комп'ютер повинні підтримувати цю технологію і мати Wi-Fi адаптер.
Чи не хочете дивитися улюблені фільми на маленьких екранах мобільних пристроїв? Прийшов час познайомити з такою технологією як SmartTV або, як її ще називають, Miracast.
Для кожного операційної системи телефону є свої норми. Здебільшого вони дотримуються саме технології Miracast, і тільки яблучні пристрою знову виділилися зі свого оточення, вважаючи за краще інший стандарт.
Як працює Miracast? Точно також, як провід HDMI для комп'ютерів і ноутбуків. Принцип його досить простий, однак досі не зовсім опрацьований, тому можливі деякі помилки. Діє він тільки для тих телевізорів, які мають так звані SmartTV, тобто підключення до інтернету через бездротовий WiFi. Це основна умова роботи подібного пристрою з точки зору приймаючої сторони.
Крім цього, варто врахувати ще й той факт, що транслюватимуться буде все, що відображається на вашому екрані. Тобто, якщо ви, наприклад, показуєте якийсь фільм своїм друзям з телефону, і в цей момент на планшет надходить повідомлення з скайпу, про це дізнається все ваше оточення. Це варто врахувати в подальшому. Так що не чіпайте екран і відключіть всі оповіщення.
Тому дивіться на це як на HDMI без кабелю.
Які пристрої можуть взаємодіяти з цією технологією
Якщо у вас є комп'ютер з операційною системою Віндоус версії 8.1, можете підключити його до телевізора без кабелю. Те ж саме, звичайно, стосується мобільних пристроїв з такою ж ОС. Андроїд мають таку функцію починаючи з версії 4.2.
Що стосується тих пристроїв, з якими варто повозитися, то в цей список включені незмінні Linux і Apple. Для того, щоб в першому випадку все працювало нормально, слід використовувати певні хакі, які треба шукати в інтернеті. Яблука ж мають схожу технологію AirPlay. Таким чином, Міракаст в основному розвиваються тільки для Windows і андроїдів.
Якщо ж у вас є телевізори, які не підтримують подібну технологію, відмінним виходом будуть Roku 3 і Roku Streaming Stick. Завдяки їм ви зможете підключити свій екран до подібних технологій без особливих проблем.
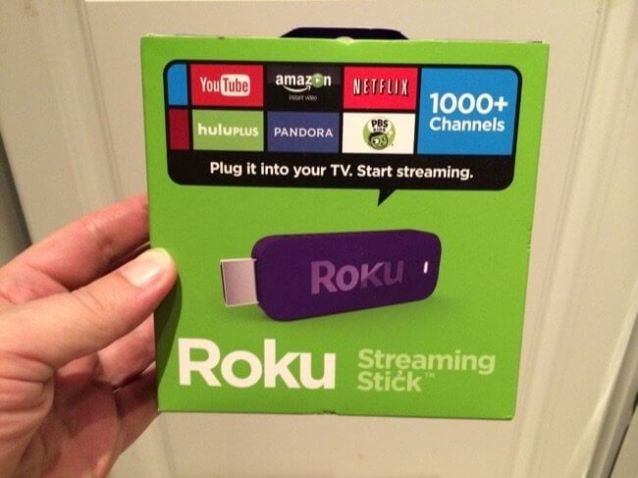
Основні проблеми
По-перше, використання технології має особливий підхід. Вам доведеться відкласти мобільний пристрій і не чіпати його до кінця трансляції. Якщо ви будете використовувати під час відео якісь додаткові інструменти, вони будуть відображатися. Те ж саме стосується і ігор. Тому варто бути з цим обережним.
По-друге, як уже було сказано, система, буває, фарбований, ніж доставляє масу проблем своїм творцям і авторам.
Всі ми знаємо, що рано чи пізно будь-яка техніка приходить в непридатність. Особливо це важливо враховувати в даний момент - за часів технічного прогресу. Зараз в кожному будинку є комп'ютери, а у кого-то навіть не один. Буде дуже сумно, якщо у нього зламається монітор. Особливо сумно, якщо вам потрібно терміново попрацювати з файлами на комп'ютері. Ремонт в цьому випадку навряд чи підійде, адже піде багато часу, та й результат може вас не влаштувати, але що тоді робити, в цьому випадку?
У статті ми розберемо, як використовувати ноутбук як монітор під комп'ютер. Так, і таке можливо. Навіть більше того, є два способи, які ми детально розглянемо в цій статті.
Підключення за допомогою кабелю
Отже, з ситуацією ми вже розібралися: у вас є ноутбук, а основний монітор на комп'ютері став непридатним. Цього цілком достатньо, щоб на час вирішити проблему. Ми розглянемо перший спосіб, як використовувати ноутбук, як монітор комп'ютера.
Але в даному випадку потрібно ще придбати і використовувати спеціальні кабелі для з'єднання двох пристроїв. Якщо ви не хочете витрачати час на пошуки ідеального варіанту, то можете купити кабель VGA. Він значно поступається за характеристиками кабелю DVI, хоча функціонально вони ідентичні.
Враховуйте, що даний варіант підійде лише в тому випадку, якщо у вас ноутбук на базі операційної системи Windows. Якщо у вас Mac, вам потрібно буде купувати кабель HDMI. Саме за допомогою нього відбувається синхронізація ноутбука від Apple і персонального комп'ютера.
Отже, які матеріали нам потрібні, ми розібралися, тепер перейдемо до інструкції. Як використовувати ноутбук як монітор комп'ютера?
Інструкція
Ми вже розібралися, що можна використовувати ноутбук як монітор для персонального комп'ютера, зараз дізнаємося, як це зробити за допомогою кабелю. Розглядати будемо VGA-модифікацію, так як вона є найбільш поширеною, але дана інструкція повинна підійти і для інших варіантів.
Насамперед підключіть кабель до відповідних портів в системному блоці комп'ютера і ноутбука. Тепер включите ноутбук. Як можете бачити, ніяких змін не було, але так і повинно бути.
Правою кнопкою миші по порожньому місці на робочому столі ноутбука. В меню виберете "Властивості". Тепер виберете "Властивості екрана", а далі перейдіть у вкладку "Параметри". Перед вами повинні бути розташовані два прямокутника з цифрами 1 і 2. Перетягніть двійку на ту сторону, з якого боку розташований ваш ноутбук щодо комп'ютера.
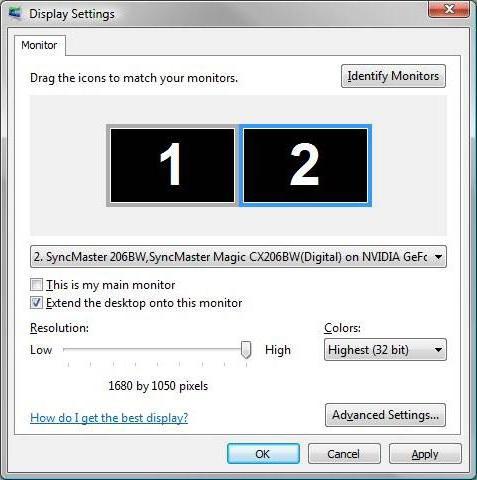
Тепер підтвердіть зміни, якщо система це запросить, і поставте галочку поруч з "Розширити робочий стіл на цей монітор". Зберігайте конфігурацію і насолоджуйтеся результатом. Тепер ви знаєте, як використовувати ноутбук в якості монітора за допомогою кабелю.
Бездротове підключення моніторів
Ми підключили ноутбук в якості монітора до комп'ютера за допомогою кабелю. Але що робити, якщо кабелю у вас під рукою немає, на дворі ніч, і всі магазини закриті, а вам терміново потрібно працювати з файлами комп'ютера? Якщо у вас ноутбук на Windows 7 SP3 і вище, то відповідь є! Можна здійснити бездротове підключення. Щоб це зробити, необхідно задіяти спеціальний додаток під назвою - Air Display. Якщо його у вас немає, то пора встановити.
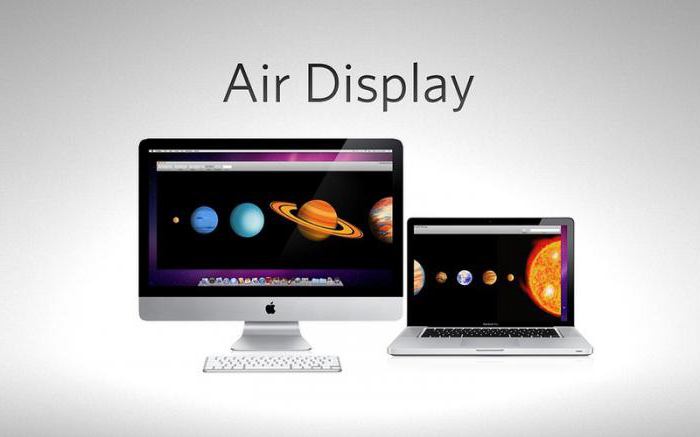
Це ще один спосіб, як використовувати ноутбук як монітор для персонального комп'ютера, однак є ще різні варіації додатків. Більша їх кількість - це аналоги вищезгаданого, але не в якому разі не думайте, що вони гірше. Різниця лише в виробника. Рекомендується встановити програми і самостійно з ними ознайомитися. В інструктажі щодо використання їх ви не маєте потребу: інтерфейс у них досить простий.
Окремо хочеться виділити спосіб під'єднання за допомогою мережі Wi-Fi. Але про те, як використовувати ноутбук як монітор для комп'ютера таким способом, ми поговоримо трохи нижче.
Підключення за допомогою Wi-Fi

Додаток, який дозволяє передати зображення з комп'ютера на ноутбук за допомогою Wi-Fi, називається MaxiVista. Його доведеться купувати у офіційних представників виробника. Однак є можливість використання безкоштовної демоверсії.
Як тільки ви придбаєте дану програму, Ви повинні її встановити і налаштувати. Інструкція до додатка надається самим розробником.