Що не можна прикріпити до електронного листа: відправляємо папки, архіви та інші файли
Якщо у вас виникло питання про те, що не можна прикріпити до електронного листа, то ви звернулися за адресою. На перший погляд питання досить складне, але якщо як слід гарненько розібратися, все стане на свої місця.
Історія електронної пошти
Перш ніж ми все-таки розберемося з тим, що не можна прикріпити до електронного листа, пропонуємо вам трошки історії. Пошта подібного роду з'явилася в 1965 році. Тоді вперше була створена програма Mail. Через відсутність деяких технологій система була кілька недосконала. Пізніше створили поштовий сервер, на який і приходили послання.
З появою інших систем електронної пошти став функціонувати і поштовий шлюз. Популярний сервіс Hotmail в комерційних цілях стали використовувати з 1994 році. Тоді, в ця подія ознаменувалася як звільнення від інтернет-провайдерів.
Уже в 1997 році заробила пошта сервісу Yahoo, за нею став працювати Mail.ru, а вже через рік пустився працювати "Яндекс". У 2004 році цей марш сервісів завершив Google зі своїм Gmail.
Відправка звичайних файлів
Чи можна прикріпити файл до електронного листа? Можна, можливо. Перш ніж надіслати другу або колезі звіт, фотографії або аудіо, варто спочатку створити подібний матеріал. Ви знаєте, що текст можна створити в "Блокноті" або в Microsoft Office Word. електронну таблицю роблять в Excel. Презентацію створюють в Power Point.
Всі основні формати документів з легкістю можна відправити електронним листом. Для цього вам потрібно зайти на сайт, припустимо, "Яндекс", увійти в свою пошту, ввести логін і пароль. Натиснути кнопку "Написати" або інші подібні варіанти. У самому верхньому рядку потрібно ввести адресу електронної пошти, на який відправиться майбутнє лист. У рядку нижче вказати тему повідомлення, припустимо, якщо ви хочете відправити звіт, напишіть "Звіт", якщо ж це фотографії, можете позначити їх. Це робиться для того, щоб, відкривши свою електронну пошту, Ваш знайомий відразу побачив по темі повідомлення вміст листа. 
Отже, далі перед вами буде багато місця, щоб написати, припустимо, пояснення до файлу, або ж просто представитися. А нижче буде кнопка Сюди натискаємо, і з'явиться Тут ви зможете знайти ваш файл, який розташований на комп'ютері. Матеріал для відправки найкраще переносити на робочий стіл, так вам не доведеться нишпорити по всіх папок в пошуках.
Після того як файл завантажиться на сервер ви побачите поруч з ним галочку. Тепер можна відправляти лист. Для цього нижче натиснути кнопку "Відправити". А тепер розберемося з тим, що не можна прикріпити до електронного листа.
Як бути з папками?
Мало хто знає, але до електронного листа можна прикріпити папку. Якщо раптом у вас виникла необхідність переслати колезі цілу купу фотографій, документів і аудіозаписів, то вам доведеться познайомитися з таким поняттям, як архів. Саме цей сервіс дозволить вам відправити кілька файлів одним документом.
Хто такий, що таке?
Архів - це файл, який містить всі необхідні дані, які, в свою чергу, стиснуті і зменшені в кінцевому розмірі. Останнє потрібно для того, щоб загальний обсяг був придатний для завантаження на сервер поштової програми. Щоб відкрити архів, вам потрібно буде натиснути на нього, в діалоговому вікні ви знайдете всі необхідні файли. Кожен з них можна витягти в зазначену папку. 
Сам процес розрахований на те, щоб всі зайві дані в файлах були стиснуті, тим самим загальний обсяг стає менше. Цікавий факт: Найкраще піддаються стисненню текстові файли, Вони можуть стати менше майже на 90%. А ось аудіофайли та різні зображення не мають зайвих даних, тому їх загальний обсяг в архіві залишається незмінним.
Але це не означає, що якщо фотографії не стискуються, то їх не потрібно архівувати для відправки. Адже один файл набагато легше відправляти, ніж 20. Та й одержувачу буде легше завантажувати з сервера поштової програми всього лише один файл.
Отже, ми знаємо, що не можна прикріпити до електронного листа папку. А тому ми заходимо в неї, виділяємо мишкою всі файли і натискаємо "Архивировать". Вони збираються у нас в один файл і готові до відправки.
Тема уроку: «Робота зі списками в текстовому редакторі».
Тип уроку: урок пояснення нового матеріалу.
Вид уроку: теоретичний урок з елементами практикуму.
Мета уроку:
Освітня: формування в учнів знань про призначення і основні можливості текстового редактора Microsoft Word, Освоєння способів структуризації тексту; мати уявлення про списках різних типів, призначення маркованих і нумерованих списків;
Розвиваюча: розвиток уваги, пам'яті, логічного мислення, самостійності;
Виховна: виховання інформаційної культури, дисципліни, посидючості, впевненості в собі.
Хід уроку
Організаційний момент.
актуалізація знань
Перерахуйте етапи створення текстового документа. (Спочатку задаються параметри документа: розмір паперу, орієнтація, розміри полів. Потім вибирається режим відображення документа. Після набору тексту здійснюється його форматування.)
Опишіть послідовність дій для настройки розміру і орієнтації сторінки документа, розміру полів документа. ( Відкрити діалогове вікно -Файл / Параметри сторінки . На вкладці Розмір паперу вибрати в списку, що розкривається формат А4 (210х297 мм). Задати орієнтацію паперу -Книжкова (Використовується за умовчанням). на вкладціполя задати розміри полів)
Як встановлюється розмір шрифту? ( на панеліформатування розташовується полеРозмір , Де пропонується перелік допустимих значень шрифту. Вибір конкретного значення дозволяє з місця установки курсору вводити дані потрібного розміру, або змінювати розмір шрифту у виділеного слова або символу)
Які дії можна здійснювати при редагуванні тексту? ( Залежно від неправильного виконання дій користувача можна виділити різні види редагування: вставка, заміна, перетягування, копіювання і т.д.)
Опишіть послідовність дій користувача при заміні фрагмента тексту. ( Виділити фрагмент тексту і ввести дані з клавіатури, або вставити скопійований раннє фрагмент з буфера обміну. Якщо замінюється об'єкт за допомогою переміщення фрагмента, то після виділення фрагмента, його видаляють і переміщують попередньо виділений фрагмент на вихідну позицію.)
Опишіть метод drag -and -drop (з англ. Тягни-і-кидай) (перетягування мишею). ( Для переміщення виділеного фрагмента треба встановити на ньому вказівник і, утримуючи ліву кнопку, перемістити мишу; для копіювання виділеного фрагмента натискається кнопкаCtrl і виконується переміщення фрагмента в нове місце.)
Теоретичний матеріал уроку.
Для збільшення більшої наочності текстового документа необхідно його відповідним чином структурувати. Однією з таких можливостей є створення списків. В даному редакторі можна створювати марковані та нумеровані списки. Перші використовуються при перерахуванні і виділення окремих фрагментів тексту, інші використовуються для визначення порядку викладу.
Елементом списку вважається абзац тексту. Для створення переліку необхідно виділити абзаци, які слід зробити елементами переліку або установити курсор у той абзац, з якого буде починатися перелік. Потім викликати команду Формат / Список, Яка викликає діалогове вікно список.
Для створення переліку з символами (маркерами) необхідно вибрати укладку маркований. Кожен елемент переліку з позначками виділяється за допомогою невеликої позначки, розташованої ліворуч від самого елементу. Серед запропонованих варіантів позначок слід вибрати підхожу (натиснути на ньому мишею) і натиснути кнопку ОК.
Для зміни вигляду позначки можна скористатися кнопкою змінити. з'явиться вікно Зміна маркованого списку, В якому міститися додаткові позначки. При натисканні кнопки маркер з'являється діалогове вікно символ, В якому можна вибрати будь-який із символів в якості позначки переліку. У рамці положення маркера задається відстань від лівого краю абзацу до позначки. У рамці положення текстувизначається відстань від лівого краю абзацу до лівого краю тексту в переліку.
Для створення списків з нумерацією використовується укладка нумерований діалогового вікна список. Серед запропонованих варіантів нумерації переліку необхідно вибрати потрібний, натиснути ОКі список буде створений. Коли курсор уведення знаходиться в переліку, кожне натискання Enter створює новий пронумерований елемент списку. При додаванні нового елементу в перелік або видалення елемента номера в списку коригуються автоматично.
Щоб створити свій варіант нумерації, слід натиснути кнопку змінити. з'явиться вікно Зміна нумерованого списку. У полі формат номера вказується текст перед і після номеру елементу переліку, наприклад :) або. У полі нумерація - стиль нумерації, а в полі Почати з... вказується число (або літера), з якого повинен починатися список. Шрифт номерів елементів списку використовується кнопка шрифт.
Швидко створити переліки з маркерами та нумерацією можна за допомогою кнопок і на панелі інструментів:
Для створення переліку з декількома рівнями укладення використовується укладка багаторівневий діалогового вікна список.
Редактор автоматично відстежує порядок нумерації в списках. При видаленні одного елемента (абзацу) номера наступних абзаців зменшуються, при вставці нового об'єкта - номера збільшуються.
Для створення списків можна скористатися і можливостями контекстного меню. Для цього виділяють необхідні абзаци, встановлюється миша в межах виділеного фрагмента і вибирається команда список в контекстному меню.
Виконання практичного завдання.
Перший спосіб: завдання параметрів списку в процесі набору тексту.
Зразок тексту з нумерованим списком
Передачу інформації;
Відкрийте текстовий редактор Microsoft Word.
Наберіть перший рядок абзацу тексту, натисніть.
Натисніть на панелі інструментів кнопку нумерація, З'явиться цифра 1 (при натисканні кнопки маркер в рядку з'явиться перший маркер).
Надрукуйте текст першого пункту і натисніть. Точка введення переміститься на наступний рядок, яка відразу отримує порядковий номер (2,3 і т.д.), або з'являється новий значок маркера.
Для припинення списку в черговий рядку ще раз натисніть кнопку нумерація (або маркер), Щоб прибрати з рядка відповідний елемент списку.
Перетворіть вже готовий список з нумерованного в маркований. Для цього виділіть всі пункти списку (як набір рядків) і натисніть кнопку маркер. Зверніть увагу, як зміниться вигляд списку.
Другий спосіб: накладення параметрів списку після набору тексту.
Наберіть текст за наведеним зразком, розташованому нижче.
3 ... 6 рядка (майбутні елементи списку) введіть як окремі абзаци, натискаючи клавішу в кінці кожного рядка.
зразок тексту
Елементарні операції інформаційного процесу включають:
Збір, перетворення інформації, введення в комп'ютер;
Передачу інформації;
Зберігання та обробку інформації;
Надання інформації користувачеві.
Додаткові завдання.
Набрати в MS Word списки (однорівневі і багаторівневі) за наступними зразками.
копіювати.
Копіювання тексту методом перетягування
Визначте текст, який необхідно скопіювати, і його місце призначення.
Виділіть текст і перетягніть його, утримуючи кнопку миші в нове місце. Відпустіть кнопку миші там, де повинен з'явитися копіюється фрагмент.
У розкрився меню виберіть копіювати.
Копіювання тексту методом перетягування
Виділіть текст і перетягніть його, утримуючи кнопку миші в нове місце. Відпустіть кнопку миші там, де повинен з'явитися копіюється фрагмент.
У розкрився меню виберіть копіювати.
Визначте текст, який необхідно скопіювати, і його місце призначення.
Копіювання тексту методом перетягування
Визначте текст, який необхідно скопіювати, і його місце призначення.
Виділіть текст і перетягніть його, утримуючи кнопку миші в нове місце. Відпустіть кнопку миші там, де повинен з'явитися копіюється фрагмент.
У розкрився меню виберіть копіювати.
Копіювання тексту методом перетягування
Виділіть текст і перетягніть його, утримуючи кнопку миші в нове місце. Відпустіть кнопку миші там, де повинен з'явитися копіюється фрагмент.
У розкрився меню виберіть копіювати.
Визначте текст, який необхідно скопіювати, і його місце призначення.
Копіювання тексту методом перетягування
Визначте текст, який необхідно скопіювати, і його місце призначення.
Виділіть текст і перетягніть його, утримуючи кнопку миші в нове місце. Відпустіть кнопку миші там, де повинен з'явитися копіюється фрагмент.
У розкрився меню виберіть копіювати.
Копіювання тексту методом перетягування
Визначте текст, який необхідно скопіювати, і його місце призначення.
Виділіть текст і перетягніть його, утримуючи кнопку миші в нове місце. Відпустіть кнопку миші там, де повинен з'явитися копіюється фрагмент.
У розкрився меню виберіть копіювати.
Підведення підсумків уроку.
Для чого використовуються Списки? ( Проблематично читати тексти великого обсягу, якщо не використовуються різні засоби наочності. Списки дозволяють структурувати теоретичний матеріал і підвищують наочність текстових об'єктів).
Які види списків ви знаєте? ( Розрізняють два типи Списків: нумерований і маркірований).
Чим відрізняється маркований список від нумерованного? ( Маркований списки використовуються при перерахуванні і виділення окремих фрагментів тексту. Нумерований список використовується для визначення порядку викладу).
Як правило, деяку інформацію найкраще представити як список. Види списків дозволяють робити це максимально зручно. Якщо користувач побачить суцільний текст, йому буде читати незручно.
Види списків HTML
Списки бувають нумеровані і маркіровані, які також називаються ненумерований.
У нумерованих списках використовують арабські, римські цифри, букви і все інше, завдяки чому можна зробити перерахування.
В застосовують різні маркери (точки, кола, квадратики, стрілочки і так далі).
Наведемо приклади типу сортування пунктів в списках.
На малюнку вище вказані прості однорівневі списки. Але в документах можуть використовуватися і багаторівневі. Рівнів може бути нескінченна кількість.
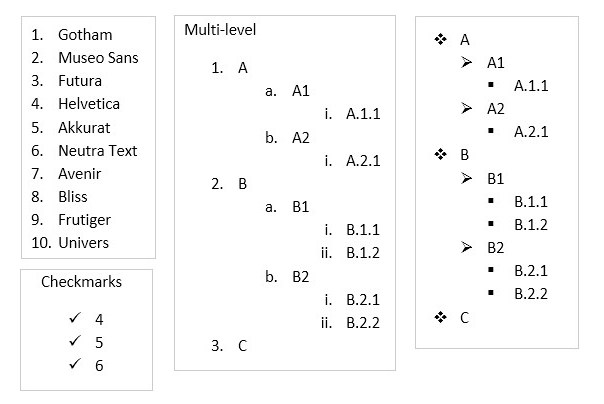
На малюнку вище показано, які можуть бути багаторівневі нумеровані і маркіровані списки.
створення
В html дуже легко створити список. Види списків в html-розмітки дуже схожі. Вони відрізняються лише початковим і кінцевим тегом. Самі пункти списків позначаються таким же тегом. Тут ви не заплутаєтеся.
Розглянемо приклад створення нумерованого списку:
Цього коду досить, щоб був звичайний список з арабськими цифрами. Цей варіант сортування задається за замовчуванням. Решта варіантів розглянемо трохи далі.
Маркований список виглядає ось так:
Різниця в тому, що для нумерованого перерахування ставиться тег ol, а для ненумерованого - ul.
Види списків в Word
У редакторі Word види списків створюються точно такі ж. Більш того, в деяких є можливість експорту вмісту з "Ворда". Ці списки прекрасно переносяться туди і оформляються відповідними тегами.
Якщо вам складно самостійно з нуля скласти на html, то можете створити його спочатку в редакторі Word. Потім переведіть його в html-розмітку.
Розглянемо, як створювати списки в Microsoft Word. Там є спеціальна панель "Список". Види списків там розділені на групи.
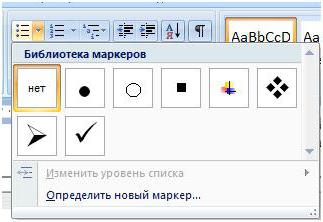
Як тільки ви натискаєте на який-небудь тип, відразу ж пропонуються варіанти сортування. На малюнку вище запропоновано вибрати тип маркера для ненумерованого списку. Те ж саме і для інших варіантів.

Коли відкривається бібліотека багаторівневих списків, там можна побачити змішану сортування.
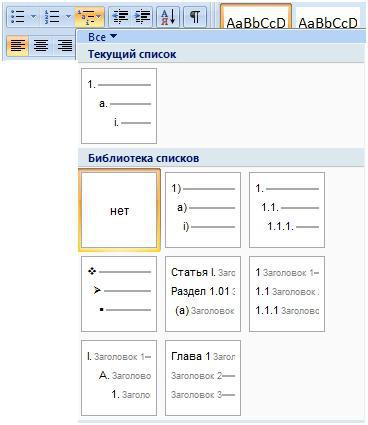
Операції зі списками
У редакторі Word можна перетворити будь-який список. Види списків вибираються через головну панель або через правий клік. Потрібно виділити текст, який ви хочете представити в подібному вигляді, і натиснути праву кнопку миші.
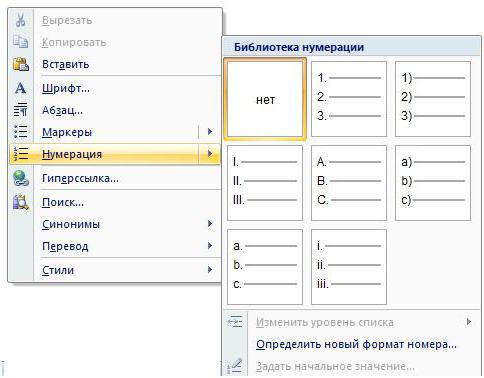
Вибрати можна як нумерований, так і маркований список.

Крім цього є можливість задати початкову позицію відліку. Наприклад, вам потрібно вивести пункти з 10-го по 12-й. Але за замовчуванням список буде з 1-го пункту. Для цього вам потрібно задати початкове значення "10".

Як бачите, редактор дозволяє змінювати ще й відступи.
Якщо виділити тільки 3-й пункт і натиснути праву кнопку миші, то з'явиться можливість почати нумерацію заново, з одиниці.
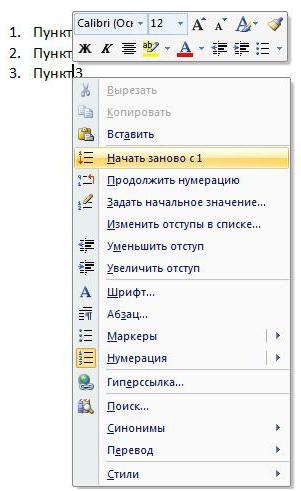
У будь-який момент з простого списку можна зробити багаторівневий. Для цього потрібно встати на потрібний вам пункт і знову зробити правий клік миші. Далі перейти до пункту меню "Нумерація" і в самому низу натиснути на "Змінити рівень списку".

Насправді тут нічого складного немає. Всі пункти меню створені продумано. Контекстне меню (при натисканні правої клавіші) завжди змінюється і залежить від того, на що саме ви натиснули (список, посилання, картинка і так далі).
Оформлення списків в html
Оформляти теги можна через класи стилів або кожен раз індивідуально. На самому початку була показана таблиця з різними варіантами перерахування. Там були вказані варіанти decimal, disc, circle і так далі. Це значення потрібно вказувати в властивості класу або стилю list-style-type.
Наприклад ось так:
list-style-type: disc;
Досить вказати клас sort якомусь списку, і він буде представлений відповідним чином.
У редакторі Word можна задавати початкові значення. Про це було сказано вище. Те ж саме дозволяється і в html.
Робиться це атрибутом start. Приклад виведення пунктів з початковим значенням "5":
- Пункт 1
- Пункт 2
- пункт 3
- прикрасити будь-яким кольором;
- задати будь-які відступи;
- вказати будь-який розмір шрифту;
- вказати будь-який шрифт;
- налаштувати відстань між пунктами;
- задати фоновий колір;
- задати будь-які маркери;
- оформити тінями;
- взагалі прибрати маркери;
- вивести пункти горизонтально;
- створювати багаторівневі списки, Які повністю відрізняються від батьківського пункту, і багато іншого.
В результаті ви побачите цифри 5, 6 і 7, а не 1, 2 і 3.
Крім цього можна вказувати, де буде розташований маркер: всередині або зовні. Приклад - нижче.
![]()
Крім цього до списків можна застосувати всілякі хитрощі CSS. Тобто пункти списків можна:
Наприклад, список можна уявити в такому вигляді:
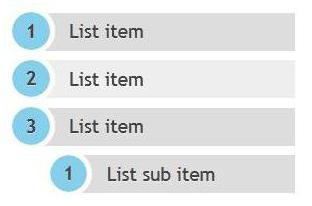
При оформленні списків головне - не перестаратися. Вони служать для полегшеного сприйняття інформації. Не потрібно перетворювати все це в різнобарвне неподобство.