Як видалити зайву сторінку в майкрософт ворд. Як видалити порожню сторінку в ворде
Всім привіт! Сьогодні ми з вами розглянемо, як в Ворді видалити сторінку. Здавалося б, зробити це простіше простого, натиснувши пару клавіш на клавіатурі, але як показує практика, багато користувачів стикаючись з даною проблемою не можуть її вирішити самостійно. Якщо ви потрапили в таку ситуацію і ваш текстовий документ Microsoft Word містить порожню сторінку, то значить на ній є приховані абзаци або розриви, які користувач виставив вручну. При редагуванні документа, рекомендується видаляти такі сторінки, так як вони, після, виявляться в роздрукованому на принтері паперовому документі.
Якщо ви зовсім недавно почали працювати в Microsoft Offiсe, то розглянемо найпростіший метод. Для видалення непотрібної сторінки в Ворді, виділіть весь текст на сторінці або його частину і натисніть кнопку «Delete» або «Backspace» на клавіатурі.
Як правило, сторінка повинна зникнути разом з текстом, якщо на ній більше нічого не залишиться. Так як цей метод, найпростіший, то можливо ви його вже пробували.
Якщо ж текстовий документ містить порожню сторінку, найчастіше в кінці, і вона не видаляється автоматично, то спускаємося в самий низ, натиснувши поєднання клавіш «Ctrl + End», а після цього тиснемо клавішу «Backspace», щоб вилучити весь прихованої інформації. Найімовірніше, що така сторінка віддалиться, якщо на ній були приховані абзаци або розриви, які користувач поставив випадково. 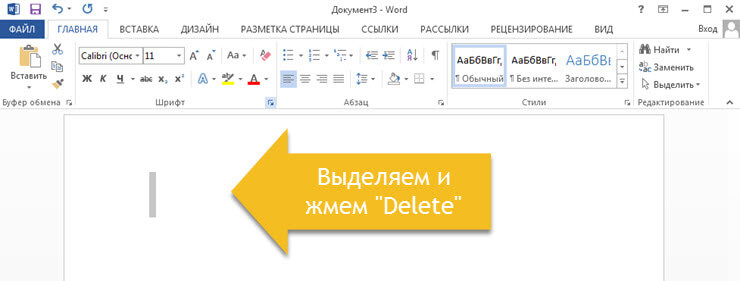
Зверніть увагу! Часто, порожня сторінка містить кілька порожніх абзаців і для того, щоб їх видалити, потрібно тиснути клавішу «Backspace» кілька разів.
Якщо після проведених маніпуляцій, порожня сторінка нікуди не поділася, то швидше за все проблема криється в іншому і щоб її вирішити читаємо інформацію нижче.
Через що з'являються порожні сторінки і як їх видалити в Ворді
Не завжди зрозуміло, через що з'явилася порожня сторінка в текстовому документі Word. Щоб розібратися в цьому, необхідно включити відображення символів абзацу.
До речі, дана функція включається у всіх версіях Microsoft Word, з її допомогою ми з вами зможемо розібратися, як в Ворді видалити сторінку.
Для цього, виконуємо наступні дії:
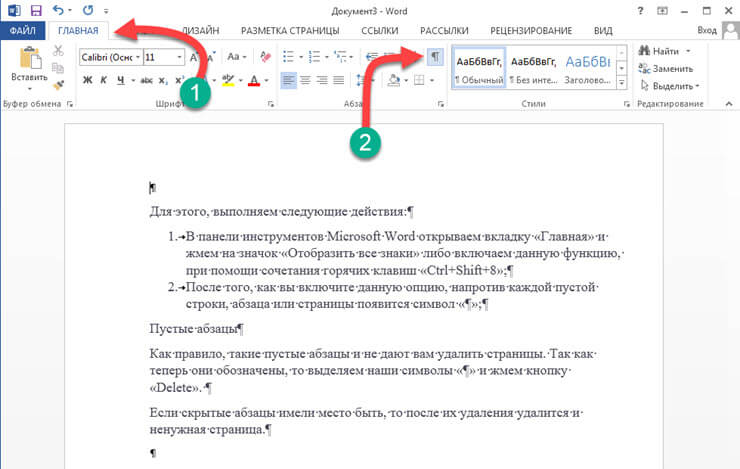
порожні абзаци
Як правило, такі порожні абзаци і не дають вам видалити сторінки. Так як тепер вони позначені, то виділяємо наші символи «¶» і тиснемо кнопку «Delete». 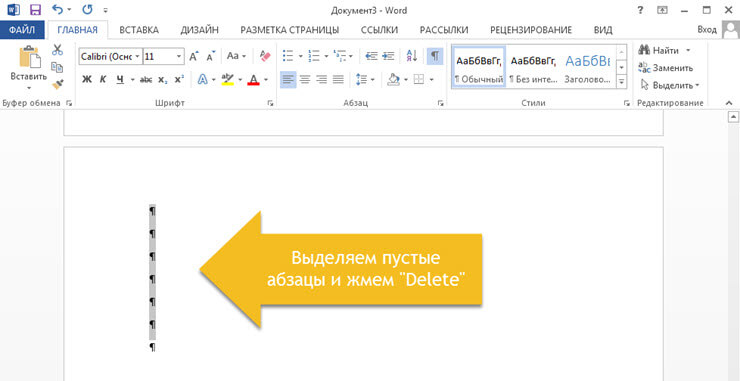
Якщо приховані абзаци мали місце бути, то після їх видалення віддалиться і непотрібна сторінка.
Встановлено примусовий розрив сторінки.
Дуже часто порожні сторінки з'являються через примусових розривів, які додаються користувачем вручну. Щоб його видалити, необхідно поставити курсор миші перед розривом сторінки і натиснути на клавішу «Delete». 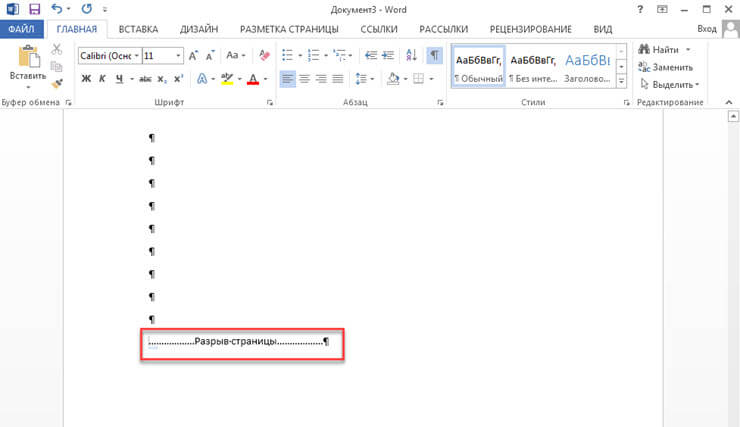
Зверніть увагу! Дуже часто, порожня сторінка з'являється в середині документа, через неправильно встановлених розривів. Тому, звертайте увагу на даний момент.
Встановлено розрив розділів.
Ще один важливий момент, через який може з'явитися порожня сторінка в документі - це встановлений розрив розділу. Такий розрив може бути встановлений в трьох варіантах:
- З парної сторінки;
- З непарної сторінки;
- З наступного сторінки;
Якщо порожня сторінка знаходиться в самому кінці вашого документа, то для того, щоб її видалити необхідно встановити курсор миші перед розривом розділу і натиснути клавішу «Delete».
Зверніть увагу! Бувають випадки, коли користувачі не бачать, де встановлений розрив сторінки. В даному випадку, необхідно в рядку меню Word відкрити вкладку «Вид» та перейти до режиму чернетки.
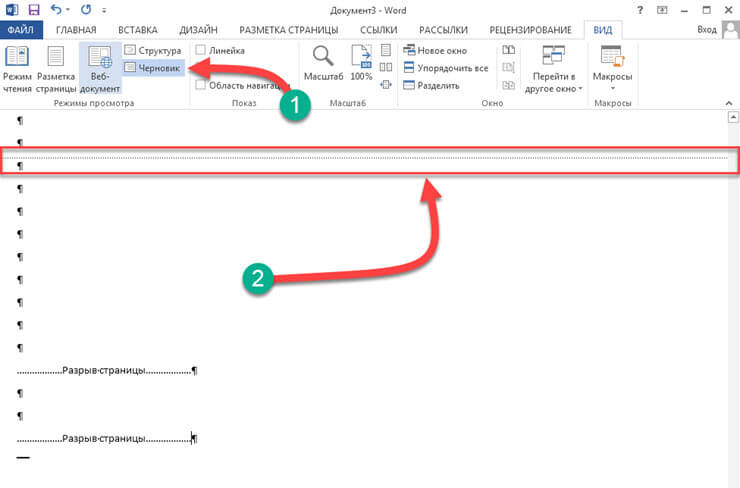
Хотілося б звернути вашу увагу ще на той випадок, коли після видалення розривів сторінки збивається форматування документа.
В даному випадку, якщо вам необхідно, щоб форматування тексту після розриву не змінилося, то видаляти такий розрив не рекомендується. Так як, якщо ви видалите розрив розділу, то форматування, яке застосоване після цього розриву розділу застосується і на текст, який розташований вище даного розриву.
Щоб вийти з цієї ситуації необхідно встановити тип розриву: «Розрив на поточній сторінці» (як це зробити читайте нижче), тим самим ви збережете форматування тексту і не додасте порожню сторінку.
Встановлюємо тип розриву: «Розрив на поточній сторінці»
Для того, щоб змінити тип розриву на сторінці документа Microsoft Word виконуємо наступне:
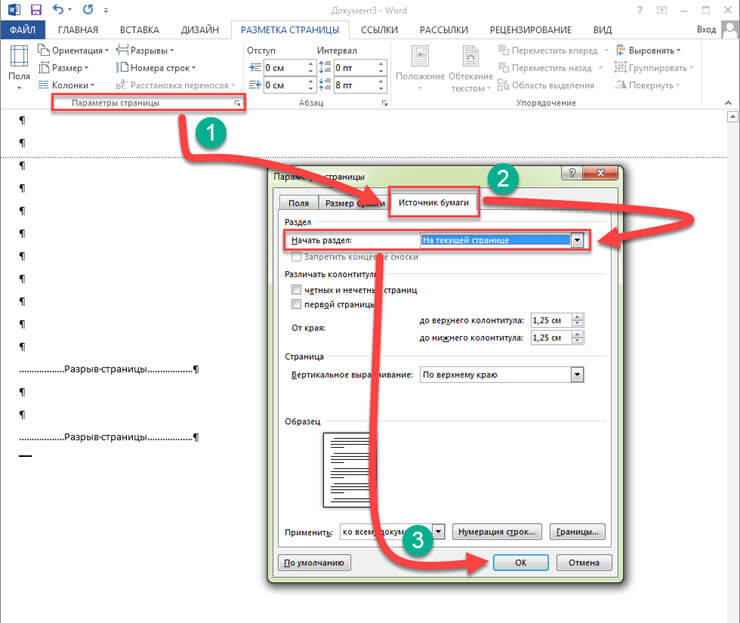
Після виконаних налаштувань, порожня сторінка буде видалена. Як бачите, щоб вирішити проблему, як в Ворді видалити сторінку не потрібно мати багато знань. Якщо проблема так і не вирішена, рекомендую звернути увагу на ще один пункт.
Встановлено таблиця.
Якщо перераховані вище методи не допомогли, і порожня сторінка має місце бути в текстовому документі, то зверніть увагу на те, чи є перед порожньою сторінкою, таблиця. Справа в тому, що якщо на передостанній сторінці документа розташована таблиця і доходить до самого краю листа, то після неї обов'язково з'явиться порожня сторінка. Це відбувається по тому, що після таблиці обов'язково повинен бути порожній абзац, а так як таблиця доходить до краю сторінки, то абзац переноситься на наступний лист. 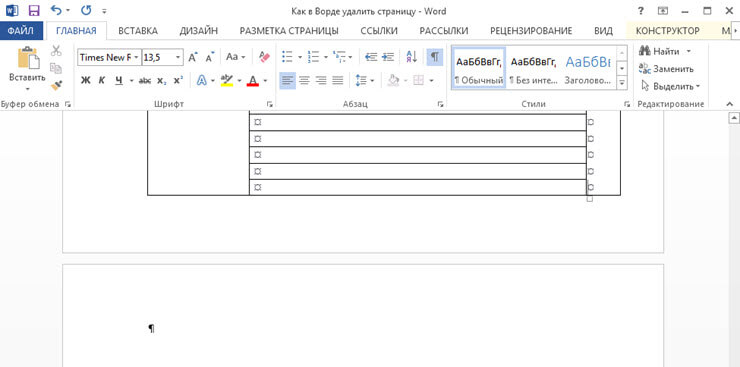
Якщо у вас включена функція: «Показати всі знаки», то порожній абзац буде виділено символом «¶». Такий абзац можна просто так видалити, натиснувши кнопку «Delete». Тут потрібні виконати деякі настройки. Щоб дізнатися, як у Ворді видалити сторінку робимо наступне:
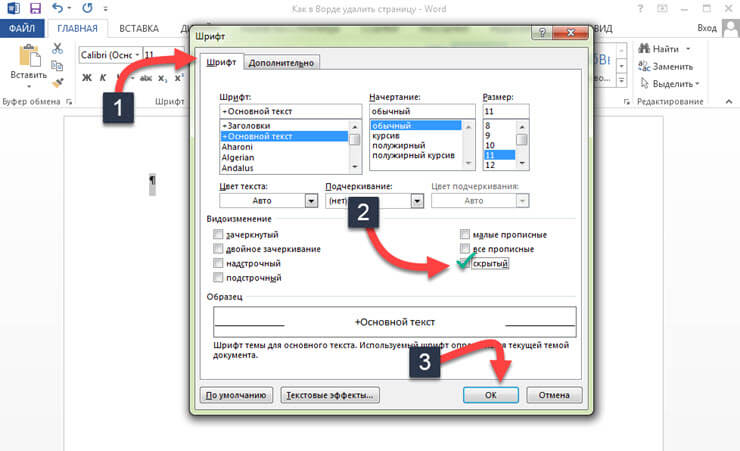
Підведемо підсумки.
Сьогодні ми з вами детально розібралися як в Ворді видалити сторінку. Сподіваюся ви без зусиль зможете редагувати документи Word, адже якщо знати причину через що зайва сторінка з'явилася в документі, її досить легко прибрати слідуючи вказівкам в інструкції.
Далеко не завжди знань користувачів про роботу комп'ютерних програм досить для самостійного виходу з важкої ситуації, і у деяких часто виникає питання, як видалити сторінку в Ворді.
Саме цей текстовий редактор найчастіше застосовується для створення, читання і редагування документів у всіх сферах діяльності.
Щоб розібратися, як правильно прибрати зайву порожню або заповнену сторінку, заощадивши місце і не завдавши шкоди всьому тексту, розглянемо кілька нескладних способів.
Спосіб №1. Видалити непотрібний новий документ
У тому випадку, коли документ тільки створений, а вся набрана інформація вже не потрібна (скопійована або використана, або вимагає виправлення), видалити весь його вміст дуже просто. Для цього достатньо закрити файл, відмовившись від збереження змін.
Для продовження роботи в документі можна просто виділити весь текст (гарячі клавіші «Ctrl» + «A») і натиснути Delete або BackSpace. Останній варіант видалення підійде і в тому випадку, якщо в документі всього один лист.
Спосіб №2. Видалення порожнього листа
Для того щоб видалити чисту сторінку, потрібно виконати наступні дії:
- Встановити курсор на потрібному місці;
- Вибрати іконку відображення всіх знаків на панелі Word 2007 (і будь-який інший версії) або просто натиснути одночасно «Ctrl», «Shift» і «8».
Тепер на аркуші в середині документа замість порожнечі з'являться значки абзацу переходу на нову сторінку, колонтитулів і прогалин. Всі вони займають місце, але легко видаляються і клавішею BackSpace по черзі, і виділенням всіх невидимих \u200b\u200bсимволів відразу.
Очищаючи порожній лист від знаків, домагаються його автоматичного видалення.
Спосіб №3. Видалення останнього порожнього листа
Іноді в кінці тексту можна помітити останній порожній лист чи навіть кілька. Це збільшує чергу друку принтера і розміри файлу, а, значить, вимагає видалення. Для швидкого усунення проблеми вам не знадобиться навіть включати спецсимволи.
Достатньо всього лише встановити курсор в кінці останнього листа і натискати BackSpace, поки вона з усім її форматуванням не сумнівайся.
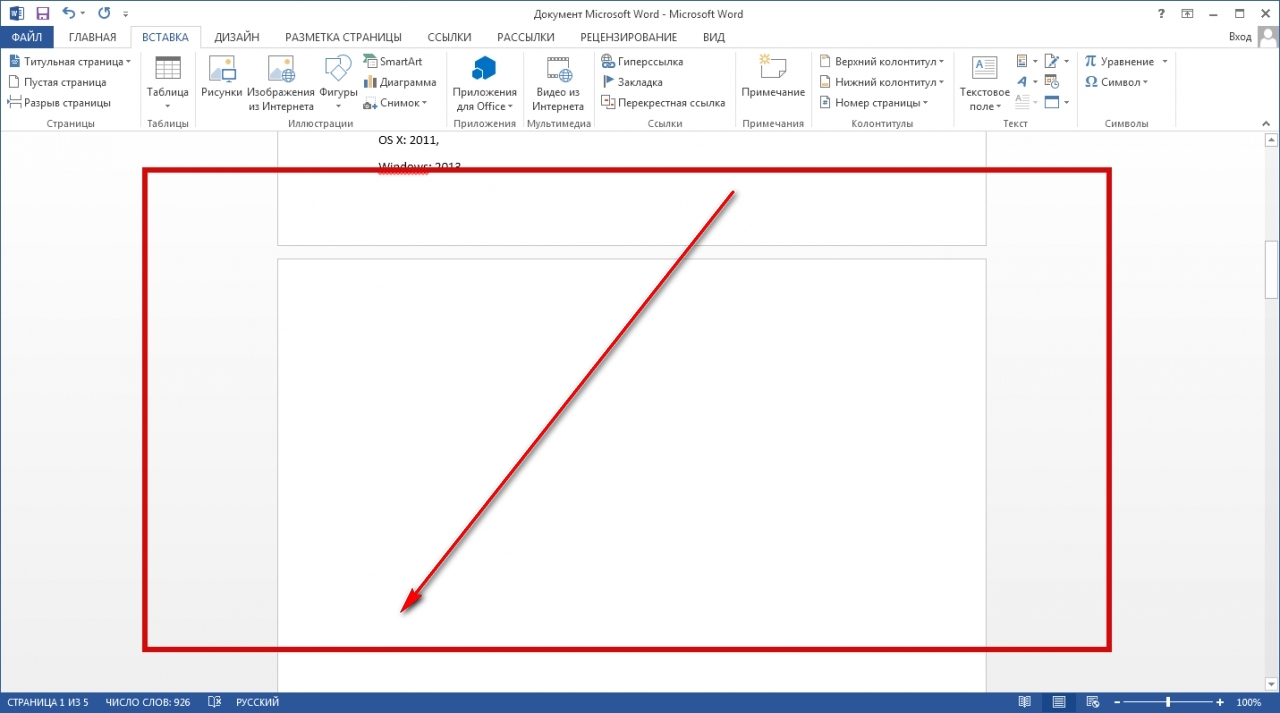
Спосіб №4. Видалення сторінки з текстом
Якщо необхідно видалити не пустили, а заповнену текстом, зображеннями або іншими видимими вставками частина документа, існує два основні варіанти вирішення питання.
Видалення відбувається за допомогою курсору або спеціальних команд Word - кожен спосіб має переваги для своєї ситуації.
Друга сторінка
Припустимо, що існує документ, другий лист якого потрібно видалити.
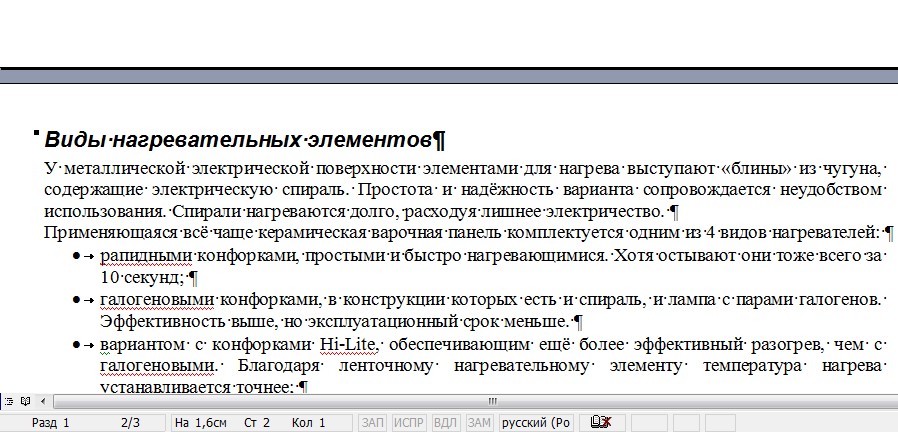
Найпростіший варіант, який підходить для Word 2007, 2003 і навіть більш ранніх версій, включаючи програму 1995 року:
- Перегорнути документ до верху видаляється елемента;
- Навести курсор на поле навпроти першого рядку і виділити її;
- Переміститися за допомогою коліщатка миші в нижню частину (або всього тексту, якщо видалити потрібно кілька аркушів), не натискаючи текст;
- Натиснути «Shift» і, не відпускаючи його, виділити саму останній рядок видаляється частини документа. В результаті виділеним виявиться весь текст на аркуші.
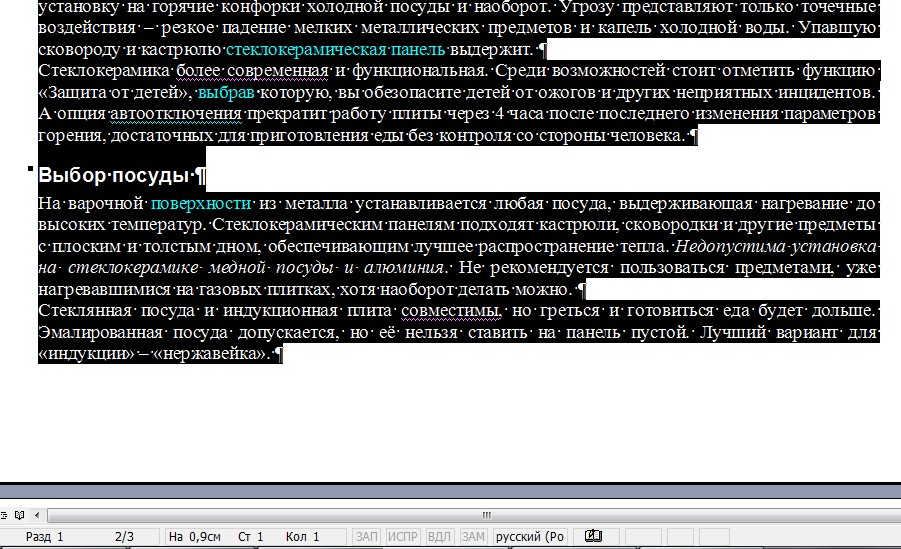
Тепер його можна стерти, залишивши недоторканим решті документ і звільнивши місце від непотрібної інформації. Таким же способом можна видалити і кілька листів поспіль, виділивши їх від початку першої до кінця останньої, і навіть більшу частину документа.
Хоча в останньому випадку, коли з усього тексту потрібно зберегти лише кілька абзаців, а видалити основний обсяг, простіше і швидше скопіювати потрібну інформацію в новий документ.
Сторінка всередині великого документа
Якщо доводиться видаляти не першу або другу, а, наприклад, 120-ю або навіть 532-ю сторінку, їх пошук всередині великого документа може зайняти певний час. Щоб заощадити його, користуються наступним способом.
- В першу чергу відбувається перехід на ту сторінку, яка підлягає очищенню. Для цього на клавіатурі одночасно натискають кнопки «Ctrl» і «F», що відкривають вікно пошуку і заміни.
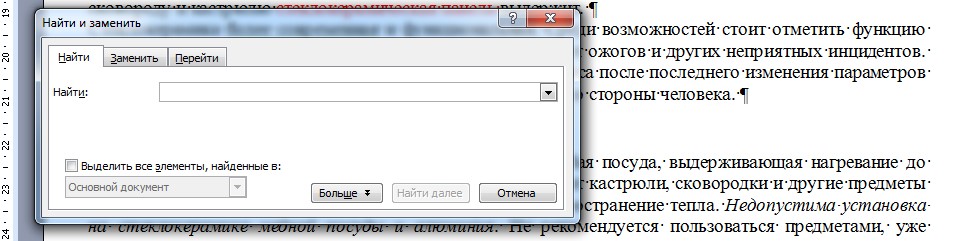
- Далі вибирається вкладка «Перейти», і в неї вводиться номер сторінки.
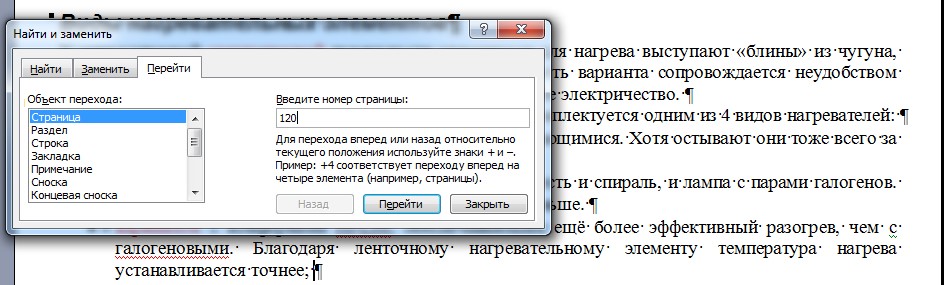
- Все, що тепер залишилося зробити для очищення - набрати замість її номера команду «\\ page» і натиснути "Перейти".
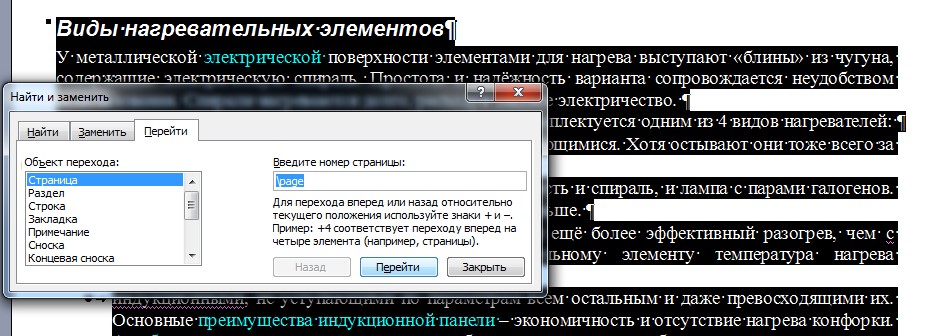
Тепер можна закрити пошукову панель (хрестик в її верхньому правому кутку) і легко позбутися від непотрібної сторінки однієї з призначених для цього клавіш клавіатури.
Спосіб відмінно підходить для великих документів і економить час користувачів будь-яких версій текстового редактора, включаючи Word 2013. Не завжди доцільно користуватися ним для видалення частини невеликого обсягу інформації.
Порада! Замість виділення командами деяким користувачам буде зручніше і швидше відзначити видаляється текст за допомогою миші - в цьому випадку слід використовувати тільки першу частину методу для пошуку потрібного місця.
При роботі з текстовим документом Word багатьох людей часто ставлять в тупик невідомо звідки з'явилися порожні аркуші. Той, хто добре знайомий з Word, вирішує цю проблему досить швидко. Але якщо перед комп'ютером знаходиться досвідчений користувач, у нього виникає питання, як видалити порожню сторінку в Ворді.
Видалення сторінки клавішею Delete
Школярі та пенсіонери, які тільки починають своє знайомство з редактором Word, бояться натиснути не на ту кнопку. Вони побоюються, що можуть видалити не тільки порожні сторінки, але і потрібні абзаци. Користувачі витратили багато сил і часу, щоб їх створити. А тепер ризикують втратити всю інформацію через одного невірного натискання кнопки.
Якщо ви поки не освоїли текстовий редактор Word досконало, то скористайтеся простою інструкцією. Вона розповість, як боротися з порожніми сторінками в кінці, початку і в середині документа:
- Щоб видалити чисту сторінку текстовому редакторі, слід скористатися панеллю інструментів. Іноді вона знаходиться в згорнутому вигляді і не видно користувачам. Щоб відкрити інструменти, клікніть по значку правому верхньому куті. Після цього знайдіть пункт меню під назвою «Показати всі знаки». Клацніть по ньому
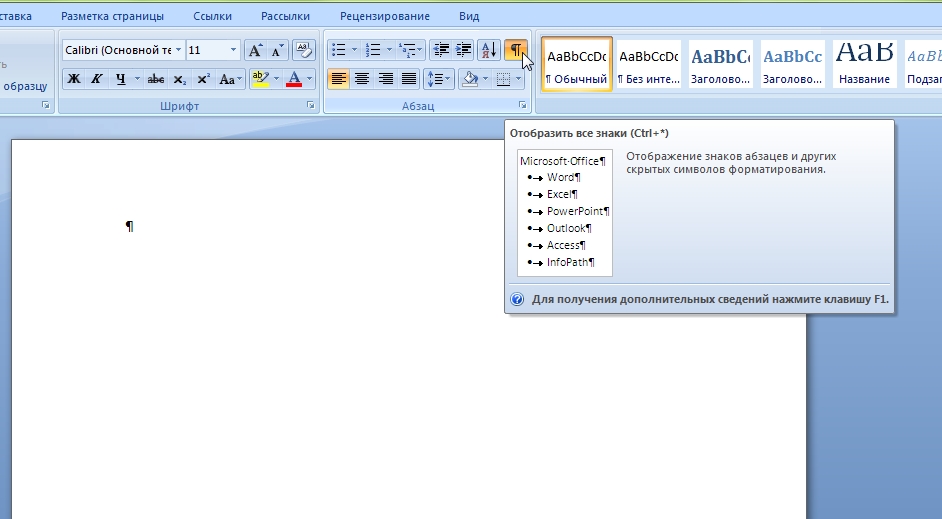
Після цього в документі будуть відображені всі символи. Ми побачимо значки, які є технічними символами. Вони до цього вони були заховані від наших очей. При друку документа на аркуші вони не відображаються
- Після того, як ми скористалися іконкою «Показати всі знаки», слід знайти пункт «Розрив сторінки». Цей напис розташована в кінці тексту, над яким ви працювали. Також даний режим можна активувати, якщо натиснути на пункт меню «Вид» і клікнути по рядку «Структура»
- Поставте курсор після останнього набраного вами слова і натискайте кнопку Delete тих пір, поки порожній лист не зникне. При цьому ви будете бачити, як стираються технічні символи, і будете контролювати процес видалення знаків.
Зайва сторінка, яка вам заважала, буде видалена.

Що таке приховані знаки
Коли користувач бачить структуру тексту, йому легше орієнтуватися в символах. Саме для цього включається режим структури документа.
приховані знаки - це нечитабельним символи, які залишаються на сторінці. Можливо, ви видалили текст, але не змогли позбутися від прихованих знаків. До них належать такі символи:
- розрив сторінки
- знак пробілу
- новий рядок
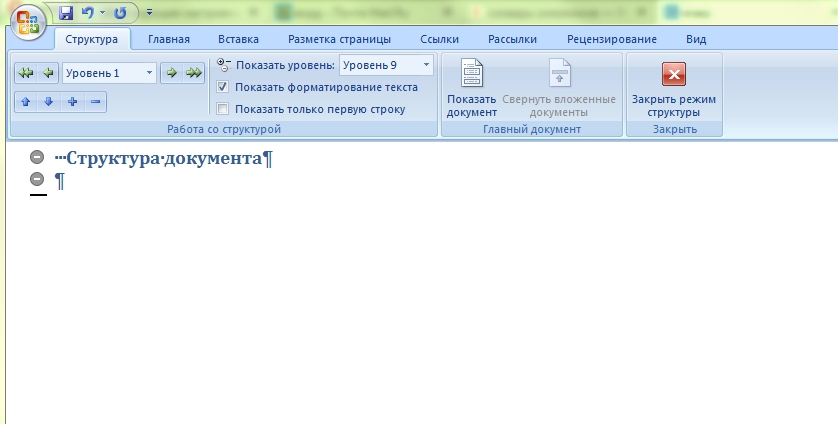
Кожен з цих символів має в текстовому редакторі Word своє позначення. Розрив сторінки позначається за допомогою відповідного напису і трьох крапок.
Новий рядок це знаки, схожі на букву П Пропуск позначається про допомогу точки.
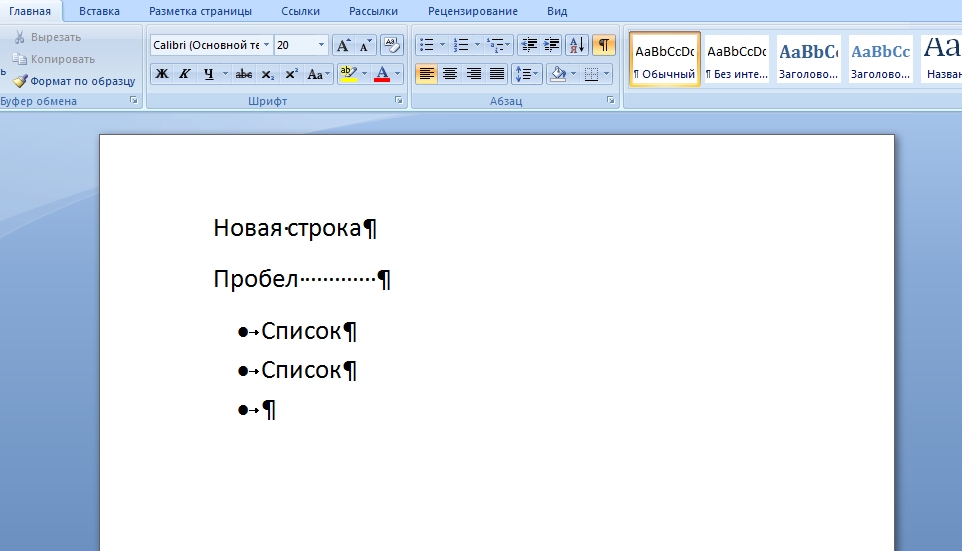
Видалення сторінки клавішею Backspace
Досить часто користувач, сам того не відаючи, створює невидимі рядки і стовпці. Редактор Word налаштований таким чином, що будь-яке натиснення клавіші буде відображатися і зберігатися в тілі документів. Тому і з'являються порожні сторінки.
Щоб видалити порожній лист за допомогою кнопки Backspace, спершу слід перемістити курсор в самий кінець документа. Його потрібно поставити не в місце, де закінчується ваш текст, а в останню точку порожньої сторінки, яка нам заважає.
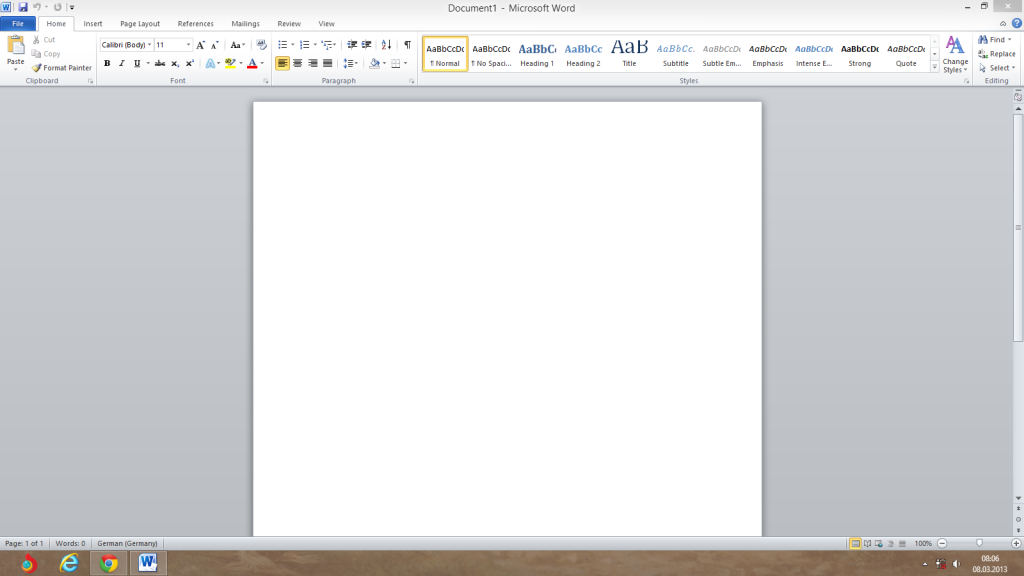
Потім потрібно кілька разів натиснути клавішу Backspace. При цьому курсор буде просуватися справа наліво видаляти невидимі символи. Натискайте кнопку Backspace до тих пір, поки біла сторінка не зникне.
Слід зазначити, що для видалення порожньої сторінки в Word не обов'язково бачити технічні символи. Ви можете видалити порожній лист наосліп. Вам знову допоможуть кнопки Delete і Backspace.

Навіщо видаляти порожні сторінки
Деякі користувачі не звертають уваги на порожні сторінки і залишають їх в документі. Вони вважають, що білі листи, які йдуть після набраного тексту, нікому не заважають.
Якщо ви хочете роздрукувати документ з порожніми аркушами в кінці або в середині, то ви збільшуєте навантаження на принтер. Він буде довго аналізувати ці прогалини і витрачати ваш час і свої ресурси. Готуючи документи друку, краще перестрахуватися і видалити непотрібні білі аркуші.

Також слід зазначити, що видалення порожніх сторінок - це правило хорошого тону офісної листування. Якщо ви збираєтеся відправити документ колезі і не видалили повністю порожніми, в цьому немає нічого поганого. Але, побачивши, що в файлі після останнього абзацу є певна кількість сторінок, користувач почне гортати їх, прокручуючи коліщатко миші.
Зрозумівши, що всі ці листи були порожні, він може розсердитися. Робочий день зазвичай сповнений суєти. І часу на прокручування порожніх листів у багатьох офісних працівників просто-напросто немає.

Як швидко видалити кілька порожніх сторінок Word
Щоб видалити невидимі символи, треба підвести курсор до лівого полю тексту документа і виділити всі знаки. Якщо у вас не одна порожня сторінка, а кілька, потрібно одним рухом виділити все чисті аркуші:
- Поставте курсор на початку листа, який ви хочете видалити
- Натисніть Shift, утримуйте її
- Клацніть мишкою в кінці інший чистої сторінки
- Переконайтеся, що всі невидимі символи виділені
- Натисніть на клавіатурі кнопку Backspace або Delete
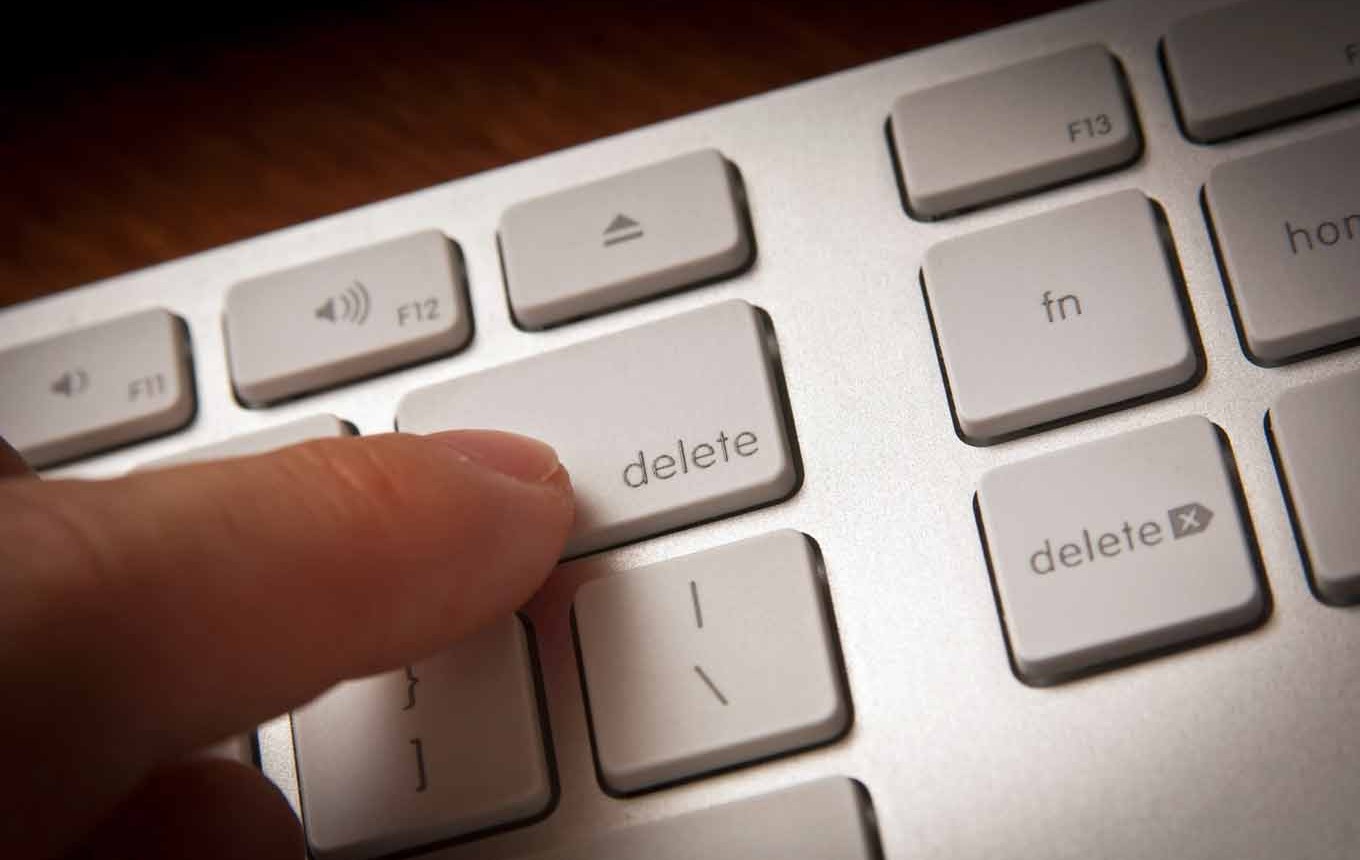
Порожні сторінки в середині документа
Іноді в середині файлу Word ми побачимо білосніжні сторінки, які з'явилися незрозуміло звідки. Зазвичай причиною їх поява стає розрив сторінки. За допомогою нього відокремлюють початок новий частини тексту від попередньої глави.
Також порожні сторінки в документі можуть з'явитися через натискання кнопок Ctrl і Enter. Іноді користувачі роблять це випадково, навіть не підозрюючи про те, що така комбінація створена для вставки чистих сторінок в тіло документа.

Якщо Ви помітили, що в середині документа з'явилася чиста сторінка, слід поставити курсор в кінці абзацу, за яким розстеляється порожнеча. Після цього треба натиснути кнопку Delete. Ви помітите, як текст підніметься. Білосніжний лист, який створював проблеми, зникне.
Слід зазначити, що перед кожним видаленням порожніх сторінок користувачем потрібно зберігати свій документ. В іншому випадку ви ризикуєте втратити не тільки порожні сторінки, але і частина надрукованих даних. Якщо ви помилитеся і поставите курсор не в тому місці, ви можете стерти потрібну інформацію.
Відео інструкція
Якщо вам доводилося редагувати текстові документи, Які були створені кимось іншим, то ви напевно стикалися з проблемами. Однією з таких проблем можуть бути порожні сторінки, які не можна видалити. Саме такий випадок ми і розглянемо в цій статті. Тут ви зможете дізнатися, як видалити порожню сторінку в Word 2003, 2007, 2010, 2013 або на 2016.
Порожні сторінки зазвичай видаляються без проблем. Досить встановити курсор в кінець порожньої сторінки і стерти всі прогалини і переноси рядків. Після чого порожня сторінка без проблем видаляється. Але, в деяких випадках це не спрацьовує. Можна скільки завгодно натискати на клавіші Backspace і Delete, але сторінка все одно відмовляється віддалятися.
Найчастіше дана проблема пов'язана з недрукованих символів, які знаходяться на сторінці. Щоб вирішити подібну проблему і видалити нарешті цю злощасну сторінку потрібно зробити всього пару дій. По-перше, необхідно включити відображення недрукованих символів. Робиться це дуже просто. Якщо у вас Word 2007, 2010, 2013 або на 2016, то вам потрібно відкрити вкладку «Головна» і натиснути на кнопку «Показати всі символи». Також можна скористатися комбінацією клавіш CTRL + SHIFT + 8.
Якщо ви використовуєте Word 2003, то дана кнопка повинна бути десь на панелі інструментів.
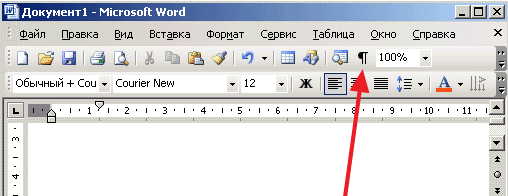
Після натискання на цю кнопку, в документі Word почнуть відображатися всі недруковані символи. Тепер вам потрібно перейти до порожньої сторінки, яка не видаляється, і видалити з неї всі недруковані символи. Крім усього іншого обов'язково потрібно видалити розрив сторінки. Оскільки саме він, в більшості випадків блокує видалення порожніх сторінок. Для того щоб видалити розрив сторінки встановіть курсор перед ним і натисніть на клавішу DELETE на клавіатурі.
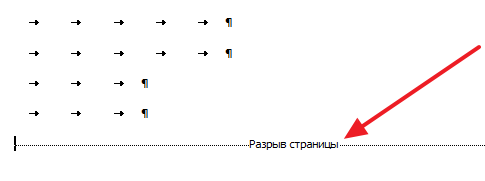
У деяких випадках видалення порожніх сторінок в Ворді може блокуватися розривом розділу. Якщо такий незримий символ є на порожній сторінці, то його потрібно видалити. Видаляється він також, як і розрив сторінки. Потрібно встановити курсор перед розривом розділу і натиснути на клавішу DELETE на клавіатурі.
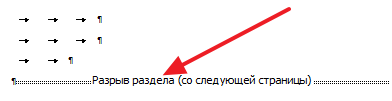
У разі необхідності після видалення порожніх сторінок розрив розділу можна відновити. У Word 2007, 2010, 2013 і 2016 для цього використовується кнопка «Розриви» на вкладці «Розмітка сторінки».
Вирізати непотрібні листи з документа нескладно. Трохи складніше боротися з порожніми сторінками, раптово виникли в середині або кінці. Розберемося, як видалити сторінку в Ворді - перевіримо всі способи від простих до маніпуляцій з прихованими знаками.
Найпростіше непотрібну сторінку видалити кнопками «Delete» або «Backspace» на клавіатурі. Щоб позбутися від останнього листа, перемістіть курсор в кінець документа. Якщо зайве вміст знаходиться в середині виділіть його, затиснувши ліву кнопку мишки. Якщо листи вже чисті, але все ніяк не видаляються - встановіть на них курсор і кілька разів натисніть клавіші видалення, щоб прибрати приховані символи.
Коли порожня сторінка виникає тільки при друку, а в документі її не видно - перевіряйте налаштування принтера. Швидше за все там виставлена \u200b\u200bдрук роздільник між різними завданнями.
зайвий абзац
Порожня сторінка може утворитися через зайвих знаків абзацу - вони з'являються, якщо ви випадково кілька разів натиснете на «Enter». Щоб їх побачити, на головній панелі інструментів у розділі «Абзац» клікніть на «Показати всі знаки». Подібна функція є у всіх версіях програми - Word 2007, 2010, 2013, 2003 і інших.
Як видалити порожню сторінку в Ворді: якщо на аркуші з'являться знаки абзаців у вигляді символу ¶, виділіть їх все і зітріть. Зайві сторінки зникнуть.
розрив сторінки
Іноді зайві сторінки в Ворді з'являються через примусово вставлених розривів. Якщо ви зробили такий розрив, а потім додали текст перед ним, роздільник може сповзти вниз на наступний лист, і він стане порожнім.
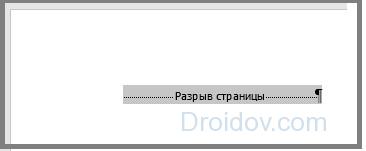
Як в Ворді видалити порожній лист з розривом: виділіть символ роздільник і зітріть його клавішею «Delete». Ви відразу побачите, як сторінка видаляється.
розрив розділу
Якщо ваш документ складається з кількох розділів, їх роздільники можуть створювати порожні сторінки. Коли розрив стоїть перед останнім листом, його можна просто прибрати, як і розрив сторінки.
Якщо зайвий лист в Word з'явився в середині, видалення розриву розділу зіб'є форматування нижній частині. Щоб цього уникнути, змініть тип розриву:
- Поставте курсор відразу після розриву, який треба видозмінити.
- У вкладці «Макет» відкрийте додаткові параметри розділу «Параметри» по кнопці в нижньому кутку.
- В поле «Почати розділ» встановіть значення «На поточній сторінці».
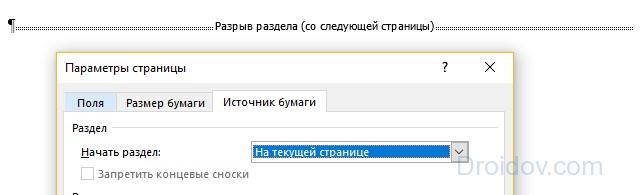
Таким чином вийде одночасно видалити порожній лист і зберегти форматування розділів.
після таблиці
Якщо на останньому аркуші внизу розміщено таблицю, вона може створювати порожню сторінку. після таблиці Word обов'язково ставить знак абзацу, прибрати який можна. Якщо табличка доходить до низу сторінки - наприклад, в шаблоні резюме табличного виду - символ абзацу автоматично перенесеться на наступний листок.
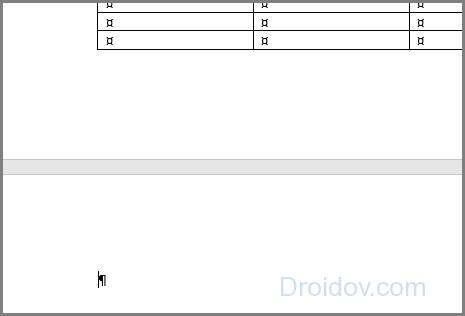
Як видалити лист після таблиці:
- Виділіть символ абзацу, відкрийте «Шрифт» - для цього затисніть Ctrl + D або виберіть однойменний пункт підміню правої кнопки миші.
- У розділі «Видозміну» встановіть галочку на пункт «Прихований».
- Сховайте відображення прихованих знаків на панелі «Абзац», непотрібний листок зникне.
висновок
Ми навчилися прибирати непотрібні листи. Приховані знаки форматування допомагають бачити структуру документа і гнучко управляти нею.
Вконтакте