Пряма лінія в ворде. Як прибрати або поставити риску в документі Word
Якщо ви часто працюєте в Ворді, вам рано чи пізно буде потрібно створити горизонтальну лінію над текстом або під ним. Це дуже зручно, коли потрібно зробити шаблон для певного документа.
Способів зробити в Ворді багато, але ми розглянемо найпростіші шляхи вирішення цього завдання.
Горизонтальні лінії в Word 2003
Для початку встановлюємо курсор в потрібне місце. Заходимо в меню «Формат» і вибираємо там пункт «Межі і заливка». Вибираємо собі необхідну лінію в меню «Тип» і натискаємо «Ок». Тепер же обрана нами лінія буде належати всьому абзацу. Якщо ж вам необхідна лише певна частина рядка, то найкраще використовувати вставку осередків. Там же потрібно буде відзначити видимі і невидимі лінії.
Горизонтальні лінії в Word 2007 і вище
У цій версії Ворда, горизонтальну лінію можна зробити декількома способами. Якщо ж необхідний просто підкреслений текст, то можна скористатися кнопкою «Ч» в розділі «Головна». Легко і просто.
Для створення лінії зверху, зліва, справа (Вертикальні), потрібно звернутися в розділ «Абзац» і відкрити меню «Межі». Тут ви зможете вибрати необхідну вам лінію, після чого можна сміливо набирати текст. Він буде набиратися вже з лінією.
При такому підході важливо не забувати, що клавіша «Enter» прибере лінію. Тому пересуватися по документу потрібно виключно на «стрілочка».
Якщо ж потрібна підрядкові лінія, але без тексту, її можна зробити просто затиснувши клавішу «Shift» натискаючи при цьому необхідну кількість разів на клавішу «-». Вийде лінія виду «______» без тексту.
Тепер ви можете робити в програмі Word горизонтальні лінії.
Доброго дня.
У сьогоднішньому невеликому уроці хотів би показати як в Word можна зробити лінію. Взагалі, це досить поширений питання, на який складно дати відповідь, тому що незрозуміло про яку лінії взагалі йде мова. Саме тому, я хочу розібрати 4 способи створінь різних ліній.
Тож почнемо...
1 Спосіб
Припустимо, ви написали якийсь текст і вам потрібно провести під ним пряму лінію, тобто підкреслити. В Word для цього є спеціальний інструмент підкреслення. Просто спочатку виділіть потрібні символи, далі виберіть на панелі інструментів значок з літерою "Ч". Див. Скріншот нижче.
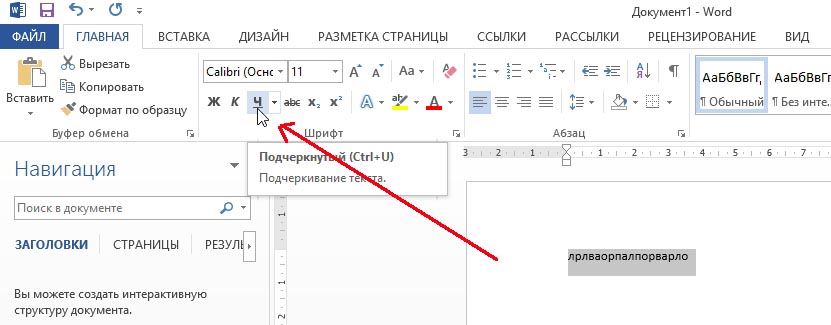
2 Спосіб
На клавіатурі є спеціальна кнопка - "тире". Так ось, якщо затиснути кнопку "Cntrl" і потім натиснути на "-" - в Word з'явитися невелика пряма, як підкреслення. Якщо повторити операцію кілька разів - довжину лінії можна отримати на всю сторінку. Див. Картинку нижче.
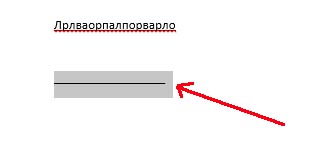
На зображенні показана лінія, створена за допомогою кнопок: "Cntrl" і "-".
3 Спосіб
Цей спосіб стане в нагоді в тих випадках, коли ви хочете провести пряму лінію (і навіть, можливо, не одну) в будь-якому місці на аркуші: вертикально, горизонтально, поперек, на навскоси тощо. Для цього перейдіть в меню в розділ "ВСТАВКА" і виберіть функцію вставки "Фігури". Далі просто натискаєте на значку з прямою лінією і вставляєте її в потрібне місце, задавши дві точки: початок і кінець.
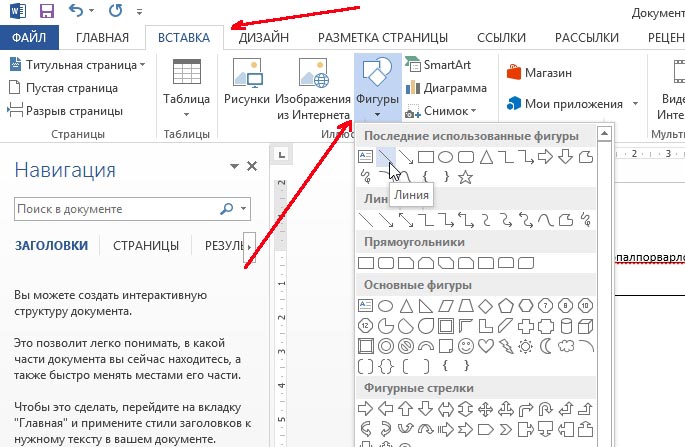
4 Спосіб
У головному меню є ще одна спеціальна кнопка, яку можна використовувати для створення ліній. Для цього поставте курсор в потрібну вам рядок, а потім виберіть кнопку на панелі "Межі" (знаходиться в розділі "ГОЛОВНА"). Далі у вас в потрібній рядку повинна з'явитися пряма лінія на всю ширину аркуша.
У звичайному тексті в Ворді лінії використовуються досить рідко, але без них не обійтися при складанні різних бланків або форм. Підкреслити вже готовий текст досить просто, але при складанні бланків підкреслювати потрібно порожній простір, а якщо врахувати, що цей бланк буде заповнюватися в електронному вигляді, Звичайним підкресленням тут не обійтися. Далі ми розглянемо, як зробити лінію в Ворді різними способами, З яких кожен зможе вибрати собі відповідний варіант.
Найпростіший спосіб зробити лінію під текстом в Ворді, це використовувати меню підкреслення тексту. Підкреслити таким способом можна текст і табуляцію. Але використовувати таке підкреслення для розміщення лінії на порожньому місці, тобто створювати такими лініями поля для подальшого введення тексту, вкрай незручно. Коли на такій лінії буде писатися текст, до нього буде застосовуватися підкреслення, але весь подальший текст буде переміщатися, що відразу може порушити структуру документа.
Щоб зробити таке просте підкреслення тексту необхідно на вкладці «Головна» в розділі «Шрифт» знайти значок «Підкреслення тексту», І натиснути на нього. Виділений заздалегідь текст стане підкресленим, а весь далі текст, що набирає також наголошують.
Якщо натиснути на стрілочку вниз, можна буде вибрати різні стилі підкреслення і навіть колір лінії.
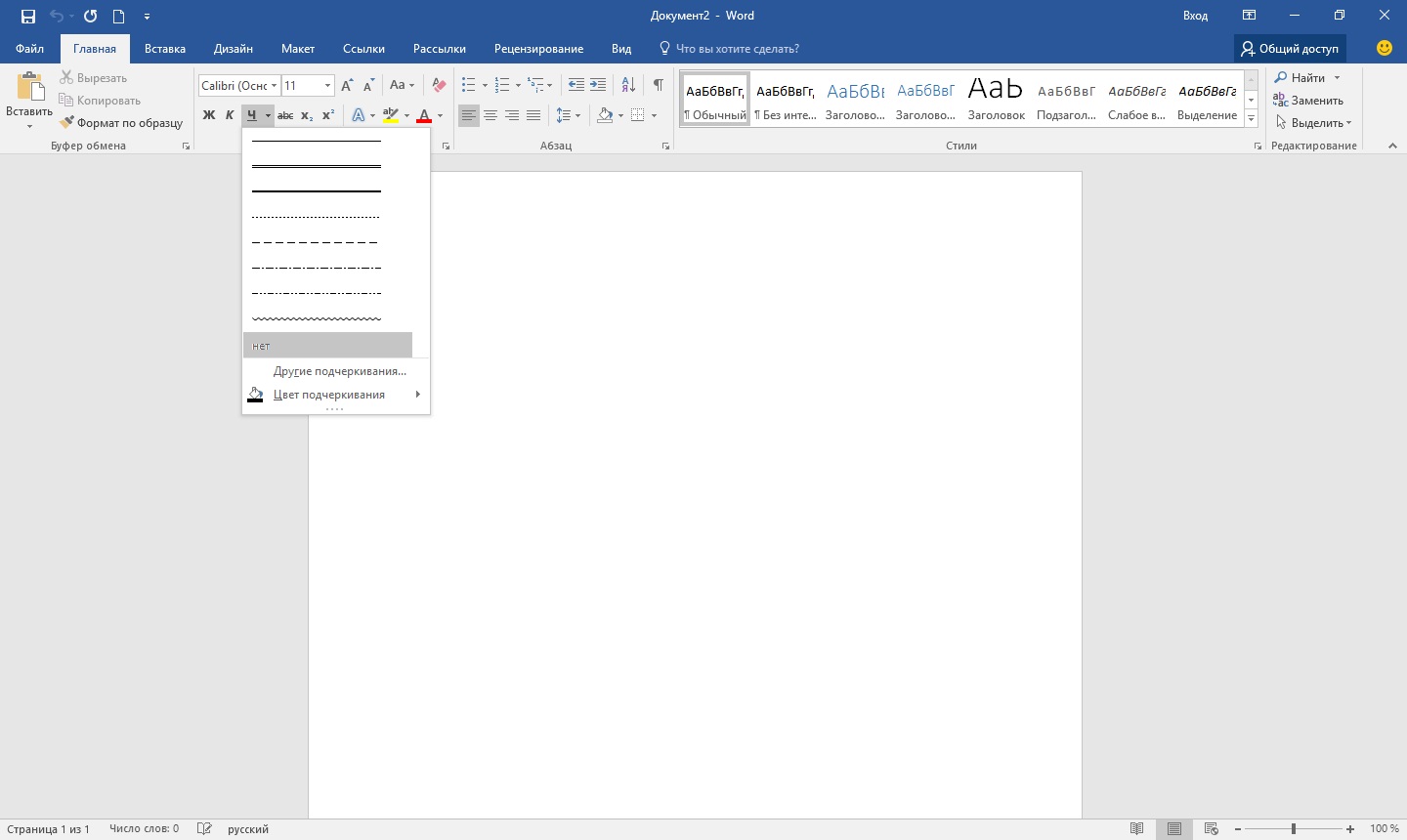
Наступний спосіб зробити лінію в Word полягає у використанні символу підкреслення, який є на клавіатурі. Для цього необхідно затиснути клавішу «Shift» і натискаючи значок нижнього підкреслення «_» малювати лінію необхідної довжини. Але така лінія також далека від ідеальної. Писати на такій лінії в Ворді не вийде, і вона не збігається з рівнем зі звичайним підкресленням тексту.
Більш відповідний спосіб зробити лінію в Ворді для підпису, це використовувати елемент таблиці, в якій потрібно залишити видимою тільки нижню межу. При цьому можуть виникнути деякі проблеми з позиціонуванням окремої комірки, Але заради можливості заповнювати підкреслену область документа в електронному вигляді можна і постаратися. Потрібно всього лише вставити таблицю з одного осередку і налаштувати її розміщення, розмір, а також кордону.
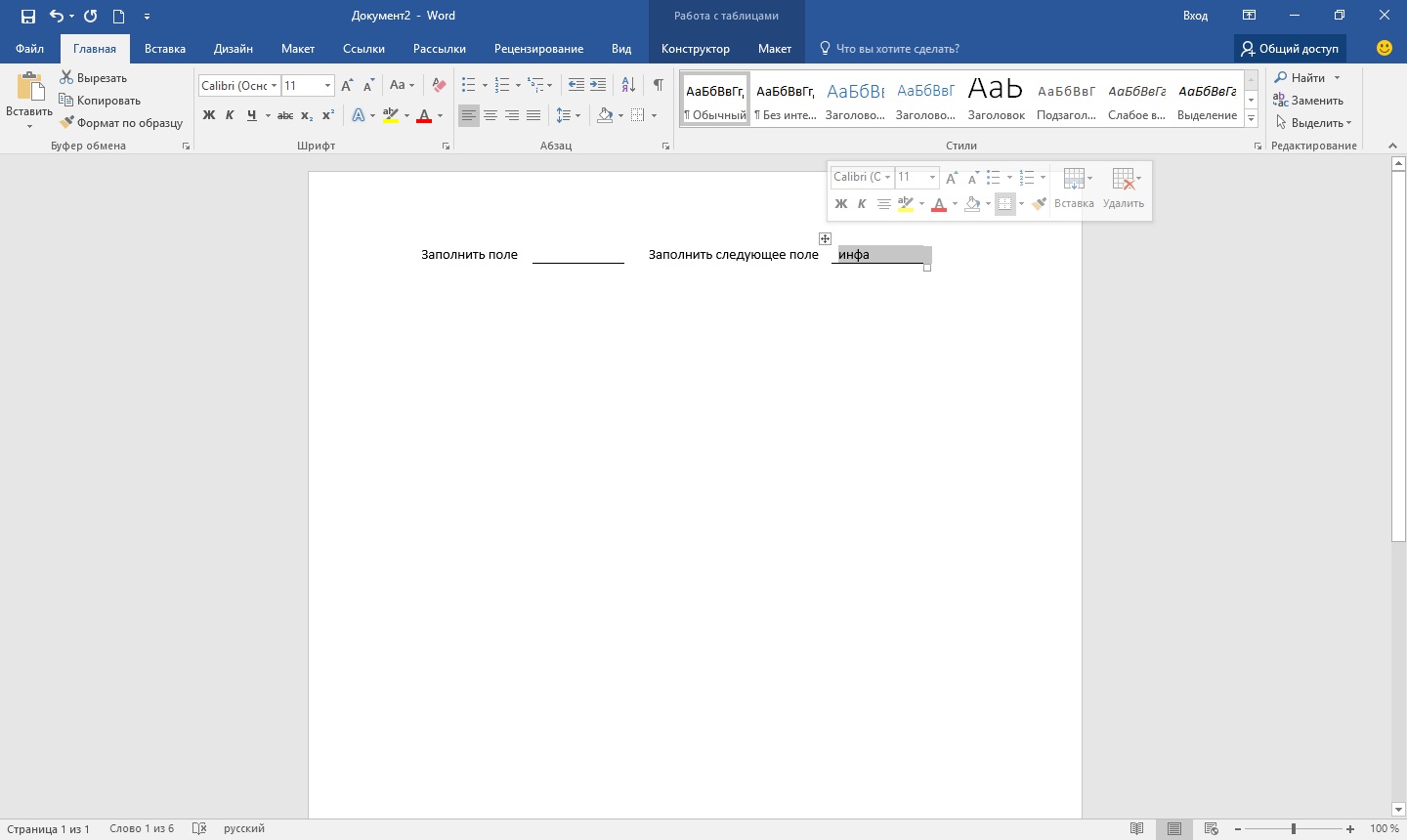
Ну і останній спосіб намалювати лінію в Ворді, на якій можна буде писати, це просто намалювати лінію, як окремий об'єкт. Для цього переходимо на вкладку «Вставка» і знаходимо пункт «Постаті» в розділі «Ілюстрації». У фігурах знаходимо звичайну лінію, натискаємо на неї і малюємо в потрібно місці на аркуші. Якщо при малюванні лінії утримувати клавішу «Shift», То лінія вийде горизонтальною. При необхідності лінію можна додатково налаштувати у відповідному меню.
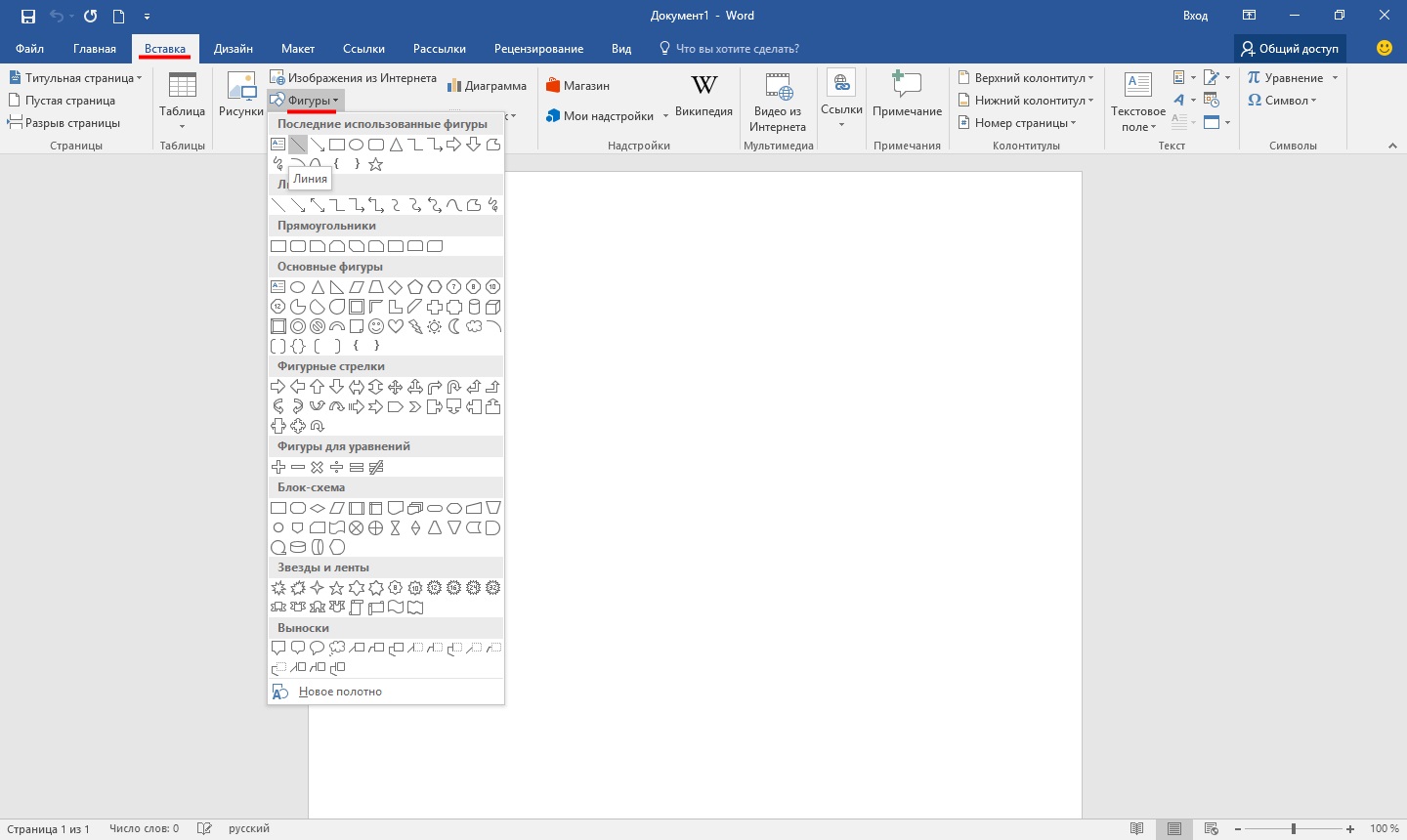
Як ви вже, напевно, зрозуміли, текстовий редактор Word є багатофункціональної програмою, і, можливо, на перших порах дуже даремно недооцінюється багатьма користувачами. Звичайно, в деяких моментах все ж краще використовувати той же Excel, але, в цілому, Ворд здатний впоратися з багатьма завданнями.
З його допомогою ви завжди можете красиво оформити документ, надавши навмисною діловитості або ж навпаки, зробивши його неформальним. Можна попрацювати з таблицями, змінити стиль тексту, і т.д. Крім того, інтерфейс Ворда продуманий до дрібниць, він дозволяє в лічені секунди знайти необхідний інструмент для роботи. До речі, в Ворді можна навіть намалювати лінію, якщо вам вона раптом знадобиться. Власне, про те, як намалювати лінію в ворде, ми і поговоримо далі.
спосіб перший
Насправді, практично в будь-якій спірній ситуації, яка виникає в Word, існує кілька варіантів виходу з неї. І це дуже добре, адже кожен користувач може підібрати те, що подобається і підходить йому найбільше. Отже, давайте почнемо з першого способу, на мій погляд, дуже простого і зрозумілого кожному.
Уявімо, що ви набрали якийсь текст, і вам необхідно виділити його нижнім підкресленням. Для цього робимо ось що: виділяємо текст, потім у вкладці «Головна» на панелі інструментів знаходимо блок «Шрифт». Там є три кнопки: напівжирний, курсив і підкреслений, а якщо ще вам потрібен, то це можна зробити вже через інше меню. Відповідно, просто клікніть на останню кнопку, як це показано на скріншоті нижче.
спосіб другий
Даний спосіб ще більш функціональний. Він стане в нагоді в тих ситуаціях, коли ви захочете провести одну або кілька ліній в будь-якій області листа, причому, неважливо, горизонтально це буде, вертикально, поперек або якось ще. Зробіть ось що:
- На панелі інструментів є вкладка «Вставка», відкрийте її.
- Там є блок «Ілюстрації», в якому передбачена кнопка «Постаті».
- Натиснувши на неї, відшукайте серед запропонованих пряму лінію. Клацніть по ній в той момент, коли виникне необхідність вставити лінію в текст. Зверніть увагу, що вам доведеться поставити дві крапки: місце, де вона буде починати і де закінчуватися.
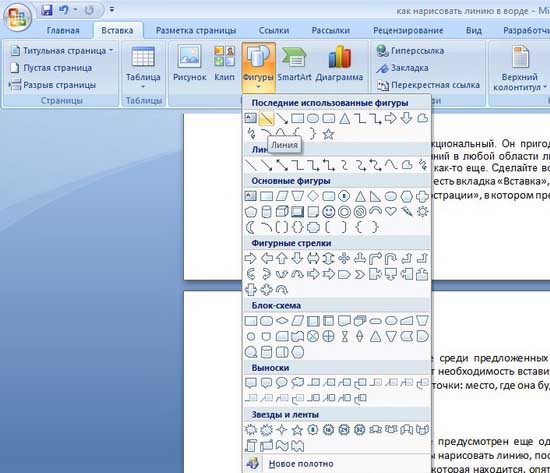
спосіб третій
В даному текстовому редакторі передбачено ще один інструмент, який стане в нагоді для швидкого створення ліній. Щоб намалювати лінію, поставте курсор в потрібному місці, після чого натисніть на кнопку «Кордони», яка знаходиться, знову-таки, у вкладці «Головна». Після цього повинна з'явитися горизонтальна лінія по всій ширині аркуша. 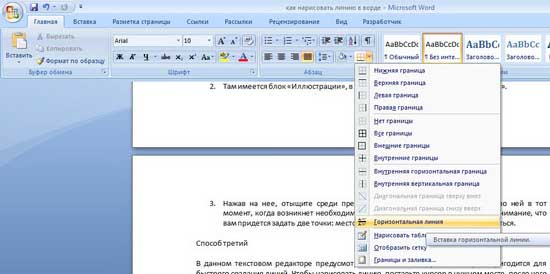
Сподіваюся, один з цих способів малювання лінії в Ворді припав вам до душі. Вибирайте будь-який і сміливо експериментуйте!
Відео в допомогу
Здавалося б, навіщо можуть знадобитися чотири способи? Адже практично кожна людина використовує один спосіб, до якого він звик. Наприклад, натиснув на Shift і на клавішу «тире» кілька разів, ось і вийшла горизонтальна лінія.
А що, якщо при цьому виходить пунктирна лінія, а потрібна суцільна?
Швидше за все, на клавіатурі клавіша Shift несправна. Тут прийдуть на допомогу інші способи.
Мабуть, самий звичний спосіб зробити лінію в Ворді - це використовувати пару-трійку клавіш на клавіатурі.
I Горизонтальна лінія в Word за допомогою клавіатури
Нижче наведено малюнок клавіатури з англійської, але без російської розкладки, однак це не має значення, бо нас цікавить тільки три клавіші: Shift, тире і Enter.
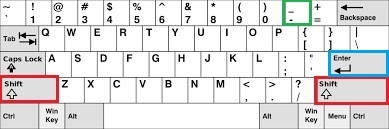
Мал. 1. Три клавіші на клавіатурі: Shift, тире і Enter для безперервної горизонтальній лінії в Ворді
За допомогою цих трьох клавіш можна намалювати безперервну горизонтальну лінію в Word: пунктирную або суцільну, тонку або товсту, довгу або коротку.
1 При натисканні кілька разів на клавішу «-» (тире) в редакторі Word отримуємо пунктирну лінію будь-якої довжини.
Щоб зробити тонку довгу лінію на всю ширину сторінки:
- Знаходимо на клавіатурі клавішу «тире» (праворуч від клавіші «нуль», в зеленій рамці на рис. 1).
- З новою (!) Рядки в Word кілька разів натискаємо на цю клавішу: -
- І потім натиснути на клавішу «Enter» (). Кілька надрукованих тире раптом перетворяться в безперервну горизонтальну тонку лінію на всю ширину сторінки.
2 При одночасному натисканні Shift і «-» (тире) друкується НЕ тире, а підкреслення _________. Таким чином можна зробити безперервну лінію довільної довжини в будь-якому місці документа.
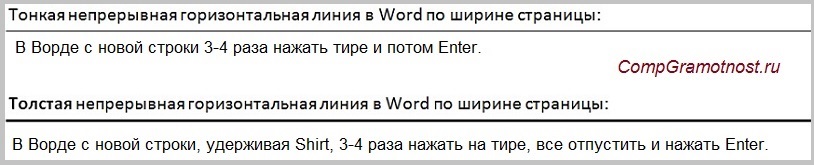
Мал. 2. Тонка і товста горизонтальна лінія в Word
Тепер друкуємо товсту горизонтальну лінію на всю ширину сторінки:
- Знову знаходимо цю ж клавішу «тире», а також клавішу Shift (зліва чи справа, кому як подобається). Натисніть Shift, тримайте і не відпускайте.
- І тепер з новою (!) Рядки кілька разів (наприклад, 3-4 рази) натисніть на тире (при цьому не відпускаючи Shift): ___. Відпустіть Shift.
- Тепер натисніть на кнопку Enter. Ви побачите товсту горизонтальну суцільну лінію.
II Лінія в Word за допомогою таблиці
Горизонтальну лінію можна отримати, якщо використовувати таблицю з однієї клітини (1 × 1), в якій забарвлена \u200b\u200b(буде видимою) тільки верхня або нижня межа, а решта три сторони таблиці мають незафарбовані кордону (вони будуть невидимими).
Ставимо курсор в місце, де повинна бути лінія. У верхньому меню Word натискаємо:
- Вставка (1 на рис. 3),
- Таблиця (2 на рис. 3),
- Одна клітина (3 на рис. 3).
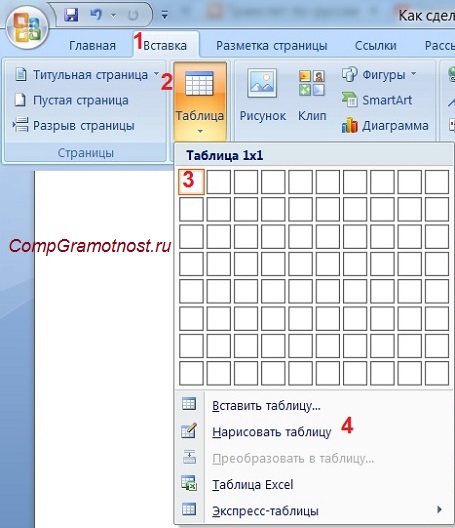
Мал. 3. Як в Ворді вставити таблицю 1х1 (з однієї клітини)
В результаті вийде таблиця з однієї великої клітини (1х1):
Залишилося в таблиці 1х1 з трьох сторін прибрати кордони. Для цього
- переходимо у вкладку «Головна» (1 на рис. 4),
- далі поруч з «Шрифт» знаходимо «Абзац» і кордону (2 на рис. 4),
- прибираємо всі межі, клікнувши «Ні кордону» (3 на рис. 4),
- виділяємо «Верхня межа» або «Нижня межа» (4 на рис. 4).
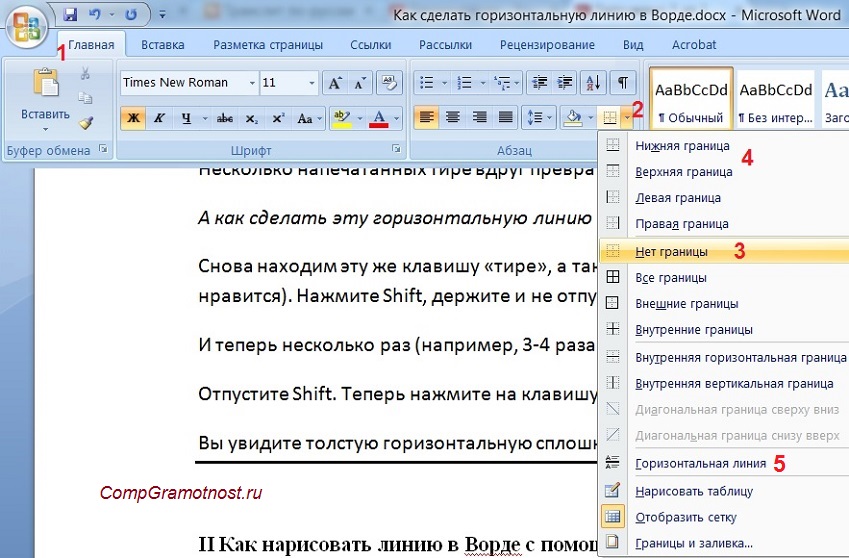
Мал. 4. Як в таблиці Ворд прибрати виділення кордонів (зробити кордону невидимими)
Наочно я це показую в відео (в кінці статті).
До речі, на рис. 3 видно, що є спосіб простіше. Можна поставити курсор в початок рядка в Word і клікнути «Горизонтальна лінія» (5 на рис. 4):
III Лінія в Word за допомогою малювання
Вставка (1 на рис. 5) - Фігури (2 на рис. 5) - це ще один спосіб отримати в Ворді горизонтальну лінію.
Щоб лінія була строго горизонтальної, слід тримати клавішу Shift і одночасно малювати лінію.
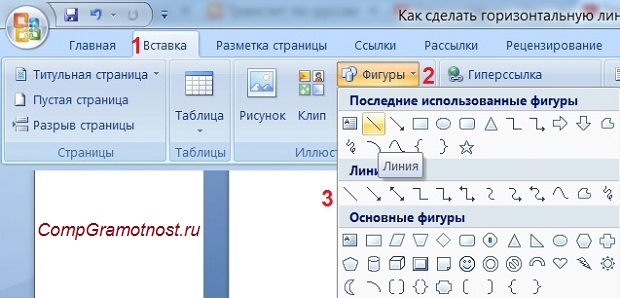
Мал. 5. Як намалювати лінію в Word
IV Лінія в Ворді за допомогою екранної клавіатури
Для Windows 10 знайти екранну клавіатуру можна також шляхом введення в рядок Пошуку слів «екранна клавіатура».

Мал. 6. Екранна клавіатура
Горизонтальну лінію будемо створювати так само, як в першому варіанті зі звичайною клавіатурою. На екранній клавіатурі знадобиться три кнопки: тире, Shift і Enter.
1 Тирі й Enter
З нового рядка в Word кілька разів натискаємо по тире (1 на рис. 6) і тиснемо на Enter. Вийде тонка горизонтальна лінія.
2 Shift, тире і Enter
З нового рядка в Word клік спочатку Shift (2 на рис. 6), потім Тирі (1 на рис. 6). Вийде підкреслення. Так повторимо ще 2 рази, а потім натиснемо на Enter. В результаті побачимо товсту горизонтальну лінію.