Word neden arka planı yazdırmıyor? Word'de renkli sayfa nasıl yapılır
Hevesli oyuncular bile bazen Word metin düzenleyiciyle çalışır. Ve bir ofis çalışanı her gün ve tüm gün yazı yazmakla uğraşmak zorundadır. Ama bazen ciddi anlar olur. Ve bu, aynı metin düzenleyicinin yeri doldurulamaz bir yardımcı olabileceği yerdir. Bir meslektaşınızı yıldönümünde tebrik etmek için, hızlı bir şekilde güzel bir kartpostal veya hatta bir sertifika oluşturabilirsiniz. Bir bütün oluşturmaya karar verirseniz veya daha sonra sayfanın rengini değiştirmeniz gerekir. Word'ün yeni sürümlerinde, bu oldukça basit bir şekilde yapılır ve bundan ne çıkacağını önceden görebilirsiniz. Hala Word 2003 kullananlar için bunu okumanızı tavsiye ederim. Şimdi örnek olarak Word 2010'u kullanarak sayfa rengini değiştirmenin bir yolunu inceleyeceğiz.
Word'de renkli bir sayfa yapmak için açmamız gerekiyor yeni belge ve sekmeye git Sayfa düzenive bu sekmenin şeridinde bloğu bulun Sayfa arkaplanı ve kısayolun sağındaki küçük siyah oka tıklayın Sayfa rengi... Gelecekteki sayfamızın rengini seçmeniz gereken bir palet açılacaktır.

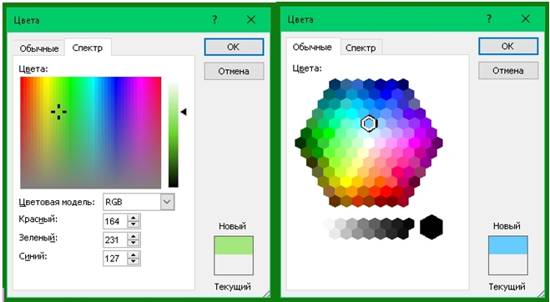
Ve eğer seçersen Doldurma yöntemleri, sonra hayal gücünüz için "sürülmemiş bir alan" vardır.
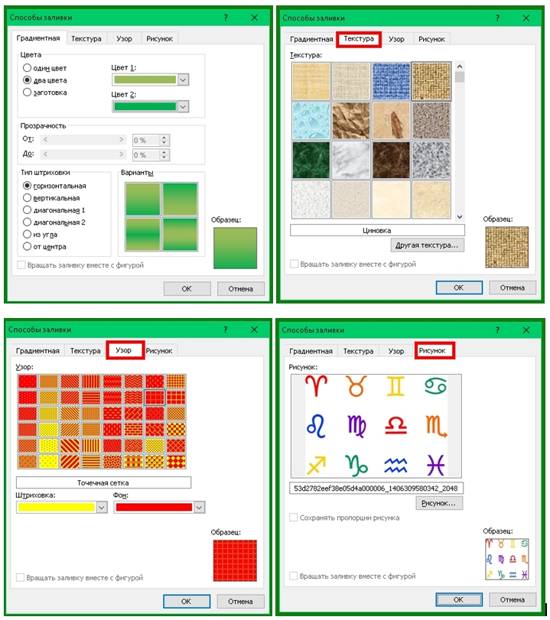
- Sekmede Gradyan, renkler arasındaki geçişleri ve sayfayı doldurma yöntemlerini seçebilirsiniz.
- Sekmede Dokufikrinize uygun bir doku seçebilir veya kendi dokunuzu yükleyebilirsiniz.
- Sekmede Desen, karmaşık olmayan bir desen seçebilir ve belgenizin tüm sayfasını onunla döşeyebilirsiniz.
- Ve sekmede Çizimçizimlerinizi veya resimlerinizi yükleyebilir ve sayfayı kendi tarzınıza göre düzenleyebilirsiniz.
Ve sayfanın rengine karar verdikten sonra, üzerine veya başka bir metni yazdırabilirsiniz. Veya resim ekleyebilir ve bir kartpostal oluşturabilirsiniz.
Çalışmanız için bir arka plan yapmak istiyorsanız, o zaman mutlaka tek bir düz renk olmayacaktır. Öyle bir şaheser yaratabilirsiniz ki onu tüm arkadaşlarınıza göstereceksiniz! Bu yazıda size nasıl yapılacağını göstereceğim renkli sayfa arka planı, filigran ve çalışmanızı tasarlamak için başka hangi yollar var.
Dikkat! Makalede açıklanan tüm ayarlar, bunları yapılandırma şeklinize yansıtılacaktır, yalnızca belgenin elektronik versiyonu. Yazdırıldığında, Baskı Önizleme bile belgenin kağıt üzerinde nasıl görüneceğinin bozuk bir temsilini verebilir. Baskı sonucu çok şaşırtıcı olabilir!
Araçlar menüsünde - Seçenekler - Yazdır sekmesinde, Arka plan renkleri ve resimleri kutusunu işaretleyin. Herhangi bir geçmişiniz yoksa, bu yardımcı olabilir.
Birçok kişi arka planda yazdırma sorunuyla karşı karşıyadır. Neden sorusuna net bir cevap arka plan Word 2003'te doğru yazdırılmıyorsa,İnternette bulamadım. Bu sorunu çözmek için kendi yolumu öneriyorum.
Bazen metin belgesi MS Word'ün daha parlak ve akılda kalıcı olması için biraz arka plan eklemesi gerekiyor. Bu, çoğunlukla web belgeleri oluştururken kullanılır, ancak aynı zamanda olağan metin dosyası sen de aynısını yapabilirsin.
Ayrı olarak, Word'de çeşitli şekillerde ve her durumda bir arka plan oluşturabileceğinizi belirtmek gerekir. görünüm belge görsel olarak farklı olacaktır. Bu yöntemlerin her birini aşağıda açıklayacağız.
Bu yöntem, Word renginde bir sayfa oluşturmanıza izin verir ve bunun için zaten metin içermesi gerekli değildir. İhtiyacınız olan her şey daha sonra yazdırılabilir veya eklenebilir.
1. sekmeye gidin "Tasarım" ("Sayfa düzeni" Word 2010 ve önceki sürümlerde; Word 2003'te, bu amaç için gerekli araçlar sekmesinde bulunur "Biçim"), oradaki düğmeye tıklayın "Sayfa rengi"grupta bulunan "Sayfa arkaplanı".
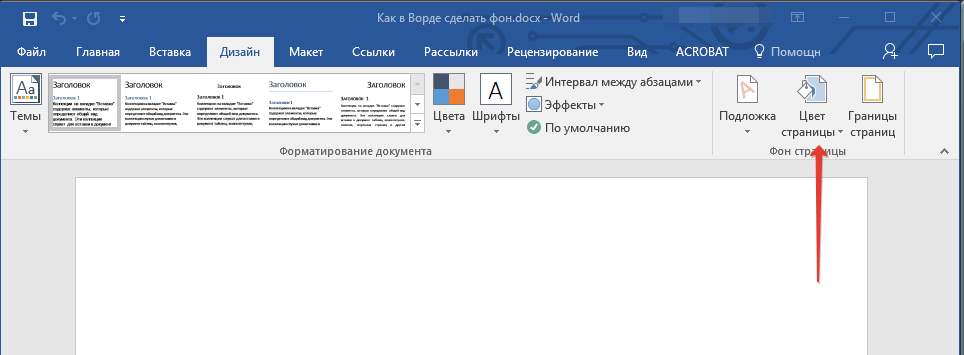
2. Seçin uygun renk sayfa için.
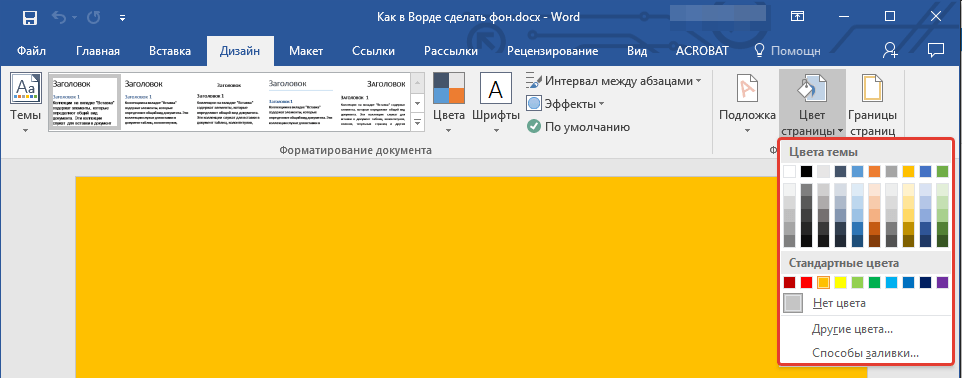
Not:Standart renkler size uymuyorsa, renklerden herhangi birini seçerek seçebilirsiniz. "Diğer renkler".
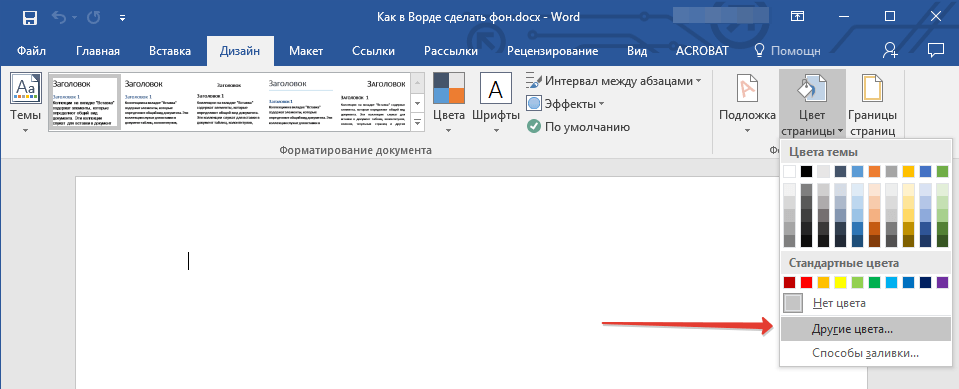
3. Sayfanın rengi değişecektir.
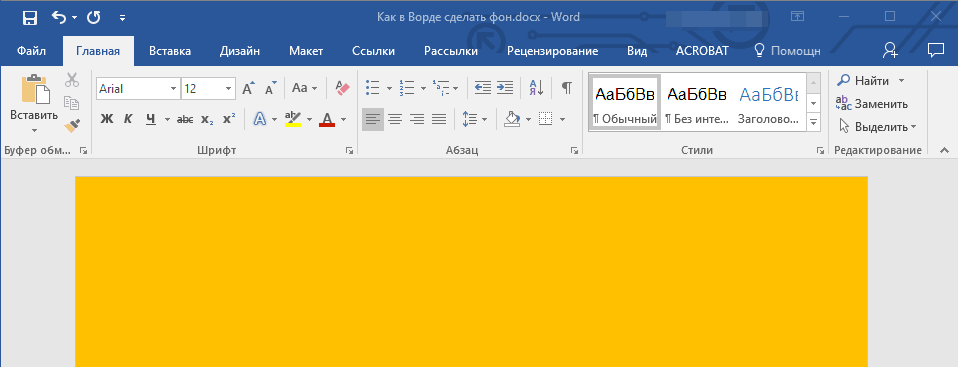
Her zamanki "renkli" arka planın yanı sıra, sayfanın arka planı olarak diğer dolgu yöntemlerini de kullanabilirsiniz.
1. düğmesine basın "Sayfa rengi" (sekme "Tasarım", Grup "Sayfa arkaplanı") ve öğeyi seçin "Diğer doldurma yolları".
2. Sekmeler arasında geçiş yaparak, arka plan olarak kullanmak istediğiniz sayfa dolgusu türünü seçin:
- Gradyan;
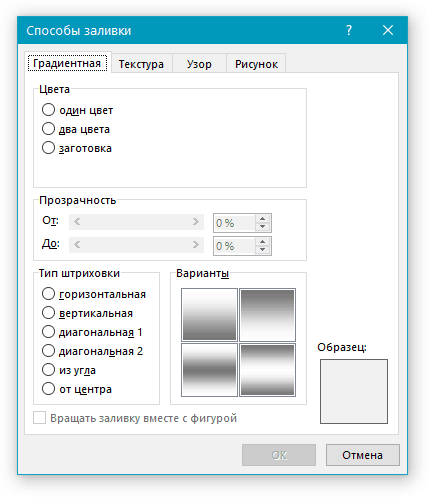
- Doku;
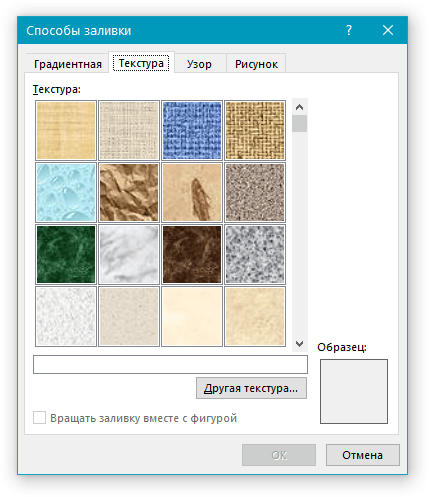
- Desen;
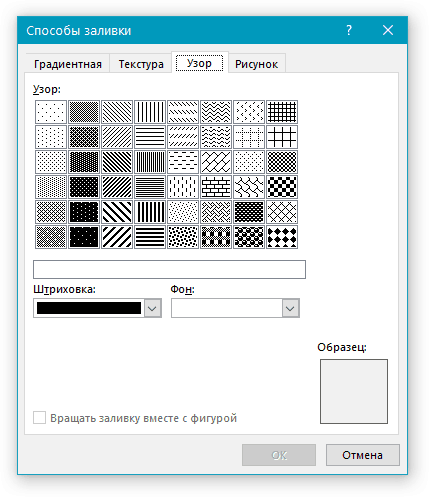
- Çizim (kendi resminizi ekleyebilirsiniz).
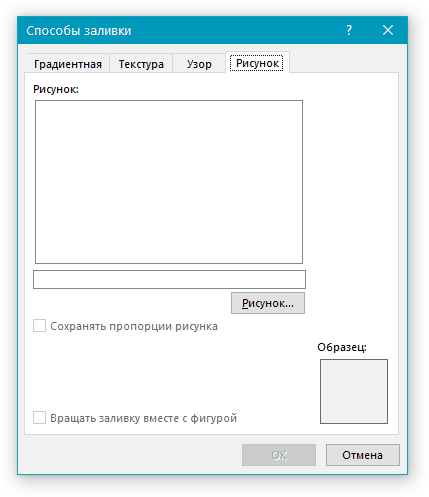
3. Sayfanın arka planı seçtiğiniz dolgu türüne göre değişecektir.
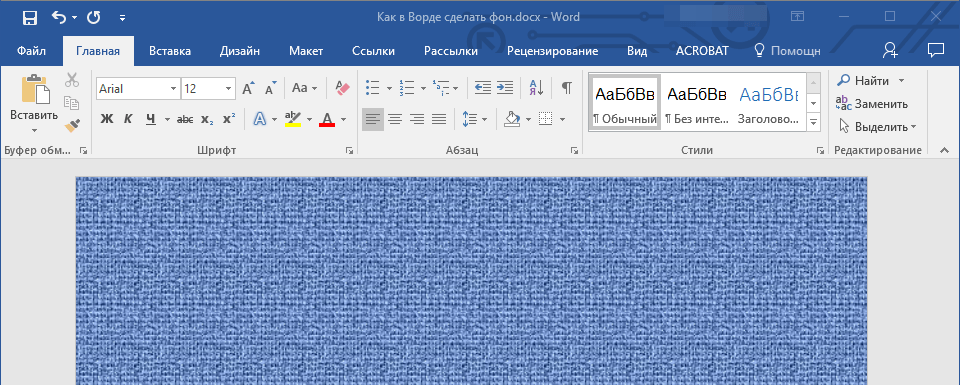
Metnin arkasındaki arka planı değiştirin
Sayfanın veya sayfaların tüm alanını dolduran arka plana ek olarak, Word'deki arka plan rengini yalnızca metin için değiştirebilirsiniz. Bu amaçlar için iki araçtan birini kullanabilirsiniz: "Metin vurgulama rengi" veya "Doldur"sekmesinde bulunan "Ev" (Önceden "Sayfa düzeni" veya "Biçim", kullanılan programın sürümüne bağlı olarak).
İlk durumda, metin seçtiğiniz renkle doldurulacak, ancak satırlar arasındaki mesafe beyaz kalacak ve arka planın kendisi metnin olduğu yerde başlayacak ve bitecektir. İkincisinde, bir metin parçası veya metnin tamamı, metnin kapladığı alanı kaplayacak, ancak satırın sonunda / başlangıcında bitecek / başlayacak düz bir dikdörtgen blokla doldurulacaktır. Bu yollardan herhangi birini doldurmak, belgenin kenar boşluklarına uygulanmaz.
1. Fareyle, arka planını değiştirmek istediğiniz bir metin parçası seçin. Anahtarları kullan "CTRL + A" tüm metni seçmek için.
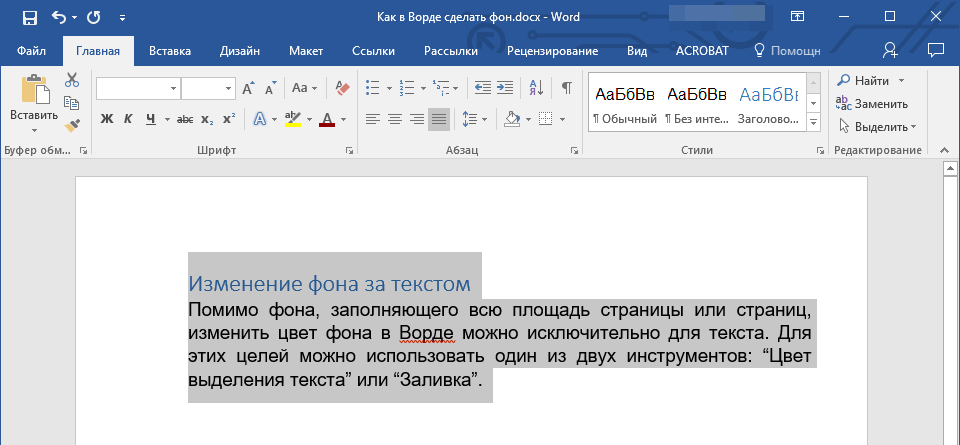
2. Aşağıdakilerden birini yapın:
- Düğmeye bas "Metin vurgulama rengi"grupta bulunan "Yazı tipi"ve uygun bir renk seçin;
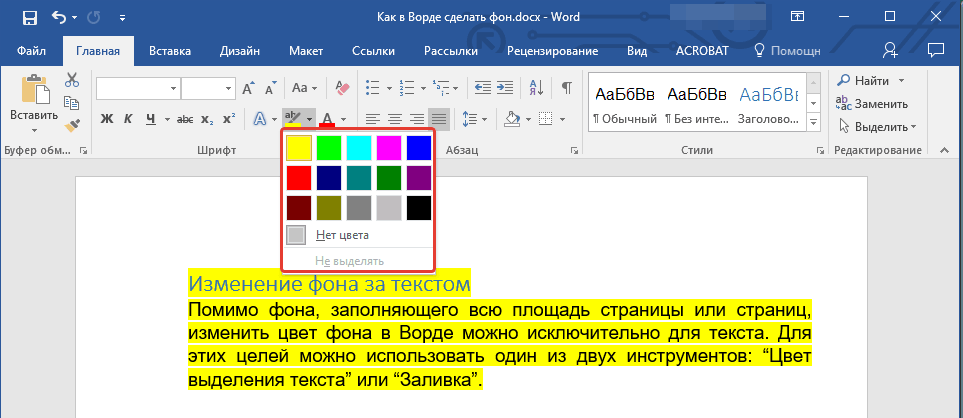
Arka plandaKelime
Metnin arkasında yer alan yarı saydam bir çizim, yazı, sembol, yazı, resim vb. Arka plan belgeleri, duyuruları vb. Süslemek için kullanılabilir. Metnin arkasına kelimeler yazarak, örneğin "Örnek" veya bir e-posta adresi, şirket logosu vb. Yerleştirerek telif hakkı koruması için arka planı kullanabilirsiniz.
Word'de Arka Plan farklı olabilir.
Sayfanın rengini değiştirebilirsiniz.
Farklı sayfa kenarlıkları yapabilirsiniz.
"Örnek", "Taslak" kelimelerini, e-posta adresini ekleyebilirsiniz. posta vb.
Bir resim, fotoğraf veya başka bir resim ekleyebilirsiniz.
Arka planı istediğiniz gibi özelleştirebilir, kendi metninizi vb. Yazabilirsiniz.
Word'deki arka plana Filigran denir. Bu özellik, Word 2007'de Sayfa Arka Planı altındaki Sayfa Düzeni sekmesinde bulunur. Ve Word 2013'te bu özellikler Tasarım sekmesinde bulunur.
Arka plan tüm sayfayı, tüm belgeyi dolduracak şekilde yapılabilir. "Substrate" düğmesine tıklayın. Arka plan olarak bir resim, fotoğraf, resim eklemeniz gerekiyorsa, görünen "Yazdırılan arka plan" penceresinde "Resim" sözcüğünün yanına bir onay işareti koyun. " Görünen pencerede "Seç" düğmesine basın ve klasörden istediğiniz resmi seçin. Bir ölçek seçebilir, resmin parlak olmaması için "desaturate" kelimelerinin yanına bir onay işareti koyabilirsiniz. "Tamam" ı tıklayın.
Gerekirse arka plan metninizi yazınKelime, ardından "Yazdırılan arka plan" iletişim kutusunda "Metin" kelimesinin yanına bir onay işareti koyun. Metni yazıyoruz, yazı tipini, boyutunu, rengini, metnin konumunu vb. Seçiyoruz. "Tamam" ı tıklayın.
İçin arka planı kaldırKelime, "Arka Plan" - "Arka planı kaldır" düğmesini tıklayın.
Arka plan hakkında, "Word'de Sayfa Düzeni Sekmesi" makalesini okuyun.
Word 2013, diğer filigranları indirmek için "Office.com'dan Ek Filigranlar" özelliğini sunar. Sayfa rengini şuna değiştir:Kelime "Sayfa Rengi" düğmesine tıklayabilir ve istediğiniz rengi veya dolgu yöntemini seçebilirsiniz.
Word Arka Planını Temizle.
Kopyalanan metni renkli bir sayfaya yapıştırmamız gereken durumlar vardır. Metin eklenir, ancak metnin arkasında renkli bir arka plan değil, beyaz bir arka plan vardır. Örneğin, bunun gibi.Metnin arkasındaki beyaz arka planı kaldırmak için "Kelime Biçimini Temizle" makalesine bakın.
İçin sayfanın her tarafında sınırlar yapınKelime, "Sayfa Kenarlıkları" düğmesine tıklamanız gerekir.Word 2007 Kenarlıklar ve Dolgu iletişim kutusunda bunlar sekmelerdir.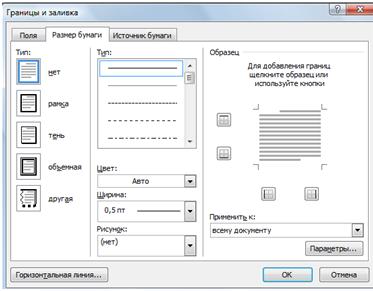 Word 2013 Kenarlıklar ve Dolgu iletişim kutusunda üç sekme vardır.
Word 2013 Kenarlıklar ve Dolgu iletişim kutusunda üç sekme vardır.
Word'deki yer imlerinin işlevleri aynıdır, yalnızca ad farklıdır.
Nasıl eklenir kelime metni çerçeveli.
"Kenarlık" Sekmesi (Word 2007'de - "Alanlar") - kenarlıkları tüm sayfada değil, sayfanın seçilen bölümünün alanında ayarlayın. Örneğin sayfanın bir bölümünü seçtik, bu tür kenarlıklar belirledik ve bir çerçeve seçtik. Herhangi bir veya daha fazla tanımlanmış sınır seçebilirsiniz. Örneğin, yalnızca alt veya yan kenarlık. Biz öyle seçtik. 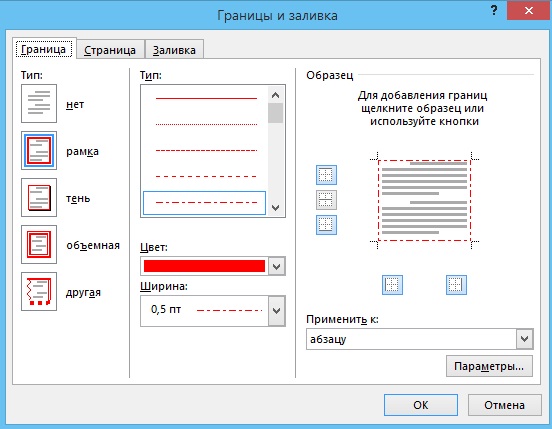 "Tamam" ı tıklayın. Sonuç böyle bir çerçevedir. Bu bir tablo değil, bir arka plan, mesela şöyle çıkacak.Bu tür sınırları kaldırmak için, bu sınırların yakınında bir yer seçmeniz ve ardından "Kenarlık" sekmesindeki "Kenarlık ve Doldurma" iletişim kutusunda "Hayır" düğmesine tıklamanız gerekir. "Tamam" ı tıklayın.
"Tamam" ı tıklayın. Sonuç böyle bir çerçevedir. Bu bir tablo değil, bir arka plan, mesela şöyle çıkacak.Bu tür sınırları kaldırmak için, bu sınırların yakınında bir yer seçmeniz ve ardından "Kenarlık" sekmesindeki "Kenarlık ve Doldurma" iletişim kutusunda "Hayır" düğmesine tıklamanız gerekir. "Tamam" ı tıklayın.
Tüm sayfa boyunca bir kenarlık ayarlamak için, "Kenarlıklar ve Doldurma" iletişim kutusundaki "Sayfa" ("Kağıt Boyutu") sekmesine gidin.
Burada çerçevemizin oluşturulacağı bordür tipini, çizgi genişliğini, çizimini seçebilirsiniz. Örneğin, böyle bir kurulum. 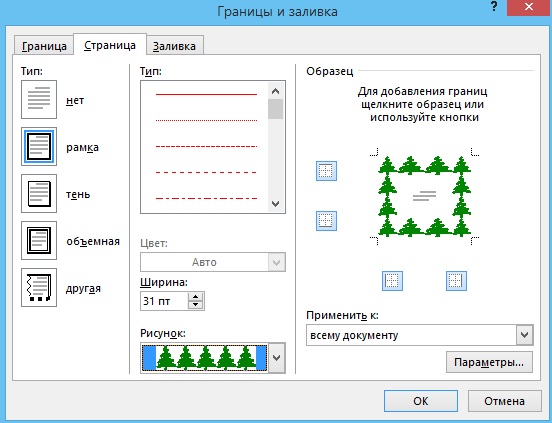 Böyle çıktı.
Böyle çıktı. 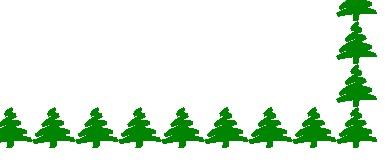 Ve burada yıldız işaretli ve dalgalı bir çizim seçtik.
Ve burada yıldız işaretli ve dalgalı bir çizim seçtik.
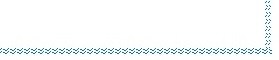
Tüm sayfanın rengi nasıl değiştirilir, yukarıda tartıştık.
Ve burada, "Doldur (" Kağıt kaynağı ") sekmesinde, sayfanın belirli, seçilen bir bölümünü doldurabilirsiniz. Örneğin, bunun gibi.
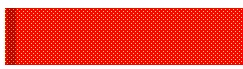 Ya da öyle.
Ya da öyle. 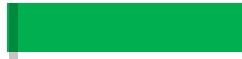
İçin koymakWord arka planı, tüm kenarlıklar, filigranlar, dolgular, aynı işlevlere gidin ve tüm bunların kurulu olduğu iletişim kutusunun aynı sekmesinde "arka planı kaldır" veya "Hayır" ı seçin. Kenarlıkları ayarlamak için sayfanın bir kısmı seçildiyse, doldurun, ardından bunları kaldırmak için tekrar seçin.
İçindeki filigranlarKelime.
Word'de bir tane daha arka plan seçeneği vardır - bunlar filigranlardır. Filigran, belgeyle birlikte yazdırılan yarı saydam bir resim, bir logo, bir sayfaya yapılan yazıdır. o iyi bir yol kopya koruması, ardından başka bir yere yapıştırma, telif hakkı koruması.
İlk yol.
Desteği takın. Alt tabakanızı özelleştirebilirsiniz. Bu seçeneği yukarıda değerlendirdik.
İkinci seçenek.
Filigran yapmak için, yazıcı ayarlarında bu işlevi işaretlemeniz gerekir.
Düğmesine basın "Ofis "," Yazdır "işlevini seçin, beliren pencerede" Yazdır "düğmesine basın. İletişim kutusunun "Yazıcı" bölümünde "Özellikler" düğmesine tıklayın. Görünen pencerede "Düzen" sekmesine gidin ve "Filigran" bölümünde istediğinizi seçin. "Tamam" butonuna basarak tüm açık pencerelerden çıkıyoruz.
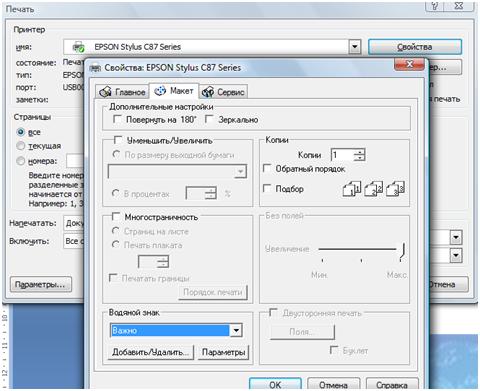 Word'de farklı yazı tipi ve sayfa rengi değişikliklerinin bir kombinasyonunu kullanabilirsiniz. Örneğin, yaprak rengini mavi yapın ve beyaz renk yazı tipinde veya renkli bir sayfada, ifadenin hem yazı tipini hem de arka planını vurgulayın. Bunun nasıl yapılacağı, "Word Ana Sayfa Yer İşareti" makalesine bakın.
Word'de farklı yazı tipi ve sayfa rengi değişikliklerinin bir kombinasyonunu kullanabilirsiniz. Örneğin, yaprak rengini mavi yapın ve beyaz renk yazı tipinde veya renkli bir sayfada, ifadenin hem yazı tipini hem de arka planını vurgulayın. Bunun nasıl yapılacağı, "Word Ana Sayfa Yer İşareti" makalesine bakın.Word'de, belgenin ilk sayfasında bir başlık sayfası belirleyebilirsiniz.Bunun nasıl yapılacağı, böyle bir sayfa ile nasıl çalışılacağı, "Kelime Başlığı Sayfası" makalesini okuyunuz.
Bir tablo, bir sütundaki sözcükler, aynalanmış, seçilen bir metin parçası, kenarlıksız, iki taraflı yazdırma nasıl yapılır, vb., "Word'de nasıl yazdırılır" makalesini okuyun.