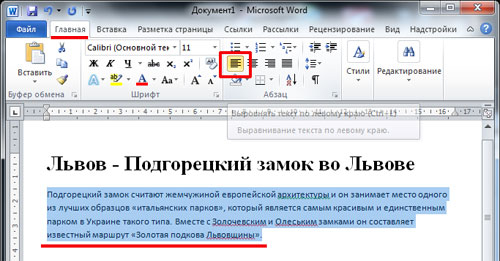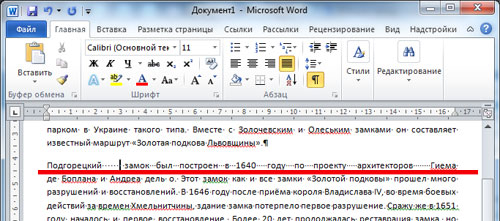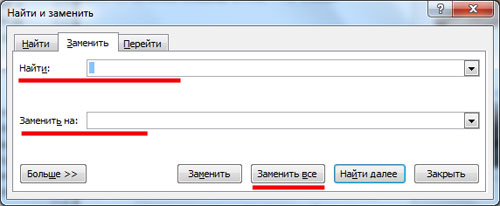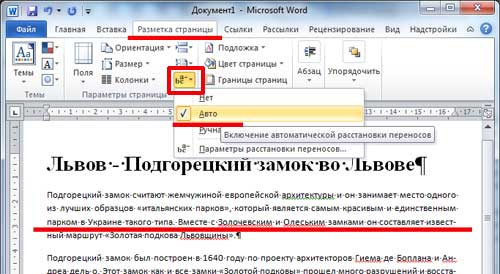Bir Word'de büyük bir alan nasıl kaldırılır. Word'de fazladan boşluklar nasıl kaldırılır
Kelimelerin arasında çok fazla boşluk bırakmanın nedenleri word belgeleri birkaç tane olabilir - bu, tüm metnin veya tek tek bloklarının uygulanan biçimlendirme komutlarının veya normal boşluklar yerine özel karakterlerin kullanımının sonucu olabilir. Sebeplerin her birinin kendi çareleri vardır, ancak metindeki kusurun tam olarak kaynağını bulamazsanız, tüm çareleri tutarlı bir şekilde uygulayabilirsiniz.
Talimatlar
Genellikle, metni biçimlendirdikten sonra, alanlarınız taşınır ve arka arkaya birkaç kez görünür. Okumak için sakıncalı olduğu ve tamamen yanlış bir görünüme sahip olduğu için böyle bir belgeyi çalışmaya veya çalışmaya göndermek artık mümkün olmayacak. Kaç boşluk kaldırmanız veya değiştirmeniz gerektiğine bağlı olarak bunu düzeltmenin iki yolu vardır. İkisini de deneyin ve sizin için en iyisini seçin.
Word'de birden çok boşluk nasıl kaldırılır
Microsoft Office Word programı, sürekli fareye tıklamaktan ve çok zaman almaktan çok daha kullanışlı olan kendi kısayol tuşlarına sahiptir. Bu örnekte, onları kullanmaya çalışacaksınız. Dosyanızı Word programında açın.
- İmleci hemen istenmeyen çoklu boşlukların olduğu yere yerleştirin.
- Şimdi imleci başlangıcına yerleştirip sol fare düğmesini basılı tutarak ve ardından sonuna kadar uzatarak tüm alanı seçin.
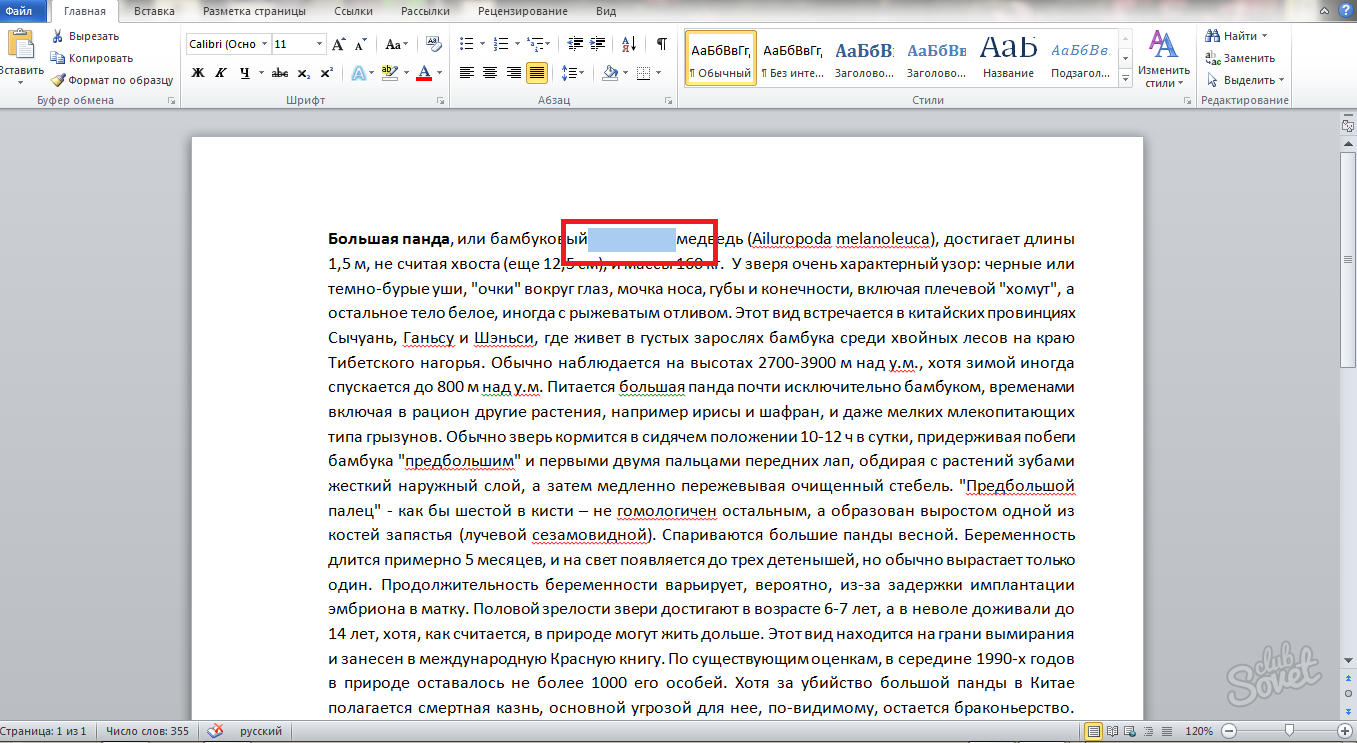
- Klavyenizde "CTRL + SHIFT + Space" kombinasyonunu aynı anda basılı tutun.
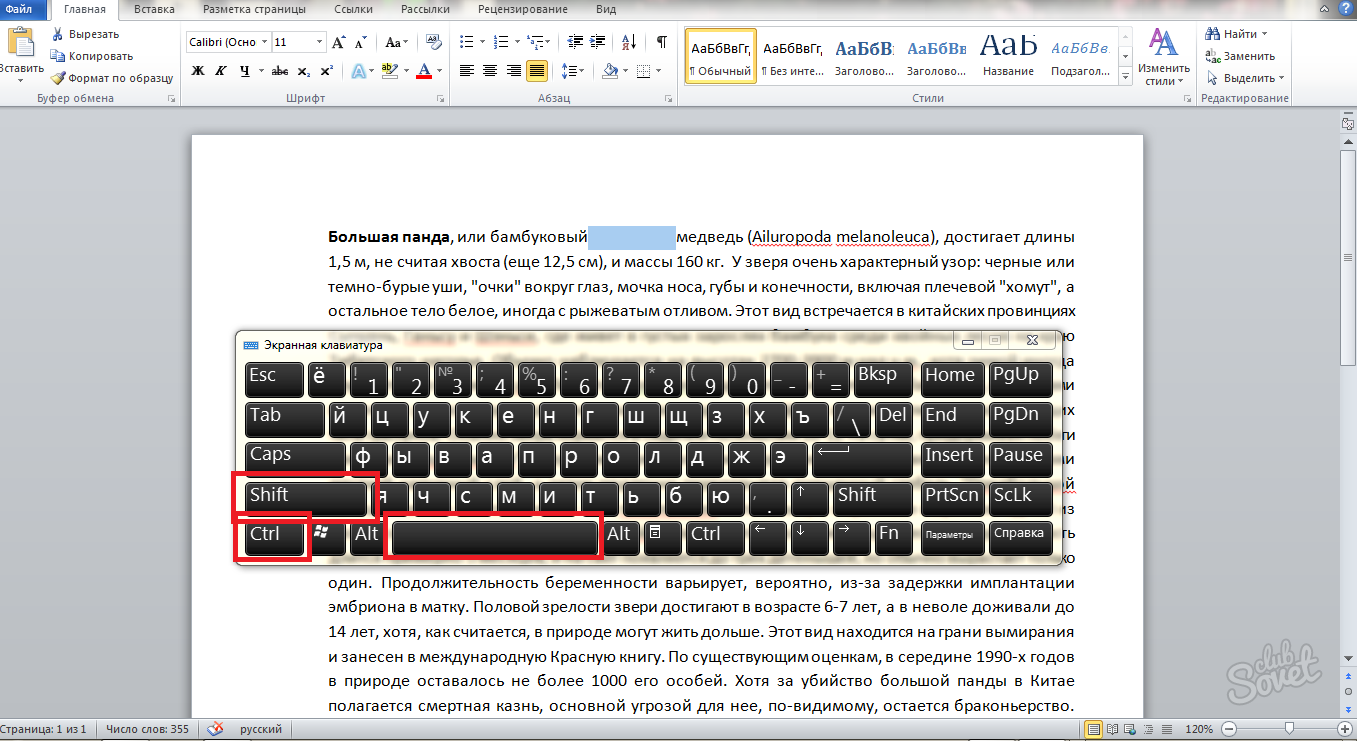
- Şimdi ne aldığına bir bak.
Çoğul boşluk kaldırıldı ve normal bir boşluk karakteri ile değiştirildi. Bu yöntem çok hızlıdır ve belgenizdeki tek durumlar için idealdir. Word dosyasında bu tür birkaç boşluk fark ederseniz ve bunları manuel olarak kaldırmak çok zaman alırsa, ikinci yöntemi kullanın.
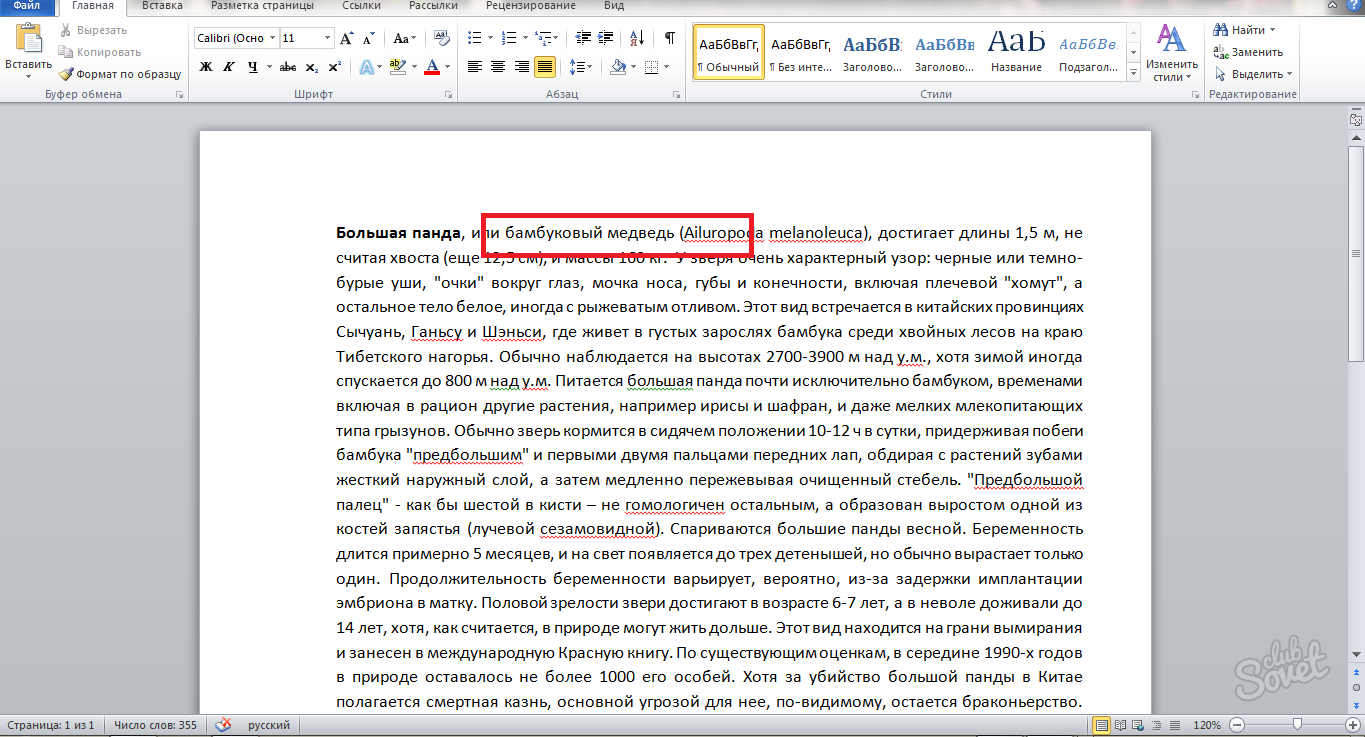
Bir Word belgesindeki tüm birden çok boşluk nasıl kaldırılır
Metni biçimlendirdikten veya üçüncü taraf kaynaklara kopyaladıktan sonra, her satırda birden çok boşlukla karşılaşabilirsiniz. Bu durumda ilk makale yöntemi sizin için işe yaramayacaktır. Aşağıdaki seçeneği deneyin:
- Word dosyanızı açın.
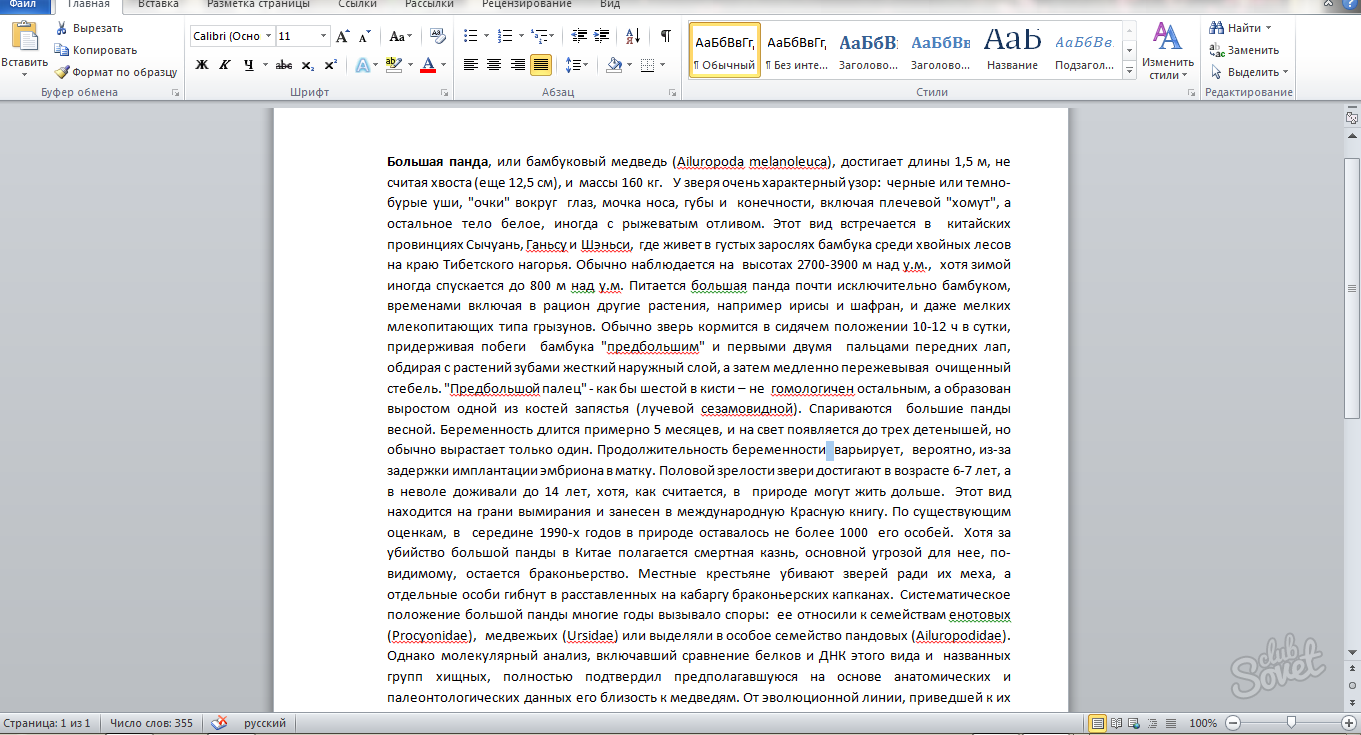
- İçinde boşluklarla ilgili çok sayıda kusur olup olmadığını kendiniz belirleyin. Bunları manuel olarak düzeltmezseniz, "Ana Sayfa" sekmesinin sağ üst köşesindeki "Değiştir" bağlantısını bulun.

- Üstüne tıkla. "Bul ve Değiştir" penceresini göreceksiniz.
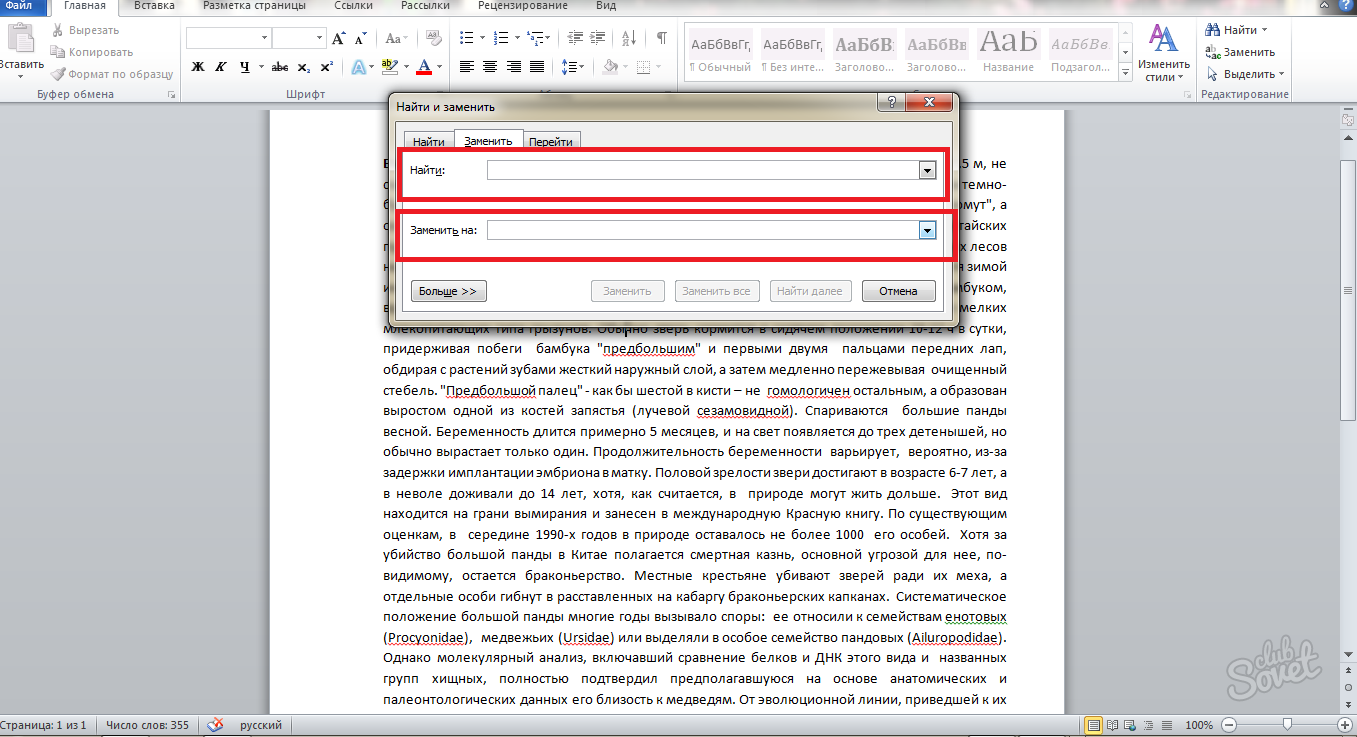
- Pencerenin özü şu şekildedir: "Bul" üst satırında, birden çok boşluğunuzu girmeniz gerekir, eğer üç tane varsa, sonra üç, eğer iki ise - sonra, sırasıyla iki. En alt satırdaki "Değiştir" de, üstteki karakterleri değiştirdiğimiz şeyi yazmanız gerekir. Bizim durumumuzda, bu bir boşluk ve bu alana koyun.
- "Tümünü Değiştir" düğmesine tıklayın.
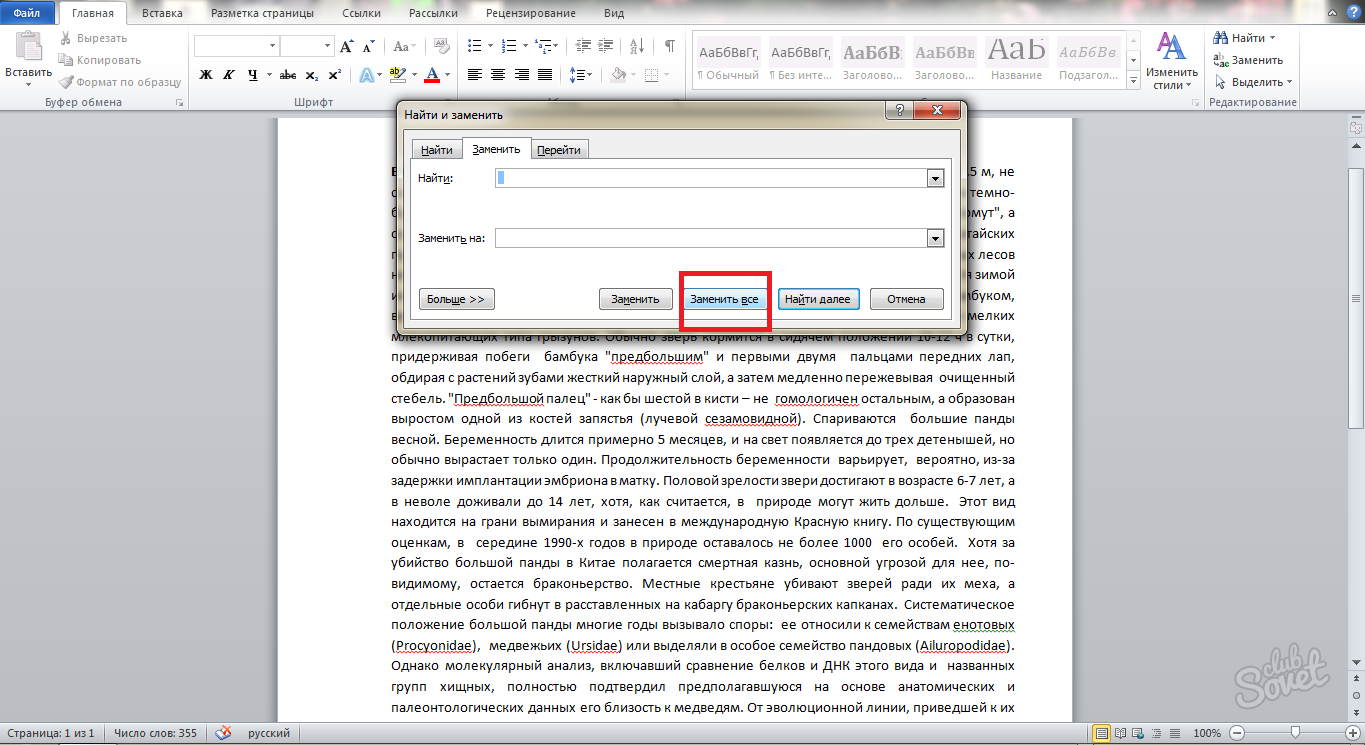
- Birkaç saniye içinde program, istenen karakterleri değiştirecek ve arayacaktır. Bekleyin ve ardından ekrana dikkat edin. Kaç ekin değiştirildiğine dair büyük bir bildirim alacak. Aşağıdaki ekran görüntüsünde yirmi beşinin üretildiğini görebilirsiniz.
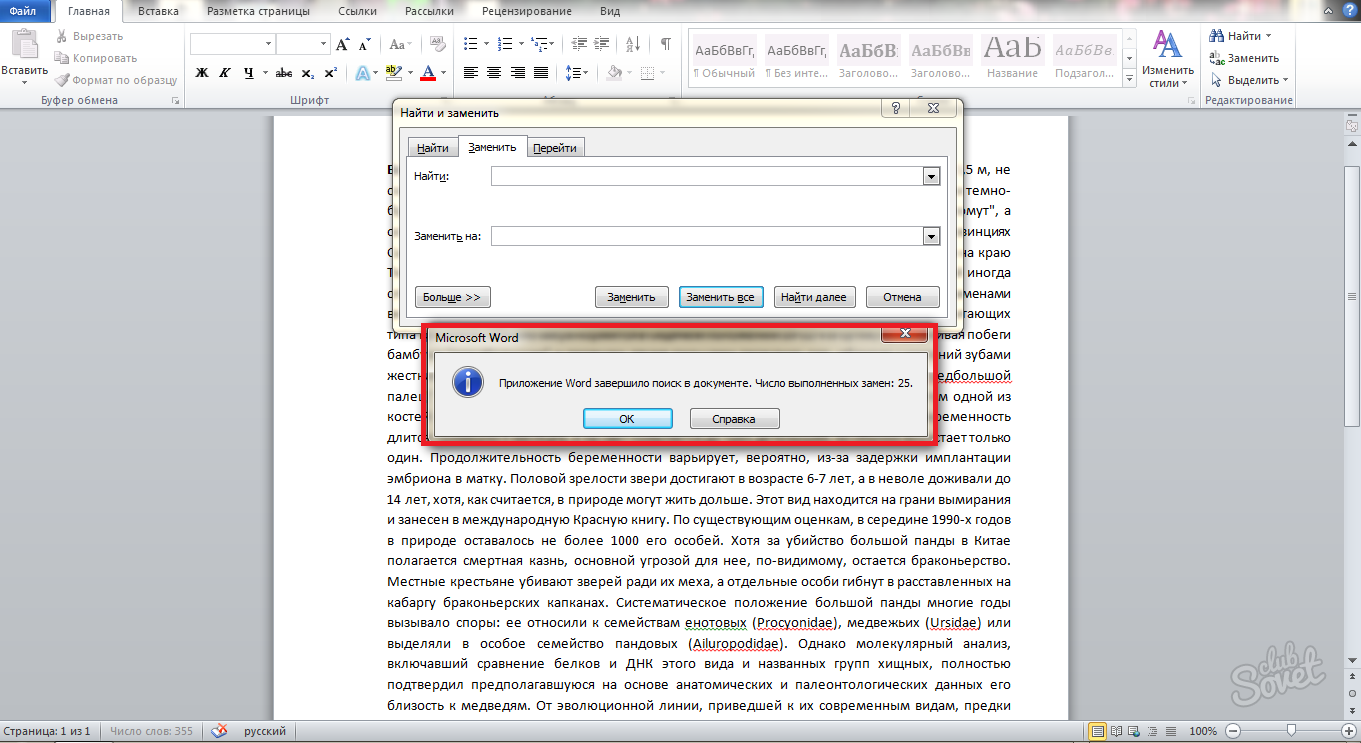
- Şimdi "Tamam" tuşuna basın ve metninize ne olduğunu görün.

Tüm alanlar hizalandı ve birer birer oldu. "CTRL + H" kısayol tuşlarının kombinasyonunu hatırlarsanız, artık program başlığında "Değiştir" alanını aramanıza gerek kalmaz. Bu kombinasyonla, hemen "Değiştir ve Yapıştır" penceresini çağırmanız ve değiştirme noktasından çalışmaya devam etmeniz yeterlidir.
Microsoft Office Word'de her belge yazdığınızda, ne tür bir metin biçimlendirmesi yapacağınızı hemen düşünün. İstediğiniz biçimlendirmeyi hemen ayarlarsanız, metni bir sayfa düzeninden diğerine yeniden oluştururken yapılan hataları sürekli olarak düzeltmekten kurtulun. Ayrıca, sayfa kenar boşluğunun ve paragraflarının genişliğindeki başka değişikliklerden de etkilenebilir.
Malzemenin daha fazla birleştirilmesi için aşağıdaki eğitim videosunu izleyin:
Tümü bozan bu kadar uygunsuz büyük boşlukların ortaya çıkmasının birçok farklı nedeni vardır. görünüm metin belgesi - çoğu zaman bu, metni biçimlendirirken yanlış karakterlerin kullanılmasının bir sonucudur. Metin biçimlendirmesini düzeltmek, en çok uygulamanız gerektiğinde zor ve zaman alıcı bir görev olabilir. farklı yollar uzun alanlardan kurtulmak.
Metindeki boşlukları biçimlendirme
- Metninizi biçimlendirme konusunda ciddi bir şekilde başlamadan önce, önce nedenini anlamaya çalışın. Yazarken metin için standart genişlik hizalamasını ayarlarsanız, düzenleyici metindeki boşlukların boyutunu otomatik olarak izleyebilir ve ayarlayabilir, böylece hizalama mümkün olduğunca doğru olur. Ve bunun için, düzenleyici boşlukları otomatik olarak uzatır, böylece her satırın ilk ve son harfleri belgenin her kenarından aynı seviyede olur. Bu durumda, metin uzun boşluklarla kalacak ve metin yolu boyunca gerekli sözcükler silinerek veya eklenerek manuel olarak düzeltilmesi gerekecektir.
- Ardından, yazarken, nadiren kullanılan ancak yine de metinlerde bulunabilen standart metin boşlukları yerine özel sekmeler kullanmadığınızdan emin olun. Bu özellikle internetten indirilenler için geçerlidir metin dosyaları veya biçimi değiştirilmiş dosyalar. Belgenizde sekme modunu açın ve size tüm sembollerini gösterecektir. Sekmeler, klavyenizdeki giriş düğmesi üzerinde yazılı olanlara benzer küçük oklardır. Sorun sekmelerdeyse, sadece Otomatik Düzeltme yapın, çok hızlıdır ve herhangi bir ek beceri gerektirmez. Otomatik Düzelt penceresine bir sekme yazın ve komutu normal bir boşlukla değiştirecek şekilde ayarlayın. Belge boyunca Tümünü Değiştir ve Otomatik Düzelt'e tıklayın. Bundan sonraki tüm boşluklar normal boyutta olmalıdır. Gördüğünüz gibi, biçimlendirme sırasında en çok temel öneme sahip olan tablodur. metin belgeleri, bu nedenle, alıcınızın iletim sırasında standart olmayan boşluklara sahip özensiz bir belge görmemesi için buna özellikle dikkat etmeniz gerekir.
- Bu iki yöntem, standart olmayan boyutlarıyla her durumda boşlukları düzeltmenize izin verir. Word metin düzenleyici, programın işlevselliği için harika fırsatlar sunar ve metni, metin belgelerini yalnızca sizin için biçimlendirmeye uygun bir şekilde biçimlendirmenize olanak tanır.
Geniş alanlar nasıl kaldırılır: video
Çoğu kullanıcı, "Word" deki sözcükler arasında büyük boşluklar olması gibi bir sorunla karşı karşıya kalır. Deneyimli editörler, sebebin ne olduğunu ve "Kelime" deki kelimeler arasındaki boşluğu nasıl kaldıracaklarını gayet iyi bilirler, ancak bunu gören yeni gelenler, zarar vermemek için bir şeyler yapmaktan korkarak bir sersemlik haline gelir.
Bu yazıda "Kelime" deki kelimeler arasındaki boşluğu nasıl kaldıracağımızdan bahsedeceğiz. Bu fenomenin tüm nedenleri verilecek ve onu ortadan kaldırmanın yolları açıkça gösterilecektir. Üstelik bu yöntemlerin birçoğu var, bu yüzden herkes ona yardım edecek birini bulacak.
Genişliğe yasla
Şimdi, genişliğe hizalarken "Word" deki kelimeler arasındaki boşluğu nasıl kaldıracağımızı bulacağız. Bu sebep yaygınlık açısından listede ilk sırada yer almaktadır. Büyük boşluklar sorunuyla karşı karşıya kalan önemli sayıda kullanıcı bununla karşı karşıya. Ama korkmamalısın, düzeltmek çok basit. Kelimenin tam anlamıyla birkaç fare tıklamasıyla.
Sonuç olarak, Word programı metni doğru şekilde hizalamıyor. Ancak bunun, aynı metnin biçimlendirme yapılandırmalarının yanlış ayarlanmış olması nedeniyle gerçekleştiğini belirtmekte fayda var.
Bu "problem" ile başa çıkmanın iki yolu vardır. İlki, metnin konumunu değiştirmeyi içerir. Bu yöntemin yalnızca belge doğru biçimlendirilmişse çalışacağına dikkat edilmelidir. Bu nedenle herkese uygun değildir. Ancak yine de vurgulamaya değer. Bu nedenle, büyük boşluklardan kurtulmak için metni sola hizalamaya çalışın. Karşılık gelen seçenek "Ana Sayfa" sekmesinde bulunur. Bulamazsanız, Ctrl + L klavye kısayolunu kullanın.
Ama ya bu işe yaramazsa? İkinci bir yol var - kısayol tuşlarını kullanmak. Şimdi "Kelime" tuşlarındaki kelimeler arasındaki boşluğu nasıl kaldıracağımızı bulalım.
Mesele çok basit, uzun alanları kısa olanlarla değiştirmeniz gerekiyor. Dahası, kısa bir boşluk, çoğu kişinin düşündüğü gibi karşılık gelen tuş tarafından değil, özel bir kombinasyonla koyulur: Shift + Ctrl + Space. Uzun alanları tek tek seçmeniz ve bunları kısa olanlarla değiştirmeniz yeterlidir. Artık genişlikte "Kelime" içindeki kelimeler arasındaki boşluğu nasıl kaldıracağınızı biliyorsunuz. Eh, devam ediyoruz.
Yolun sonu
"Hat Sonunun" ne olduğunu kim bilebilir? Bu doğru - bu Word'deki yazdırılamayan bir karakterdir. Shift ve Enter tuşuna bastığınızda görünür. Bu kombinasyona basın ve Word programı bir paragraf oluşturmayacak, ancak sonraki satıra atlayacaktır.
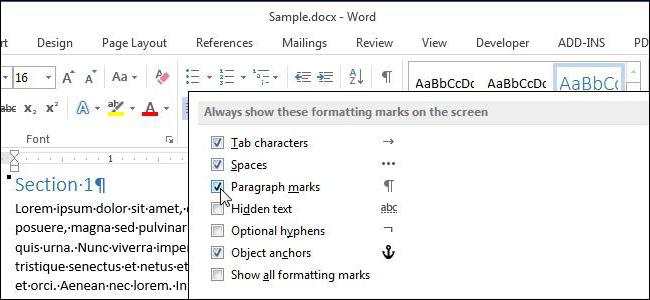
Metin hizalamanız genişlikte değilse, farkı fark etmeyeceğiniz, aksi takdirde can sıkıcı uzun boşlukların görüneceği dikkate değerdir. Benzer bir durumda "Sözcük" içindeki sözcükler arasındaki boşluğu nasıl kaldıracağımızı bulalım.
Önce, yazdırılamayan karakterlerin görüntülenmesini etkinleştirmeniz gerekir. Bunu "Paragraf" bölümündeki "Ana Sayfa" sekmesinden yapabilirsiniz. Bu işlevin konumunu görüntüde görebilirsiniz.
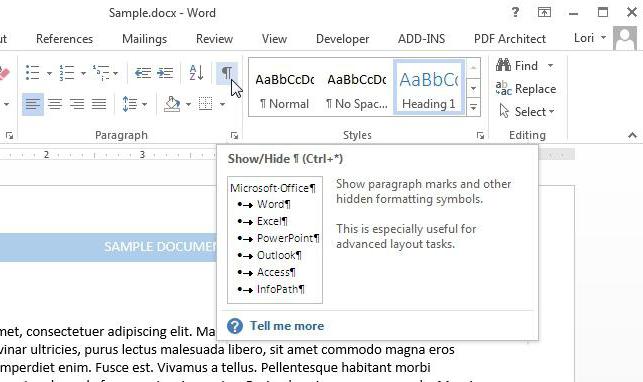
Uzun paragraflar içeren bir satırın sonundaki düğmeye bastığınızda, karşılık gelen Satır Sonu işaretini görmelisiniz. Eğri bir sol oka benziyor. Sorundan kurtulmak için verilen işareti alıp kaldırmanız yeterlidir. Bunu hem BackSpace hem de Delete tuşlarıyla yapabilirsiniz.
Sekme karakteri
Tablolama nedir? Bu, metninizi yapılandırmanıza izin veren "Sözcük" seçeneğidir. Oldukça önemlidir, ancak bizim durumumuzda yalnızca sorun yaratır. Kim bilmiyor, bu karakter Sekme tuşuna yerleştirilir. Görsel olarak bir boşluk (uzun) görüntülenir. Tam olarak ihtiyacımız olmayan şey.
Bu sorun, "Hat Sonu" ile aynı şekilde giderilebilir. Sadece yazdırılamayan karakterleri görüntüleyin ve sekmelerin olduğu yerde sağa işaret eden oklar göreceksiniz. Tek yapmanız gereken bu simgeyi seçmek ve boşluk tuşuna basmak. Böylece durumu düzeltirsiniz. Böylece, "Kelime" deki kelimeler arasındaki boşluğu kaldırmanın son nedenini ve son yolunu buldunuz.
Sekmeleri değiştirme
Peki ya metindeki çizelge karakterleri çok karanlıksa? Kabul ediyorum, her birini manuel olarak değiştirmek bir seçenek değil. Bu çok fazla zaman alabilir ve çoğu sinirlerini kaybedecektir. Şimdi tüm karakterleri aynı anda nasıl değiştireceğimizi bulalım.
Yöntem acı verecek kadar basit. Birçok kişi Word'ün metin değiştirme gibi bir işlevi olduğunu bilir. Kullanacağımız şey bu.
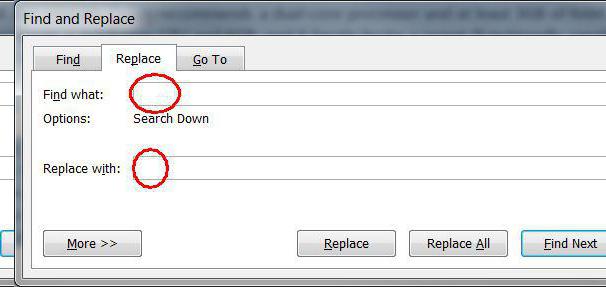
Bu yüzden sekme karakterini seçin ve kopyalayın. Ardından "Bul ve Değiştir" penceresini açın. Bu, Ctrl + H tuşlarına basarak yapılabilir. Şimdi "Bul" alanına bir sekme karakteri ekleyin ve "Değiştir" alanına bir boşluk koyun. "Tümünü Değiştir" düğmesini tıklayın.
Metinde büyük boşlukların ortaya çıkmasının tüm nedenleri ve bunları ortadan kaldırmanın tüm yolları yukarıda belirtilmiştir.
Bir Word'deki büyük boşluklar nasıl kaldırılır.Bunun birkaç nedeni olabilir - Word'deki sözcükler arasında neden büyük boşluklar vardır? Bu yazıda, bu sorunu çözmenin bazı yollarını tartışacağım.
Metni genişliğe yasla
Belgeniz metnin sayfanın genişliğine yaslanmasını gerektirmiyorsa - her satırın ilk harfleri sonuncusu gibi aynı dikey satırdadır - o zaman tüm metni sola hizalayabilirsiniz. Bunu yapmak için fareyle istenen parçayı veya Ctrl + A tuşlarına basarak metnin tamamını seçin (bundan sonra tüm tuş kombinasyonlarında İngilizce harfler kullanılacaktır). Ardından "Ana Sayfa" sekmesinde, düğmeyi tıklayın Metni Sola Hizala veya Ctrl + L.
Sekmeler
Bazen sözcükler arasındaki büyük boşlukların nedeni sekmeler olabilir. Belgede kullanılıp kullanılmadıklarını kontrol etmek için, yazdırılamayan karakterleri etkinleştirmelisiniz: Pi'ye çok benzeyen simgeye tıklayın. Belgedeki sekmeler oklar olarak görüntülenir. Varsa silin ve boşluk bırakın. Boşluklar yazdırılamayan karakterler nokta olarak görüntülenir: bir nokta - bir boşluk.
Çok sayıda sekme varsa, değiştirebilirsiniz. İmleci metnin başına koyuyoruz. Sonra bir tablo karakteri seçiyoruz, yani. bir ok ve kopyalayın - Ctrl + C; Ctrl + H tuşlarına basın ve "Bul" alanındaki "Değiştir" sekmesindeki pencerede imleci getirin ve Ctrl + V tuşlarına basın. "Değiştir" alanına bir boşluk bırakın. "Tümünü değiştir" düğmesine basın. Ardından, gerçekleştirilen değiştirme sayısını gösteren bir bilgi penceresi açılır.
Satır sonu işareti
Tüm metni genişlikte seçtiyseniz ve başka bir şekilde düzenleyemiyorsanız ve bir paragrafın son satırı çok uzatılmışsa, o zaman belki bu satırın sonunda bir "Paragraf sonu" simgesi vardır. Başlamak için, yazdırılamayan karakterleri açın - "Paragrafın sonu" eğri bir ok şeklinde görüntülenir. Satırın sonunda bir tane varsa, o zaman silin: imleci paragrafın son kelimesinin sonuna getirin ve "Sil" e basın.
Bu seçenek de mümkündür: Metni internetten kopyaladınız ve kelimeler arasında bir boşluk değil, iki veya üç boşluk var, bu nedenle mesafe artırıldı. Yazdırılamayan karakterler etkinleştirildiğinde, kelimeler arasında bazı siyah noktalar olmalıdır. Bunları belge boyunca silmek uzun zaman alıyor, bu yüzden bir yedek kullanacağız. Ctrl + H tuşlarına basın, "Bul" alanına iki boşluk koyun, "Değiştir" alanına bir tane, "Tümünü değiştir" i tıklayın. Gerekirse, "Bul" alanına üç, sonra dört, vb. Koyabilirsiniz. boşlukları girin ve bunları bir ile değiştirin.
Tireleme
Belge sözcük tireleme kullanımına izin veriyorsa, sözcükler arasındaki mesafe aşağıdaki şekilde düzenlenebilir. Tüm metni seçin Ctrl + A, sekmeye gidin "Sayfa düzeni", içinde "Sayfa seçenekleri" transfer simgesine tıklayın ve "Otomatik" seçeneğini seçin. Sonuç olarak, metne kısa çizgiler yerleştirilir ve kelimeler arasındaki mesafe azalır.
Bu yazıda denedik bir Word'deki kelimeler arasındaki büyük boşlukları kaldırın... Başardığını umuyorum.