Excel tablosundaki tarih nasıl değiştirilir. Bir hücreye statik, sabit, güncellenemeyen bir tarih nasıl eklenir? Tarih biçimleri listesinden seçim yapın.
Excel'de bir hücrenin biçimini tanımlamak kolay değil görünüm verilerin görüntülenmesi, aynı zamanda programın kendisine tam olarak nasıl işlenmesi gerektiğini söyler: metin olarak, sayılar olarak, tarih olarak vb. Bu nedenle, verilerin girileceği aralığın bu özelliğinin doğru şekilde ayarlanması çok önemlidir. Aksi takdirde, tüm hesaplamalar yanlış olacaktır. Hücrelerin biçimini nasıl değiştireceğimizi bulalım. Microsoft Excel.
Bir hücrenin içeriğini düzenlemek istiyorsanız, genellikle fareye dönersiniz ve imleç, hücreye çift tıklayarak hücrede istenen konuma hareket eder. Artık içeriği uygun şekilde uyarlayabilir veya bir değer girebilirsiniz. Ancak bunu farenin üzerinde "uzun" yolu seçmeden yapmak daha kolaydır.
Bu, bir hücre içinde satır kesilmesine izin verir
İmleç hücrede zaten etkindir. Bu, kapsamlı bir elektronik tabloyu düzenlemeniz gerektiğinde ve sürekli fareyi kullanmanız gerekmediğinde size çok zaman kazandırır. Şimdi, bir hücreye metin girerseniz, bazen bir satır sonuna ihtiyaç duyarsınız. Bu nedenle, imleci istenen geçiş noktasına getirin.
Tablolar arasında geçiş yapma
Ek olarak, fare sapmasını kaydetmek için kullanabileceğiniz kullanışlı bir klavye kısayolu vardır.Hemen hangi hücre formatlarının mevcut olduğunu belirleyelim. Program, aşağıdaki ana biçimlendirme türlerinden birini seçmeyi önerir:
- Genel;
- Parasal;
- Sayısal;
- Parasal;
- Metin;
- Tarih;
- Zaman;
- Kesirli;
- Yüzde;
- Ek.
Ek olarak, yukarıdaki seçeneklerden daha küçük yapısal birimlere bölünme vardır. Örneğin, tarih ve saat biçimlerinin birkaç alt türü vardır (GG.AA.YY, GG.ay.YY, GG.M, H.MM PM, HH.MM, vb.).
Çoğu durumda, bu bir sonraki alt hücrede de gereklidir. Örneğin, çok sayıda sütun etiketi girmeniz gerekiyorsa, sonraki satırda karşılık gelen değerler. Sütun başlığını girdikten sonra ok tuşunu kullanarak bir dolambaçlı yoldan gidebilirsiniz. Ardından sağ elinizi harf bloğundan ok tuşlarına doğru hareket ettirmeniz ve sonra geri dönmeniz gerekir. Bu prosedür elbette oldukça yeterli. İstenilen bir sonraki hücreye gitmek için fareden sonra tutmak daha da pratik değildir.
Birden çok hücreyi aynı içerikle doldurun

Ancak Seçenekler bölümündeki ayarları değiştirmeden daha da kolaydır. Şimdi, tablodaki aynı içerikle birkaç hücreyi doldurmanız gerekebilir. Sadece hücre için hücreyi çalıştırın ve istediğiniz içeriği girin. Teklif siyah. Bu teklifi kabul ediyorsanız, sadece "Enter" düğmesine basın ve zaten kabul edilmiştir. Bu, işi çok daha kolay hale getirir.
Excel'de hücrelerin biçimlendirmesini değiştirmenin birkaç yolu vardır. Aşağıda onlar hakkında detaylı olarak konuşacağız.
Yöntem 1: içerik menüsü
Veri aralığı biçimlerini değiştirmenin en popüler yolu bağlam menüsünü kullanmaktır.
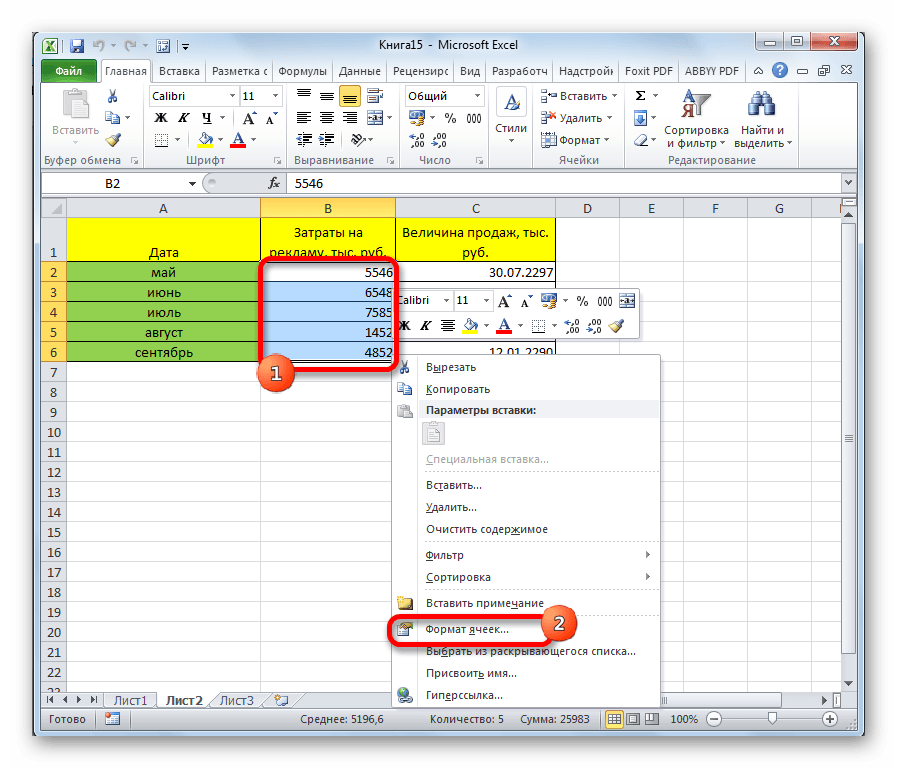
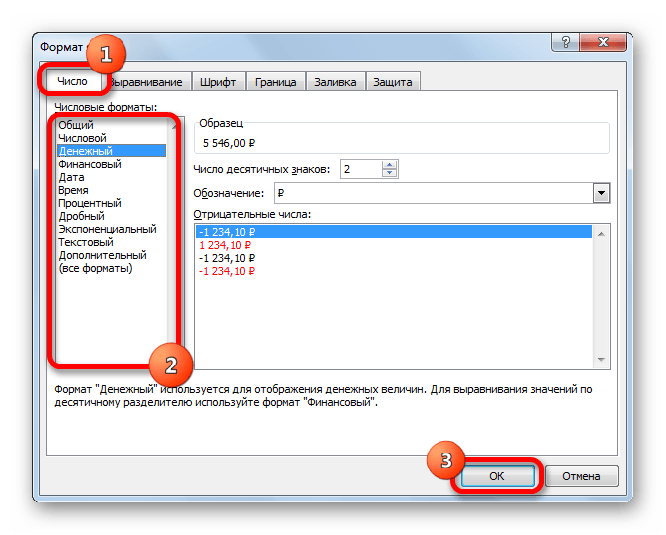
Formülleri geri göster
Ama dahası var etkili yöntem bitiş çizgisine git. Özellikle birçok hücreyi aynı içerikle doldurmanız gerekiyorsa. 
Bu formüllerin görünür olması için ilgili hücreye tıklamanız gerekir ve düzenlenen formül işleme satırında görüntülenecektir.
Tüm formülleri aynı anda göster
Veya formülde görüntülenen değer yerine hücreye çift tıklayın. Bu genellikle formülün ne anlama geldiğini hiç kimsenin bilmediği bir durumdur. Değerin bir formülün sonucu olup olmadığını kontrol etmek için bir değere sahip tüm hücreleri kontrol etmek zahmetlidir.
Bu adımlardan sonra hücrelerin formatı değiştirilir.
Yöntem 2: şeritteki araç kutusu "Numarası"
Biçimlendirme, şeritte bulunan araçlar kullanılarak da değiştirilebilir. Bu yöntem öncekinden daha hızlıdır.


Böylece, Arap Romen rakamlarından
Ancak küçük bir numara veya daha iyisi, bir tabloda depolanan tüm formülleri görüntüleyen bir klavye kısayolu var. Formülü Göster düğmesini tıklayın. Alternatif olarak, Formüller sekmesindeki Formülü Göster düğmesini tıklayabilirsiniz. Onları zaten kafana çevirdin mi? 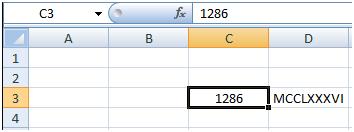
Bağlantılara girmeyi daha önce denediyseniz, sonuçları merak etmiş olabilirsiniz.
Kesirli veya ondalık değer görüntülenmez, ancak kesir tarihe dönüştürülür. Bir kesir girmek ve göstermek istiyoruz. Şimdi bu "problem" ile nasıl başa çıkılacağına dair küçük bir numara var. 0, ardından bir boşluk ve ardından bir kesme girerseniz, ters çevirme doğru şekilde görüntülenir.
Yöntem 3: araç kutusu "Hücreler"
Bu aralık karakteristiğini ayarlamak için başka bir seçenek de aleti ayarlar bloğunda kullanmaktır. "Hücreler".

Yöntem 4: kısayol tuşları
Son olarak, aralık biçimlendirme penceresi sözde kısayol tuşları kullanılarak çağrılabilir. Bunu yapmak için, önce sayfada değiştirilecek alanı seçmeli ve ardından klavyede kombinasyonu yazmalısınız. Ctrl + 1... Bundan sonra standart bir biçimlendirme penceresi açılacaktır. Özellikleri yukarıda belirtildiği gibi değiştiriyoruz.
Sadece sütun genişliğini ayarlayın
Kesir hücrede görüntülenir ve ondalık değer form çubuğunda görüntülenir. Yani şimdi bir ihtilaf bekleyebilirsiniz. Farklı uzunluklarda sütun başlıklarına sahip bir tablonuz olduğunu varsayalım. Şimdi sütunların genişliğini ay adlarının uzunluğuna uyacak şekilde ayarlamak istiyorsunuz.
Birden çok sütun için aynı genişlik
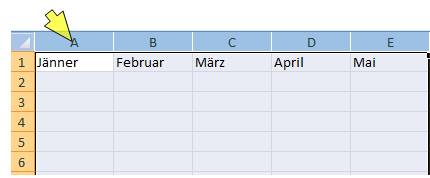
Dönüş yolculuğu da mümkündür. Bu nedenle, farklı genişliklerde sütunlarınız varsa ve aynı genişliğe sahip olmak istiyorsanız. Sol fare düğmesini bıraktığınızda, seçilen tüm sütunlar aynı genişliğe sahip olur.
- Yukarıda açıklandığı gibi istenen sütunları seçin.
- Fare işaretçisini, çarpı işareti olana kadar sütunun sağ kenarına getirin.
- Sütun genişliğini ayarlamak için farenin sol düğmesini kullanın.

Ek olarak, tek tek kısayol tuşu kombinasyonları, özel bir pencere çağırmadan bile bir aralık seçtikten sonra hücrelerin biçimini değiştirmenize izin verir:
- Ctrl + Üst Karakter + - - genel format;
- Ctrl + Üst Karakter + 1 - ayırıcılı sayılar;
- Ctrl + Üst Karakter + 2 - zaman (saat. dakika);
- Ctrl + Üst Karakter + 3 - tarihler (GG.AA.YY);
- Ctrl + Üst Karakter + 4 - parasal;
- Ctrl + Üst Karakter + 5 - yüzde;
- Ctrl + Üst Karakter + 6 - OOOE + 00 biçimi.
Gördüğünüz gibi, alanları aynı anda biçimlendirmenin birkaç yolu vardır. excel çalışma sayfası... Bu prosedür, şerit üzerindeki araçlar kullanılarak, biçimlendirme penceresini çağırarak veya kısayol tuşları kullanılarak gerçekleştirilebilir. Her kullanıcı, belirli görevleri çözmede kendisi için hangi seçeneğin en uygun olduğuna kendisi karar verir, çünkü bazı durumlarda genel formatları kullanmak yeterlidir ve diğerlerinde, alt türlere göre özelliklerin tam bir göstergesi gereklidir.
Aynı anda birden fazla tablo arayın
Kitap birkaç tablodan oluşuyor. Artık birden çok tablonun verilerle meşgul olması tamamen mümkündür. Ve verilerin çoğu genellikle sınırlı bir genel bakışa götürür. Bu durumda, kitapta aramak istediğiniz tablonun hangi sayfasında bilmediğiniz hızlandırılmış bir değer veya formül bulmak yorucu olabilir.
Ancak bir arama işlevi var. Bir çalışma kitabını aramak oldukça basittir. Her masaya bakmanıza gerek yok. Seçenekler düğmesini tıklayın. Artık arama parametrelerinizi özelleştirebilirsiniz. Sadece bir tabloyu değil, tüm çalışma kitabını aramak istediğimiz için uygun seçeneği seçmemiz gerekiyor.
| ders 2 | ders 3 | ders 4 | ders 5
Şimdi "Tümünü Bul" u tıklayın ve tablo sayfasının bulunduğu ve bulunan değerin hangi hücrede bulunduğu arama sonuçlarının bir listesini göreceksiniz. Bu arada, bu aramayı nerede ve nerede arayacağınızı belirlemek için, örneğin aramanızı depolanan formüllerle sınırlandırmak için de kullanabilirsiniz.
Bununla birlikte, bu tür yorumlar ne kadar birikirse, o kadar zorlaşır. Elbette, formüllerin kendisinden değil, birçok yorumdan bahsediyoruz. Yorum, fare hücrenin üzerinde olduğu için zaten burada görüntüleniyor. Parametreleri değiştirerek, aynı anda tüm yorumları görünür hale getirebilirsiniz. Sonuç, seçeneğin vaat ettiği şeydir, ancak aşağıdaki görüntü aynı dosyayı gösterdiği için burada tamamen yararsızdır.
Sanırım son dersten, Excel'deki tarihlerin ve saatlerin, kökeni belirli olduğu düşünülen sıra sayıları biçiminde saklandığını zaten biliyorsunuz. 0 Ocak 1900... Neyse ki, hücrelerde bu sayıları değil, bize tanıdık gelen ve çeşitli formatlarda saklanabilen tarih ve saatleri görüyoruz. Bu derste, gerekli biçimlendirmeyi elde etmek için Excel'de tarih ve saatleri nasıl gireceğinizi öğreneceksiniz.
İkinci seçenek, yorumları yazdırmaktır. Yine, tüm yorumların yeniden yazdırıldığından emin olabilirsiniz. İletişim kutusunda yorumlar için yorumları sayfadaki gibi ayarlayın. Önceki seçeneğe sahip yorumlar sayfada görünüyorsa, çıktıda görünecektir. Doğru, inandırıcı olamaz, çünkü yorumlar tüm önemli sayıları gizler.
Yorumları kısmen şeffaf hale getirerek biraz iyileştirilebilir. Bir yorumun kenarına çift tıklamak artık aradığınız iletişim kutusunu görüntülemiyor. Seçilen bir yorum, yalnızca sağ tıklanarak ve Yorum Açılır Menüsü'nden bir biçim iletişim kutusunu görüntüleyebilir.
Excel'de tarih ve saat girme
Excel'de tarihler ve saatler bir sıra numarası veya bir günün kesri olarak girilebilir, ancak sizin de anladığınız gibi, bu pek uygun değildir. Ek olarak, bu yaklaşımla, hücrenin her seferinde belirli bir sayı biçimi uygulaması gerekecektir.
Excel, geçici verileri girmek için çeşitli biçimler sunar. Bu biçimi kullanırsanız, Excel girilen tarihi (veya saati) otomatik olarak sıraya (günün kesri) dönüştürür ve biçimi hücreye uygular Tarih (veya Zaman) varsayılan olarak ayarlanmıştır.
Yalnızca% 25'lik bir şeffaflık, yorumların arkasındaki verilerin ağırlıklı olarak görünür olmasını sağlar. Aşağıdaki şekilde de görebileceğiniz gibi, bu birden çok üst üste bindirilmiş yorum için iyi bir çözüm değildir. Maalesef yorum yok, ancak aksi halde çizim nesneleri gibi davranıyorlar. Her yorumu ayrı ayrı biçimlendirmelisiniz. Belgedeki herhangi bir yorumu herhangi bir zamanda okuyabilmek için bir alternatif, bunları ayrı bir sayfadaki verilere göre yazdırmaktır.
Sayfa Yapısı iletişim kutusunda, sayfanın sonundaki Yorumlar'ı seçin. Artık tüm veriler ve yorumlar okunmalıdır, ancak yoruma ait hücreyi bulmak için satır ve sütun başlıklarının yokluğunda ifadede hücre adreslerini göremezsiniz.
Aşağıdaki şekil, Excel'in desteklediği tarih ve saat giriş seçeneklerinin bir tablosunu göstermektedir. Soldaki sütun, hücreye girilecek değerleri gösterir ve sağdaki sütun dönüştürme sonucunu gösterir. Bir yıl belirtmeden girilen tarihlerin geçerli yıla, yani işletim sisteminizin ayarlarında belirlenen tarihe atandığını belirtmekte fayda var.
Sayfadaki tüm yorumları değiştirin
Muhtemelen daha önce kaçırdığınız en basit görevle başlayalım: mevcut belgedeki tüm yorumlar şeffaf bir şekilde gösterilmelidir. Örnek dosyada, aşağıdaki prosedürü ekleyeceğiniz yeni bir modül oluşturabilirsiniz.
Şeffaflık \u003d 25 Sonraki son. Bu kod, mevcut sayfanın tüm yorumlarını bir döngüde düzenler ve opaklık değerini her biri için% 25'e ayarlar. Yorumun diğer özelliklerini değiştirmek istiyorsanız, yorum için en iyisini yazın ve bu döngüde bulunan kodu oluşturun.
Bunlar, Excel'in desteklediği tüm seçenekler değildir. Ancak bu seçenekler bile sizin için yeterli olacaktır.
Sağ sütunda gösterilen bazı tarih görüntüleme seçenekleri farklı olabilir. Bölgesel ayarlara ve işletim sistemi ayarlarındaki tarih ve saat gösterim biçimine bağlıdır.
Microsoft Excel'de tarih veya saat içeren hücrelerle çalışarak, bunlara çeşitli biçimlendirmeler uygulayabilirsiniz. Örneğin, bir hücrede yalnızca haftanın gününü veya yalnızca ayı ve yılı veya yalnızca saati görüntüleyebilirsiniz.
Tüm yorumları başka bir sayfaya kopyalayın
Bunu yapmak için, yorum içeren tüm hücreleri seçin ve ardından açılır menüden "Yorumu Sil" girişini seçin. İkinci arzu, yorumların içeriğinin toplanıp başka bir sayfanın hücrelerine yazılmasıydı. Orada irade ile işlenebilirler.
Bunu yapmak için, iki tablo sayfasına ihtiyacınız olacak, yani yorumlar içeren aktif bir sayfa ve kopyalanmış yorum içeriğine sahip yeni bir sayfa. Yeni bir sayfa ekledikten sonra, önceki aktif sayfa artık aktif olmadığından, bunu bir değişkene de not etmelisiniz.
Sekmedeki tüm olası formatlara erişebilirsiniz Numara iletişim kutusu Hücre biçimi... Kategori tarih yerleşik tarih biçimleri verilmiştir:
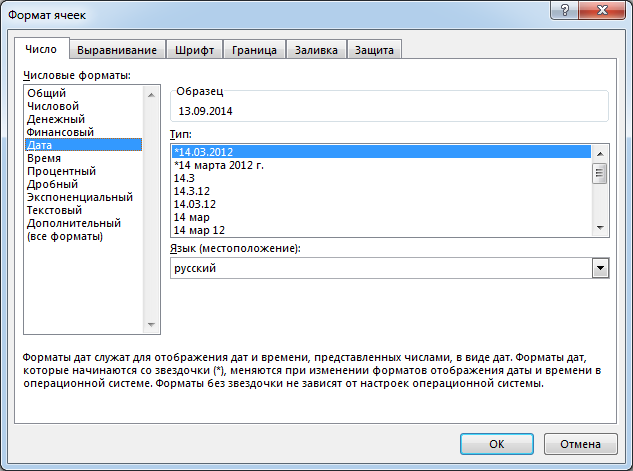
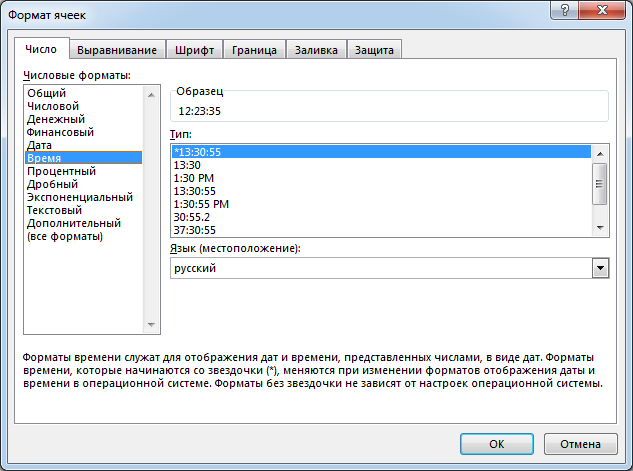
Bir hücreye biçimlendirme uygulamak için, bölümde istediğiniz biçimi seçmeniz yeterlidir. Bir tür ve bas TAMAM MI... Gerekli biçimlendirme uygulanacaktır. Yerleşik sayı biçimleri sizin için yeterli değilse, kategoriyi kullanabilirsiniz. Tüm formatlar... Burada ayrıca birçok ilginç şey bulabilirsiniz.
Şeffaflık Sonraki son alt ile bitirin. Daha iyi okunabilirlik için, kod önce yeni bir sayfaya kalın yazılır. Ardından tüm yorumlar iletilir ve içerikleri satır satır kopyalanır. Birkaç elle ayarlanmış sütun genişliğinden ve satır yüksekliğinden sonra sonuç aşağıdaki gibidir.
Yorumları açıkça sağa kaydırın
Şimdi en iyi ve aynı zamanda en tehlikeli makro, çünkü sayfadaki tüm yorumları sağ kenarda yeni bir konuma taşır. Hücreleri içerik veya diğer yorumlarla örtmeyecek şekilde yerleştirilmelidirler. Bu, orijinal yorumlarda yapılan bir değişikliktir ve geri alınamaz, bu nedenle makro her zaman sayfanın bir kopyasını başlangıçta oluşturur ve yalnızca orada değişir.
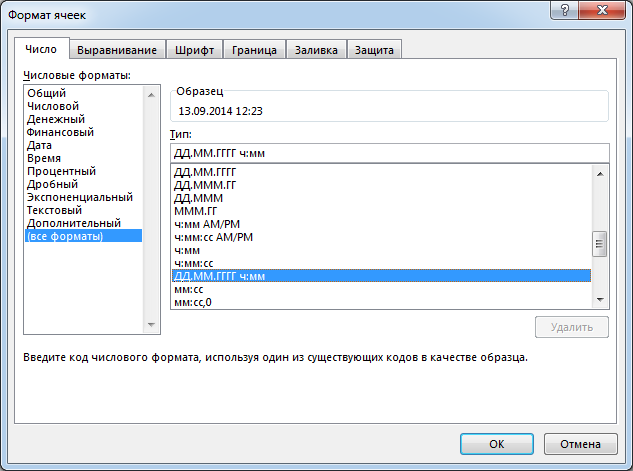
Seçeneklerden hiçbiri size uymuyorsa, özel bir sayı biçimi oluşturabilirsiniz. Yerleşik sayı biçimlerini referans olarak kullanırsanız, oluşturmak yeterince kolaydır. Özel bir sayı biçimi oluşturmak için şu adımları izleyin:
Opaklık \u003d 0 opaklık. Her bir yorum için yüksekliği ve 10'luk ek bir değer ile artırılır. Aşağıdaki şekilde de görebileceğiniz gibi, yorumlar artık verilerin yanında güzel bir şekilde sunuluyor. Daha sonra, her yorum için en uygun genişliği tek satır olacak şekilde ayarlanır. Tüm bu rutinleri yorum dosyasına kopyalamanıza gerek yoktur.
Birçok yorum oldukça sinir bozucu ve hantal olabilir. Size tüm içeriği Almanca olarak sunmak için, birçok makale insanlar tarafından değil, sürekli olarak optimize edilen çeviri programları tarafından çevrilir. Bununla birlikte, makine ile çevrilmiş metinler, özellikle dilbilgisi ve yabancı kelimelerin kullanımı ve özel kapaklar açısından genellikle ideal değildir. Microsoft, çevirinin doğruluğu, doğruluğu veya eksiksizliği ile ilgili örtük veya başka türlü hiçbir garanti vermez.
Gördüğünüz gibi her şey oldukça basit!
Bu derste, tarih ve saatleri Microsoft Excel'de görüntülemek için formatın nasıl özelleştirileceğini öğrendik ve ayrıca bunları bir çalışma sayfasına girmek için birkaç yararlı seçeneği tartıştık. Bir sonraki derste, istediğiniz parametreleri tarih ve saat değerlerinden çıkarmanıza izin veren 7 Excel işlevi hakkında konuşacağız. Bu dersi tamamlıyor. Excel öğrenmenin en iyisi ve başarısı.