Microsoft Word'de fazladan bir sayfa nasıl silinir. Word'de boş bir sayfa nasıl silinir
Herkese merhaba! Bugün Word'de bir sayfanın nasıl silineceğine bakacağız. Görünüşe göre bunu klavyede birkaç tuşa basarak yapmak daha kolay, ancak pratikte görüldüğü gibi, bu sorunla karşı karşıya kalan birçok kullanıcı kendi başına çözemez. Kendinizi bu durumda bulursanız ve metin belgeniz Microsoft Word boş bir sayfa içerir; bu, kullanıcının manuel olarak ayarladığı gizli paragraflara veya sonlara sahip olduğu anlamına gelir. Bir belgeyi düzenlerken, daha sonra bir yazıcıda basılmış bir kağıt belgede görüneceklerinden bu tür sayfaların silinmesi önerilir.
Yakın zamanda Microsoft Office'te çalışmaya başladıysanız, en basit yöntemi düşünün. Word'deki gereksiz bir sayfayı silmek için, sayfadaki metnin tamamını veya bir kısmını seçin ve klavyedeki "Sil" veya "Geri Al" düğmesine basın.
Tipik olarak, üzerinde başka hiçbir şey kalmazsa, metinle birlikte sayfa da kaybolmalıdır. Bu yöntem en basit olduğu için, zaten denemiş olabilirsiniz.
Metin belgesi genellikle sonunda boş bir sayfa içeriyorsa ve otomatik olarak silinmiyorsa, "Ctrl + End" tuş kombinasyonuna basarak en alta iner ve ardından "Geri Al" tuşuna basarak tüm gizli bilgileri silin. Büyük olasılıkla, böyle bir sayfa, kullanıcının yanlışlıkla yerleştirdiği gizli paragraflar veya sonlar varsa silinecektir. 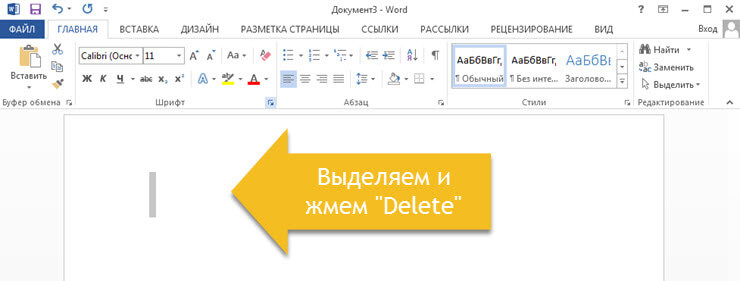
Not! Genellikle, boş bir sayfa birkaç boş paragraf içerir ve bunları silmek için "Geri al" tuşuna birkaç kez basmanız gerekir.
Yapılan manipülasyonlardan sonra boş sayfa hiçbir yere gitmediyse, büyük olasılıkla sorun başka bir yerde yatıyor ve çözmek için aşağıdaki bilgileri okuyun.
Neden boş sayfalar görünüyor ve bunları Word'de silme
Metinde boş bir sayfaya neyin sebep olduğu her zaman net değildir word belgesi... Bunu anlamak için paragraf karakterlerinin görüntülenmesini etkinleştirmeniz gerekir.
Bu arada, bu işlev Microsoft Word'ün tüm sürümlerinde etkindir, yardımı ile Word'deki bir sayfanın nasıl silineceğini bulabiliriz.
Bunu yapmak için aşağıdaki eylemleri gerçekleştiriyoruz:
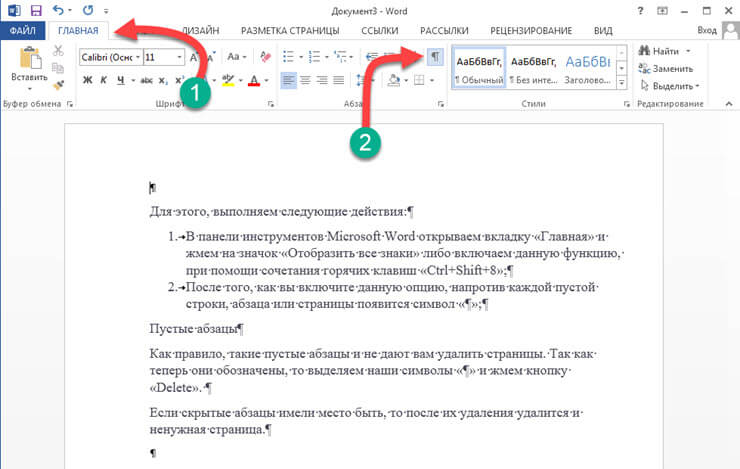
Boş paragraflar
Kural olarak, bu tür boş paragraflar sayfaları silmenizi engeller. Artık işaretlendikleri için "¶" sembollerimizi seçip "Sil" düğmesine basıyoruz. 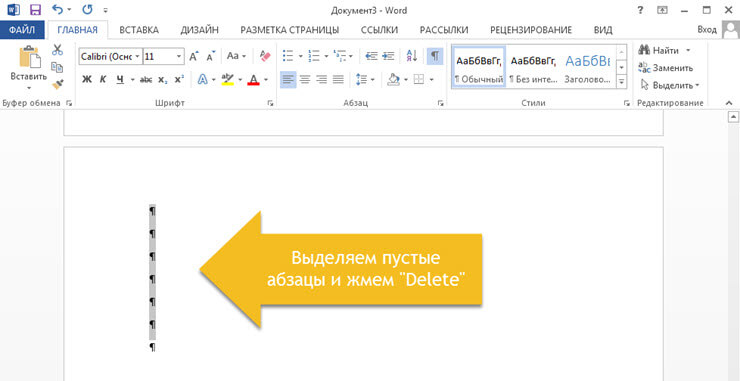
Gizli paragraflar gerçekleştiyse, silindikten sonra gereksiz sayfa da silinecektir.
Zorunlu bir sayfa sonu ayarlandı.
Sıklıkla boş sayfalar kullanıcı tarafından manuel olarak eklenen zorunlu aralar nedeniyle görünür. Silmek için, fare imlecini sayfa sonunun önüne getirin ve "Sil" tuşuna basın. 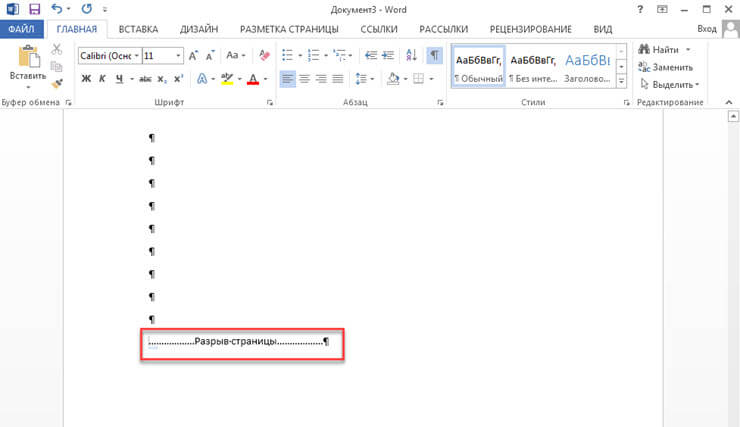
Not! Çoğu zaman, yanlış ayarlanmış aralar nedeniyle bir belgenin ortasında boş bir sayfa görünür. Bu nedenle şu anda dikkat edin.
Bölme molası ayarlandı.
Belgede boş bir sayfanın görünmesi nedeniyle bir diğer önemli nokta, oluşturulan bölüm sonu. Böyle bir boşluk üç şekilde kurulabilir:
- Çift sayfadan;
- Tek bir sayfadan;
- Sonraki sayfadan;
Belgenizin en sonunda boş bir sayfa varsa, onu silmek için, fare imlecini bölüm sonunun önüne getirmeli ve "Sil" tuşuna basmalısınız.
Not! Kullanıcıların sayfa sonunun nerede ayarlandığını görmediği zamanlar vardır. Bu durumda, Word menü çubuğundaki "Görünüm" sekmesini açmanız ve taslak moduna geçmeniz gerekir.
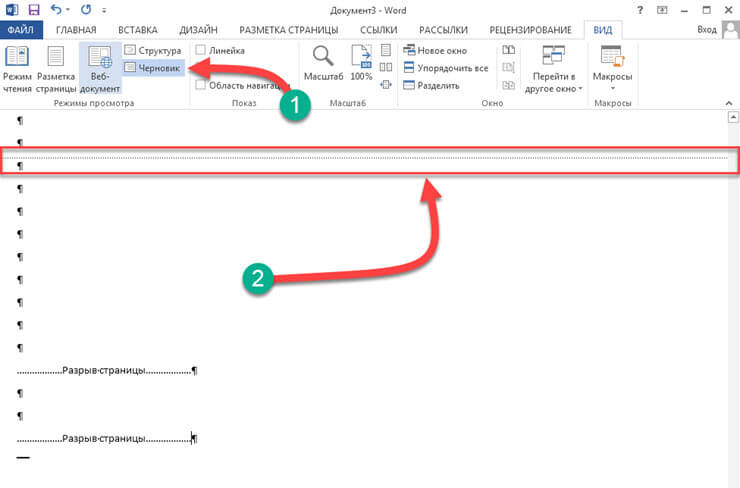
Ayrıca, sayfa sonlarını kaldırdıktan sonra belgenin biçimlendirmesinin kaybolması durumuna da dikkatinizi çekmek isterim.
Bu durumda, aradan sonra değişmemesi için metnin biçimlendirmesine ihtiyacınız varsa, böyle bir arayı kaldırmanız önerilmez. Çünkü bir bölüm sonunu silerseniz, bu bölüm sonundan sonra uygulanan biçimlendirme bu kesmenin üstünde bulunan metne uygulanacaktır.
Bu durumdan kurtulmak için, kesme türünü ayarlamanız gerekir: "Geçerli sayfada ara" (nasıl yapılır, aşağıda okuyun), böylece metin biçimlendirmesini koruyacak ve boş bir sayfa eklemeyeceksiniz.
Kesme türünü ayarlayın: "Geçerli sayfada ara"
Sayfa sonu türünü değiştirmek için microsoft belgesi Kelime aşağıdakileri yapın:
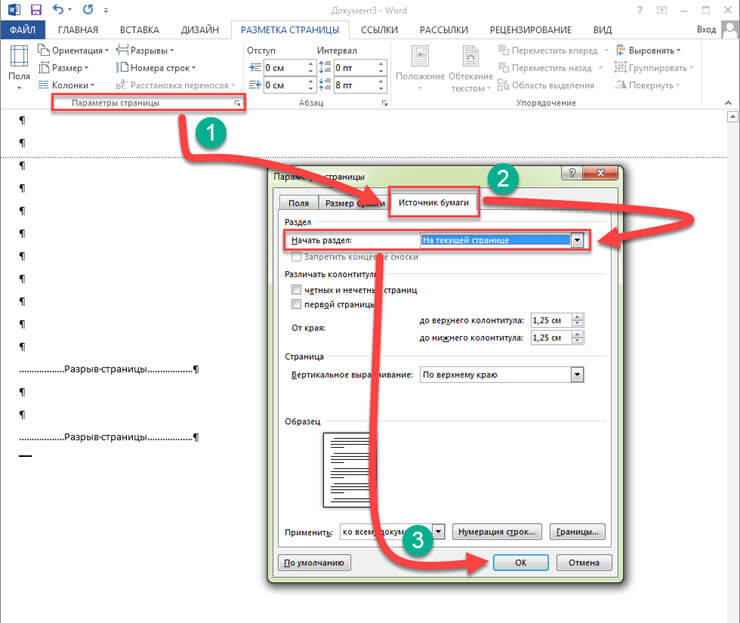
Yapılan ayarların ardından boş sayfa silinecektir. Gördüğünüz gibi, Word'de bir sayfanın nasıl silineceği sorununu çözmek için çok fazla bilgiye sahip olmanıza gerek yok. Sorun hala çözülmediyse, bir noktaya daha dikkat etmenizi öneririm.
Bir masa kurdu.
Yukarıdaki yöntemler size yardımcı olmadıysa ve metin belgenizde boş bir sayfa varsa, boş sayfanın önünde bir tablo olup olmadığına dikkat edin. Gerçek şu ki, belgenin sondan bir önceki sayfasında bir tablo bulunuyorsa ve sayfanın en kenarına ulaşırsa, ondan sonra mutlaka boş bir sayfa görünecektir. Bunun nedeni, tablodan sonra boş bir paragraf olması gerektiği ve tablo sayfanın kenarına ulaştığı için paragrafın bir sonraki sayfaya aktarılmasıdır. 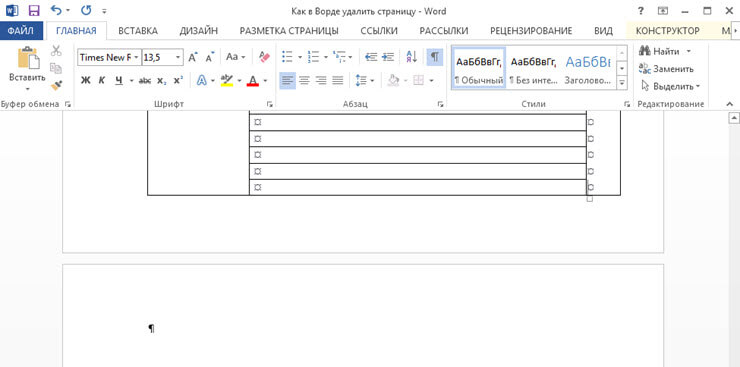
"Tüm karakterleri göster" işlevini etkinleştirdiyseniz, boş bir paragraf "¶" simgesiyle vurgulanacaktır. Böyle bir paragrafı "Sil" butonuna tıklayarak silemezsiniz. Burada bazı ayarlar gereklidir. Word'de bir sayfanın nasıl silineceğini öğrenmek için aşağıdakileri yapın:
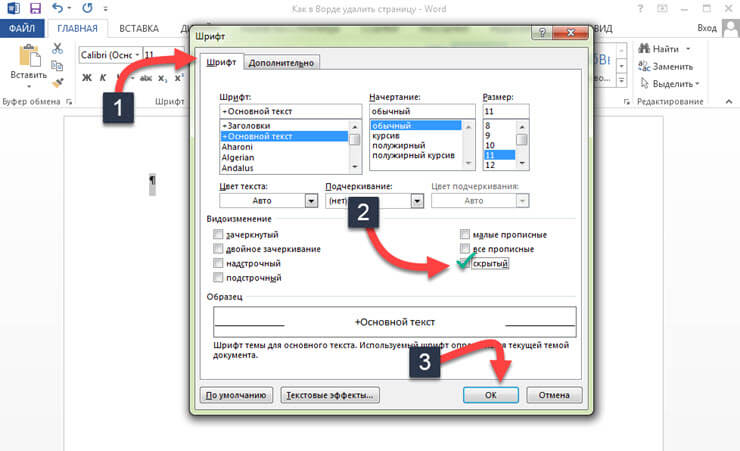
Özetleyelim.
Bugün, Word'de bir sayfanın nasıl silineceğini ayrıntılı olarak anladık. Umarım Word belgelerini kolayca düzenleyebilirsiniz, çünkü belgede fazladan sayfanın neden göründüğünü biliyorsanız, talimatlardaki talimatları izleyerek onu kaldırmak oldukça kolaydır.
Kullanıcıların bilgisayar programlarının çalışması hakkındaki bilgisi, kendi başlarına zor bir durumdan kurtulmak için her zaman yeterli olmaktan uzaktır ve bazılarının genellikle Word'deki bir sayfanın nasıl silineceğine dair bir sorusu vardır.
Tüm faaliyet alanlarında belgeleri oluşturmak, okumak ve düzenlemek için en sık kullanılan bu metin düzenleyicidir.
Fazladan boş veya doldurulmuş bir sayfanın nasıl düzgün şekilde kaldırılacağını, yerden tasarruf edileceğini ve metnin tamamına zarar vermeyeceğini anlamak için birkaç basit yolu düşünün.
1. yöntem. Gereksiz yeni belgeyi silin
Belgenin yeni oluşturulmuş olması ve yazılan tüm bilgilerin artık gerekli olmaması (kopyalanması veya kullanılması veya düzeltme gerektirmesi) durumunda, tüm içeriğini silmek çok kolaydır. Bunu yapmak için, değişiklikleri kaydetmeyi reddederek dosyayı kapatın.
Belgede çalışmaya devam etmek için, tüm metni (kısayol tuşları "Ctrl" + "A") seçip Delete veya BackSpace'e basmanız yeterlidir. Belgede yalnızca bir sayfa varsa, son silme seçeneği de uygundur.
2. yöntem. Boş bir sayfayı çıkarmak
Boş bir sayfayı silmek için aşağıdakileri yapmanız gerekir:
- İmleci istenen konuma yerleştirin;
- Word 2007 panelindeki (ve diğer herhangi bir sürümü) tüm karakterleri görüntülemek için simgeyi seçin veya aynı anda "Ctrl", "Shift" ve "8" tuşlarına basın.
Şimdi, belgenin ortasındaki sayfada, boş alan yerine paragraf işaretleri, üstbilgiler ve altbilgiler ve boşluklar görünecektir. Hepsi yer kaplar, ancak BackSpace tuşuna sırayla basarak ve tüm görünmez karakterleri aynı anda seçerek kolayca kaldırılabilir.
Boş bir levhayı temizleyerek, bunu başarırlar otomatik silme.
3. yöntem. Son boş sayfayı çıkarma
Bazen metnin sonunda son boş sayfayı veya hatta birkaçını görebilirsiniz. Bu, yazıcının yazdırma kuyruğunu ve dosya boyutunu artırır ve bu nedenle silme gerektirir. Sorunu hızlı bir şekilde çözmek için özel karakterleri etkinleştirmenize bile gerek yoktur.
İmleci son sayfanın sonuna yerleştirmeniz ve tüm biçimlendirmesiyle silinene kadar BackSpace tuşuna basmanız yeterlidir.
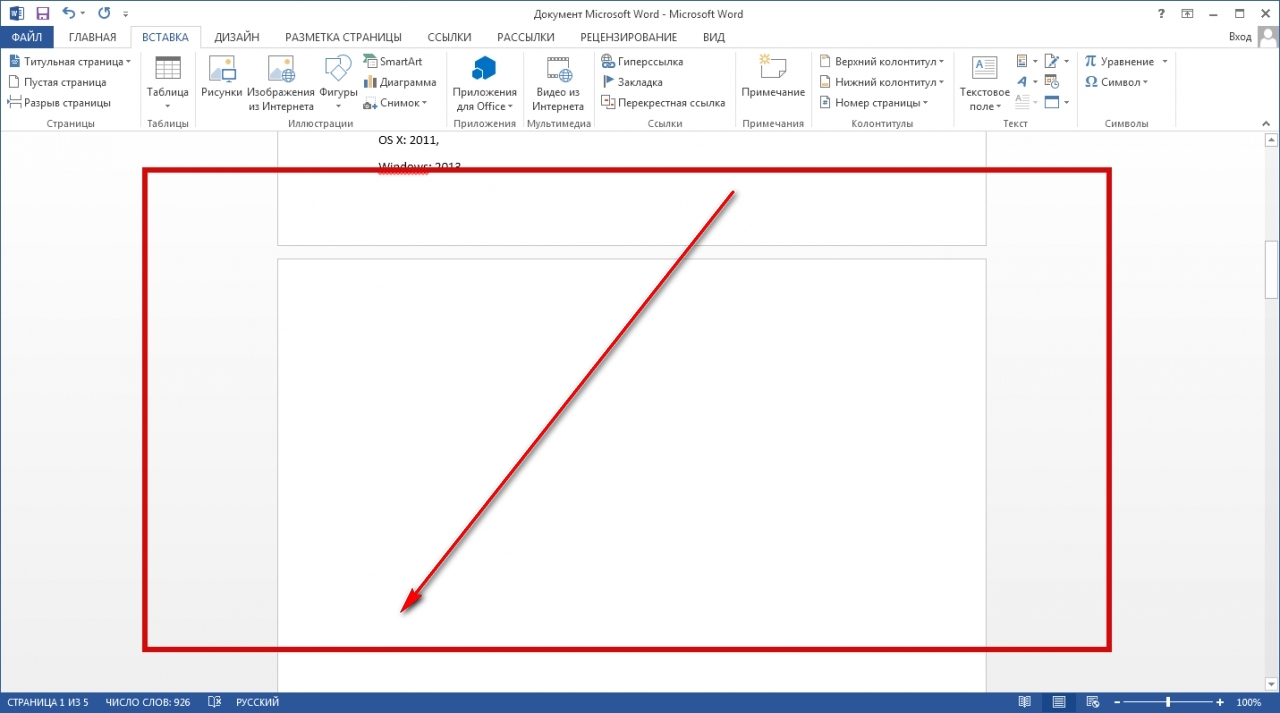
4. yöntem. Bir sayfa metni silme
Belgenin boş bir bölümünü değil, ancak metin, resim veya diğer görünür ekler ile doldurulmuş bir bölümünü silmeniz gerekiyorsa, sorunu çözmek için iki ana seçenek vardır.
Silme, imleç veya özel Word komutları kullanılarak gerçekleşir - her yöntemin durumu için avantajları vardır.
İkinci sayfa
İkinci sayfasını silmek istediğiniz bir belge olduğunu varsayalım.
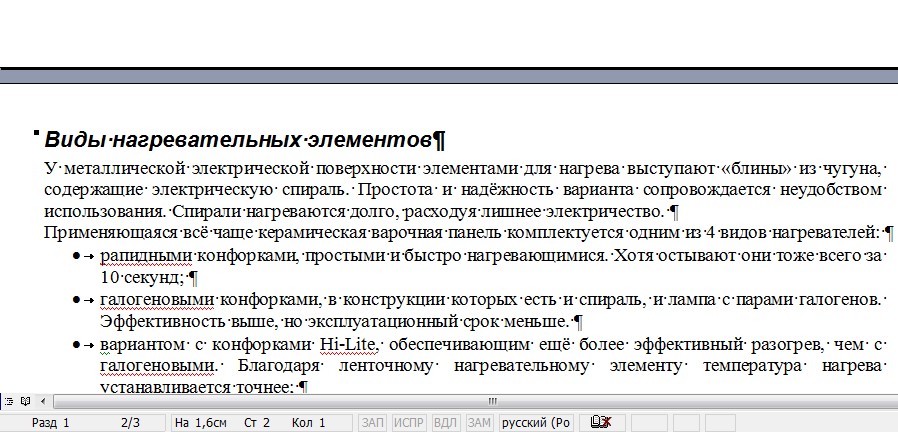
1995 programı da dahil olmak üzere Word 2007, 2003 ve hatta önceki sürümler için uygun olan en basit seçenek:
- Belgeyi, silinecek öğenin üstüne kaydırın;
- İmleci ilk satırın karşısındaki alanın üzerine getirin ve seçin;
- Metni tıklamadan fare tekerleğini en alta (veya birkaç sayfa silmeniz gerekiyorsa metnin tamamı) hareket ettirin;
- "Shift" tuşuna basın ve serbest bırakmadan, belgenin silinmiş kısmının son satırını seçin. Sonuç olarak, sayfadaki tüm metinler seçilecektir.
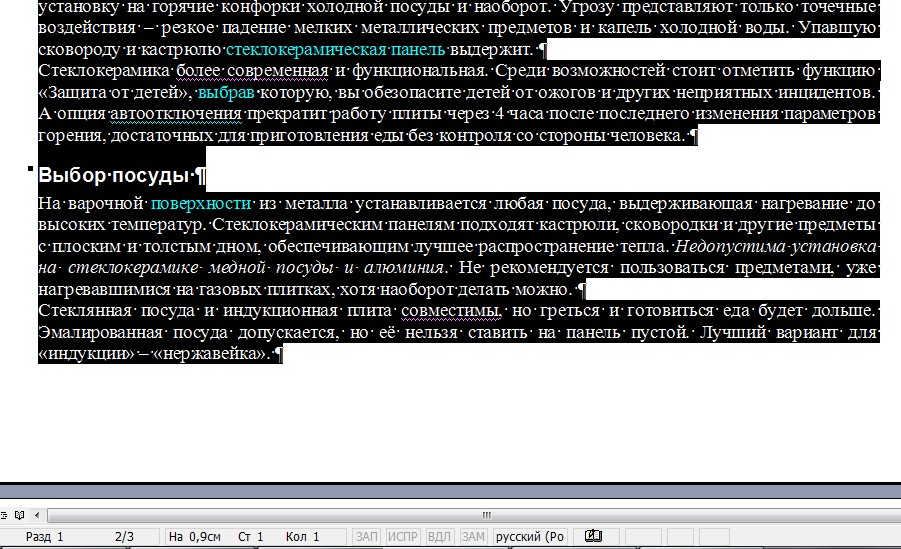
Artık belgeyi silebilir, belgenin geri kalanını olduğu gibi bırakabilir ve bazı gereksiz bilgileri serbest bırakabilirsiniz. Aynı şekilde, arka arkaya birkaç sayfayı silebilir, bunları ilkinden sonunun sonuna ve hatta belgenin çoğunu seçerek silebilirsiniz.
İkinci durumda, metnin tamamından yalnızca birkaç paragrafın kaydedilmesi gerektiğinde ve ana cilt silindiğinde, gerekli bilgileri içine kopyalamak daha kolay ve hızlıdır. yeni belge.
Büyük bir belgenin içindeki sayfa
Birinci veya ikinci değil, örneğin 120. veya hatta 532. sayfayı silmeniz gerekiyorsa, büyük bir belge içinde arama yapmak biraz zaman alabilir. Kaydetmek için aşağıdaki yöntemi kullanın.
- Öncelikle temizlenmesi gereken sayfaya geçiş yapılır. Bunu yapmak için, klavye üzerindeki "Ctrl" ve "F" tuşlarına aynı anda basın, bunlar ara ve değiştir penceresini açar.
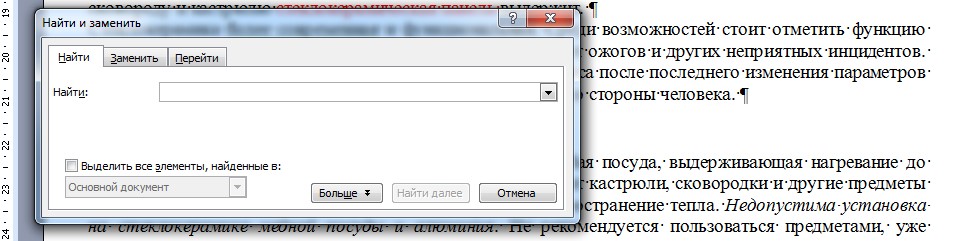
- Daha sonra "Git" sekmesi seçilir ve buna sayfa numarası girilir.
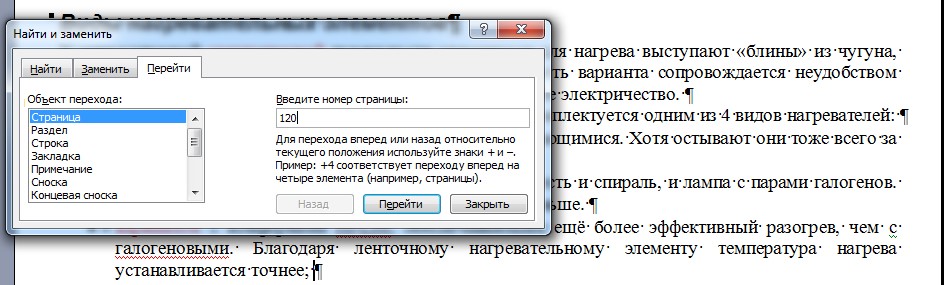
- Artık temizlik için yapılması gereken tek şey, numarası yerine "\\ page" komutunu yazmak ve "Git" e tıklamaktır.
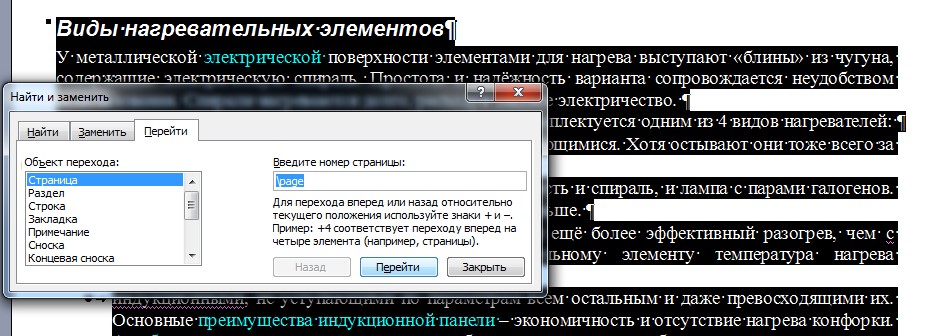
Artık arama çubuğunu (sağ üst kısmındaki çarpı) kapatabilir ve bunun için tasarlanan klavye tuşlarından birinin gereksiz sayfasından kolayca kurtulabilirsiniz.
Yöntem, büyük belgeler için harikadır ve Word 2013 dahil olmak üzere bir metin düzenleyicinin herhangi bir sürümünün kullanıcıları için zaman kazandırır. Az miktarda bilginin bir bölümünü silmek için her zaman kullanılması önerilmez.
Tavsiye! Komutlarla vurgulamak yerine, bazı kullanıcılar silinen metni fareyle işaretlemeyi daha uygun ve daha hızlı bulacaktır - bu durumda, doğru yeri bulmak için yöntemin yalnızca ilk bölümünü kullanmalısınız.
Bir Word metin belgesiyle çalışırken, çoğu insanın hiçbir yerden görünmeyen boş sayfalardan kafası karışır. Word'e aşina olan herkes bu sorunu oldukça hızlı çözer. Ancak acemi bir kullanıcı bilgisayarın önündeyse, Word'deki boş bir sayfanın nasıl silineceğiyle ilgili bir sorusu vardır.
Delete tuşuyla bir sayfayı silin
Word editörü ile tanışmaya yeni başlayan okul çocukları ve yaşlılar yanlış düğmeye basmaktan korkuyorlar. Yalnızca boş sayfaları değil, gerekli paragrafları da silebileceklerinden korkarlar. Kullanıcılar bunları oluşturmak için çok zaman ve çaba harcadı. Ve şimdi tek bir yanlış düğmeye basılması nedeniyle tüm bilgileri kaybetme riskiyle karşı karşıyalar.
Henüz Word metin düzenleyicide mükemmel bir şekilde ustalaşmadıysanız, basit talimatları kullanın. Belgenizin sonunda, başında ve ortasında boş sayfalarla nasıl başa çıkacağınızı size söyleyecektir:
- Metin düzenleyicili boş bir sayfayı silmek için araç çubuğunu kullanın. Bazen küçültülür ve kullanıcılar tarafından görülmez. Araçları açmak için sağ üst köşedeki simgeye tıklayın. Bundan sonra, "Tüm karakterleri göster" adlı bir menü öğesi bulun. Üstüne tıkla
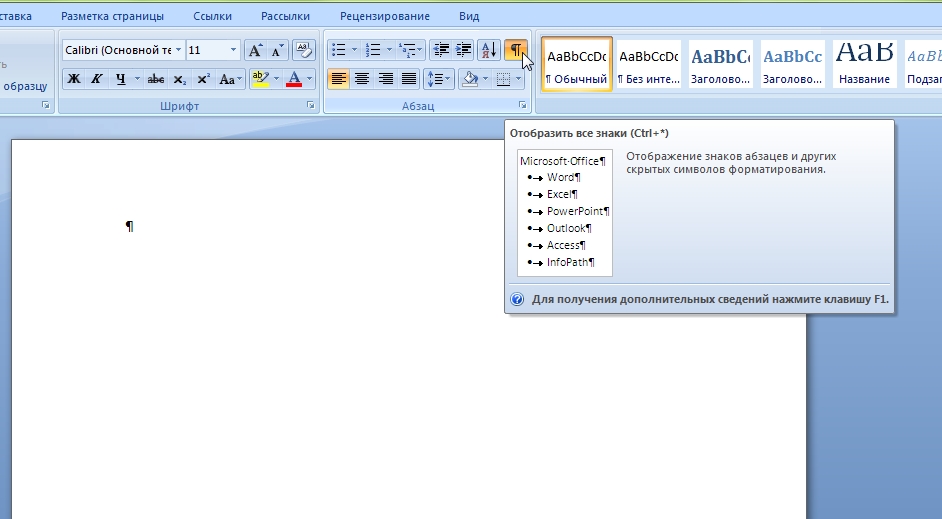
Bundan sonra, tüm karakterler belgede görüntülenecektir. Teknik semboller olan ikonları göreceğiz. Ondan önce gözlerimizden saklandılar. Bir kağıda belge yazdırırken görüntülenmiyorlar
- "Tüm işaretleri göster" simgesini kullandıktan sonra, "Sayfa sonu" öğesini bulmalısınız. Bu başlık, üzerinde çalıştığınız metnin sonunda bulunur. Ayrıca, bu mod "Görünüm" menü öğesi ve "Yapı" satırı tıklanarak etkinleştirilebilir.
- İmleci, yazdığınız son kelimenin arkasına yerleştirin ve boş sayfa kaybolana kadar Sil düğmesine basın. Aynı zamanda teknik sembollerin nasıl silindiğini görecek ve karakter silme sürecini kontrol edeceksiniz.
Sizi rahatsız eden fazladan sayfa silinecek.

Gizli işaretler nelerdir
Kullanıcı metnin yapısını gördüğünde, semboller arasında gezinmesi daha kolaydır. Belge yapısı modunun açılmasının nedeni budur.
Gizli işaretler Sayfada kalan okunamayan karakterlerdir. Metni silmiş olabilirsiniz, ancak gizli karakterlerden kurtulamayabilirsiniz. Bunlar aşağıdaki sembolleri içerir:
- Sayfa sonu
- Boşluk karakteri
- Yeni hat
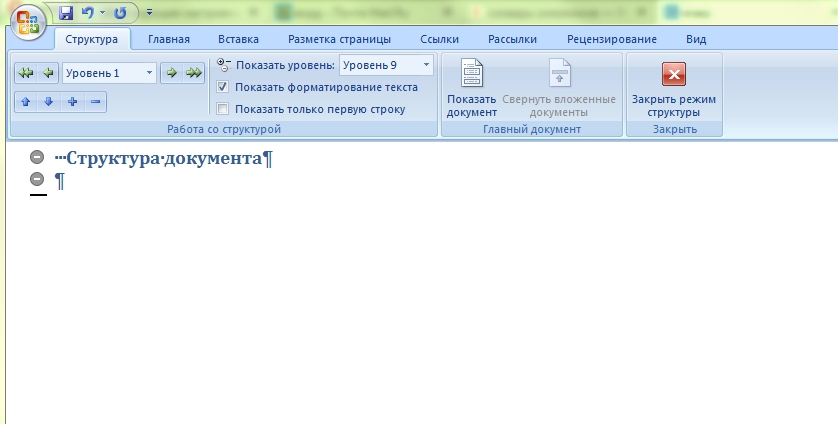
Bu sembollerin her birinin Word metin düzenleyicisinde kendi tanımı vardır. Sayfa sonu, uygun bir başlık ve üç nokta ile gösterilir.
Yeni satırlar P harfine benzer karakterlerdir Boşluk bir nokta ile gösterilir.
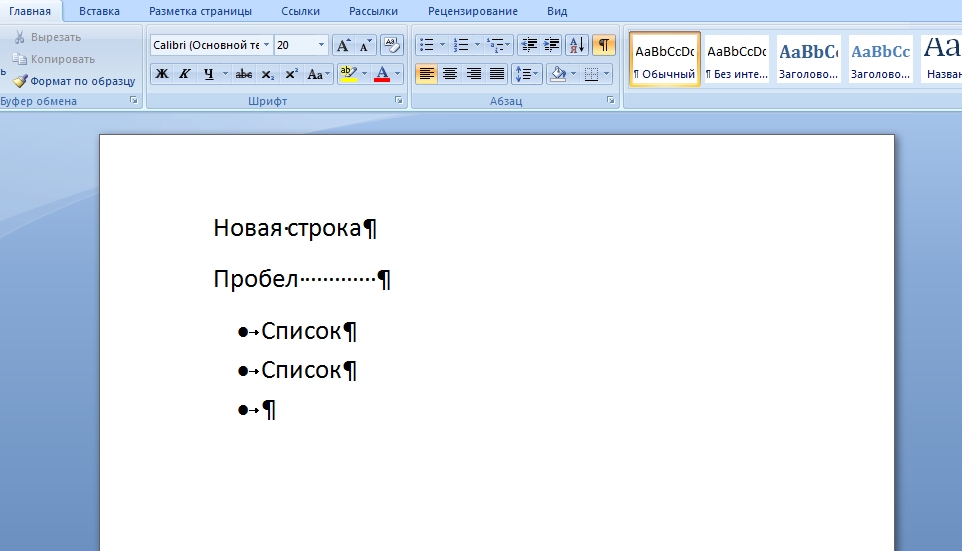
Backspace tuşuyla bir sayfayı silin
Çoğu zaman kullanıcı farkında olmadan görünmez satırlar ve sütunlar oluşturur. Word düzenleyici, herhangi bir tuş vuruşunun belgelerin gövdesinde görüntüleneceği ve kaydedileceği şekilde ayarlanmıştır. Bu nedenle boş sayfalar görünür.
Backspace düğmesini kullanarak boş bir sayfayı silmek için, önce imleci belgenin en sonuna taşımanız gerekir. Metninizin bittiği yere değil, yol üzerindeki boş bir sayfanın son noktasına yerleştirilmelidir.
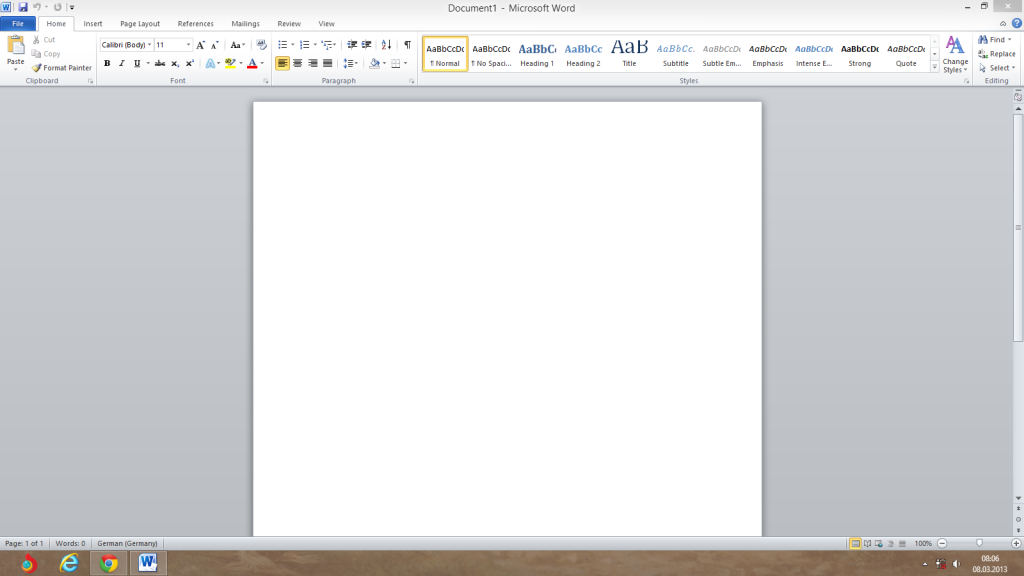
Ardından, Geri tuşuna birkaç kez basmanız gerekir. İmleç, görünmez karakterleri kaldırmak için sağdan sola hareket edecektir. Beyaz sayfa kaybolana kadar Geri Al düğmesine basın.
Word'de boş bir sayfayı silmek için teknik sembolleri görmenize gerek olmadığı unutulmamalıdır. Boş bir sayfayı körü körüne silebilirsiniz. Sil ve Geri Al düğmeleri size yine yardımcı olacaktır.

Neden boş sayfaları kaldırmalısınız?
Bazı kullanıcılar boş sayfaları görmezden gelir ve bunları belgede bırakır. Yazılan metni takip eden beyaz sayfaların kimseyi rahatsız etmediğine inanıyorlar.
Sonunda veya ortasında boş sayfalar olan bir belge yazdırmak istiyorsanız, yazıcı üzerindeki yükü artırırsınız. Bu boşlukları analiz etmek ve zamanınızı ve kaynaklarınızı boşa harcamak uzun zaman alacak. Basılı belgeleri hazırlarken, onu güvenli bir şekilde oynamak ve gereksiz beyaz sayfaları çıkarmak daha iyidir.

Ayrıca boş sayfaların silinmesinin ofis yazışmalarında iyi bir biçim kuralı olduğu unutulmamalıdır. Bir iş arkadaşınıza belge gönderecekseniz ve boş sayfaları silmediyseniz, bunda yanlış bir şey yok. Ancak son paragraftan sonra dosyada belirli sayıda sayfa olduğunu gören kullanıcı, fare tekerleğini kaydırarak bunlar arasında gezinmeye başlayacaktır.
Bütün bu çarşafların boş olduğunu fark edince sinirlenebilir. İş günü genellikle telaşlı. Ve birçok ofis çalışanının boş sayfalarda gezinmek için zamanı yoktur.

Birden çok boş Word sayfasını hızlı bir şekilde silme
Görünmez karakterleri kaldırmak için, imleci belge metninin sol kenar boşluğuna getirin ve tüm karakterleri seçin. Birden fazla boş sayfanız varsa, ancak birkaç sayfanız varsa, tüm boş sayfaları tek bir hareketle seçmeniz gerekir:
- İmlecinizi, silmek istediğiniz sayfanın başına getirin
- Shift tuşuna basın, basılı tutun
- Başka bir boş sayfanın sonuna tıklayın
- Tüm görünmez karakterlerin seçildiğinden emin olun
- Klavyenizdeki Geri Al veya Sil düğmesine basın
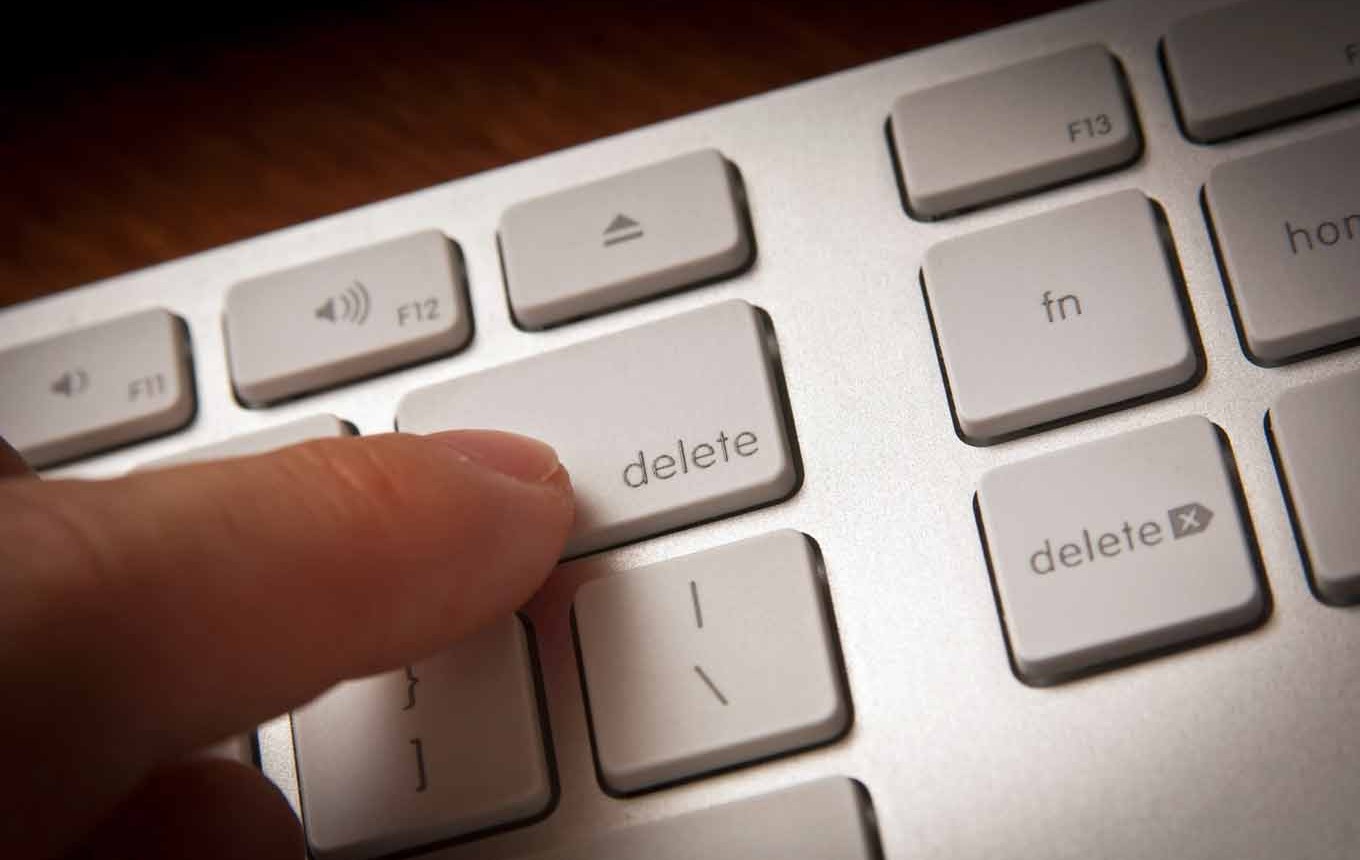
Bir belgenin ortasında boş sayfalar
Bazen, Word dosyasının ortasında, hiçbir yerden ortaya çıkan kar beyazı sayfaları göreceğiz. Genellikle bir sayfa sonundan kaynaklanırlar. Bununla birlikte, metnin yeni bir kısmının başlangıcı bir önceki bölümden ayrılır.
Ayrıca, Ctrl ve Enter düğmelerine basılması nedeniyle belgedeki boş sayfalar görünebilir. Bazen kullanıcılar, bu tür bir kombinasyonun belgenin gövdesine boş sayfalar eklemek için tasarlandığını bile bilmeden bunu kazara yapar.

Belgenin ortasında boş bir sayfa göründüğünü fark ederseniz, imleci paragrafın sonuna ve ardından bir boşluk bırakmalısınız. Bundan sonra, Sil düğmesine tıklamanız gerekir. Metnin nasıl yükseldiğini fark edeceksiniz. Sorunlara neden olan kar beyazı yaprak kaybolacak.
Boş sayfaların kullanıcı tarafından silinmesinden önce belgenizi kaydetmeniz gerektiğine dikkat edilmelidir. Aksi takdirde, yalnızca boş sayfaları değil, yazdırılan verilerin bir kısmını da kaybetme riskiniz vardır. Hata yaparsanız ve imlecinizi yanlış yere koyarsanız istediğiniz bilgileri silebilirsiniz.
Video talimatı
Eğer düzenlemek zorunda olsaydın metin belgeleribaşka biri tarafından oluşturulmuşsa, muhtemelen sorunlarla karşılaştınız. Böyle bir sorun, silinemeyen boş sayfalar olabilir. Bu yazıda ele alacağımız durum tam olarak budur. Burada, Word 2003, 2007, 2010, 2013 veya 2016'da boş sayfanın nasıl silineceğini öğrenebilirsiniz.
Boş sayfalar genellikle sorunsuz bir şekilde kaldırılır. İmleci boş bir sayfanın sonuna yerleştirip tüm boşlukları ve satır sonlarını silmek yeterlidir. Ardından boş sayfa sorunsuz bir şekilde silinir. Ancak bazı durumlarda bu işe yaramaz. Geri al ve Sil tuşlarına istediğiniz kadar basabilirsiniz, ancak sayfa yine de silinmeyi reddediyor.
Çoğu zaman, bu sorun sayfadaki yazdırılamayan karakterlerle ilişkilidir. Benzer bir sorunu çözmek ve sonunda bu talihsiz sayfayı kaldırmak için yalnızca birkaç adım atmanız gerekir. Öncelikle, yazdırılamayan karakterlerin görüntülenmesini etkinleştirmeniz gerekir. Bu çok basit bir şekilde yapılır. Word 2007, 2010, 2013 veya 2016'ya sahipseniz, "Ana Sayfa" sekmesini açmanız ve "Tüm sembolleri göster" düğmesini tıklamanız gerekir... Ayrıca klavye kısayolunu da kullanabilirsiniz CTRL + ÜST KRKT + 8.
Word 2003 kullanıyorsanız, bu düğme araç çubuğunda bir yerde olmalıdır.
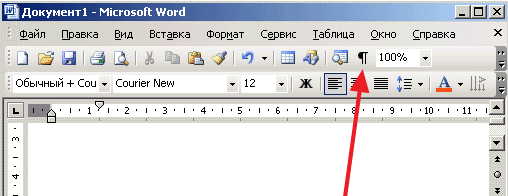
Bu düğmeye tıkladıktan sonra, yazdırılamayan tüm karakterler Word belgesinde görüntülenmeye başlayacaktır. Şimdi silinmeyen boş sayfaya gitmeniz ve yazdırılamayan tüm karakterleri buradan kaldırmanız gerekiyor. Diğer her şeye ek olarak, sayfa sonunu kaldırdığınızdan emin olun. O olduğu için çoğu durumda boş sayfaların silinmesini engeller. Bir sayfa sonunu kaldırmak için imleci önüne getirin ve klavyenizdeki DELETE tuşuna basın.
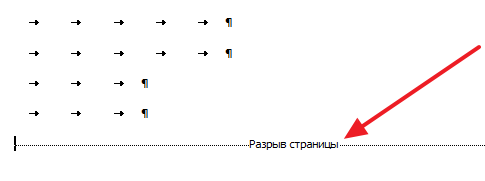
Bazı durumlarda, Word'deki boş sayfaların silinmesi bir bölüm sonu tarafından engellenebilir. Böyle yazdırılamayan bir karakter boş bir sayfadaysa, kaldırılması gerekir. Sayfa sonuyla aynı şekilde kaldırılır. İmleci bölüm sonunun önüne yerleştirmeniz ve klavyedeki DELETE tuşuna basmanız gerekir..
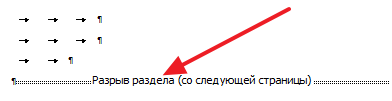
Gerekirse, boş sayfaları sildikten sonra bölüm sonunu geri yükleyebilirsiniz. Word 2007, 2010, 2013 ve 2016'da bunun için "Breaks" düğmesini kullanın Sayfa Düzeni sekmesinde.
Belgenizden istenmeyen sayfaları çıkarmak kolaydır. Ortada veya sonunda aniden görünen boş sayfalarla uğraşmak biraz daha zordur. Word'deki bir sayfanın nasıl silineceğini bulacağız - basit olanlardan gizli işaretlerle manipüle etmeye kadar tüm yöntemleri kontrol edeceğiz.
En kolay yol, klavyedeki "Sil" veya "Geri al" düğmeleriyle gereksiz bir sayfayı silmektir. Son sayfadan kurtulmak için imleci belgenin sonuna getirin. Fazla içerik ortadaysa, farenin sol düğmesini basılı tutarak seçin. Sayfalar zaten boşsa, ancak yine de silinemiyorsa, imleci üzerlerine getirin ve gizli karakterleri kaldırmak için silme tuşlarına birkaç kez basın.
Yalnızca yazdırırken boş bir sayfa göründüğünde, ancak belgede görünmediğinde, yazıcı ayarlarını kontrol edin. Büyük olasılıkla farklı işler arasında ayırıcı bir mühür vardır.
Ekstra paragraf
Fazladan paragraf işaretleri nedeniyle boş bir sayfa oluşturulabilir - yanlışlıkla birkaç kez "Enter" tuşuna basarsanız görünürler. Bunları görmek için "Paragraf" bölümündeki ana araç çubuğunda "Tüm karakterleri göster" e tıklayın. Programın tüm sürümlerinde benzer bir işlev mevcuttur - Word 2007, 2010, 2013, 2003 ve diğerleri.
Word'de boş bir sayfa nasıl silinir: Sayfada ¶ sembolü şeklinde paragraf işaretleri belirirse, hepsini seçin ve silin. Fazladan sayfalar kaybolacak.
Sayfa sonu
Bazen zorunlu eklenen aralar nedeniyle Word'de fazladan sayfalar görünür. Böyle bir ara verirseniz ve ardından önüne metin eklerseniz, ayırıcı bir sonraki sayfaya kayabilir ve boşalır.
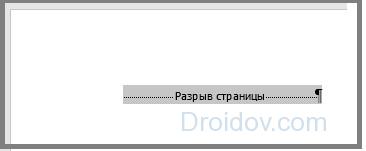
Word'de boşluk içeren boş bir sayfa nasıl silinir: Ayırıcı karakteri seçin ve "Sil" tuşuyla silin. Sayfanın nasıl silindiğini hemen göreceksiniz.
Bölüm sonu
Belgenizde birden çok bölüm varsa, ayırıcılar boş sayfalar oluşturabilir. Ara, son sayfanın önündeyken, tıpkı bir sayfa sonu gibi basitçe kaldırılabilir.
Word'de ortada fazladan bir sayfa görünürse, bölüm sonunun kaldırılması alttaki biçimlendirmeyi bozar. Bunu önlemek için, kesme türünü değiştirin:
- İmleci, değiştirmek istediğiniz aranın hemen sonrasına yerleştirin.
- "Düzen" sekmesinde, alt köşedeki düğmeyi tıklayarak "Seçenekler" bölümünün gelişmiş ayarlarını açın.
- "Başlangıç \u200b\u200bbölümü" alanında "Geçerli sayfada" değerini ayarlayın.
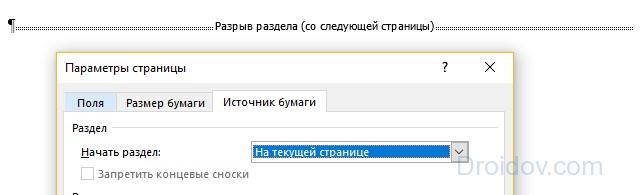
Böylelikle boş sayfayı eş zamanlı olarak silmek ve bölümlerin biçimlendirmesini korumak mümkün olacaktır.
Masadan sonra
Son sayfanın alt kısmında bir tablo varsa, boş bir sayfa oluşturabilir. Sonra kelime tabloları mutlaka kaldırılamayan bir paragraf işareti koyar. Plaka sayfanın altına ulaşırsa - örneğin, tablo şeklindeki bir özgeçmiş şablonunda - paragraf sembolü otomatik olarak sonraki sayfaya aktarılır.
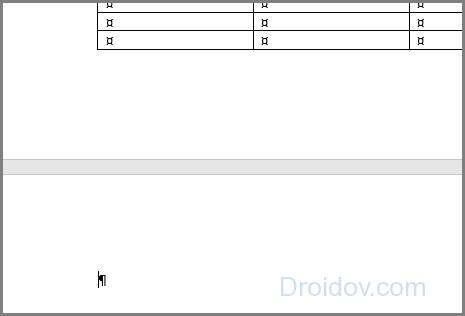
Tablodan sonra sayfa nasıl kaldırılır:
- Paragraf sembolünü seçin, "Yazı Tipi" ni açın - bunu yapmak için Ctrl + D tuşlarını basılı tutun veya sağ fare tuşuyla alt menüden aynı isimli öğeyi seçin.
- "Değiştir" bölümünde "Gizli" kutusunu işaretleyin.
- Paragraf panelinde gizli karakterlerin görünümünü gizleyin, gereksiz sayfa kaybolacaktır.
Sonuç
Gereksiz sayfaların nasıl kaldırılacağını öğrendik. Gizli biçimlendirme işaretleri, belgenizin yapısını görmenize ve esnek bir şekilde kontrol etmenize yardımcı olur.
Temas halinde