การเชื่อมต่อ HDMI สำหรับ Windows 10 จะทำอย่างไรถ้า HDMI ไม่ทำงานบนแล็ปท็อป
เพื่อน! ทุกสิ่งที่คุณทำบนคอมพิวเตอร์ดูภาพยนตร์การ์ตูนแชท Skype เล่นดูภาพถ่ายสไลด์หรือหน้าอินเทอร์เน็ตในเบราว์เซอร์ทั้งหมดนี้จะแสดงบนหน้าจอทีวีของคุณหากทีวีเชื่อมต่อกับคอมพิวเตอร์ผ่านสาย HDMI . ตอนนี้ทีวีเกือบทุกเครื่องมีอินพุต HDMI และการ์ดแสดงผลส่วนใหญ่ที่ผลิตจะมีเอาต์พุต HDMI
อินเทอร์เฟซ HDMI ถูกคิดค้นขึ้นเพื่อเชื่อมต่ออุปกรณ์ดิจิทัลไฮเทคสองเครื่อง (ไม่ต้องสงสัยเลยว่าเป็นคอมพิวเตอร์และทีวีของคุณ) และส่งข้อมูลจากอุปกรณ์ไปยังอุปกรณ์โดยไม่สูญเสียคุณภาพ ข้อมูลที่ส่งดังกล่าวอาจเป็นภาพและเสียงคุณภาพหลายช่องสัญญาณ หากคุณมีภาพยนตร์หรือการ์ตูนอยู่ในคอมพิวเตอร์ในรูปแบบ HD, Blu-ray หรือ AVI, MOV, MPG, MP4 คุณสามารถรับชมทั้งหมดนี้บนทีวีได้ มีภาพนิ่งหรือรูปถ่ายโปรดดู ฉันไม่ได้พูดถึงเกมเนื่องจากฉันไม่ใช่ผู้สนับสนุนพวกเขาพวกเขาใช้เวลาส่วนใหญ่ตั้งแต่ยังเด็กซึ่งสามารถใช้ไปกับการเรียนได้ เราเชื่อมต่อทีวีกับคอมพิวเตอร์ผ่าน HDMI ด้วยจอภาพที่สอง ในการเชื่อมต่อคอมพิวเตอร์กับทีวีเราจะใช้สาย HDMI ซึ่งมีลักษณะเช่นนี้และอาจมีความยาวได้ถึง 20 เมตรเลือกสายเคเบิลที่มีความยาวตามที่คุณต้องการ

ตัวอย่างเช่นลองใช้ทีวีซัมซุงซึ่งไม่ใช่ซีรีส์ 4 ใหม่ (ประเภท LED) ที่ซื้อมาเมื่อไม่กี่ปีที่ผ่านมา แต่มีขั้วต่อสองตัวสำหรับเชื่อมต่ออุปกรณ์ HDMI อยู่แล้ว

คอมพิวเตอร์ที่เราจะใช้เชื่อมต่อกับทีวีก็ซื้อมาเมื่อประมาณสามปีก่อนมีการ์ดจอ Nvidia และมีช่องต่อ HDMI

อย่างที่บอกไปว่าทีวีของเรามีช่องเสียบ HDMI สองช่อง เมื่อปิดทีวีให้เชื่อมต่อสาย HDMI เข้ากับขั้วต่อ HDMI 2

เราเชื่อมต่อปลายอีกด้านของสายเคเบิลเข้ากับขั้วต่อ HDMI ของการ์ดแสดงผลของคอมพิวเตอร์ที่อยู่กับที่ ในทางกลับกันคอมพิวเตอร์ก็เชื่อมต่อกับจอภาพแล้ว (เช่น Samsung SyncMaster 971P) ด้วยสาย DVI

เราเปิดคอมพิวเตอร์และทีวี บนทีวีอาจไม่มีภาพในทันทีแทนที่จะเห็นข้อความนี้ "ไม่ได้เชื่อมต่อสายเคเบิล" "ตรวจสอบการเชื่อมต่อสายเคเบิลและพารามิเตอร์ต้นทาง" หรือ "สัญญาณอ่อนหรือไม่มีสัญญาณ"

ในทีวี Samsung หากต้องการแสดงรายการแหล่งวิดีโอที่มีทั้งหมดให้กดปุ่มแหล่งที่มาบนรีโมท

เมนูจะปรากฏบนทีวีในเมนูนี้โดยใช้รีโมทคอนโทรลเลือกขั้วต่อ HDMI 2,
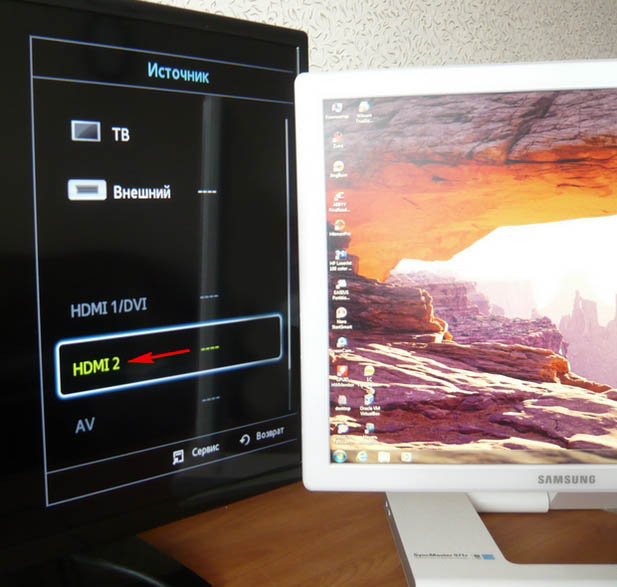
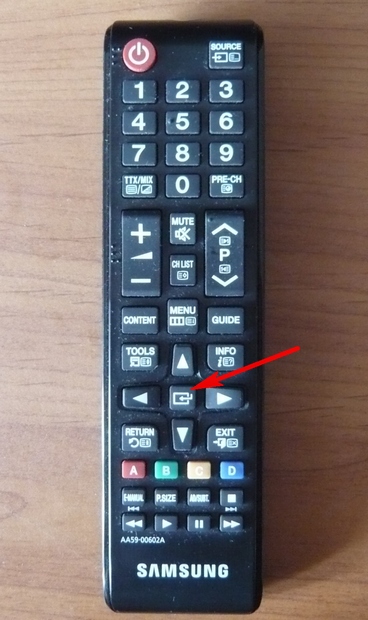
ตอนนี้บนทีวีของเราสำเนาเดสก์ท็อปของคอมพิวเตอร์ของเราควรจะปรากฏขึ้น แต่อีกครั้งไม่มีอะไรเกิดข้อผิดพลาดเดียวกันบนหน้าจอสีดำ ไปที่การตั้งค่า "ความละเอียดหน้าจอ" คลิกขวาที่เดสก์ท็อปและเลือก "ความละเอียดหน้าจอ"

ดังที่เราเห็นในหน้าต่างที่ปรากฏขึ้นหน้าจอหลักจะถูกตั้งค่าเป็นจอภาพที่สอง (2) Samsung SyncMaster 971P และในพารามิเตอร์ "หลายหน้าจอ" เราได้ตั้งค่า "แสดงเดสก์ท็อปบนจอภาพเพียง 2 จอ" นั่นคือสาเหตุที่ ภาพจะปรากฏบนหน้าจอคอมพิวเตอร์เท่านั้น แต่ไม่ปรากฏบนทีวี
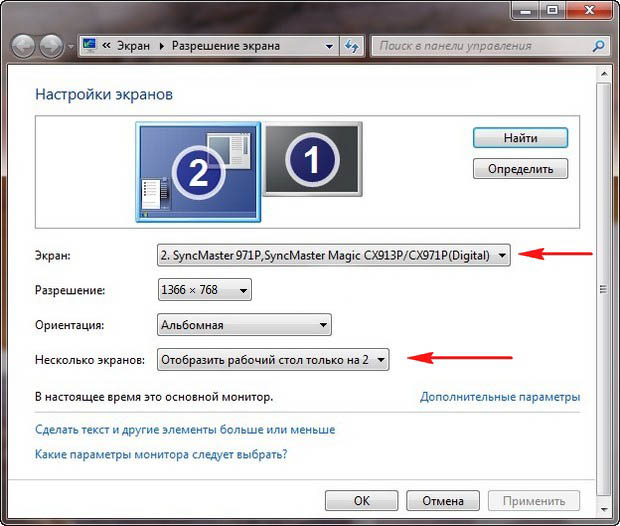
เรานำทุกอย่างในหน้าต่างนี้มาสู่สถานะนี้ การเลือกพารามิเตอร์
หลายหน้าจอ: "ทำซ้ำหน้าจอเหล่านี้"
ในพารามิเตอร์ "หน้าจอ" "จอภาพหลายจอ" จะถูกตั้งค่าโดยอัตโนมัติคลิกใช้และตกลง
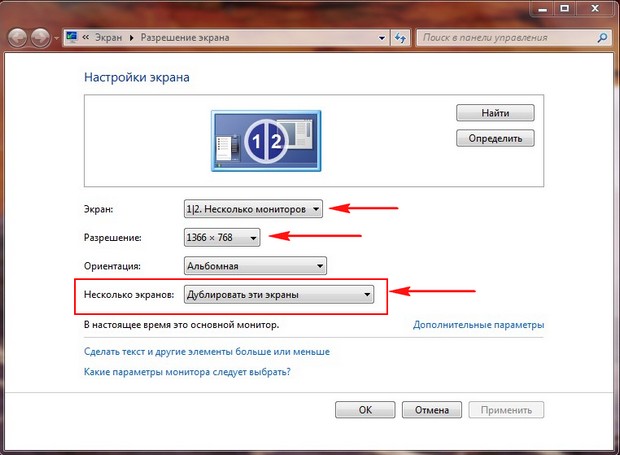
เดสก์ท็อปของคอมพิวเตอร์ของเราปรากฏบนทีวี
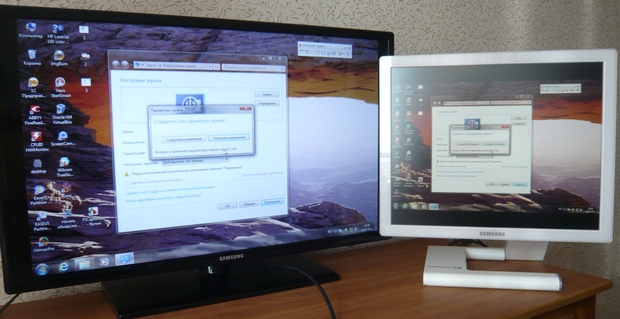
ความละเอียดของทีวี Samsung ขนาดเล็กของเราคือ 1366 x 768 หากจอคอมพิวเตอร์ของคุณรองรับความละเอียดนี้ระบบจะตั้งค่าความละเอียดเดียวกันโดยอัตโนมัติที่ 1366 x 768 มิฉะนั้นทีวีหรือจอภาพจะมีความละเอียดที่ไม่ถูกต้อง ตัวอย่างเช่นจอภาพ Samsung SyncMaster 971P ของฉันมีความละเอียดสูงสุด 1280x1024 เมื่อใช้ทีวีและจอคอมพิวเตอร์ในเวลาเดียวกันสิ่งสำคัญสำหรับฉันคือตั้งค่าความละเอียดของทีวีให้ถูกต้องไม่เช่นนั้นทำไมฉันถึงเชื่อมต่อกับมัน ฉันใส่ ทีวีซัมซุง ความละเอียด 1366 x 768 ภาพที่สมบูรณ์แบบ

และบนหน้าจอคอมพิวเตอร์ความละเอียด 1366 x 768 จะเป็นแบบนี้
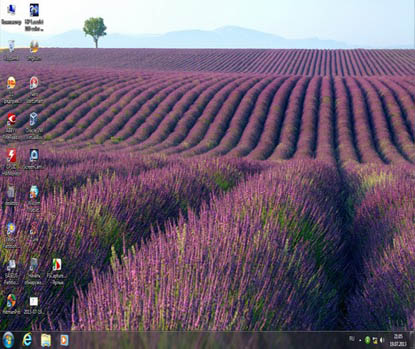
และไม่มีอะไรสามารถทำได้ที่นี่ หากคุณต้องการภาพที่สมบูรณ์แบบบนทีวีและจอคอมพิวเตอร์ภาพนั้นจะต้องรองรับความละเอียดหน้าจอเดียวกันนั่นคือมีลักษณะเหมือนกัน ไม่มีเสียงจากทีวีหลังจากเชื่อมต่อทีวีกับคอมพิวเตอร์ผ่าน HDMI เพื่อน! อย่าลืมว่าอินเทอร์เฟซ HDMI ส่งสัญญาณภาพและเสียงผ่านสายเคเบิลเส้นเดียวและเราสามารถระบุในการตั้งค่าระบบปฏิบัติการเพื่อใช้ลำโพงทีวีในตัวสำหรับเอาต์พุตเสียง
มาแก้ไขปัญหาด้วยการใช้ทีวีแทนจอภาพ ไปที่ Start-\u003e Control Panel-\u003e
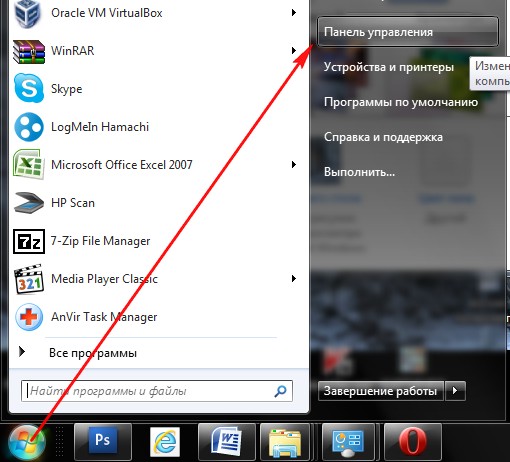
ฮาร์ดแวร์และเสียง -\u003e เสียง
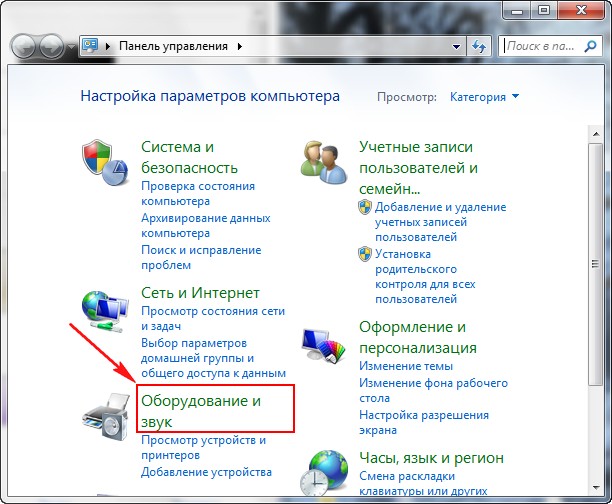
หากคุณไม่มีอะไรในช่องนี้ให้คลิกพื้นที่ว่างด้วยเมาส์ขวาและในเมนูที่ปรากฏขึ้นให้เลือกรายการ "แสดงอุปกรณ์ที่ปิดใช้งาน" "แสดงอุปกรณ์ที่เชื่อมต่อ"
ตอนนี้เราดูชื่อทีวีของเราในกรณีของฉันคือ Samsung คุณต้องเปิดและปิดส่วนที่เหลือ คลิกขวาที่ Realtek และเลือก Disable
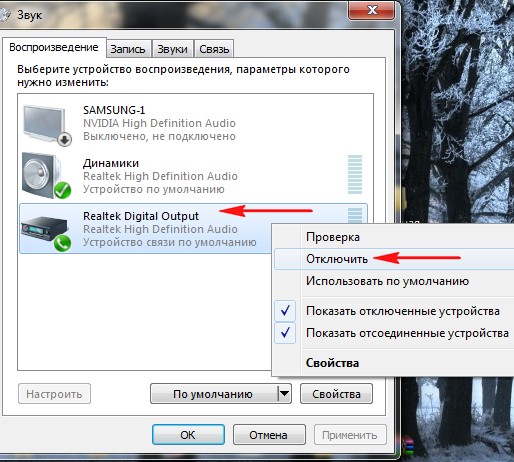
เราปิดลำโพงด้วย
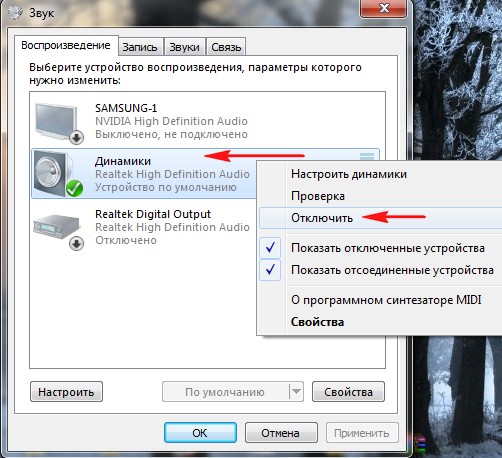
Samsung - เปิดใช้งานและตกลง
พอร์ต HDMI ใช้ในเทคโนโลยีสมัยใหม่เกือบทั้งหมดไม่ว่าจะเป็นแล็ปท็อปทีวีแท็บเล็ตคอมพิวเตอร์ในรถยนต์และแม้แต่ในสมาร์ทโฟนบางรุ่น พอร์ตเหล่านี้มีข้อได้เปรียบเหนือขั้วต่อที่คล้ายกันหลายตัว (DVI, VGA) - HDMI สามารถส่งสัญญาณเสียงและวิดีโอพร้อมกันรองรับการส่งผ่านคุณภาพสูงมีเสถียรภาพมากขึ้น ฯลฯ อย่างไรก็ตามเขาไม่มีภูมิคุ้มกันจากปัญหาต่างๆ
พอร์ต HDMI มีหลายประเภทและหลายรุ่นซึ่งแต่ละพอร์ตต้องใช้สายเคเบิลที่เหมาะสม ตัวอย่างเช่นคุณจะไม่สามารถเชื่อมต่ออุปกรณ์ที่ใช้พอร์ตชนิด C (ซึ่งเป็นพอร์ต HDMI ที่เล็กที่สุด) ด้วยสายเคเบิลขนาดมาตรฐาน นอกจากนี้คุณจะมีปัญหาในการเชื่อมต่อพอร์ตกับเวอร์ชันต่างๆรวมถึงคุณต้องเลือกสายเคเบิลที่เหมาะสมสำหรับแต่ละเวอร์ชัน โชคดีที่จุดนี้ทุกอย่างง่ายขึ้นเล็กน้อยเพราะ บางเวอร์ชันมีความเข้ากันได้ดี ตัวอย่างเช่นเวอร์ชัน 1.2, 1.3, 1.4, 1.4a, 1.4b สามารถใช้งานร่วมกันได้อย่างสมบูรณ์
ก่อนเชื่อมต่อคุณต้องตรวจสอบพอร์ตและสายเคเบิลเพื่อหาข้อบกพร่องต่างๆเช่นหน้าสัมผัสที่ขาดเศษและฝุ่นในขั้วต่อรอยแตกบริเวณที่สัมผัสบนสายเคเบิลการยึดพอร์ตกับอุปกรณ์ที่บอบบาง มันง่ายพอที่จะกำจัดข้อบกพร่องบางอย่างออกไปคุณจะต้องส่งมอบอุปกรณ์ให้ ศูนย์บริการ หรือเปลี่ยนสายเคเบิล การมีปัญหาเช่นสายไฟที่สัมผัสอาจเป็นอันตรายต่อสุขภาพและความปลอดภัยของเจ้าของ
หากรุ่นและประเภทของตัวเชื่อมต่อตรงกันและสายเคเบิลคุณต้องกำหนดประเภทของปัญหาและแก้ไขด้วยวิธีที่เหมาะสม
ปัญหาที่ 1: ภาพไม่แสดงบนทีวี
เมื่อเชื่อมต่อคอมพิวเตอร์และทีวีภาพอาจไม่แสดงผลทันทีเสมอไปบางครั้งคุณต้องทำการตั้งค่าบางอย่าง นอกจากนี้ปัญหาอาจอยู่ในทีวีการติดไวรัสคอมพิวเตอร์ไดรเวอร์การ์ดแสดงผลที่ล้าสมัย
พิจารณาคำแนะนำในการตั้งค่าหน้าจอมาตรฐานสำหรับแล็ปท็อปและคอมพิวเตอร์ซึ่งจะช่วยให้คุณกำหนดค่าการแสดงภาพบนทีวีได้:
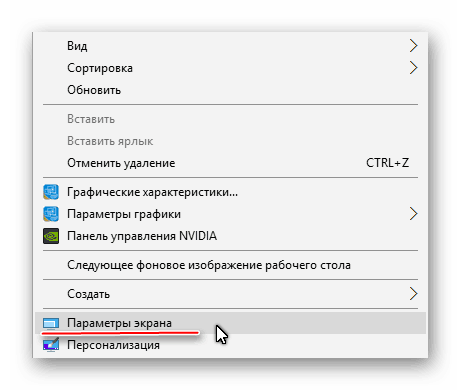
การตั้งค่าการแสดงผลไม่ได้รับประกันว่าทุกอย่างจะทำงานได้ 100% เสมอไป ปัญหาอาจอยู่ในส่วนประกอบอื่น ๆ ของคอมพิวเตอร์หรือในทีวีเอง
ปัญหาที่ 2: ไม่มีการส่งเสียง
HDMI ผสานรวมเทคโนโลยี ARC ซึ่งช่วยให้สามารถส่งสัญญาณเสียงพร้อมกับเนื้อหาวิดีโอไปยังทีวีหรือจอภาพ น่าเสียดายที่เสียงไม่ได้เริ่มส่งในทันทีเนื่องจากในการเชื่อมต่อคุณต้องทำการตั้งค่าบางอย่างในระบบปฏิบัติการอัปเดตไดรเวอร์การ์ดเสียง
ในเวอร์ชันแรกของ HDMI ไม่มีการรองรับเทคโนโลยี ARC ในตัวดังนั้นหากคุณมีสายเคเบิลและ / หรือขั้วต่อที่ล้าสมัยในการเชื่อมต่อเสียงคุณจะต้องเปลี่ยนพอร์ต / สายเคเบิลหรือซื้อชุดหูฟังพิเศษ . เพิ่มการรองรับเสียงครั้งแรกใน HDMI เวอร์ชัน 1.2 และสายเคเบิลที่ออกก่อนปี 2010 มีปัญหากับการสร้างเสียงกล่าวคืออาจมีการออกอากาศ แต่คุณภาพของสายเคเบิลนั้นเป็นที่ต้องการอย่างมาก
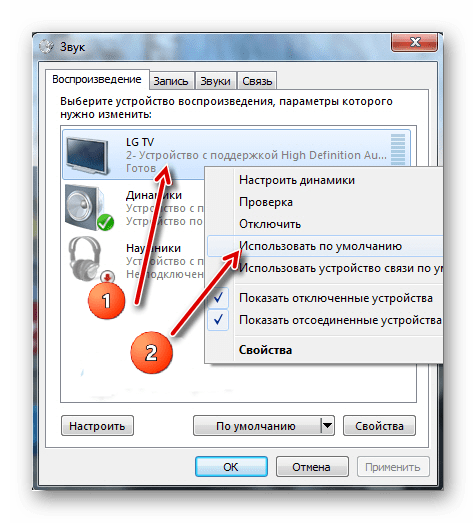
ปัญหาในการเชื่อมต่อแล็ปท็อปกับอุปกรณ์อื่นผ่าน HDMI เป็นเรื่องปกติ แต่หลายอย่างแก้ไขได้ง่าย หากไม่สามารถแก้ไขได้ส่วนใหญ่แล้วจำเป็นต้องเปลี่ยนหรือซ่อมแซมพอร์ตและ / หรือสายเคเบิลเนื่องจากมีความเสี่ยงสูงที่จะเสียหาย
สวัสดี! เรายังคงแยกชิ้นส่วน ระบบปฏิบัติการ Windows 10! วันนี้คุณจะได้เรียนรู้วิธีตั้งค่าการฉายภาพและเชื่อมต่อหน้าจอที่สองบน Windows 10 ตัวอย่างเช่นคุณต้องการเชื่อมต่อทีวีหรือคอมพิวเตอร์เครื่องที่สองกับคอมพิวเตอร์ของคุณหรือเพียงแค่เพิ่มหน้าจอ คุณไม่เพียง แต่เชื่อมต่อหน้าจอเพิ่มเติมเท่านั้น แต่ยังสามารถปรับการฉายภาพได้อีกด้วย
ในการเชื่อมต่อหน้าจอที่สองให้เปิดที่มุมล่างขวาของหน้าจอ "ศูนย์แจ้งเตือน"โดยคลิกที่ไอคอนแผ่นงานเขียนที่เหมาะสม ในหน้าต่างที่เปิดขึ้นให้คลิกที่แท็บ - โครงการ จำเป็นต้องปรับการฉายภาพหลังจากเชื่อมต่อหน้าจอที่สองแล้วเท่านั้น
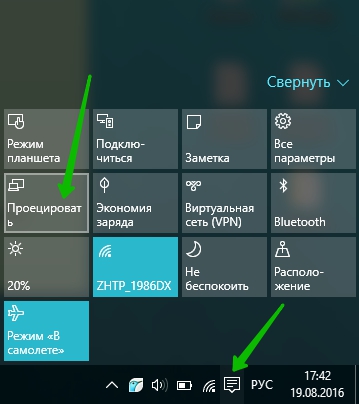
— เท่านั้น หน้าจอคอมพิวเตอร์, ประเภทเริ่มต้นเมื่อเชื่อมต่อเฉพาะจอแสดงผลของคอมพิวเตอร์เครื่องนี้
— การทำซ้ำ คุณสามารถเชื่อมต่อหน้าจอที่สองและจะแสดงเหมือนกับบนคอมพิวเตอร์ของคุณ
— ขยาย ด้วยการฉายภาพนี้คุณสามารถเพิ่มภาพหนึ่งภาพจากหลายหน้าจอได้
— เฉพาะหน้าจอที่สอง ด้วยประเภทนี้จะแสดงเฉพาะหน้าจอที่สองที่คุณเชื่อมต่อกับคอมพิวเตอร์ หน้าจอคอมพิวเตอร์จะปิด
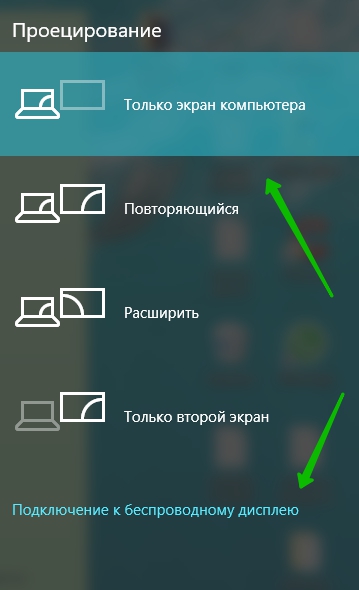
วิธีเชื่อมต่อหน้าจอที่สอง
ในการเชื่อมต่อหน้าจอที่สองที่ด้านล่างของหน้าต่าง "การฉายภาพ" คลิกที่แท็บ - กำลังเชื่อมต่อกับอุปกรณ์ไร้สาย... ตรวจสอบให้แน่ใจว่าอุปกรณ์เครื่องที่สองที่คุณต้องการเชื่อมต่อเปิดอยู่ การค้นหาอุปกรณ์อัตโนมัติจะเริ่มขึ้น หน้าต่างควรแสดงชื่อ
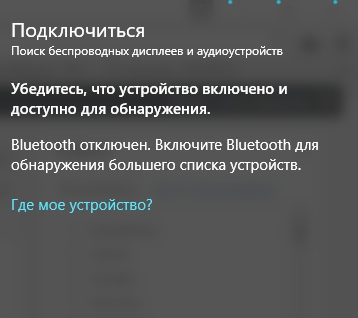
วิธีเชื่อมต่ออุปกรณ์:
— เครื่องรับโทรทัศน์, ทีวีสมัยใหม่สามารถเชื่อมต่อผ่าน สาย HDMI... ตรวจสอบให้แน่ใจว่าทีวีของคุณมีเอาต์พุตที่เหมาะสม ทีวีสมัยใหม่สามารถเชื่อมต่อผ่านบลูทู ธ ได้หากมีตัวเลือกนี้
— โปรเจคเตอร์, เชื่อมต่อผ่านสาย VGA หรือ HDMI
— คอมพิวเตอร์แล็ปท็อป เชื่อมต่อผ่านบลูทู ธ
วิธีเชื่อมต่อบลูทู ธ :
เปิดหน้าต่างที่มุมล่างขวาอีกครั้ง "ศูนย์แจ้งเตือน"... ในหน้าต่างที่เปิดขึ้นให้คลิกที่แท็บ - บลูทู ธ หลังจากนั้นไอคอนที่เกี่ยวข้องจะปรากฏในแถบงาน