LibreOffice Calc Spreadsheet Processor
ในโพสต์ก่อนหน้านี้ฉันได้แบ่งปันข้อมูลเกี่ยวกับวิธีการนำเข้าข้อมูลจาก Google Analytics ไปยังตัวประมวลผลสเปรดชีตต่างๆ (เราดูที่การนำเข้าและ) แต่การนำเข้าเป็นเพียงขั้นตอนแรกในการวิเคราะห์ข้อมูลทั้งหมด หลังจากโหลดข้อมูลทั้งหมดที่คุณต้องการลงในโปรแกรมแก้ไขสเปรดชีตแล้วจะต้องมีการแสดงภาพและวิเคราะห์เท่านั้น
เครื่องมือที่สะดวกและรวดเร็วที่สุดในการแปลงข้อมูลจำนวนมากให้เป็นรายงานข้อมูลคือตารางเดือย ที่หัวใจของ ตารางสรุป เป็นเทคโนโลยี OLAP ซึ่งอธิบายไว้ในปี 1993 โดยนักวิจัยฐานข้อมูลที่มีชื่อเสียงและผู้เขียนแบบจำลองข้อมูลเชิงสัมพันธ์ Edgar Codd โดยทั่วไปตารางสาระสำคัญเป็นเครื่องมือประมวลผลข้อมูลสำหรับการจัดกลุ่มและสรุปข้อมูล
ตาราง Pivot ใด ๆ ถูกสร้างขึ้นจากฐานข้อมูลเฉพาะ อาร์เรย์ประกอบด้วยเขตข้อมูลและระเบียนทำหน้าที่เป็นฐานข้อมูล แต่ละแถว (บันทึก) ในฐานข้อมูลแสดงข้อมูลเกี่ยวกับแต่ละกรณีวัตถุหรือสถานะของวัตถุที่อยู่ระหว่างการศึกษาและแต่ละคอลัมน์ (เขตข้อมูล) คือพารามิเตอร์คุณสมบัติหรือคุณลักษณะของวัตถุทั้งหมดที่อยู่ระหว่างการศึกษา ตัวอย่างเช่นพารามิเตอร์อาจเป็นแหล่งที่มาของการเข้าชมคำอธิบายข้อมูลเกี่ยวกับแหล่งที่มา ฟิลด์ "แหล่งที่มาของการเข้าชม" จะเป็นเช่น Google ช่องฐานข้อมูลทั้งหมดแบ่งออกเป็นสองประเภท ได้แก่ มิติข้อมูล ("พารามิเตอร์" ในคำศัพท์ของ Google Analytics) และการวัด ("เมตริก" ในคำศัพท์ของ Google Analytics) มิติคือชื่อหรือคุณสมบัติของวัตถุในบริบทที่เราสามารถวิเคราะห์ตัวบ่งชี้เชิงปริมาณต่างๆ
แต่ละมิติประกอบด้วยรายการจำนวนหนึ่ง ตัวอย่างเช่นองค์ประกอบของมิติข้อมูลแหล่งที่มาของการเข้าชมจะเป็น: Google, Yandex และแหล่งที่มาของการเข้าชมอื่น ๆ ที่เป็นไปได้ การวัดคือการวัดเชิงปริมาณที่เราเปรียบเทียบระหว่างรายการมิติ ตัวอย่างเช่นจำนวนคลิกจำนวนธุรกรรมจำนวนรายได้ เราได้ทำความคุ้นเคยกับแนวคิดทั่วไปของตารางเดือยคืออะไร ต่อไปเรามาดูวิธีสร้างตาราง Pivot ในโปรเซสเซอร์สเปรดชีตที่แตกต่างกัน
ผู้นำที่ไม่มีปัญหาในการใช้ฟังก์ชันที่เป็นไปได้ทั้งหมดของตารางสาระสำคัญคือ Microsoft Excel... ในแง่ของการใช้งานมีเพียงยักษ์ใหญ่ในอุตสาหกรรม BI เช่น QlikView และ Tableau เท่านั้นที่สามารถแข่งขันกับเครื่องมือนี้ได้ แต่เนื่องจากแพลตฟอร์มเหล่านี้มีราคาค่อนข้างแพงและยังไม่ได้รับความนิยมเป็นพิเศษในกลุ่มที่พูดภาษารัสเซียพวกเขาจะไม่ ได้รับการพิจารณาในบทความนี้
ในการสร้างตาราง Pivot ในบทช่วยสอนที่อธิบายด้านล่างนี้จะใช้ฐานข้อมูลชั่วคราวเดียวกันซึ่งประกอบด้วยข้อมูลที่ยกเลิกการโหลดจาก Google Analytics คุณสามารถดาวน์โหลดตารางนี้ได้จากลิงค์
ตาราง Pivot ใน Microsoft Excel 2013
ในการสร้างตาราง Pivot ใน Microsoft Excel 2013 คุณต้องเปิดไฟล์ csv ที่ดาวน์โหลดมาก่อนหน้านี้ หลังจากนั้นวางเคอร์เซอร์บนเซลล์ตารางใด ๆ กด Ctrl + A - การดำเนินการนี้จะเลือกฐานข้อมูลทั้งหมด เราจะสร้างตารางเดือยตามมัน จากนั้นไปที่แท็บ "แทรก" และในกลุ่ม "ตาราง" ให้คลิก "Pivot Table" 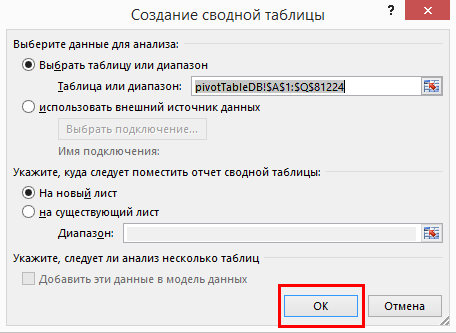 ขั้นตอนการสร้างเสร็จสมบูรณ์และเราเริ่มทำงานกับตาราง Pivot หลังจากสร้างตารางแล้วแผ่นงานใหม่จะถูกสร้างขึ้นในสมุดงาน Excel จะมีลักษณะดังนี้:
ขั้นตอนการสร้างเสร็จสมบูรณ์และเราเริ่มทำงานกับตาราง Pivot หลังจากสร้างตารางแล้วแผ่นงานใหม่จะถูกสร้างขึ้นในสมุดงาน Excel จะมีลักษณะดังนี้: 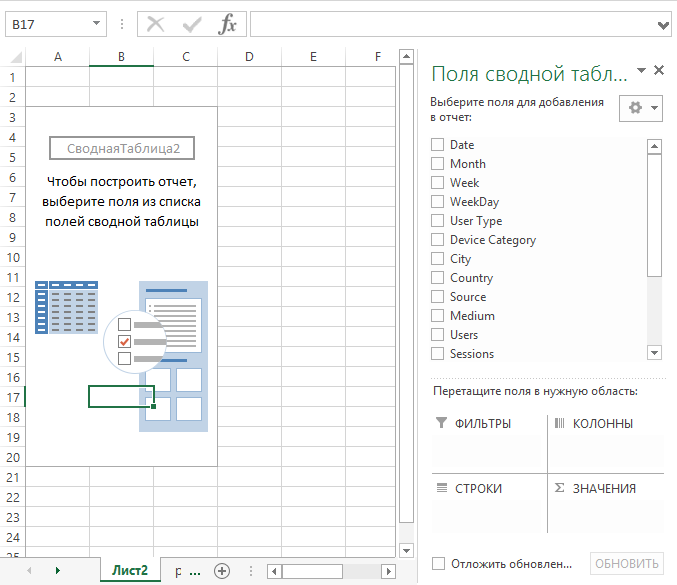 ดังที่คุณเห็นในภาพหน้าจอ แผ่นงานนี้ ประกอบด้วยตาราง Pivot เองและตัวออกแบบตาราง Pivot ในทางกลับกันตัวสร้างประกอบด้วยห้าส่วน:
ดังที่คุณเห็นในภาพหน้าจอ แผ่นงานนี้ ประกอบด้วยตาราง Pivot เองและตัวออกแบบตาราง Pivot ในทางกลับกันตัวสร้างประกอบด้วยห้าส่วน:
- รายชื่อเขตข้อมูล;
- ตัวกรอง;
- คอลัมน์;
- สตริง;
- ค่า
เพื่อให้เข้าใจว่าตาราง Pivot ทำงานอย่างไรให้ทำสิ่งต่อไปนี้ในตัวออกแบบตาราง Pivot:
- ใช้ปุ่มเมาส์ขวาลากฟิลด์วันที่ไปยังพื้นที่สตริง
- ลากฟิลด์ประเภทอุปกรณ์ไปที่พื้นที่คอลัมน์
- ฟิลด์ประเภทผู้ใช้ - ไปยังพื้นที่ตัวกรอง
- ฟิลด์เซสชันอยู่ในช่วง
ดังนั้นควรมีลักษณะดังนี้: 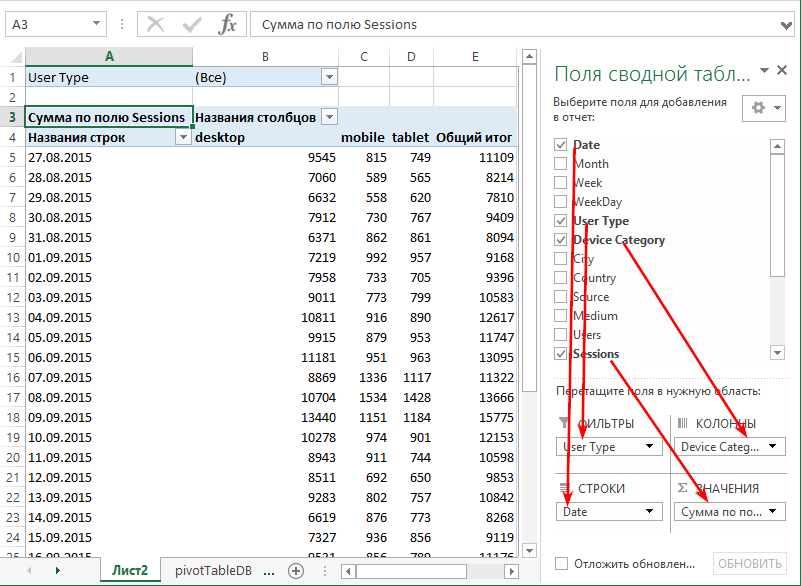 จากสี่ขั้นตอนที่ดำเนินการเราจึงสร้างตารางไขว้ที่ไม่สามารถสร้างขึ้นใน Google Analytics ได้ ในแถวเราจะเห็นวันที่และในคอลัมน์เรามีข้อมูลเกี่ยวกับจำนวนเซสชันสำหรับวันที่ที่แน่นอนสำหรับอุปกรณ์แต่ละประเภท สิ่งนี้เกิดขึ้นเนื่องจากเราย้ายเขตข้อมูลวันที่ไปยังพื้นที่สตริง ในรายงาน PivotTable วันที่ที่ระบุจะปรากฏในแต่ละแถว
จากสี่ขั้นตอนที่ดำเนินการเราจึงสร้างตารางไขว้ที่ไม่สามารถสร้างขึ้นใน Google Analytics ได้ ในแถวเราจะเห็นวันที่และในคอลัมน์เรามีข้อมูลเกี่ยวกับจำนวนเซสชันสำหรับวันที่ที่แน่นอนสำหรับอุปกรณ์แต่ละประเภท สิ่งนี้เกิดขึ้นเนื่องจากเราย้ายเขตข้อมูลวันที่ไปยังพื้นที่สตริง ในรายงาน PivotTable วันที่ที่ระบุจะปรากฏในแต่ละแถว
หลังจากที่เราลากฟิลด์ประเภทอุปกรณ์ไปยังพื้นที่คอลัมน์แต่ละคอลัมน์ของตาราง Pivot จะถูกตั้งชื่อประเภทอุปกรณ์ที่มีอยู่ในฐานข้อมูล
การย้ายช่องเซสชันไปยังพื้นที่ค่าเราเติมเต็มพื้นที่ค่าของตาราง Pivot ด้วยข้อมูลเกี่ยวกับจำนวนเซสชันในแต่ละวันสำหรับอุปกรณ์แต่ละประเภท คุณสามารถปรับเปลี่ยนฟังก์ชันการรวมในเขตข้อมูลที่ถูกเพิ่มลงในบานหน้าต่างค่าของตัวออกแบบ PivotTable Summation ถูกใช้โดยค่าเริ่มต้นสำหรับฟิลด์ตัวเลข แต่คุณสามารถเลือกฟังก์ชันการรวมที่แนะนำได้ ในการดำเนินการนี้เพียงคลิกขวาในพื้นที่ค่าตาราง Pivot และเลือกฟังก์ชันที่ต้องการในเมนูแบบเลื่อนลง "ผลรวมตาม"  คำถามยังคงอยู่: การถ่ายโอนฟิลด์ประเภทผู้ใช้ไปยังตัวกรองให้อะไรกับเรา? เพื่อให้เข้าใจสิ่งนี้เรามาใช้ตัวกรองตาราง Pivot และแสดงข้อมูลสำหรับผู้ใช้ใหม่ในรายงานเท่านั้น
คำถามยังคงอยู่: การถ่ายโอนฟิลด์ประเภทผู้ใช้ไปยังตัวกรองให้อะไรกับเรา? เพื่อให้เข้าใจสิ่งนี้เรามาใช้ตัวกรองตาราง Pivot และแสดงข้อมูลสำหรับผู้ใช้ใหม่ในรายงานเท่านั้น
- เปิดรายการองค์ประกอบของช่องประเภทผู้ใช้โดยคลิกที่ทางลัดที่มีรูปภาพของช่องทางในพื้นที่ตัวกรองของตาราง Pivot
- เลือกรายการผู้ใช้ใหม่
- คลิกตกลง
 ตอนนี้พื้นที่ค่าของตาราง Pivot จะแสดงข้อมูลเกี่ยวกับจำนวนเซสชันที่ดำเนินการโดยผู้ใช้ใหม่ในรูปแบบของวันที่และประเภทอุปกรณ์เท่านั้น ด้านบนเป็นตัวอย่างของตาราง Pivot ธรรมดา แต่อันที่จริงแล้วนี่ยังห่างไกลจากฟังก์ชันทั้งหมดที่คุณสามารถใช้เพื่อสร้างรายงานตาราง Pivot ได้ สามารถแสดงพารามิเตอร์ใด ๆ ในรายงานเป็นลำดับชั้นที่กำหนด ตัวอย่างเช่นลองย้ายฟิลด์ Week ไปยังพื้นที่สตริงเพื่อให้สูงกว่าฟิลด์ Date
ตอนนี้พื้นที่ค่าของตาราง Pivot จะแสดงข้อมูลเกี่ยวกับจำนวนเซสชันที่ดำเนินการโดยผู้ใช้ใหม่ในรูปแบบของวันที่และประเภทอุปกรณ์เท่านั้น ด้านบนเป็นตัวอย่างของตาราง Pivot ธรรมดา แต่อันที่จริงแล้วนี่ยังห่างไกลจากฟังก์ชันทั้งหมดที่คุณสามารถใช้เพื่อสร้างรายงานตาราง Pivot ได้ สามารถแสดงพารามิเตอร์ใด ๆ ในรายงานเป็นลำดับชั้นที่กำหนด ตัวอย่างเช่นลองย้ายฟิลด์ Week ไปยังพื้นที่สตริงเพื่อให้สูงกว่าฟิลด์ Date 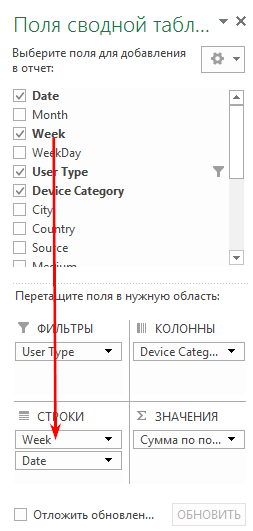 รายงานตาราง Pivot จะไม่เพียง แต่จัดกลุ่มตามวันที่เท่านั้น แต่ยังจัดกลุ่มตามสัปดาห์ด้วย นอกจากนี้ผลรวมย่อยจะแนบมาในแต่ละสัปดาห์เพื่อการวิเคราะห์ข้อมูลที่แสดงได้สะดวกยิ่งขึ้น ตาราง Pivot มีลักษณะดังนี้:
รายงานตาราง Pivot จะไม่เพียง แต่จัดกลุ่มตามวันที่เท่านั้น แต่ยังจัดกลุ่มตามสัปดาห์ด้วย นอกจากนี้ผลรวมย่อยจะแนบมาในแต่ละสัปดาห์เพื่อการวิเคราะห์ข้อมูลที่แสดงได้สะดวกยิ่งขึ้น ตาราง Pivot มีลักษณะดังนี้:  นอกจากนี้ยังสามารถสร้างลำดับชั้นดังกล่าวในพื้นที่คอลัมน์ คุณสามารถดูข้อมูลในระดับสัปดาห์และหากจำเป็นให้เจาะลึกระดับวันที่โดยคลิกที่ไอคอน +/−
นอกจากนี้ยังสามารถสร้างลำดับชั้นดังกล่าวในพื้นที่คอลัมน์ คุณสามารถดูข้อมูลในระดับสัปดาห์และหากจำเป็นให้เจาะลึกระดับวันที่โดยคลิกที่ไอคอน +/−  ฟังก์ชันที่มีประโยชน์มากของตารางเดือยใน Microsoft Excel คือความสามารถในการคำนวณเพิ่มเติมกับตัวบ่งชี้ใด ๆ ที่แสดงในตาราง
ฟังก์ชันที่มีประโยชน์มากของตารางเดือยใน Microsoft Excel คือความสามารถในการคำนวณเพิ่มเติมกับตัวบ่งชี้ใด ๆ ที่แสดงในตาราง
ตัวอย่างเช่นเราไม่ต้องการดูจำนวนเซสชันสำหรับแต่ละวันที่แยกตามประเภทอุปกรณ์ แต่สัดส่วนของเซสชันที่แต่ละวันใช้ตามประเภทอุปกรณ์แต่ละประเภท ในการดำเนินการนี้เพียงคลิกขวาในพื้นที่ค่าของตาราง Pivot และในเมนูบริบทให้เลือกรายการ "การคำนวณเพิ่มเติม" \u003d\u003e "% ของจำนวนเงินตามบรรทัด" 
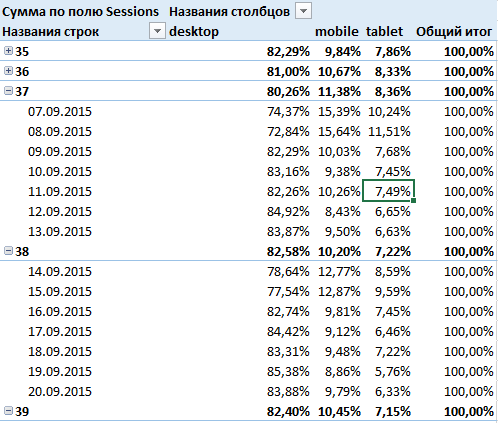 บ่อยครั้งในการวิเคราะห์ข้อมูลเราจำเป็นต้องได้รับตัวบ่งชี้ที่คำนวณได้แบบสัมพัทธ์ ด้วยการสร้างฐานข้อมูลที่ถูกต้องตัวบ่งชี้ดังกล่าวจะไม่มีอยู่ในฐานข้อมูล แต่ข้อมูลเกี่ยวกับฟิลด์ที่จำเป็นในการคำนวณตัวบ่งชี้ที่คำนวณได้ตามกฎแล้วจะอยู่ในฐานข้อมูล ขอยกตัวอย่าง เราจำเป็นต้องแสดงอัตราตีกลับสำหรับอุปกรณ์แต่ละประเภทในตาราง
บ่อยครั้งในการวิเคราะห์ข้อมูลเราจำเป็นต้องได้รับตัวบ่งชี้ที่คำนวณได้แบบสัมพัทธ์ ด้วยการสร้างฐานข้อมูลที่ถูกต้องตัวบ่งชี้ดังกล่าวจะไม่มีอยู่ในฐานข้อมูล แต่ข้อมูลเกี่ยวกับฟิลด์ที่จำเป็นในการคำนวณตัวบ่งชี้ที่คำนวณได้ตามกฎแล้วจะอยู่ในฐานข้อมูล ขอยกตัวอย่าง เราจำเป็นต้องแสดงอัตราตีกลับสำหรับอุปกรณ์แต่ละประเภทในตาราง
อัตราตีกลับเป็นค่าประมาณสัมพัทธ์ ฐานข้อมูลเองบนพื้นฐานที่เราสร้างตาราง Pivot นั้นไม่มี แต่เรามีฟิลด์ที่จำเป็นทั้งหมดในการคำนวณ ในการสร้างเขตข้อมูลจากการคำนวณในตาราง Pivot คุณต้องเลื่อนเคอร์เซอร์ไปที่เซลล์ใดก็ได้แล้วไปที่แท็บ "การวิเคราะห์" ในเมนูหลัก
จากนั้นในกลุ่ม "การคำนวณ" ให้เปิดเมนูแบบเลื่อนลง "ฟิลด์องค์ประกอบและชุด" แล้วเลือกรายการ "ช่องจากการคำนวณ" 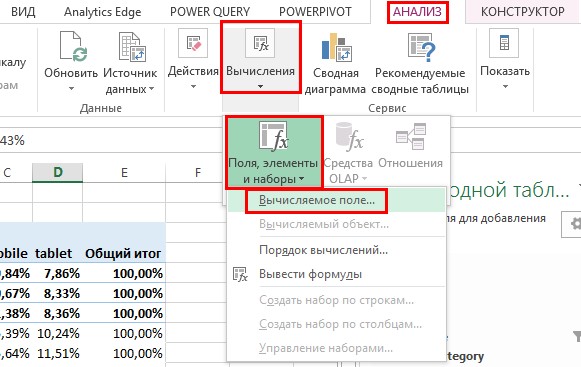 การดำเนินการนี้จะแสดงกล่องโต้ตอบ "แทรกฟิลด์จากการคำนวณ" ขึ้นมาซึ่งคุณต้องตั้งชื่อฟิลด์จากการคำนวณของคุณ ในกรณีนี้ค่าที่เหมาะสมที่สุดคือ "อัตราตีกลับ" เมื่อกรอกชื่อฟิลด์ที่ต้องการของตาราง Pivot แล้วให้เขียนสูตรที่จะคำนวณตัวบ่งชี้ของเรา เมื่อเขียนสูตรคุณสามารถใช้ทั้งหมดที่มีอยู่ สูตรของ Microsoft Excel
การดำเนินการนี้จะแสดงกล่องโต้ตอบ "แทรกฟิลด์จากการคำนวณ" ขึ้นมาซึ่งคุณต้องตั้งชื่อฟิลด์จากการคำนวณของคุณ ในกรณีนี้ค่าที่เหมาะสมที่สุดคือ "อัตราตีกลับ" เมื่อกรอกชื่อฟิลด์ที่ต้องการของตาราง Pivot แล้วให้เขียนสูตรที่จะคำนวณตัวบ่งชี้ของเรา เมื่อเขียนสูตรคุณสามารถใช้ทั้งหมดที่มีอยู่ สูตรของ Microsoft Excel
ข้อแตกต่างเพียงอย่างเดียวจากการใช้ฟังก์ชันเมื่อสร้างเขตข้อมูลจากการคำนวณและเวิร์กชีตคือเมื่อคุณเขียนสูตรในเซลล์ของแผ่นงานคุณอ้างถึงที่อยู่ของเซลล์ที่คุณต้องการ (ตัวอย่างเช่น A1) และเมื่อคุณเขียน สูตรสำหรับเขตข้อมูลจากการคำนวณใน PivotTable คุณอ้างถึงตาราง Pivot ชื่อเขตข้อมูล
ในกรณีของเราสูตรฟิลด์ที่คำนวณจะมีลักษณะดังนี้ "\u003d Bounces / Sessions" จากนั้นคลิกตกลง 
 หลังจากเพิ่มเขตข้อมูลจากการคำนวณใหม่คอลัมน์ใหม่สี่คอลัมน์จะถูกสร้างขึ้นโดยอัตโนมัติในตาราง และถ้าตอนนี้เราดูตัวออกแบบตารางเดือยเราจะเห็นว่ามีการเพิ่มช่อง "ค่า" ลงในพื้นที่ "คอลัมน์"
หลังจากเพิ่มเขตข้อมูลจากการคำนวณใหม่คอลัมน์ใหม่สี่คอลัมน์จะถูกสร้างขึ้นโดยอัตโนมัติในตาราง และถ้าตอนนี้เราดูตัวออกแบบตารางเดือยเราจะเห็นว่ามีการเพิ่มช่อง "ค่า" ลงในพื้นที่ "คอลัมน์" ![]() ฟิลด์นี้จะปรากฏขึ้นโดยอัตโนมัติหากมีการเพิ่มมากกว่าหนึ่งฟิลด์ในพื้นที่ค่า คุณสามารถย้ายช่อง "ค่า" ไปที่แถวหรือคอลัมน์ได้ไม่สามารถย้ายช่องนี้ไปยังพื้นที่ตัวกรองและค่าได้
ฟิลด์นี้จะปรากฏขึ้นโดยอัตโนมัติหากมีการเพิ่มมากกว่าหนึ่งฟิลด์ในพื้นที่ค่า คุณสามารถย้ายช่อง "ค่า" ไปที่แถวหรือคอลัมน์ได้ไม่สามารถย้ายช่องนี้ไปยังพื้นที่ตัวกรองและค่าได้
ในความเป็นจริงฟิลด์นี้มีชื่อของตัวบ่งชี้ทั้งหมด (ฟิลด์) ที่แสดงในพื้นที่ค่า ในการรวมวัสดุและแปลงตาราง Pivot ให้เป็นรูปแบบที่อ่านได้ง่ายขึ้นให้ลากช่อง "ค่า" ไปที่พื้นที่แถวใต้ช่องวันที่ 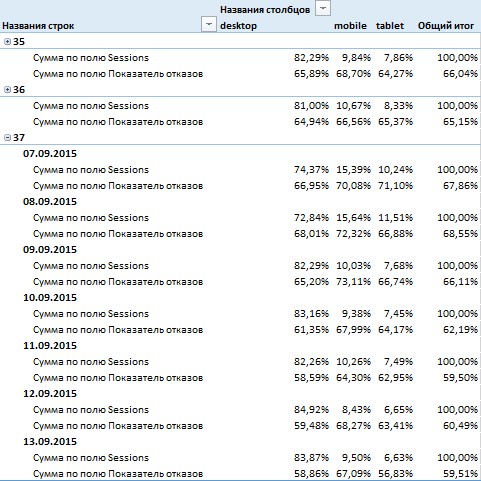 ตอนนี้ในตารางแต่ละวันจะแบ่งออกเป็นสองบรรทัด ขั้นแรกจะแสดงสัดส่วนของเซสชันสำหรับอุปกรณ์แต่ละประเภทส่วนที่สองจะแสดงอัตราตีกลับของอุปกรณ์แต่ละประเภท บางครั้งในระหว่างการวิเคราะห์เราจำเป็นต้องรวมองค์ประกอบบางส่วนของมิติเข้าด้วยกันเป็นกลุ่ม ตัวอย่างเช่นในกรณีนี้เราอาจต้องรวมประเภทอุปกรณ์มือถือและแท็บเล็ตไว้ในกลุ่มเดียวและตั้งชื่อเป็นกลุ่มอื่น
ตอนนี้ในตารางแต่ละวันจะแบ่งออกเป็นสองบรรทัด ขั้นแรกจะแสดงสัดส่วนของเซสชันสำหรับอุปกรณ์แต่ละประเภทส่วนที่สองจะแสดงอัตราตีกลับของอุปกรณ์แต่ละประเภท บางครั้งในระหว่างการวิเคราะห์เราจำเป็นต้องรวมองค์ประกอบบางส่วนของมิติเข้าด้วยกันเป็นกลุ่ม ตัวอย่างเช่นในกรณีนี้เราอาจต้องรวมประเภทอุปกรณ์มือถือและแท็บเล็ตไว้ในกลุ่มเดียวและตั้งชื่อเป็นกลุ่มอื่น
วิธีนี้ทำให้เราสามารถวิเคราะห์ความแตกต่างระหว่างอุปกรณ์เดสก์ท็อปและอุปกรณ์อื่น ๆ สิ่งที่เราต้องทำเพื่อจัดกลุ่มมิติข้อมูลคือการเลือกองค์ประกอบที่ต้องการด้วยเมาส์จากนั้นเรียกเมนูบริบทด้วยการคลิกเมาส์ขวาและเลือกรายการ "กลุ่ม" 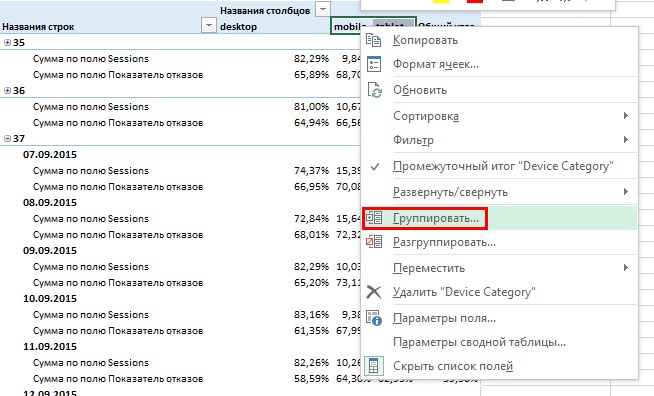 องค์ประกอบมือถือและแท็บเล็ตจะรวมกันเป็นกลุ่มซึ่งมีชื่อว่า Group 1 ตามค่าเริ่มต้น ในการเปลี่ยนชื่อกลุ่มเพียงไปที่เซลล์ที่มีชื่อแล้วป้อนอื่น ๆ ใหม่
องค์ประกอบมือถือและแท็บเล็ตจะรวมกันเป็นกลุ่มซึ่งมีชื่อว่า Group 1 ตามค่าเริ่มต้น ในการเปลี่ยนชื่อกลุ่มเพียงไปที่เซลล์ที่มีชื่อแล้วป้อนอื่น ๆ ใหม่ 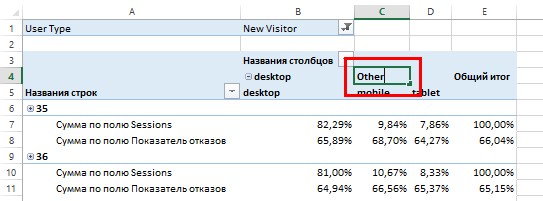 หลังจากจัดกลุ่มสมาชิกมิติแล้วพื้นที่คอลัมน์รายงาน PivotTable จะกลายเป็นสองระดับเช่นเดียวกับพื้นที่แถวหลังจากที่มีการเพิ่มช่องสัปดาห์เข้าไป ตอนนี้คุณสามารถวิเคราะห์ข้อมูลตามประเภทอุปกรณ์ได้ในสองระดับโดยสลับไปมาด้วย +/−
หลังจากจัดกลุ่มสมาชิกมิติแล้วพื้นที่คอลัมน์รายงาน PivotTable จะกลายเป็นสองระดับเช่นเดียวกับพื้นที่แถวหลังจากที่มีการเพิ่มช่องสัปดาห์เข้าไป ตอนนี้คุณสามารถวิเคราะห์ข้อมูลตามประเภทอุปกรณ์ได้ในสองระดับโดยสลับไปมาด้วย +/−  ถัดไปคุณสามารถกำหนดค่า ลักษณะ PivotTable ของคุณโดยใช้รูปแบบเทมเพลตที่กำหนดไว้ล่วงหน้าหรือเลือกของคุณเอง หากต้องการสร้างสไตล์แบบกำหนดเองโดยใช้เมาส์ให้เลือกเซลล์ใดก็ได้ที่รวมอยู่ในพื้นที่รายงานของ PivotTable และไปที่แท็บออกแบบเลือกสไตล์การออกแบบที่เสนอ
ถัดไปคุณสามารถกำหนดค่า ลักษณะ PivotTable ของคุณโดยใช้รูปแบบเทมเพลตที่กำหนดไว้ล่วงหน้าหรือเลือกของคุณเอง หากต้องการสร้างสไตล์แบบกำหนดเองโดยใช้เมาส์ให้เลือกเซลล์ใดก็ได้ที่รวมอยู่ในพื้นที่รายงานของ PivotTable และไปที่แท็บออกแบบเลือกสไตล์การออกแบบที่เสนอ 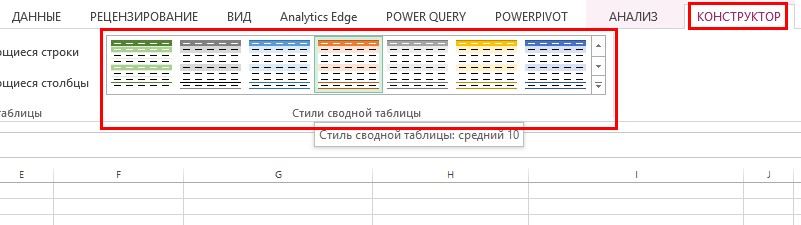 นอกจากนี้ยังสามารถเพิ่มตัวแบ่งส่วนข้อมูลและไทม์ไลน์ได้ ฉันต้องการทราบว่าฟังก์ชันนี้ไม่มีให้ใช้งานใน Microsoft Excel เวอร์ชันเก่าความสามารถในการเพิ่มตัวแบ่งส่วนข้อมูลปรากฏในเวอร์ชัน 2010 และไทม์ไลน์จะถูกเพิ่มในปี 2013 เท่านั้น สไลซ์ทำหน้าที่เดียวกับตัวกรองที่เราสร้างขึ้นโดยการเพิ่มฟิลด์ประเภทผู้ใช้เมื่อสร้างตารางเดือยลงในพื้นที่ตัวกรอง
นอกจากนี้ยังสามารถเพิ่มตัวแบ่งส่วนข้อมูลและไทม์ไลน์ได้ ฉันต้องการทราบว่าฟังก์ชันนี้ไม่มีให้ใช้งานใน Microsoft Excel เวอร์ชันเก่าความสามารถในการเพิ่มตัวแบ่งส่วนข้อมูลปรากฏในเวอร์ชัน 2010 และไทม์ไลน์จะถูกเพิ่มในปี 2013 เท่านั้น สไลซ์ทำหน้าที่เดียวกับตัวกรองที่เราสร้างขึ้นโดยการเพิ่มฟิลด์ประเภทผู้ใช้เมื่อสร้างตารางเดือยลงในพื้นที่ตัวกรอง
ข้อแตกต่างเพียงอย่างเดียวคือชิ้นส่วนนั้นมองเห็นได้ง่ายกว่า มาเพิ่ม Source slice กันเถอะ ในการดำเนินการนี้ให้เลือกเซลล์ที่เกี่ยวข้องกับพื้นที่รายงานตาราง Pivot ไปที่แท็บ "การวิเคราะห์" และในกลุ่ม "ตัวกรอง" ให้คลิกไอคอน "แทรกตัวแบ่งส่วนข้อมูล" 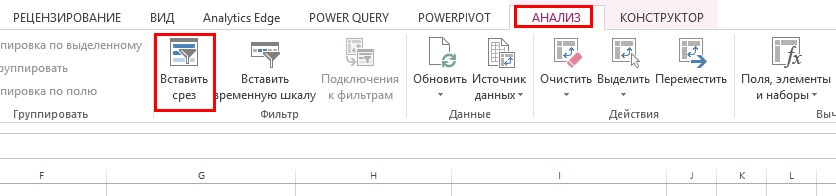
 หลังจากคลิกตกลงชิ้นส่วนจะถูกเพิ่มลงในแผ่นงาน คุณสามารถใช้สไลซ์ในลักษณะเดียวกับตัวกรองทั่วไป ตัวอย่างเช่นให้เราเลือกองค์ประกอบ“ google” ในส่วนที่เราสร้างขึ้นและแสดงข้อมูลเกี่ยวกับส่วนแบ่งของอุปกรณ์แต่ละประเภทสำหรับแต่ละวันในรายงานตาราง Pivot สำหรับเซสชันที่มาจากแหล่งที่มา“ google” เท่านั้น
หลังจากคลิกตกลงชิ้นส่วนจะถูกเพิ่มลงในแผ่นงาน คุณสามารถใช้สไลซ์ในลักษณะเดียวกับตัวกรองทั่วไป ตัวอย่างเช่นให้เราเลือกองค์ประกอบ“ google” ในส่วนที่เราสร้างขึ้นและแสดงข้อมูลเกี่ยวกับส่วนแบ่งของอุปกรณ์แต่ละประเภทสำหรับแต่ละวันในรายงานตาราง Pivot สำหรับเซสชันที่มาจากแหล่งที่มา“ google” เท่านั้น  กด Ctrl ทางซ้ายค้างไว้คุณสามารถเลือกองค์ประกอบของสไลซ์จำนวนเท่าใดก็ได้ข้อมูลที่คุณวางแผนจะแสดงในรายงาน ไทม์ไลน์ทำงานในลักษณะเดียวกับสไลซ์ แต่คุณสามารถสร้างได้ตามช่องที่มีข้อมูลที่จัดรูปแบบวันที่เท่านั้น สร้างขึ้นบนแท็บ "การวิเคราะห์" โดยใช้ปุ่ม "แทรกไทม์ไลน์" ที่อยู่ในกลุ่ม "ตัวกรอง"
กด Ctrl ทางซ้ายค้างไว้คุณสามารถเลือกองค์ประกอบของสไลซ์จำนวนเท่าใดก็ได้ข้อมูลที่คุณวางแผนจะแสดงในรายงาน ไทม์ไลน์ทำงานในลักษณะเดียวกับสไลซ์ แต่คุณสามารถสร้างได้ตามช่องที่มีข้อมูลที่จัดรูปแบบวันที่เท่านั้น สร้างขึ้นบนแท็บ "การวิเคราะห์" โดยใช้ปุ่ม "แทรกไทม์ไลน์" ที่อยู่ในกลุ่ม "ตัวกรอง"
ไทม์ไลน์สะดวกมากในการเลือกช่วงเวลาที่เราต้องการแสดงข้อมูลในรายงาน PivotTable ตัวอย่างเช่นด้วยการคลิกเพียงไม่กี่ครั้งเราสามารถแสดงข้อมูลสำหรับเดือนสิงหาคมเท่านั้น  ฟังก์ชันการทำงานกับตารางเดือยใน Microsoft Excel 2013 นั้นเหนือกว่าฟังก์ชันที่อธิบายไว้ข้างต้นและจะไม่สามารถครอบคลุมทุกอย่างในบทความเดียว
ฟังก์ชันการทำงานกับตารางเดือยใน Microsoft Excel 2013 นั้นเหนือกว่าฟังก์ชันที่อธิบายไว้ข้างต้นและจะไม่สามารถครอบคลุมทุกอย่างในบทความเดียว
สำหรับผู้ที่ตัดสินใจที่จะศึกษาเกี่ยวกับเครื่องมือนี้อย่างจริงจังฉันขอแนะนำให้คุณทำความคุ้นเคยกับวัสดุที่นำเสนอโดยหนึ่งในผู้เชี่ยวชาญชั้นนำใน ซอฟต์แวร์ สเปรดชีตโดย Bill Jelen ในหนังสือ Pivot Tables ใน Microsoft Excel 2013 (หากสนใจฉันมี Pivot Tables เวอร์ชันอิเล็กทรอนิกส์ใน Microsoft Excel 2010)
ตาราง Pivot ใน Google Spreadsheets (Google Sheets)
ข้อได้เปรียบหลักของ Google Spreadsheets คือคุณสามารถเข้าถึงได้ทุกที่ทุกเวลาหากคุณมีการเชื่อมต่ออินเทอร์เน็ต นี่คือสิ่งที่ทำให้ผลิตภัณฑ์นี้สะดวกที่สุดสำหรับผู้ใช้หลายคนในการทำงานร่วมกัน ในการสร้างตาราง Pivot ใน Google Spreadsheets คุณต้องสร้างสเปรดชีตใหม่ใน Google Drive ของคุณโดยไปที่ลิงค์นี้  หลังจากนั้นให้นำเข้าฐานข้อมูลที่ดาวน์โหลดก่อนหน้านี้ลงในตารางที่สร้างขึ้น (ดาวน์โหลดไฟล์ csv ด้วยฐานข้อมูล) ในการโหลดฐานข้อมูลลงในตารางให้เลือกรายการนำเข้าจากเมนูไฟล์
หลังจากนั้นให้นำเข้าฐานข้อมูลที่ดาวน์โหลดก่อนหน้านี้ลงในตารางที่สร้างขึ้น (ดาวน์โหลดไฟล์ csv ด้วยฐานข้อมูล) ในการโหลดฐานข้อมูลลงในตารางให้เลือกรายการนำเข้าจากเมนูไฟล์  ในกล่องโต้ตอบที่เปิดขึ้นให้ไปที่แท็บ "ดาวน์โหลด" แล้วคลิกปุ่ม "เลือกไฟล์บนคอมพิวเตอร์" จากนั้นเลือกไฟล์ pivotTableDB.csv ที่ดาวน์โหลดมาก่อนหน้านี้
ในกล่องโต้ตอบที่เปิดขึ้นให้ไปที่แท็บ "ดาวน์โหลด" แล้วคลิกปุ่ม "เลือกไฟล์บนคอมพิวเตอร์" จากนั้นเลือกไฟล์ pivotTableDB.csv ที่ดาวน์โหลดมาก่อนหน้านี้  ในกล่องโต้ตอบ "นำเข้าไฟล์" ให้ตั้งค่าสวิตช์ "การดำเนินการหลังจากนำเข้า" เป็น "แทนที่แผ่นงานปัจจุบัน" และตั้งสวิตช์ "ตัวคั่น" เป็น "อื่น ๆ " ป้อนอัฒภาคเป็นตัวคั่น
ในกล่องโต้ตอบ "นำเข้าไฟล์" ให้ตั้งค่าสวิตช์ "การดำเนินการหลังจากนำเข้า" เป็น "แทนที่แผ่นงานปัจจุบัน" และตั้งสวิตช์ "ตัวคั่น" เป็น "อื่น ๆ " ป้อนอัฒภาคเป็นตัวคั่น  หลังจากคลิกปุ่ม "นำเข้า" ข้อมูลจะถูกโหลดลงในตารางของคุณใน "Sheet1" ตอนนี้คุณสามารถเริ่มสร้างตาราง Pivot ได้โดยตรง ในการดำเนินการนี้ให้เลือกอาร์เรย์ข้อมูลที่โหลดทั้งหมด วิธีที่เร็วที่สุดในกรณีนี้คือไปที่เซลล์ A1 และใช้แป้นพิมพ์ลัดตามลำดับ Ctrl + Shift + ลูกศรขวาแล้ว Ctrl + Shift + ลูกศรลง.
หลังจากคลิกปุ่ม "นำเข้า" ข้อมูลจะถูกโหลดลงในตารางของคุณใน "Sheet1" ตอนนี้คุณสามารถเริ่มสร้างตาราง Pivot ได้โดยตรง ในการดำเนินการนี้ให้เลือกอาร์เรย์ข้อมูลที่โหลดทั้งหมด วิธีที่เร็วที่สุดในกรณีนี้คือไปที่เซลล์ A1 และใช้แป้นพิมพ์ลัดตามลำดับ Ctrl + Shift + ลูกศรขวาแล้ว Ctrl + Shift + ลูกศรลง.
จากนั้นไปที่เมนู "ข้อมูล" และคลิกที่รายการ "Pivot Table"  ถัดไปในสเปรดชีตของ Google เช่นเดียวกับใน Microsoft Excel แผ่นงานใหม่จะถูกสร้างขึ้นโดยใช้ชื่อ "Pivot Table 1" พื้นที่ PivotTable และเครื่องมือแก้ไขรายงาน
ถัดไปในสเปรดชีตของ Google เช่นเดียวกับใน Microsoft Excel แผ่นงานใหม่จะถูกสร้างขึ้นโดยใช้ชื่อ "Pivot Table 1" พื้นที่ PivotTable และเครื่องมือแก้ไขรายงาน 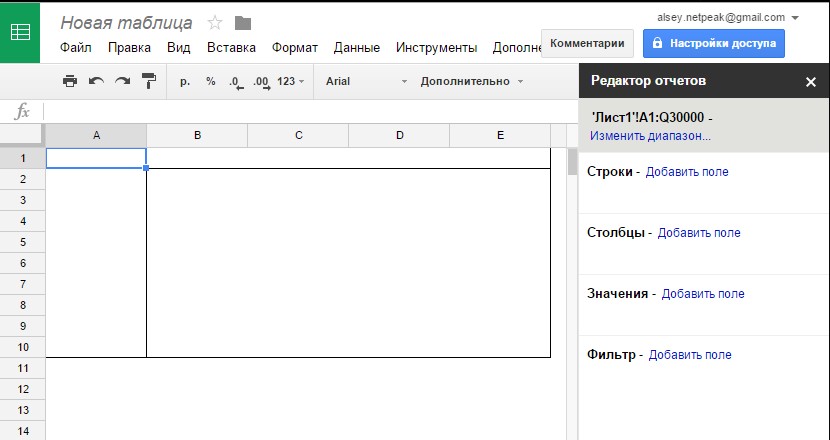 เครื่องมือแก้ไขรายงานยังประกอบด้วยสี่ส่วน ได้แก่ "แถว" "คอลัมน์" "ค่า" "ตัวกรอง" มาดูเส้นทางของการสร้างตารางเดือยตามที่อธิบายไว้ในตัวอย่างด้านบน ในการดำเนินการนี้เราจะดำเนินการสี่ขั้นตอนเดียวกัน
เครื่องมือแก้ไขรายงานยังประกอบด้วยสี่ส่วน ได้แก่ "แถว" "คอลัมน์" "ค่า" "ตัวกรอง" มาดูเส้นทางของการสร้างตารางเดือยตามที่อธิบายไว้ในตัวอย่างด้านบน ในการดำเนินการนี้เราจะดำเนินการสี่ขั้นตอนเดียวกัน
- เพิ่มช่อง Date ในพื้นที่ "Strings"
- เพิ่มฟิลด์ประเภทอุปกรณ์ลงในพื้นที่คอลัมน์
- เพิ่มช่องเซสชันลงในพื้นที่ "ค่า"
- เพิ่มช่องประเภทผู้ใช้ในพื้นที่ "ตัวกรอง"

 เช่นเดียวกับใน Microsoft Excel คุณสามารถแก้ไขฟังก์ชันการรวมสำหรับช่องที่เพิ่มลงในพื้นที่ค่าใน Google ชีตได้ สามารถทำได้โดยเลือกฟังก์ชันที่ต้องการจากรายการแบบเลื่อนลงในส่วนค่าของตัวแก้ไขรายงาน "สรุปโดย"
เช่นเดียวกับใน Microsoft Excel คุณสามารถแก้ไขฟังก์ชันการรวมสำหรับช่องที่เพิ่มลงในพื้นที่ค่าใน Google ชีตได้ สามารถทำได้โดยเลือกฟังก์ชันที่ต้องการจากรายการแบบเลื่อนลงในส่วนค่าของตัวแก้ไขรายงาน "สรุปโดย" 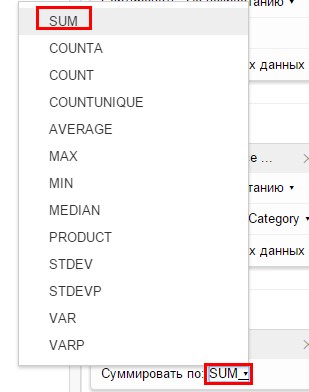 ณ จุดนี้ความแตกต่างที่เห็นได้ชัดเจนที่สุดเพียงอย่างเดียวคือฟิลด์ที่เพิ่มลงในพื้นที่ตัวกรองของตัวแก้ไขรายงานจะไม่แสดงในพื้นที่ PivotTable การกรองใน Google สเปรดชีตสามารถทำได้โดยใช้เครื่องมือแก้ไขรายงานเท่านั้น มากรองตาราง Pivot ตามผู้ใช้ใหม่กัน
ณ จุดนี้ความแตกต่างที่เห็นได้ชัดเจนที่สุดเพียงอย่างเดียวคือฟิลด์ที่เพิ่มลงในพื้นที่ตัวกรองของตัวแก้ไขรายงานจะไม่แสดงในพื้นที่ PivotTable การกรองใน Google สเปรดชีตสามารถทำได้โดยใช้เครื่องมือแก้ไขรายงานเท่านั้น มากรองตาราง Pivot ตามผู้ใช้ใหม่กัน
ในการดำเนินการนี้ในพื้นที่ตัวกรองของเครื่องมือแก้ไขรายงานในรายการแบบเลื่อนลง "แสดง" ให้ตรวจสอบรายการผู้เข้าชมใหม่  นอกจากนี้หากต้องการเพิ่มความสามารถในการลงรายละเอียดข้อมูลไม่เพียง แต่ตามวันที่ แต่ยังรวมถึงสัปดาห์ด้วยคุณต้องเพิ่มฟิลด์สัปดาห์ลงในพื้นที่แถวในตัวแก้ไขรายงานและลากไปยังระดับที่สูงกว่าฟิลด์วัน
นอกจากนี้หากต้องการเพิ่มความสามารถในการลงรายละเอียดข้อมูลไม่เพียง แต่ตามวันที่ แต่ยังรวมถึงสัปดาห์ด้วยคุณต้องเพิ่มฟิลด์สัปดาห์ลงในพื้นที่แถวในตัวแก้ไขรายงานและลากไปยังระดับที่สูงกว่าฟิลด์วัน 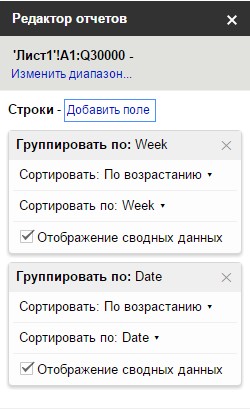 ขณะนี้รายงาน PivotTable นำเสนอรายละเอียดสองระดับตามสัปดาห์และวันที่
ขณะนี้รายงาน PivotTable นำเสนอรายละเอียดสองระดับตามสัปดาห์และวันที่ 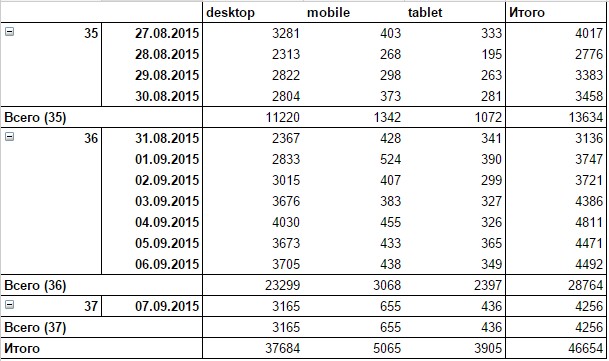
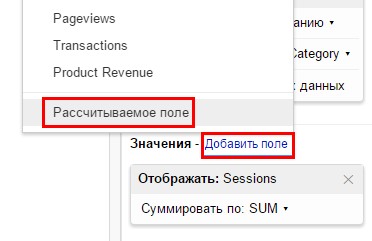 ถัดไปคุณต้องป้อนชื่อของเขตข้อมูลจากการคำนวณและสูตร ในกรณีของเราชื่อของฟิลด์จะเป็น "อัตราตีกลับ" และสูตรคำนวณ "\u003d ตีกลับ / เซสชัน"
ถัดไปคุณต้องป้อนชื่อของเขตข้อมูลจากการคำนวณและสูตร ในกรณีของเราชื่อของฟิลด์จะเป็น "อัตราตีกลับ" และสูตรคำนวณ "\u003d ตีกลับ / เซสชัน"
ไม่เหมือนกับ Microsoft Excel ในกรณีนี้คุณสามารถป้อนชื่อฟิลด์ในสูตรการคำนวณได้โดยใช้แป้นพิมพ์เท่านั้น ถือเป็นเรื่องสำคัญ
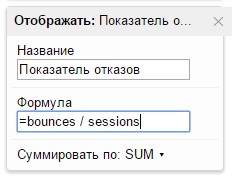 ตาราง Pivot มีลักษณะดังนี้:
ตาราง Pivot มีลักษณะดังนี้:  สำหรับอุปกรณ์แต่ละประเภทจะมีการเพิ่มคอลัมน์เพิ่มเติมพร้อมข้อมูลเกี่ยวกับอัตราความล้มเหลว หากคุณต้องการทำให้ตารางอ่านง่ายขึ้นและแสดงอัตราตีกลับในแถวที่สองของแต่ละวันที่ไม่ใช่ในคอลัมน์ที่สองสำหรับอุปกรณ์แต่ละประเภทในตัวแก้ไขรายงานในพื้นที่ค่าให้เลื่อนสวิตช์ไปที่ " เป็น: แถว "ตำแหน่ง
สำหรับอุปกรณ์แต่ละประเภทจะมีการเพิ่มคอลัมน์เพิ่มเติมพร้อมข้อมูลเกี่ยวกับอัตราความล้มเหลว หากคุณต้องการทำให้ตารางอ่านง่ายขึ้นและแสดงอัตราตีกลับในแถวที่สองของแต่ละวันที่ไม่ใช่ในคอลัมน์ที่สองสำหรับอุปกรณ์แต่ละประเภทในตัวแก้ไขรายงานในพื้นที่ค่าให้เลื่อนสวิตช์ไปที่ " เป็น: แถว "ตำแหน่ง 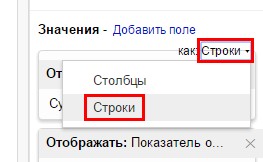 รายงานจะอยู่ในรูปแบบที่มีข้อมูลสองบรรทัดสำหรับแต่ละวัน อันดับแรกจะเป็นจำนวนเซสชันส่วนที่สองจะเป็นอัตราตีกลับ
รายงานจะอยู่ในรูปแบบที่มีข้อมูลสองบรรทัดสำหรับแต่ละวัน อันดับแรกจะเป็นจำนวนเซสชันส่วนที่สองจะเป็นอัตราตีกลับ  นี่คือจุดสิ้นสุดการทำงานของ Google ชีต โดยทั่วไปการสร้างภาพข้อมูลสำหรับการวิเคราะห์ก็เพียงพอแล้ว
นี่คือจุดสิ้นสุดการทำงานของ Google ชีต โดยทั่วไปการสร้างภาพข้อมูลสำหรับการวิเคราะห์ก็เพียงพอแล้ว
ตาราง Pivot ใน LibreOffice และ OpenOffice
LibreOffice เป็นโปรแกรมประมวลผลสเปรดชีตสำหรับเดสก์ท็อปฟรี ในแง่ของการทำงานความสามารถของตาราง Pivot ใน LibreOffice และ OpenOffice นั้นด้อยกว่า Microsoft Excel อย่างเห็นได้ชัด แต่ก็ค่อนข้างเหมาะสำหรับการแก้งานส่วนใหญ่ ขั้นตอนในการสร้างตาราง Pivot ใน LibreOffice และ OpenOffice นั้นเหมือนกันทุกประการดังนั้นจึงไม่มีเหตุผลที่จะอธิบายขั้นตอนทั้งหมดแยกกัน ดังนั้นในกรณีนี้เราจะใช้ LibreOficce เป็นตัวอย่าง แต่ใน OpenOffice คุณสามารถสร้างตาราง Pivot เดียวกันโดยใช้ขั้นตอนเดียวกัน
ในการสร้างตาราง Pivot ในเมนูไฟล์ LibreOffice ให้เลือกเปิดจากนั้นเลือกไฟล์ที่คุณดาวน์โหลดมาก่อนหน้านี้ pivotTableDB.csv... ในกล่องโต้ตอบนำเข้าข้อความให้ตั้งค่าปุ่มตัวเลือกตัวคั่นเป็นตัวคั่นและตั้งค่าตัวคั่นเป็นอัฒภาค 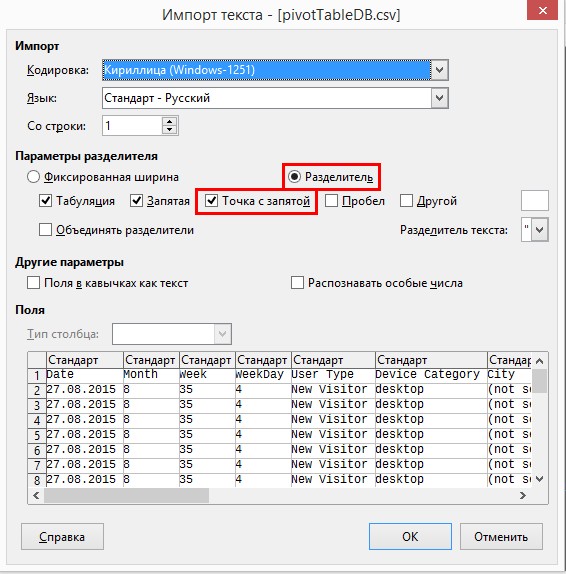 หลังจากคลิกตกลงตารางข้อมูลที่ต้องการจะถูกโหลดลงในเอกสาร เมื่อคุณมีฐานข้อมูลแล้วคุณต้องเลือกโดยกด Ctrl + A และในกลุ่ม "Pivot Table" (เมนู "ข้อมูล") ให้กดปุ่ม "สร้าง"
หลังจากคลิกตกลงตารางข้อมูลที่ต้องการจะถูกโหลดลงในเอกสาร เมื่อคุณมีฐานข้อมูลแล้วคุณต้องเลือกโดยกด Ctrl + A และในกลุ่ม "Pivot Table" (เมนู "ข้อมูล") ให้กดปุ่ม "สร้าง"  ในฐานะแหล่งที่มาในกล่องโต้ตอบ "เลือกแหล่งที่มา" ให้ตั้งสวิตช์เป็น "การเลือกที่เลือก" คลิกตกลง
ในฐานะแหล่งที่มาในกล่องโต้ตอบ "เลือกแหล่งที่มา" ให้ตั้งสวิตช์เป็น "การเลือกที่เลือก" คลิกตกลง  ถัดไปกล่องโต้ตอบเค้าโครง PivotTable จะปรากฏขึ้น เป็นตัวสร้างตาราง Pivot จากตัวอย่างข้างต้นด้วย Microsoft Excel และ Google Spreadsheets ในการสร้างตาราง Pivot ที่คล้ายกับสองตัวอย่างก่อนหน้านี้ให้ทำตามขั้นตอนเหล่านี้
ถัดไปกล่องโต้ตอบเค้าโครง PivotTable จะปรากฏขึ้น เป็นตัวสร้างตาราง Pivot จากตัวอย่างข้างต้นด้วย Microsoft Excel และ Google Spreadsheets ในการสร้างตาราง Pivot ที่คล้ายกับสองตัวอย่างก่อนหน้านี้ให้ทำตามขั้นตอนเหล่านี้
1. ลากฟิลด์ User type ไปยังพื้นที่ Page Fields เช่นเดียวกับใน LibreOffice พื้นที่ Page Fields คือพื้นที่ตัวกรอง PivotTable
2. ลากฟิลด์ประเภทอุปกรณ์ไปยังพื้นที่คอลัมน์ โดยค่าเริ่มต้นพื้นที่คอลัมน์จะมีฟิลด์ชื่อ "Data" อยู่แล้ว เมื่อใช้ฟิลด์นี้คุณสามารถเปลี่ยนตำแหน่งของเมตริกที่คำนวณได้ เหมือนกับที่เราทำใน Excel และ Google ชีต จากนั้นเราจึงจัดเรียงข้อมูลเพื่อให้แต่ละวันมีสองบรรทัด: บรรทัดหนึ่งมีข้อมูลเซสชันและอีกรายการมีอัตราตีกลับ ในทำนองเดียวกันใน LibreOffice คุณสามารถจัดเรียงข้อมูลจากการคำนวณใหม่ได้โดยแสดงเป็นแถวหรือคอลัมน์
3. ย้ายฟิลด์ Week ไปยังพื้นที่ "Row Fields" จากนั้นวางฟิลด์ Date ไว้ใต้ฟิลด์นี้
4. ในพื้นที่ "ฟิลด์ข้อมูล" ให้ลากช่องเซสชัน ในการเปลี่ยนฟังก์ชันการรวมหรือตั้งค่าการคำนวณเพิ่มเติมสำหรับฟิลด์ที่คำนวณได้เพียงดับเบิลคลิกที่มันด้วยปุ่มซ้ายของเมาส์และเลือกฟังก์ชันที่ต้องการหรือการคำนวณเพิ่มเติมจากรายการ ก่อนหน้านี้ในตัวอย่างของ Microsoft Excel เราตั้งค่า "เปอร์เซ็นต์ของยอดรวมตามแถว" เป็นการคำนวณเพิ่มเติม ในการกำหนดค่าการคำนวณดังกล่าวใน LibreOffice หลังจากดับเบิลคลิกที่ช่อง Sessions ที่อยู่ในพื้นที่ข้อมูลในกล่องโต้ตอบ Data Field ที่เปิดอยู่ให้เปิดเมนู Displayed Value ตั้งค่า Type:% of String แล้วคลิก OK 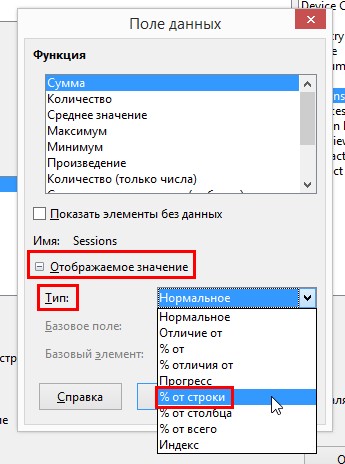
5. หากต้องการเปลี่ยนระดับของรายละเอียดอย่างรวดเร็วให้เปิดเมนูย่อยตัวเลือกที่ด้านล่างของกล่องโต้ตอบเค้าโครง PivotTable แล้วเลือกกล่องกาเครื่องหมายเพิ่มตัวกรองและอนุญาตการนำทางไปยังรายละเอียด คลิกตกลง 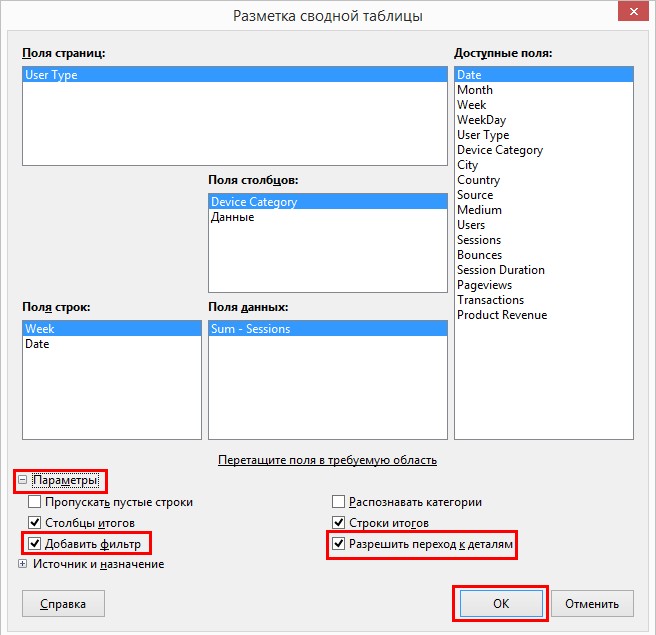 ตาราง Pivot ที่คล้ายกับตัวอย่างด้านบนจะถูกเพิ่มลงในเอกสารของคุณ ด้วยข้อยกเว้นประการหนึ่ง: ในตาราง Pivot นี้เราไม่ได้แสดงฟิลด์ "อัตราตีกลับ" เนื่องจากในขณะที่เขียนนี้ LibreOffice ไม่สนับสนุนการทำงานของฟิลด์ที่คำนวณ คุณจะมีตารางเดือยดังนี้:
ตาราง Pivot ที่คล้ายกับตัวอย่างด้านบนจะถูกเพิ่มลงในเอกสารของคุณ ด้วยข้อยกเว้นประการหนึ่ง: ในตาราง Pivot นี้เราไม่ได้แสดงฟิลด์ "อัตราตีกลับ" เนื่องจากในขณะที่เขียนนี้ LibreOffice ไม่สนับสนุนการทำงานของฟิลด์ที่คำนวณ คุณจะมีตารางเดือยดังนี้: 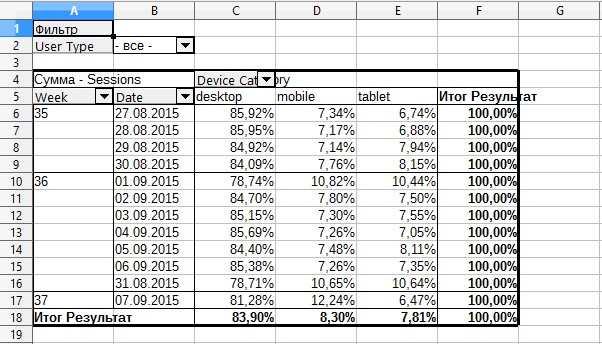
สรุป
ฉันเสนอให้เปรียบเทียบการทำงานของ Microsoft Excel, Google Spreadsheets และ OpenOffice สำหรับการทำงานกับตาราง Pivot 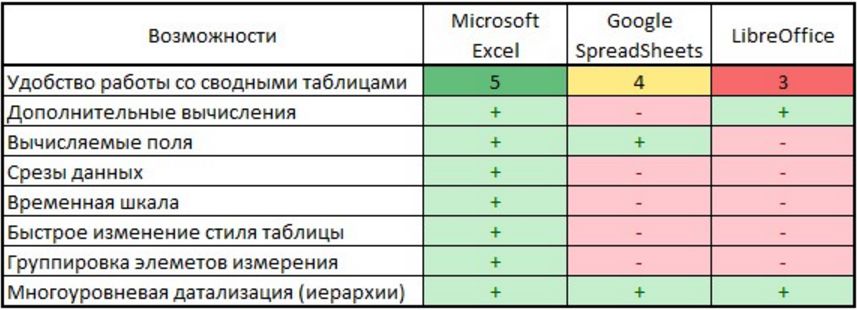 ตารางนี้แสดงเฉพาะฟังก์ชันการทำงานที่อธิบายไว้ในบทความนี้ สำหรับ Microsoft Excel นี่ไม่ใช่ครึ่งหนึ่งของความเป็นไปได้ทั้งหมดที่มีอยู่ในการสร้างและใช้ตาราง Pivot
ตารางนี้แสดงเฉพาะฟังก์ชันการทำงานที่อธิบายไว้ในบทความนี้ สำหรับ Microsoft Excel นี่ไม่ใช่ครึ่งหนึ่งของความเป็นไปได้ทั้งหมดที่มีอยู่ในการสร้างและใช้ตาราง Pivot
ตาราง Pivot เป็นเครื่องมือที่สะดวกที่สุดสำหรับการวิเคราะห์ข้อมูลจำนวนมาก เวลาที่ลงทุนในตาราง Pivot จะคุ้มค่ากว่าในอนาคตเมื่อคุณสามารถดึงข้อมูลที่ต้องการสำหรับการวิเคราะห์จากชุดข้อมูลจำนวนนับสิบชุดและในบางกรณีหลายแสนแถวในไม่กี่นาที
ใครก็ตามที่เคยเรียนวิทยาศาสตร์คอมพิวเตอร์ที่โรงเรียนอาจจำได้ว่าข้อมูลสามารถนำเสนอในรูปแบบต่างๆ แล้วไง โต๊ะ - หนึ่งใน วิธีที่เป็นไปได้ มุมมองดังกล่าว การใช้ตารางในเอกสารเป็นวิธีที่ดีในการจัดระเบียบข้อมูลของคุณ ใช้โปรแกรมแก้ไขข้อความ ผู้เขียน LibreOffice คุณสามารถสร้างตารางที่มีความซับซ้อนได้หลากหลายและทำให้ข้อมูลในเอกสารเป็นภาพที่ชัดเจนยิ่งขึ้น
รูป: 1 การใช้ตารางในเอกสารข้อความ
โดยทั่วไปมีโปรแกรมอื่นจากแพ็คเกจ LibreOffice Calk (อะนาล็อกฟรีของ Microsoft Office Excel) เพื่อสร้างตารางด้วยการคำนวณ เป็นโปรแกรมนี้ที่ให้คุณสร้างตารางซึ่งทั้งหมด การคำนวณ เกิดขึ้นโดยอัตโนมัติตามสูตรที่ป้อน แต่ยัง ผู้เขียน LibreOffice มีเครื่องมือที่คล้ายกันซึ่งจะเป็นการดีมากที่จะเรียนรู้วิธีใช้
สร้างตาราง
ตรวจสอบเมนูโดยละเอียด ผู้เขียน LibreOfficeเราได้ข้อสรุปว่ามีหลายวิธีในการสร้างตาราง ไม่ง่ายหรือซับซ้อนเร็วหรือช้า แต่ทั้งหมดนี้นำไปสู่ผลลัพธ์เดียวกัน และผู้ใช้แต่ละคนในงานของเขาสามารถใช้วิธีการที่เขาชอบที่สุด
- วิธีแรกคือใช้คำสั่งในเมนูหลัก แทรก -\u003e ตาราง ...

รูป: 2 การสร้างตาราง
- อย่างที่สองอยู่ในเมนูเดียวกัน ตาราง -\u003e แทรก -\u003e ตาราง ... หรือเพียงแค่กดชุดค่าผสมบนแป้นพิมพ์ Ctrl + F12.
วิธีการทั้งหมดนำไปสู่ความจริงที่ว่าเมนูปรากฏบนหน้าจอซึ่งผู้ใช้สามารถระบุพารามิเตอร์หลักของตารางที่สร้างขึ้น: ชื่อของตาราง (ไม่มีพารามิเตอร์ดังกล่าวใน Microsoft Office Word) จำนวนแถวและคอลัมน์ การมีอยู่ของส่วนหัวหรือการใช้รูปแบบอัตโนมัติ

รูป: 3 พารามิเตอร์ของตารางที่สร้างขึ้น
วิธีที่ไม่เหมือนใครในการสร้างตาราง
วิธีการทั้งหมดข้างต้นมีอยู่ในโปรแกรมแก้ไขข้อความอื่น ๆ แต่ ผู้เขียน LibreOffice ให้โอกาส แปลง ข้อความที่พิมพ์ก่อนหน้านี้ใน โต๊ะ.
ในการใช้วิธีนี้เราพิมพ์ข้อความโดยแยกคอลัมน์หนึ่งออกจากอีกคอลัมน์โดยใช้ปุ่ม Tab:
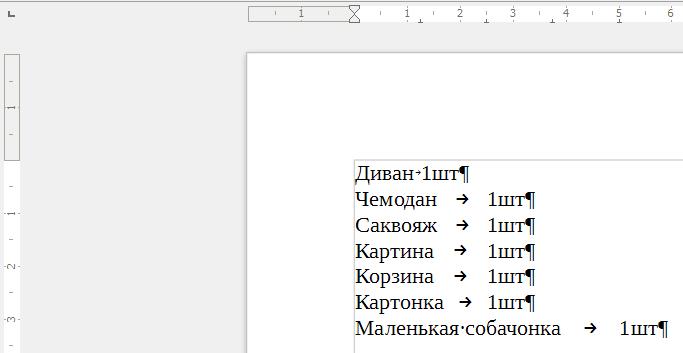
รูป: 4 พิมพ์ข้อความ
เลือกข้อความที่พิมพ์แล้วดำเนินการคำสั่งของเมนูหลัก:
ตาราง -\u003e แปลง -\u003e ข้อความเป็นตาราง.
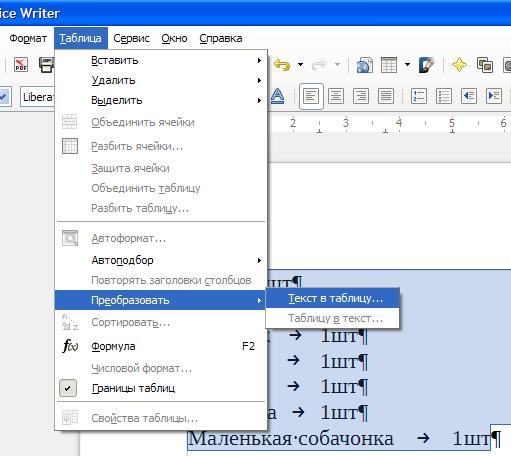
รูป: 5 แปลงข้อความเป็นตาราง
ในเมนูที่ปรากฏขึ้นเราจะเห็นว่าคุณสามารถแปลงข้อความเป็นตารางโดยแยกเซลล์หนึ่งออกจากอีกเซลล์หนึ่งทีละย่อหน้าทีละแท็บด้วยเครื่องหมายอัฒภาคหรือตามที่ระบุอื่น ๆ สัญลักษณ์.
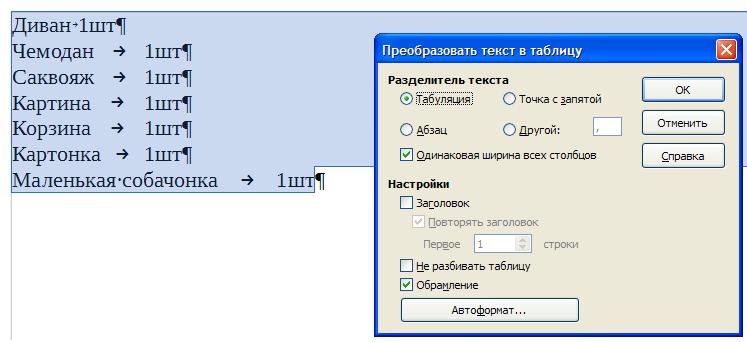
รูป: 6 ตัวเลือกการแปลง
จากผลของการกระทำนี้ตารางจะปรากฏขึ้นซึ่งข้อความทั้งหมดจะถูกถ่ายโอนโดยหารด้วยคอลัมน์และแถว
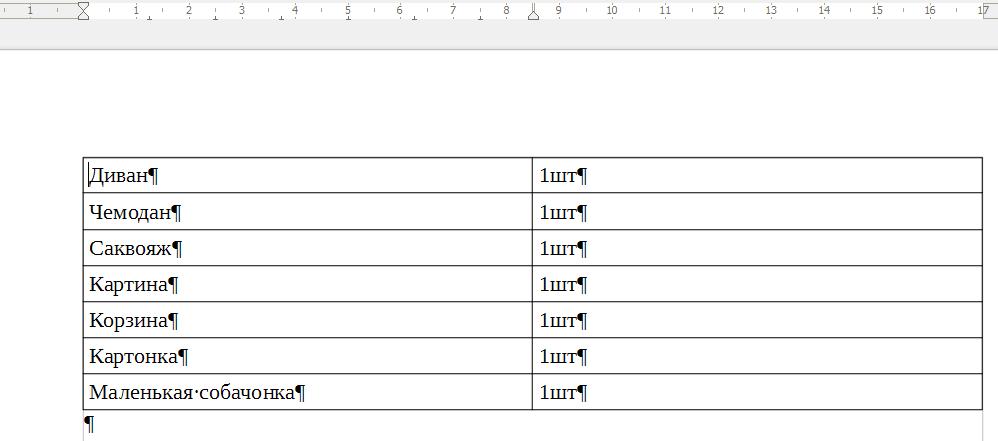
รูป: 7 ตารางผลลัพธ์
การจัดรูปแบบตารางที่สร้างขึ้นโดยใช้ AutoFormat
ตารางที่สร้างด้วยวิธีการใด ๆ ข้างต้นทำให้ข้อมูลข้อความมีความหมายมากขึ้น แต่มีวิธีเปลี่ยนรูปแบบที่น่าเบื่อ ในการดำเนินการนี้คุณสามารถใช้ตัวเลือกใดตัวเลือกหนึ่ง รูปแบบอัตโนมัติ... ตั้งค่าเคอร์เซอร์ไปที่เซลล์ใดก็ได้ในตารางและดำเนินการคำสั่งเมนูหลัก ตาราง -\u003e รูปแบบอัตโนมัติ.
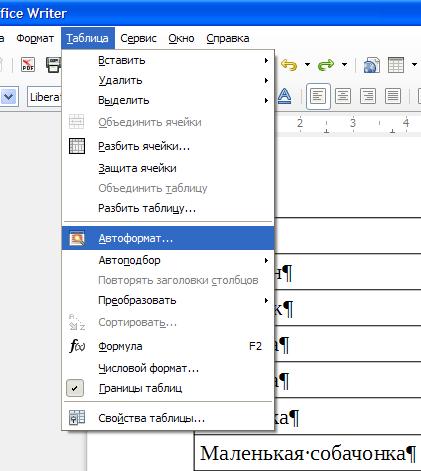
รูป: 8 การใช้รูปแบบอัตโนมัติ
มีตัวเลือกที่เสนอมากมายและคุณสามารถเลือกตัวเลือกที่เหมาะสมกับตารางนี้ได้มากขึ้น
สร้างรูปแบบอัตโนมัติของคุณเอง
หากไม่มีตัวเลือกการจัดรูปแบบอัตโนมัติที่แนะนำที่เหมาะสมคุณสามารถสร้างรูปแบบของคุณเองและใช้กับตารางอื่นได้ในการดำเนินการนี้ขั้นแรกให้จัดรูปแบบตารางตามต้องการโดยใช้เมนูสำหรับสิ่งนี้ โต๊ะ... เมนูนี้จะปรากฏขึ้นโดยอัตโนมัติเมื่อเคอร์เซอร์อยู่ในเซลล์ตารางใดเซลล์หนึ่ง หากสาเหตุบางประการไม่เกิดขึ้นคุณสามารถเรียกเมนูนี้ได้โดยเรียกใช้คำสั่ง ดู -\u003e แถบเครื่องมือ -\u003e ตาราง.

รูป: 9 การจัดรูปแบบตารางด้วยตัวคุณเอง
เมื่อใช้เมนูนี้เราจะนำลักษณะของตารางไปสู่ผลลัพธ์ที่ต้องการ คุณสามารถเพิ่มคอลัมน์หรือแถวจัดแนวข้อความในเซลล์เปลี่ยนสีของเซลล์เหล่านี้ได้ คุณยังสามารถจัดเรียงข้อมูลในตารางได้ด้วยการจัดเรียงแถวใหม่ตามตัวอักษร คุณยังสามารถแบ่งเซลล์บางเซลล์ออกเป็นหลาย ๆ ส่วนหรือในทางกลับกัน - รวมเซลล์เข้าด้วยกันเพื่อสร้างเซลล์ขึ้นมาหนึ่งเซลล์
หากทุกอย่างเหมาะสมกับรูปแบบในขณะนี้เราสามารถบันทึกการจัดรูปแบบนี้เพื่อใช้ในตารางต่อไปนี้ สำหรับสิ่งนี้ในเมนู โต๊ะ กดปุ่ม รูปแบบอัตโนมัติแล้วกดปุ่ม เพิ่ม และตั้งชื่อให้กับรูปแบบอัตโนมัติใหม่

รูป: 10 บันทึกตัวเลือกการจัดรูปแบบที่สร้างขึ้น
คุณลักษณะเพิ่มเติม
โปรแกรม ผู้เขียน LibreOffice ทำให้สามารถใช้สูตรสำหรับการคำนวณอย่างง่ายในตารางที่สร้างขึ้น แน่นอนว่ารูปลักษณ์บางอย่างของโปรแกรมแก้ไขสเปรดชีต LibreOffice Calk อยู่ในระดับดั้งเดิมที่สุด
ในการใช้สูตรเหล่านี้คุณต้องวางเคอร์เซอร์ในเซลล์ที่ต้องการแล้วคลิกในเมนู โต๊ะ ปุ่ม จำนวน... หรือดำเนินการคำสั่งในเมนูหลัก ตาราง -\u003e สูตร... หรือเพียงแค่กดปุ่ม F2.
แถบสูตรจะปรากฏที่ด้านบนสุดของหน้าจอ (เช่นเดียวกับในโปรแกรมแก้ไขสเปรดชีต) โดยทั่วไปทางเลือกมีไม่มากนัก แต่อย่าลืมว่า ผู้เขียน LibreOffice ท้ายที่สุดโปรแกรมแก้ไขข้อความไม่ใช่เครื่องมือสำหรับการคำนวณ
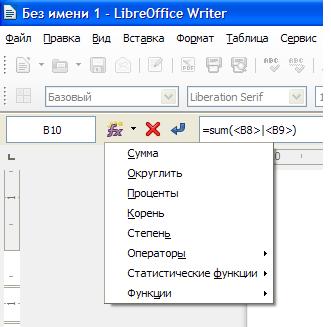
รูป: 11 การใช้สูตรในตาราง
เมื่อสร้างสูตรที่ต้องการแล้วเราจะได้ตารางสุดท้าย คุณสามารถตรวจสอบเล็กน้อยและตรวจสอบให้แน่ใจว่าเมื่อคุณเปลี่ยนค่าใด ๆ การเปลี่ยนแปลงทั้งหมด (ตามที่เกิดขึ้นในโปรแกรมแก้ไขสเปรดชีต)

รูป: 12 ตารางสรุป
วัตถุประสงค์ของสเปรดชีตมีการกล่าวถึงข้างต้นและในส่วนนี้จะมีการพิจารณาตัวอย่างเฉพาะ มันจะช่วยให้คุณเชี่ยวชาญ LibreOffice Calc ไม่ยากไปกว่าการเรียนรู้โปรแกรมอื่น ๆ จากชุดโปรแกรมสำนักงาน
การเลือกพื้นที่ทำงานและการตั้งค่าเพจ
ตารางที่สร้างใน LibreOffice Calc จำเป็นต้องพิมพ์บ่อยน้อยกว่า เอกสารข้อความ... ในท้ายที่สุดตารางเองเมื่อพิมพ์ลงบนกระดาษก็ไม่ได้มีข้อมูลมากนักในการอ่าน เป็นไปไม่ได้ที่จะเข้าใจวิธีการคำนวณเนื่องจากสูตรถูกซ่อนอยู่ในเซลล์และมองไม่เห็นเมื่อพิมพ์ เมื่อทำงานกับตารางดังกล่าวผลลัพธ์ของการคำนวณมีความสำคัญอาจเป็นเพียงตัวเลขเดียว ดังนั้นสเปรดชีตจึงมักใช้บนหน้าจอมอนิเตอร์มากกว่าบนกระดาษ
แต่บางครั้งก็ยังมีสถานการณ์ที่คุณจำเป็นต้องได้รับสำเนา และความยากลำบากที่นี่อาจเกิดขึ้น ความจริงก็คือพื้นที่ทำงานของ LibreOffice Calc มีขนาดใหญ่ขยายลง (แถว) และไปทางขวา (คอลัมน์) โดยไม่มีข้อ จำกัด ใด ๆ ที่มองเห็นได้ ที่นี่ไม่มีการแบ่งหน้า ดังนั้นหากคุณไม่คาดการณ์ถึงความเป็นไปได้ในการพิมพ์ตารางล่วงหน้าคุณสามารถเข้าสู่สถานการณ์ที่ต้องใช้กระดาษหลายเมตรได้อย่างง่ายดาย แน่นอนว่ากาวและที่เย็บกระดาษอยู่ในมือเสมอ ... แต่นี่ไม่ใช่ทางออกที่ดีที่สุด มีคนอื่นมีเหตุผลมากกว่า
โต๊ะขนาดใหญ่มากสามารถแบ่งออกเป็นส่วน ๆ และวางไว้บนแผ่นงานแยกต่างหาก ชีตจะระบุไว้ที่ด้านล่างของหน้าต่างทางด้านซ้าย สามารถเพิ่มลบเปลี่ยนชื่อป้องกันจากการเปลี่ยนแปลง ฯลฯ ในการดำเนินการนี้ให้ใช้เมนูที่ปรากฏขึ้นเมื่อคุณคลิก ขวา โดยคลิกที่แท็บ แผ่นงานที่ต้องการ... เซลล์ในแผ่นงานหนึ่งสามารถเชื่อมโยงกับเซลล์ในอีกเซลล์หนึ่งและทำให้ได้คุณสมบัติที่ต้องการของเอกสารโดยรวม
เพื่อลดพื้นที่ที่ใช้ในตารางคุณสามารถปรับความกว้างของคอลัมน์ได้ โดยปกติโปรแกรมจะกำหนดความสูงของเส้นโดยอัตโนมัติ แต่ก็สามารถเปลี่ยนแปลงได้ด้วยตนเอง ทั้งสองอย่างทำได้โดยการเลื่อนเส้นแบ่งด้วยเมาส์ในพื้นที่ของส่วนหัวของคอลัมน์หรือแถว
เครื่องมือ
แถบเครื่องมือใน LibreOffice Calc และ LibreOffice Writer นั้นคล้ายกันมากซึ่งก็สมเหตุสมผลดี การทำงานกับข้อความแทบจะเหมือนกัน การเลือกประเภทของแบบอักษรขนาดสีแบบอักษรและสีพื้นหลังโดยจัดกึ่งกลาง - ทุกอย่างทำงานเหมือนกันหมด สิ่งเดียวที่ควรทราบก็คือใน Calc การตั้งค่าที่คุณตั้งไว้นั้นใช้ได้ภายในเซลล์ที่เลือกไม่ใช่หน้า (หรือตาราง)
ในการเลือกเซลล์คุณเพียงแค่คลิกที่เซลล์นั้น ซ้าย ด้วยปุ่มเมาส์ การเลือกจะถูกล้อมกรอบทันทีด้วยเส้นหนา การดับเบิลคลิกจะแก้ไขเนื้อหาของเซลล์
ในการเลือกกลุ่มเซลล์คุณต้องใช้เมาส์วนเป็นวงกลมขณะกด ซ้าย ปุ่ม. คุณสามารถเลือกทั้งแถวหรือคอลัมน์ได้โดยคลิก ซ้าย โดยคลิกที่ชื่อเรื่อง คุณสามารถเลือกทั้งตารางได้โดยคลิกที่มุมบนซ้ายที่จุดตัดของคอลัมน์และส่วนหัวของแถว
สามารถเลือกชุดเซลล์ตามอำเภอใจแม้ว่าจะไม่สัมผัสกัน แต่สามารถเลือกได้ด้วยเมาส์ในขณะที่กดปุ่ม Ctrl ค้างไว้
สามารถคัดลอกเซลล์ที่เลือกแล้ววางได้ ในกรณีนี้ไม่เพียง แต่คัดลอกข้อมูลในเซลล์เท่านั้น แต่ยังรวมถึงการออกแบบรวมถึงหมวดหมู่และรูปแบบด้วย หากคัดลอกบล็อกของเซลล์จะต้องแทรกลงในบล็อกเดียวกันจำนวนและตำแหน่งของเซลล์จะต้องตรงกัน
ประเภทและการแสดงข้อมูลในเซลล์ได้รับการกำหนดค่าโดยใช้รายการเมนูหลัก รูปแบบ -\u003e เซลล์... สามารถทำได้เช่นเดียวกันกับทั้งแถวทั้งคอลัมน์หรือทั้งตารางหากมีการเลือกไว้ล่วงหน้า ในหน้าต่าง รูปแบบเซลล์ มีหลายแท็บ บางส่วนทำซ้ำหรือเสริมความสามารถของแถบเครื่องมือในการปรับแต่งลักษณะของเซลล์
แท็บ ตัวเลข ช่วยให้คุณกำหนดประเภทของข้อมูลในเซลล์ เพื่อให้สามารถดำเนินการทางคณิตศาสตร์กับข้อมูลเหล่านี้หมวดหมู่ของพวกเขาจะต้องสอดคล้องกับหนึ่งในรูปแบบตัวเลข - ตัวเลขเปอร์เซ็นต์การเงินเศษส่วนหรืออื่น ๆ ที่คล้ายกัน ตารางสามารถมีข้อมูลของหมวดหมู่อื่น ๆ เช่นข้อความหรือวันที่
แท็บ การจัดตำแหน่ง มีการตั้งค่าสำหรับการเยื้องการหมุนข้อความและการตัดคำ หลังช่วยให้คุณเข้าไปในเซลล์ได้ ข้อความหลายบรรทัดซึ่งสะดวกในการลดความกว้างของโต๊ะ
แท็บ กรอบ ช่วยให้คุณกำหนดประเภทของเส้นขอบเซลล์เมื่อพิมพ์ ความจริงก็คือเส้นที่ทำให้พื้นที่ทำงานของ LibreOffice Calc มีลักษณะของตารางนั้นสามารถมองเห็นได้บนหน้าจอมอนิเตอร์เท่านั้นและจะหายไปเมื่อพิมพ์บนเครื่องพิมพ์
เซลล์สามารถรวมกันและแยกออกได้ ทำได้โดยใช้รายการเมนูหลัก รูปแบบ -\u003e ผสานเซลล์... จะมีประโยชน์เช่นเมื่อป้อนข้อความที่ยาวเพียงพอลงในเซลล์
คุณจะเห็นได้ว่า LibreOffice Calc มีเครื่องมือเพียงพอที่จะรับชนิดของตารางที่จุดประสงค์ต้องการในแต่ละกรณี
เครื่องมือที่เป็นพื้นฐานของเครื่องมือทางคณิตศาสตร์ LibreOffice Calc และช่วยให้คุณสร้างตารางแบบไดนามิกได้รับการพิจารณาอย่างดีที่สุดด้วยตัวอย่างเฉพาะ
การคำนวณเซลล์
นี่คือหนึ่งในตัวเลือกสำหรับแก้ปัญหากระดานหมากรุกและเมล็ดข้าวสาลี ขั้นตอนที่ระบุไว้นี้เหมาะสำหรับการสร้างตารางเกือบทุกประเภท
นานมาแล้วราชาคนหนึ่งที่ชื่นชอบเกมใหม่ในยุคนั้นอย่างหมากรุกอยากจะขอบคุณผู้คิดค้นเกมนี้
ถามว่าคุณต้องการอะไรเขาบอก
Sessa ตอบว่า:
ใส่ข้าวสาลีหนึ่งเมล็ดให้ฉันบนสี่เหลี่ยมจัตุรัสแรกของกระดานหมากรุกจากนั้นอีกสองเม็ดที่สองและอีกสี่เม็ดที่สามและอื่น ๆ - จนกว่าตารางสุดท้ายจะปิด
ราชาผิดหวัง:
คุณถามน้อย ...
หัวเรื่องและส่วนหัวของตารางเต็มไปด้วยข้อความธรรมดา หมวดหมู่ถูกกำหนดไว้สำหรับเซลล์ ข้อความแต่แม้ว่าคุณจะไม่ทำเช่นนั้นก็จะไม่มีอะไรพิเศษเกิดขึ้น LibreOffice Calc ก็ให้อภัยข้อบกพร่องดังกล่าว หัวเรื่องจะอยู่ในเซลล์ที่ผสาน ( รูปแบบ -\u003e ผสานเซลล์) และโหมดถูกเลือกไว้สำหรับส่วนหัว ตัดคำ ในหน้าต่าง รูปแบบเซลล์ ในแท็บ การจัดตำแหน่ง.
ตารางจะแบ่งออกเป็นสองส่วนเท่า ๆ กันเพื่อความสะดวกในการจัดวางบนหน้า ไม่มีเหตุผลที่จะไม่ทำด้วยวิธีอื่น
สิ่งที่น่าสนใจที่สุดเกี่ยวข้องกับวิธีการคำนวณ
หากคุณเลือกเซลล์ใด ๆ เนื้อหาของเซลล์นั้นจะปรากฏในทันที สายป้อน... เนื้อหานี้อาจเป็นข้อมูลง่ายๆ (ตัวเลขข้อความวันที่) หรือสูตร เนื้อหาของเซลล์สามารถแก้ไขได้โดยตรง แต่เมื่อพูดถึงสูตรจะสะดวกกว่าที่จะทำ สายป้อน.
ในภาพประกอบเซลล์ C5 มีนิพจน์ทางคณิตศาสตร์ \u003d B5 * 0.035ซึ่งหมายความว่าคุณต้องนำเนื้อหาของเซลล์ B5 (จำนวนธัญพืช) มาคูณด้วย 0.035 (น้ำหนักหนึ่งเมล็ดเป็นกรัม) เซลล์แสดงผลลัพธ์ของการดำเนินการนี้
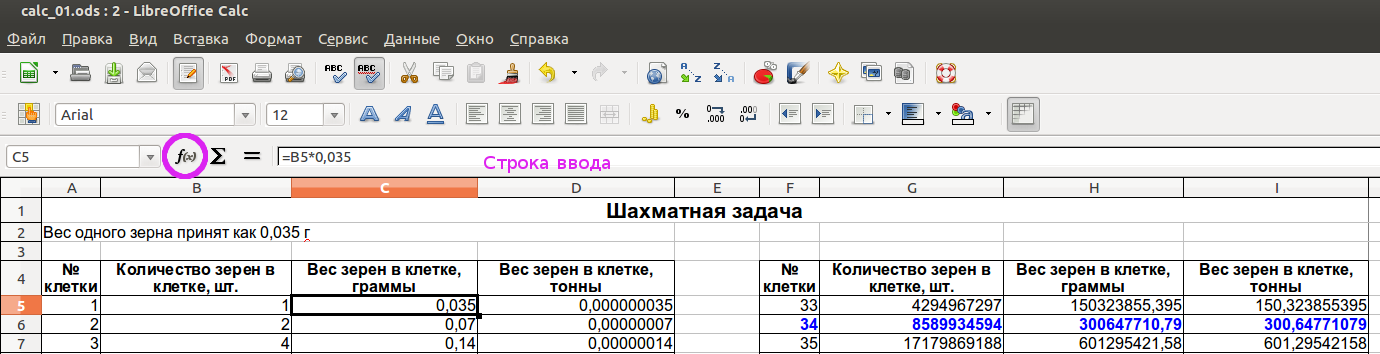
กฎการป้อนข้อมูลเป็นเรื่องง่าย
- นิพจน์ทั้งหมดเริ่มต้นด้วยเครื่องหมายเท่ากับ
- ชื่อของเซลล์ที่เกี่ยวข้องกับนิพจน์จะถูกเขียนตามที่ปรากฏบนหน้าจอมอนิเตอร์ - ด้วยตัวอักษรและตัวเลขละตินขนาดใหญ่
- การคำนวณทางคณิตศาสตร์พื้นฐานแสดงดังนี้ (ไม่มีเครื่องหมายอัญประกาศ):
- + นอกจากนี้;
- - การลบ;
- * การคูณ;
- / แผนก;
- ^ การยกกำลัง;
- มีการดำเนินการอื่น ๆ ซึ่งสามารถดูได้โดยคลิกที่ปุ่มที่มีเครื่องหมายฟังก์ชัน ตัวช่วยสร้างฟังก์ชัน (วงกลมสีแดงในภาพประกอบ)
- ลำดับของการดำเนินการทางคณิตศาสตร์เป็นเรื่องปกติ - การยกกำลังแรกจากนั้นการคูณและการหารจากนั้นการบวกและการลบ ลำดับของการดำเนินการสามารถเปลี่ยนแปลงได้โดยใช้วงเล็บ
หลังจากเขียนนิพจน์เสร็จแล้วให้กด ป้อน... หากไม่มีข้อผิดพลาดผลลัพธ์จะปรากฏในเซลล์เป็นตัวเลข บางครั้งจะเห็นสัญลักษณ์ "#" แทนผลลัพธ์ หมายความว่าจำนวนไม่พอดีและเซลล์จะต้องเพิ่มขึ้นโดยการขยายคอลัมน์ที่เกี่ยวข้อง
เส้นสำหรับตารางที่สองของกระดานหมากรุกทำการคำนวณโดยให้ผลลัพธ์ที่เขียนไว้สำหรับอันแรก - จำนวนเกรนจะคูณด้วย 2 บรรทัดอื่น ๆ ทั้งหมดได้มาจากการคัดลอกเซลล์ของบรรทัดที่สองยกเว้นจำนวนของสแควร์ ในการดำเนินการนี้ให้เลือกเซลล์ทางซ้ายสามเซลล์ของแถวที่สองคัดลอก (Ctrl + C) จากนั้นเลือกเซลล์ที่คล้ายกันในบรรทัดอื่นแล้ววาง (Ctrl + V)
ในกรณีนี้โปรแกรมจะแก้ไขชื่อเซลล์ในนิพจน์โดยอัตโนมัติโดยคำนึงถึงตำแหน่งใหม่ สิ่งนี้สะดวกมากและทำงานได้ถูกต้องเกือบตลอดเวลาการแก้ไขนิพจน์ด้วยตนเองแทบไม่จำเป็นต้องใช้
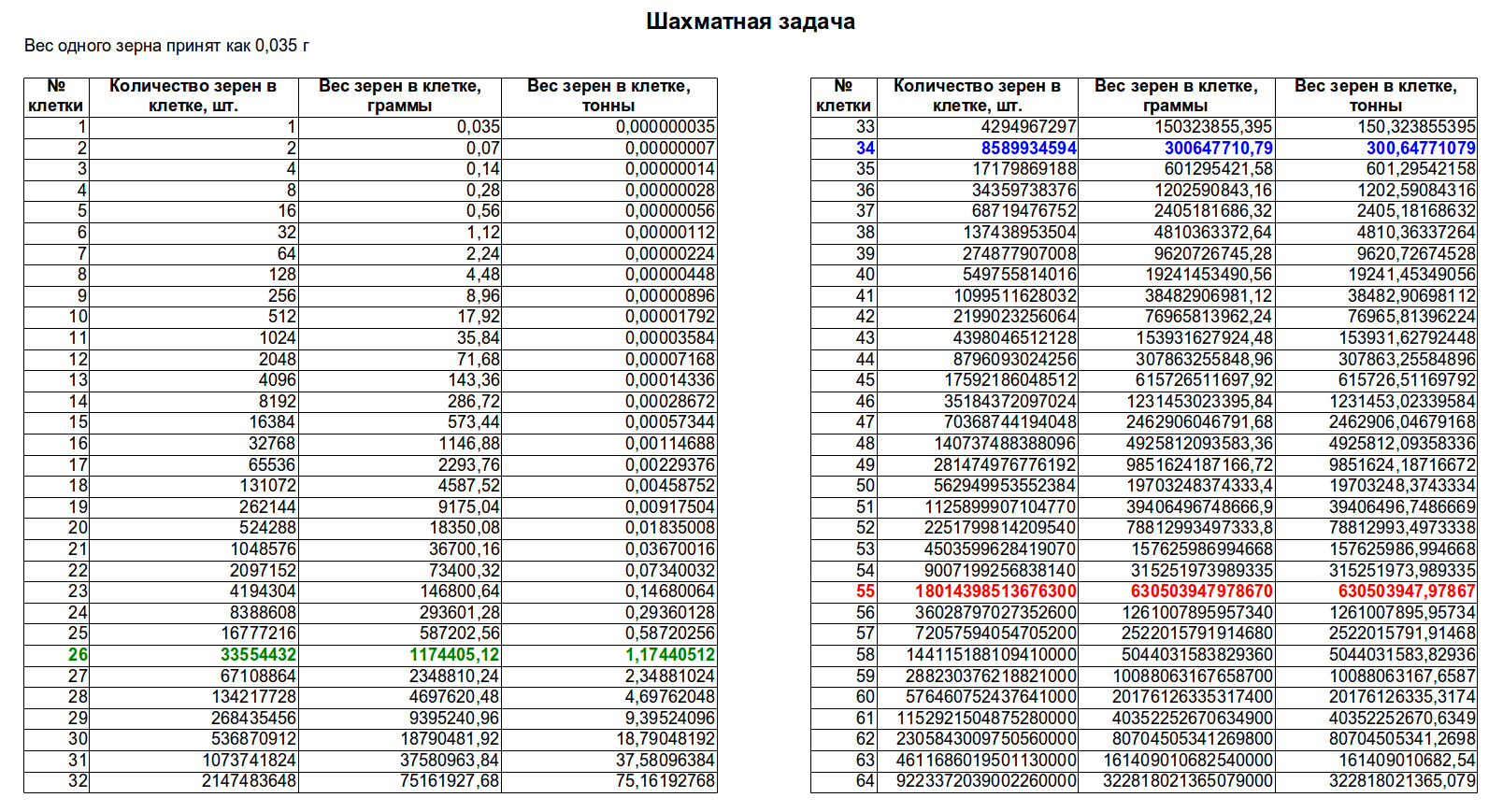
กรง 26 นำข้าวมาหนึ่งตันและกรง 34 ก็นำเข้ามามากจนต้องใช้รถไฟบรรทุกสินค้าสำหรับจำนวนนี้ มาถึงชายแดนที่กรอบที่ 55 ปริมาณข้าวเกินกว่าที่เก็บเกี่ยวได้ทั่วโลกในปี 2548 ซึ่งถือเป็นหนึ่งในผลผลิตมากที่สุด (จากนั้นเก็บเกี่ยวได้ 615 ล้านตันข้าวสาลี) แต่เพื่อให้ได้ผลลัพธ์สุดท้ายควรเพิ่มทุกอย่างที่ "เป็น" ในแต่ละเซลล์
คุณสามารถดาวน์โหลดไฟล์ที่มีสเปรดชีตสำหรับปัญหาหมากรุกได้
การเก็บรักษา
การบันทึกสเปรดชีตในรูปแบบ LibreOffice Calc ods ดั้งเดิมให้ผลลัพธ์ที่น่าเชื่อถือที่สุด ดังนั้นจึงขอแนะนำให้ใช้เพื่อการจัดเก็บหรือถ่ายโอน
สำหรับการแลกเปลี่ยนเอกสาร (แต่ไม่ใช่สำหรับการจัดเก็บ) ไฟล์สามารถบันทึกเป็น xls (Microsoft Excel 97/2000 / XP / 2003) หรือ xlsx (Microsoft Excel 2007/2010 XML) ไฟล์ xlsx ยังคงเป็นที่ต้องการน้อยกว่าเนื่องจากอาจไม่เปิดในคอมพิวเตอร์รุ่นเก่า แนะนำทั้งสองรูปแบบได้เฉพาะในกรณีที่ผู้รับไม่มีชุดโปรแกรมสำนักงาน LibreOffice
สเปรดชีต LibreOffice Calc สามารถส่งออกเป็นรูปแบบ PDF กระบวนการนี้เหมือนกับที่อธิบายไว้ก่อนหน้านี้ในการเตรียมเอกสารข้อความใน LibreOffice Writer แต่เราต้องจำไว้ว่าในรูปแบบนี้ตารางดูเหมือนเอกสารกระดาษและความมหัศจรรย์ของการคำนวณไม่สามารถใช้งานได้
สำหรับผู้ที่ทำงานกับสเปรดชีตทุกวันคำถาม "วิธีสร้างสเปรดชีตใน LibreOffice Calc" ฟังดูแปลก ๆ ท้ายที่สุดตัวประมวลผลสเปรดชีตใด ๆ ไม่ว่า MS Excel, OpenOffice, LibreOffice, Gnumeric - นี่คือตารางสองมิติ สายเกินไปที่จะสร้างตารางขึ้นมา ในบทความนี้เราจะพูดถึงการสร้างความสวยงามให้กับโต๊ะ เนื่องจากมีตัวเลือกมากมายสำหรับการทำงานเดียวกันการสนทนาจึงดูยาว
เริ่มจากง่ายไปแก้ไข รายการหัวข้อจะเป็นดังนี้:
การสร้างตาราง "ด่วน" ใน Calc
ในการสร้างตารางใน LibreOffice Calc คุณสามารถใช้แถบเครื่องมือซึ่งโดยค่าเริ่มต้นจะอยู่เหนือแผ่นงาน หากคุณสร้างตารางโดยไม่มีการจัดรูปแบบที่ซับซ้อนมีขนาดเล็กคุณไม่จำเป็นต้องเปลี่ยนและคุณไม่ได้ทำบ่อยๆคุณอาจพบว่าวิธีนี้เร็วและสะดวกที่สุด
ในการสร้างตารางอย่างรวดเร็วให้เลือกช่วงและใช้ปุ่มบนแผงควบคุมเช่น:
ทุกอย่าง ตารางที่ง่ายที่สุด พร้อม. อย่างที่คุณเห็นไม่มีอะไรซับซ้อน คุณสมบัติแผงเพิ่มเติมสามารถดูได้โดยคลิกขวาที่มัน มีรูปแบบดิจิทัลเพิ่มเติมซ่อนอยู่การขีดเส้นใต้สองครั้งลักษณะเส้นการจัดรูปแบบแนวตั้ง หากคุณใช้ปุ่มที่ซ่อนอยู่บ่อยๆคุณควรเพิ่มปุ่มดังกล่าวลงในแผงควบคุม สามารถทำได้โดยไปที่ส่วน "แสดงปุ่ม" ในเมนูนี้และเลือกรายการที่ควรแสดง คุณสามารถซ่อนไว้ที่นั่นได้ด้วย บนแถบเครื่องมือแยกกันคือ "การเติมสไตล์" ช่วยให้คุณสามารถคัดลอกสไตล์จากเซลล์หนึ่งไปยังชุดอื่น ๆ เลือกเซลล์ที่มีสไตล์ที่ต้องการคลิกที่ไอคอนแล้วเลือกช่วงที่คุณต้องการคัดลอกสไตล์ ทุกอย่างการคัดลอกเสร็จสมบูรณ์ อย่างที่คุณเห็นวิธีนี้ง่ายและรวดเร็วมาก แต่มีข้อเสีย:
- ขั้นแรกคุณไม่สามารถสร้างเซลล์ขีดทับได้
- ประการที่สองอย่าเลือกรูปแบบขีดเส้นใต้
- ประการที่สามอย่าหมุนข้อความ 90 องศาหรือทำให้เป็นแนวตั้ง
งานเหล่านี้เมื่อสร้างตารางสามารถแก้ไขได้โดยใช้แถบด้านข้าง หากแผงปิดใช้งานคุณสามารถส่งคืนได้ในเมนู View → Sidebar
ฉันจะไม่อธิบายรายละเอียดเพราะจะมีความชัดเจนมากจากข้อความที่ตามมา ฉันจะสังเกตเฉพาะว่าสี่เหลี่ยมที่มีเครื่องหมายลบถัดจากชื่อช่วยให้คุณสามารถยุบส่วนได้และไอคอนหน้าต่างที่ด้านตรงข้ามของชื่อจะเรียกหน้าต่างรูปแบบเซลล์ ไอคอนA↔Bจะเปิดใช้งานเมื่อเข้าสู่เซลล์และอนุญาตให้คุณกำหนดระยะห่างระหว่างอักขระ แผงด้านข้างเป็นสิ่งที่มีประโยชน์มากและหลังจากทำความคุ้นเคยกับมันแล้วคุณจะพบข้อดีมากมาย ยังไม่สามารถตั้งค่าสิ่งต่อไปนี้โดยใช้แผงควบคุม:
- ขั้นแรกโดยวิธีนี้อย่าตั้งค่าการตรวจการสะกดสำหรับแต่ละเซลล์ (ใน LibreOffice Calc นี่เป็นลักษณะของเซลล์ด้วย)
- ประการที่สองอย่าปรับรูปแบบตัวเลขอย่างละเอียดคุณสามารถใช้รูปแบบมาตรฐานเท่านั้น
- ประการที่สามอย่าเลือกรูปแบบของการขีดทับและขีดทับ
- ประการที่สี่แผงควบคุมจะไม่สามารถป้องกันหรือยกเลิกการป้องกันเซลล์ที่เลือกได้ (และนี่คือลักษณะ)
- และท้ายที่สุดคุณจะไม่สามารถสร้างตารางต่อไปนี้ด้วยการคลิกสามครั้ง
ทั้งหมดนี้เป็นข้อมูลเกี่ยวกับการเพิ่มประสิทธิภาพการสร้างตารางใน LibreOffice Calc และจะกล่าวถึงด้านล่าง วิธีที่ฉันเสนอสำหรับการสร้างตารางใน Calc เมื่อดูแวบแรกดูเหมือนจะไม่เร็วและอาจจะค่อนข้างสับสน แต่ถ้าคุณเชี่ยวชาญและปรับให้เข้ากับความต้องการของคุณมันจะจ่ายออกพร้อมดอกเบี้ย
เส้นขอบเซลล์และช่วงเมื่อสร้างตาราง
คลิกที่เซลล์ว่างใด ๆ ด้วยปุ่มเมาส์ขวา ในเมนูบริบทเลือกจัดรูปแบบเซลล์ .... เราจะต้องทำงานกับบทสนทนานี้เกือบตลอดเวลา คลิกที่แท็บ Borders ส่วนแรกของแท็บ "ตำแหน่งบรรทัด" มีความละเอียดอ่อนตามบริบท ซึ่งหมายความว่าเมื่อคุณเลือกเซลล์หนึ่งหรือหลายเซลล์เซลล์นั้นจะแตกต่างกัน ในภาพหน้าจอด้านบนแท็บจะแสดงขึ้นสำหรับเซลล์เดียว ในส่วนย่อย "ค่าเริ่มต้น" มีปุ่มห้าปุ่มของวิธีการที่ใช้กันทั่วไปในการจัดกรอบเซลล์หนึ่งเซลล์ หากคุณเปิดใช้งานคำแนะนำเครื่องมือจากนั้นเลื่อนเมาส์ค้างไว้คุณจะเห็นชื่อ:
- ลบเฟรม - ลบเฟรมทั้งหมดออกจากเซลล์นั่นคือสามารถใช้เพื่อทำความสะอาดเซลล์เฟรม
- การจัดกรอบทุกด้าน - เซลล์ในกรณีนี้จะล้อมรอบด้วยเส้นทุกด้าน
- เส้นขอบซ้ายและขวา - เส้นขอบเซลล์จะถูกนำไปใช้กับเส้นขอบด้านซ้ายและด้านขวาเท่านั้น
- เส้นขอบด้านบนและด้านล่าง - เส้นขอบของเซลล์จะใช้กับเส้นขอบด้านบนและด้านล่างเท่านั้น
- กำหนดเฉพาะเส้นทแยงมุม - จำเป็นหากคุณต้องการระบุอย่างชัดเจนว่าเซลล์เหล่านี้ไม่ได้เข้าร่วมในตาราง แต่รูปแบบไม่อนุญาตให้รวมเข้ากับเซลล์อื่นวิธีนี้ยังใช้เมื่อจำลองเซลล์ที่แบ่งตามแนวทแยงมุม
สำหรับหลาย ๆ เซลล์ภาพจะแตกต่างกันบ้าง เพื่อความชัดเจนฉันจะให้ตารางจากความช่วยเหลือ:
เซลล์เดียว | เซลล์ในคอลัมน์ | เซลล์ต่อบรรทัด | บล็อกของเซลล์ 2 คูณ 2 หรือมากกว่า |
|
ตำแหน่งเส้นพื้นที่ |
ถ้าคุณเข้าใจว่าการจัดเฟรมของเซลล์หนึ่งทำงานอย่างไรฉันคิดว่าคุณจะไม่มีปัญหากับหลาย ๆ เซลล์ ฉันแค่ต้องการดึงดูดความสนใจของคุณไปที่ไอคอนที่ห้า ช่วยให้คุณใช้เส้นขอบกับขอบของช่วงที่เลือกโดยไม่ต้องเปลี่ยนเส้นขอบของเซลล์ภายใน วิธีนี้สะดวกมากเมื่อเราแก้ไขเส้นขอบสำหรับเซลล์จำนวนมากแล้วและไม่ต้องการให้หลุดออก ส่วนย่อย "พิเศษ" ช่วยให้เราสามารถปรับแต่งเส้นขอบเซลล์ด้วยวิธีพิเศษหากการตั้งค่าเริ่มต้นไม่เพียงพอสำหรับเรา มันไม่ได้หายากที่จะใช้ดังนั้นฉันจะบอกคุณเกี่ยวกับเรื่องนี้โดยละเอียด ภาพหน้าจอด้านบนแสดงค่าบรรทัดที่เป็นไปได้ 3 ค่าในฟิลด์นี้ แถบสีขาวในแนวทแยง - หมายความว่าเส้นเหล่านี้จะไม่เป็น นั่นคือถ้าคุณมีอยู่แล้วมันจะหายไป เส้นขอบด้านบนและด้านขวาจะมีเส้นสีดำกำกับไว้ซึ่งเราต้องการสร้างหรือเปลี่ยนแปลง เส้นขอบด้านซ้ายและด้านล่างมีเส้นสีเทาซึ่งหมายความว่าเส้นเหล่านี้จะไม่เปลี่ยนแปลง ฉันต้องการสังเกตตัวเลือกสุดท้ายเป็นพิเศษมันสำคัญมากในการสร้างกรอบตารางหากเราไม่ต้องการเปลี่ยนสไตล์ของเส้นบางส่วน เมื่อใช้ฟิลด์นี้เราจะระบุอย่างชัดเจนว่าบรรทัดใดที่เราต้องการเปลี่ยนสไตล์และบรรทัดใดที่เราต้องการไม่เปลี่ยนแปลง เพื่อให้สามารถเลือกหลายบรรทัดพร้อมกันคุณสามารถคลิกที่จุดตัดของพวกเขาได้ในขณะที่การคลิกที่มุมของฟิลด์จะไม่เลือกเส้นทแยงมุม ในการเลือกเส้นทแยงมุมคุณต้องระบุแยกกัน ในความคิดของฉันสะดวกมากในแง่หนึ่งเราสามารถเลือกหลายบรรทัดพร้อมกันในทางกลับกันเราแทบไม่ต้องใช้เส้นทแยงมุมเมื่อสร้างตาราง สไตล์เส้นถูกตั้งค่าไว้ในส่วนย่อยเอฟเฟกต์ของส่วนเส้น ดังที่คุณเห็นจากภาพหน้าจอมีบรรทัดเจ็ดประเภท บรรทัดที่แปดที่มีข้อความว่า "ไม่" จะลบสไตล์เส้นที่เลือกไว้ ด้านล่างคือฟิลด์ความกว้างของเส้นและด้านล่างคือการเลือกสีของเส้น ฉันคิดว่าสิ่งเหล่านี้เป็นสิ่งที่เข้าใจง่ายดังนั้นฉันจะไม่อยู่กับมัน ส่วนการขยายเนื้อหาช่วยให้เราสามารถปรับช่องว่างระหว่างขอบของเซลล์และเนื้อหาได้ โปรดทราบว่าช่องว่างภายในนี้จะใช้ได้เฉพาะกับความกว้างและความสูงของคอลัมน์ที่ "เหมาะสมที่สุด" และวัตถุจะอยู่ตรงกลางในแนวตั้งและแนวนอน ในกรณีที่ไม่มีเงื่อนไขเหล่านี้คุณจะได้ผลลัพธ์ที่แปลกประหลาดบางครั้งก็ไม่สามารถเข้าใจได้อย่างสมบูรณ์บางครั้งก็น่าแปลกใจ ในการสร้างตารางใน LibreOffice Calc ด้วยเอฟเฟกต์ 3 มิติเราสามารถใช้ไอคอนในส่วนสไตล์เงา ไอคอนเหล่านี้จะแสดงตำแหน่งที่เงาของเซลล์จะตกลงมา หากเงาตกบนเซลล์ที่มีลักษณะเดียวกันก็จะไม่แสดงบนเซลล์ที่อยู่ติดกัน ดังนั้นคุณสามารถเลือกทั้งตารางและใช้คุณสมบัตินี้กับมันเงาจะปรากฏเฉพาะที่เซลล์สุดขั้วด้านที่มันควรตก
เติมเซลล์ในตาราง
การเติมเซลล์เมื่อสร้างตารางใน LibreOffice Calc ทำได้โดยใช้แท็บพื้นหลังของกล่องโต้ตอบจัดรูปแบบเซลล์ ฉันคิดว่าแท็บนี้อธิบายได้ด้วยตนเอง คุณเพียงแค่ต้องเลือกสีเติมเซลล์จากจานสีและยืนยันการเปลี่ยนแปลง
แบบอักษรของเซลล์ในตาราง
บนแท็บฟอนต์ของหน้าต่าง LibreOffice Calc Format Cells คุณสามารถตั้งค่าฟอนต์รูปแบบและขนาดได้ ผลลัพธ์จะปรากฏในฟิลด์ด้านล่าง
ขอเน้นช่อง "ภาษา" ด้วยฟิลด์นี้เราสามารถเลือกภาษาของเซลล์สำหรับตัวตรวจสอบการสะกด ตัวอย่างเช่นเอกสารทั้งหมดของคุณมีการตรวจการสะกดภาษารัสเซียเป็นค่าเริ่มต้น แต่ตารางของเราที่สร้างขึ้นมีเซลล์ด้วย คำภาษาอังกฤษ... ตั้งค่าฟิลด์นี้เป็น "อังกฤษ (สหรัฐอเมริกา)" สำหรับเซลล์เหล่านี้ วิธีนี้จะหลีกเลี่ยงการตรวจงานโดยไม่จำเป็นและจะแสดงเฉพาะคำที่สะกดผิด หมายเหตุเล็กน้อย: น่าเสียดายที่ตอนนี้ฟิลด์นี้ทำงานไม่ถูกต้องเสมอไปซึ่งไม่ได้ขจัดปัญหาในการตรวจสอบการสะกดในเอกสารที่มีหลายภาษา ฉันหวังว่าสิ่งนี้จะได้รับการแก้ไขในไม่ช้า
เอฟเฟกต์แบบอักษร
ที่จะให้ ชนิดพิเศษ แบบอักษรเมื่อสร้างตารางเช่นขีดเส้นใต้สีลายนูนคุณสามารถใช้แท็บเอฟเฟกต์แบบอักษรของหน้าต่างจัดรูปแบบเซลล์ของ LibreOffice Calc ส่วนตัวเลือกของแท็บนี้ประกอบด้วยสีฟอนต์สำหรับสี Bump โครงร่างและเงา หากคุณจำไม่ได้สีทั้งหมดที่ชื่อ "อัตโนมัติ" จะถูกกำหนดไว้ในหน้าต่าง "ตัวเลือก" ภายใต้ "ลักษณะที่ปรากฏ" ("เครื่องมือ" → "ตัวเลือก" → "LibreOffice" → "ลักษณะที่ปรากฏ") แบบอักษรเริ่มต้นคือสีดำ ในรายการแบบเลื่อนลง "Relief" คุณสามารถระบุเอฟเฟกต์ของแบบอักษรที่นูนขึ้นหรือลดลง หากมีการเลือกรายการใดรายการหนึ่งรายการ "รูปร่าง" และ "เงา" จะไม่สามารถใช้งานได้ โครงร่างและเงาสามารถใช้ร่วมกันได้ เอฟเฟกต์ทั้งหมดนี้จำเป็นจริงๆก็ต่อเมื่อเราต้องการทำรายงานที่สวยงามและเราไม่ต้องการใช้เครื่องมือเพิ่มเติม "ขีดทับ" และ "ขีดเส้นใต้" ของข้อความมี 16 วิธี "Strikethrough" มี 5 วิธี พวกเขาทั้งหมดมีชื่อที่อธิบายตัวเองได้ดังนั้นฉันจะไม่อธิบายแต่ละชื่อแยกกัน ฉันต้องการดึงดูดความสนใจของคุณให้มาที่ช่องทำเครื่องหมาย "คำเท่านั้น" จะใช้ได้เฉพาะเมื่อคุณเลือกรายการใด ๆ ด้านบน (เช่น Strikethrough) และอนุญาตให้คุณยกเว้นช่องว่างจากเอฟเฟกต์ ทางด้านขวาของ "Overline" และ "Underline" จะมีรายการแบบเลื่อนลงพร้อมด้วยสีให้เลือก นอกจากนี้ยังสามารถใช้งานได้ก็ต่อเมื่อเลือกเอฟเฟกต์ที่เกี่ยวข้องเท่านั้น กล่องด้านล่างช่วยให้เราเห็น ผลลัพธ์ในอนาคต การเปลี่ยนแปลง
การจัดตำแหน่ง
แท็บ Alignment รับผิดชอบการจัดแนวและทิศทางของข้อความในเซลล์ บ่อยครั้งที่เรามีองค์ประกอบเพียงพอบนแถบเครื่องมือ แต่เมื่อเราต้องการสร้างตารางใน LibreOffice Calc ด้วยการจัดรูปแบบที่ยุ่งยากกว่าปกติเราจะไม่สามารถทำได้หากไม่มีแท็บนี้ รายการจัดแนวข้อความแนวนอนมีเจ็ดรายการ:
- มาตรฐาน - จัดแนวข้อความไปทางซ้ายและตัวเลขรวมทั้งวันที่ไปทางขวา
- ตรงกลางขวาซ้าย - จัดแนวเนื้อหาทั้งหมดให้สอดคล้องกัน
- Justify - จัดแนวข้อความตามความกว้างของเซลล์ในขณะที่คำนึงว่าการตัดคำถูกเปิดใช้งานข้ามบรรทัดและบรรทัดเดียวหรือบรรทัดสุดท้ายจะถูกจัดชิดซ้าย ในกรณีนี้วันที่จะขึ้นบรรทัดใหม่ด้วยตัวคั่นในขณะที่ตัวเลขอื่น ๆ จะไม่ขึ้นบรรทัดใหม่
- การเว้นช่องว่างเป็นการจัดตำแหน่งที่เฉพาะเจาะจงมากเมื่อมีอักขระไม่กี่ตัวมันจะเติมอักขระเหล่านี้ลงในช่องว่างทั้งหมดในเซลล์เมื่อบรรทัดไม่พอดีกับฟิลด์มันจะตัดสตริงให้พอดีกับขนาดของฟิลด์และมัน ยังแสดงการครอบตัดในการพิมพ์ การจัดแนวนี้มีไว้เพื่อความเข้ากันได้แบบย้อนหลังกับการแสดงสเปรดชีตแบบข้อความเช่นเมื่อคุณต้องการวาดเส้นอักขระ
- การกระจาย - จัดแนวข้อความตามความกว้างของเซลล์รวมทั้งบรรทัดเดียวและสุดท้าย
ช่องขยายจะใช้งานได้เฉพาะเมื่อคุณเลือกการจัดแนวด้านซ้าย ไม่มีส่วนร่วมในการจัดตำแหน่งประเภทอื่น ๆ การจัดตำแหน่งแนวตั้งมี 6 ตัวเลือก:
- "มาตรฐาน" และ "ด้านล่าง" - จัดข้อความให้ชิดด้านล่างของเซลล์
- จัดแนวข้อความที่ด้านบนสุดของเซลล์
- กึ่งกลาง - จัดแนวข้อความให้อยู่ตรงกลางระหว่างขอบด้านบนและด้านล่าง
- Justify และ Distribute ทำการจัดแนวเดียวกันสำหรับข้อความที่หมุนในแนวตั้งเท่านั้นและจัดแนวระหว่างเส้นขอบด้านบนและด้านล่าง
การวางแนวข้อความช่วยให้คุณสามารถหมุนข้อความไปยังมุมที่ต้องการได้ สำหรับสิ่งนี้คุณสามารถใช้ฟิลด์ "องศา" ช่องอ้างอิงท้ายอนุญาตให้คุณระบุจุดที่จะยึดข้อความ ไอคอนแรกจะยึดข้อความไว้ตรงกลางขอบด้านล่างของเซลล์ หากคุณมีเส้นเดียวเส้นนั้นจะมาจากขอบด้านล่างของเซลล์หากคุณใช้การจัดตำแหน่งในกรณีนี้เส้นตรงกลางจะถูกยึด ไอคอนที่สองทำเหมือนกัน แต่จะยึดข้อความไว้ตรงกลางของขอบด้านบน ไอคอนที่สามจะยึดข้อความไว้ตรงกลางเซลล์ เมื่อใช้การจัดแนว "มาตรฐาน" เส้นขนาดใหญ่จะไปที่ทั้งสองด้านของเซลล์ ด้วยการใช้การวางแนวข้อความการจัดตำแหน่งและการกำหนดเอนด์ลิงค์คุณมักจะได้รับเอฟเฟกต์ตารางที่ทำให้อ่านง่ายและเป็นมืออาชีพ ส่วน "คุณสมบัติ" ช่วยให้คุณสามารถกำหนดยัติภังค์ของคำได้หรือหากไม่สามารถยอมรับได้ให้ย่อขนาดข้อความโดยอัตโนมัติเพื่อให้พอดีกับเซลล์ การตัดคำช่วยให้ข้อความขนาดใหญ่ในเซลล์ทำให้ข้อความพอดีกับเซลล์ โหมดนี้ช่วยให้สามารถตัดพยางค์ได้และทำให้ "ลดขนาดเซลล์" ไม่ทำงาน การตัดคำช่วยให้คุณสามารถตัดคำตามพยางค์ได้ ในการโอนโดยพยางค์จะต้องติดตั้งพจนานุกรมการถ่ายโอน ขณะนี้ได้รับการติดตั้งโดยค่าเริ่มต้น รายการนี้ยังเปิดใช้งานเมื่อคุณเลือกการจัดแนวแนวนอน "in width" รายการ "ลดขนาดเซลล์" ช่วยให้คุณลดขนาดของอักขระโดยอัตโนมัติเพื่อให้ข้อความทั้งหมดพอดีกับเซลล์ ด้วยข้อความขนาดใหญ่อาจให้ผลลัพธ์ที่น่าเกลียดดังนั้นนี่ไม่ใช่ยาครอบจักรวาลบางครั้งคุณต้องหาวิธีหลีกเลี่ยงข้อ จำกัด ที่กำหนดโดยกฎการออกแบบ
รูปแบบตัวเลข
คุณสามารถเขียนบทความยาวแยกต่างหากเกี่ยวกับรูปแบบตัวเลขใน LibreOffice Calc สามารถดูข้อมูลอ้างอิงอย่างเป็นทางการได้ในหน้านี้ ดังนั้นฉันจะพูดถึงหัวข้อนี้สั้น ๆ และยกตัวอย่างชั้นนำสองสามตัวอย่าง รายละเอียดเพิ่มเติมจะอยู่ในภายหลัง บนแท็บ "ตัวเลข" ทางด้านซ้ายมีฟิลด์ที่มีประเภทรูปแบบ ชื่อใช้งานง่ายฉันจะแสดงความคิดเห็นเพียงคำเดียว: คำว่า "Fraction" หมายถึงเศษส่วนธรรมดา (นั่นคือ½หรือ12¾) ในช่องรูปแบบคุณสามารถเลือกการแสดงเฉพาะของตัวเลขที่รวมอยู่ในหมวดหมู่ที่เลือก รายการภาษาช่วยให้คุณตั้งค่าการจัดรูปแบบเฉพาะสำหรับภูมิภาคและภาษาของคุณ ตัวอย่างเช่นในภาษารัสเซียตัวเลข 1 200.00 จะแสดงในลักษณะนี้นั่นคือตัวคั่นของตัวเลขคือช่องว่างและตัวคั่นสำหรับส่วนเศษส่วนคือเครื่องหมายจุลภาค สำหรับ ของภาษาอังกฤษ ในสหรัฐอเมริกาสัญกรณ์อื่นคือ 1,200.00 นั่นคือใช้ลูกน้ำสำหรับตัวคั่นหลักและมีการใช้จุดสำหรับส่วนเศษส่วน มักไม่จำเป็นต้องใช้ฟังก์ชันนี้เฉพาะในกรณีที่คุณต้องการใช้การจัดรูปแบบอื่นในบางกรณี การจัดรูปแบบเริ่มต้นสำหรับเอกสาร LibreOffice ทั้งหมดหรือเฉพาะเอกสารปัจจุบันจะถูกเลือกไว้ใน Tools → Options → Language Settings → Languages \u200b\u200b→ Local Settings ในแท็บเดียวกันคุณสามารถเลือกสกุลเงินเริ่มต้นได้ ส่วน "พารามิเตอร์" มีให้เลือก 3 หมวดหมู่ ได้แก่ ตัวเลขเปอร์เซ็นต์การเงิน และหากใน "พิเศษ" คุณมีรูปแบบตัวเลขของตัวเองก็อาจมีให้ใช้งานได้ ในส่วนนี้ในฟิลด์ "ส่วนเศษส่วน" คุณสามารถระบุจำนวนตำแหน่งทศนิยมที่จะแสดงได้ในขณะที่การปัดเศษเกิดขึ้น "เลขศูนย์นำหน้า" ระบุจำนวนศูนย์ที่ควรแสดงก่อนจุดทศนิยมในขณะที่จำนวนคำสั่งที่แสดงจะลดลงได้เฉพาะตัวเลขหลักแรกที่มากกว่าศูนย์นั่นคือความหมายของตัวเลขจะไม่เปลี่ยนแปลง อย่างไรก็ตามการเพิ่มฟิลด์ "เลขศูนย์นำหน้า" เกินคำสั่งขนาดที่มีอยู่จะส่งผลให้มีศูนย์เพิ่มเติมทางด้านซ้าย ควรเลือกช่องทำเครื่องหมาย "เชิงลบสีแดง" หากคุณต้องการเน้นตัวเลขเชิงลบเป็นสีแดง ช่องทำเครื่องหมายตัวคั่นหลักจะตั้งค่าตัวคั่นเช่นจำนวนนับพัน คุณสามารถแก้ไขช่อง "รหัสรูปแบบ" ได้หากคุณรู้วิธีระบุรูปแบบคุณสามารถป้อนด้วยมือได้ ฟิลด์ด้านล่างรายการภาษาจะแสดงผลการเลือกของคุณ ตัวอย่างเล็ก ๆ ในตารางด้านบนมีฟิลด์ที่ระบุเป็นสีแดง: "ทั้งหมด: -10 rubles" มีการจัดระเบียบในลักษณะที่ป้อนเพียงตัวเลขในฟิลด์ส่วนที่เหลือจะถูกแทนที่โดยอัตโนมัติสีจะถูกเลือกโดยอัตโนมัติสีดำสำหรับค่าบวกและสีแดงสำหรับตัวเลขเชิงลบ โค้ดรูปแบบสำหรับฟิลด์นี้มีลักษณะดังนี้: [$ Total:] # ## 0.00 "rubles"; [$ Total:] - # ## 0.00 "rubles"
การป้องกันเซลล์
ลักษณะเซลล์ที่เฉพาะเจาะจงอย่างหนึ่งคือการปกป้องจากการเปลี่ยนแปลง ใช่เซลล์ที่ได้รับการป้องกันเป็นลักษณะที่ไม่ว่าจะฟังดูน่าทึ่งแค่ไหน และเราสามารถใช้คุณสมบัตินี้เหมือนคุณสมบัติทั่วไป (ตัวอย่างเช่นการจัดรูปแบบตัวอักษรขนาด ... ) เพื่อให้การป้องกันเซลล์เริ่มทำงานต้องเปิดใช้งานคุณสามารถทำได้โดยไปที่ Tools → Protection → Protect แผ่น. ตัวเลือกซ่อนทั้งหมดช่วยให้คุณสามารถซ่อนข้อมูลทั้งหมดที่มีอยู่ในเซลล์ที่เลือก นั่นคือหลังจากเปิดการป้องกันแผ่นแล้วเนื้อหาในแผ่นจะไม่สามารถมองเห็นได้รวมถึงเมื่อพิมพ์ ฟังก์ชั่นนี้สะดวกมากเพื่อให้ช่วงบริการไม่รบกวนการใช้งานเอกสารของบุคคลอย่าเบี่ยงเบนความสนใจของเขา หากคุณต้องการซ่อนข้อมูลเฉพาะขณะพิมพ์ตัวอย่างเช่นเมื่อคุณใช้แบบจำลองและต้องการดูช่วงบริการ แต่ไม่จำเป็นต้องพิมพ์คุณสามารถใช้ตัวเลือกต่ำสุด "ซ่อนเมื่อพิมพ์" ได้ จากนั้นข้อมูลทั้งหมดจะมองเห็นได้เมื่อทำงานกับเอกสาร แต่จะไม่แสดงเมื่อพิมพ์ "ซ่อนสูตร" ช่วยให้เราซ่อนเฉพาะสูตรในเซลล์ แต่ไม่ซ่อนผลลัพธ์ สิ่งเหล่านี้ใช้งานได้สะดวกหากเราจำเป็นต้องโอนไฟล์ไปให้บุคคลอื่นเพื่อดูหรือทำงานและเราไม่ต้องการให้เขาทำลายไฟล์โดยไม่ได้ตั้งใจ ตัวอย่างเช่นมีประโยชน์มากในการปกป้องเซลล์ด้วยสูตรเพื่อไม่ให้บุคคลเกิดความเสียหายจากการคำนวณโดยไม่ได้ตั้งใจ ฉันมักจะใช้การป้องกันสำหรับเอกสารที่ใช้งานได้กับโมเดลที่ซับซ้อนเสมอเมื่อพร้อมและเอกสารจะเริ่มถูกใช้ตามวัตถุประสงค์ที่สร้างขึ้นเท่านั้นเพื่อไม่ให้ตัวแบบเสียหายโดยไม่ได้ตั้งใจ ฉันต้องการทราบว่าคุณไม่จำเป็นต้องป้อนรหัสผ่านระหว่างการป้องกัน หากช่องเว้นว่างข้อมูลในเซลล์จะไม่สามารถเปลี่ยนแปลงได้ แต่สามารถลบการป้องกันได้โดยไม่ต้องใช้รหัสผ่าน
การใช้สไตล์เซลล์
"และมันก็เป็น วิธีที่รวดเร็ว?” - คุณถาม. ไม่มันไม่ใช่วิธีที่รวดเร็วมันเป็นเพียงจุดเริ่มต้น แต่อีกไม่นานเราจะสามารถสร้างตารางได้ในสามคลิก ตอนนี้เราอาจจะเข้าสู่ความศักดิ์สิทธิ์ของสเปรดชีตเมื่อสร้างใน LibreOffice Calc ทั้งหมดที่กล่าวข้างต้นคือลักษณะของเซลล์ โดยปกติแล้วการใช้รูปแบบนี้ส่วนใหญ่มักไม่สะดวกดังนั้นเราจะดำเนินการขั้นต่อไปเพื่อเพิ่มประสิทธิภาพการทำงานของเรา กด F11 หรือที่ไอคอนซ้ายสุดพร้อมคำแนะนำสไตล์ในแถบรูปแบบหรือที่มักจะสะดวกกว่าคือไอคอนสไตล์และการจัดรูปแบบบนแถบด้านข้าง หากคุณปิดใช้งานแถบด้านข้างคุณสามารถส่งคืนได้ในเมนู View → Sidebar ฉันขอแนะนำให้ใส่ใจกับมันเป็นอย่างยิ่งจริงๆแล้วมันไม่ได้ใช้พื้นที่ทำงานบนหน้าจอในตำแหน่งที่ย่อเล็กสุด แต่มันมีฟังก์ชั่นขนาดมหึมาและในความคิดของฉันสะดวกมาก ในที่นี้เราจะแบ่งงานด้วยลักษณะเซลล์ เรื่องราวทั้งหมดเกี่ยวกับการทำงานกับสไตล์เป็นบทสนทนาที่น่าตื่นเต้นและค่อนข้างยาว เมื่อหน้าต่างสไตล์และการจัดรูปแบบปรากฏขึ้นให้คลิกขวาที่สไตล์ใดก็ได้เช่นพื้นฐาน เมนูบริบทที่มีสามรายการจะปรากฏขึ้น: "สร้าง ... ", "เปลี่ยน ... ", "ซ่อน" ในรูปแบบที่คุณจะสร้างขึ้นเองจะมีรายการที่สี่ - "ลบ" ประเด็นเหล่านี้ชัดเจนและไม่มีคำอธิบายดังนั้นเรามาดูกันดีกว่า คลิกขวาที่รูปแบบพื้นฐานแล้วเลือกปรับเปลี่ยน ... คุณจะเห็นหน้าต่าง "สไตล์เซลล์: พื้นฐาน" เมื่อทำงานกับสไตล์ในชื่อหน้าต่างนอกจากชื่อแล้วยังมีชื่อของสไตล์อีกด้วยในกรณีนี้คือ "พื้นฐาน" ไม่สามารถแก้ไขฟิลด์ชื่อและหมวดหมู่ในสไตล์เริ่มต้นด้วย LibreOffice ในสิ่งที่ผู้ใช้สร้างขึ้นจะมีการแก้ไข "รับมาจาก" - ช่องนี้จะบอกว่าสไตล์ใดเป็นพ่อแม่ อาจต้องมีการอธิบายประเด็นนี้โดยละเอียด เมื่อเราเปิด เอกสารใหม่ เซลล์ทั้งหมดจะอยู่ในสไตล์พื้นฐานตามค่าเริ่มต้น นั่นคือใน LibreOffice Calc จะไม่มีเซลล์ที่ไม่มีสไตล์ มันสำคัญมาก. มีสไตล์อยู่เสมอแม้ว่าคุณจะแน่ใจอย่างเต็มที่ว่าไม่ใช่ก็ตาม สไตล์ Heading1 เป็นลูกหลานของสไตล์พื้นฐาน เช่นเดียวกับผู้คนข้อมูลบางส่วนได้รับมรดกจากผู้ปกครอง เรามียีนและนี่คือคุณสมบัติขององค์ประกอบสไตล์ (ตัวอย่างเช่นฟอนต์พื้นหลังเซลล์สไตล์เฟรม ฯลฯ ) แต่คุณสมบัติบางอย่างอาจเป็นแบบเฉพาะตัว สไตล์เซลล์ "ฐาน" เป็นบรรพบุรุษหลักสำหรับสไตล์เซลล์ทั้งหมดสไตล์อื่น ๆ ทั้งหมดจะสืบเชื้อสายมาไม่ทางใดก็ทางหนึ่ง ข้อดีของลำดับชั้นนี้ก็คือหากเราตัดสินใจเช่นต้องการเปลี่ยนฟอนต์ในสไตล์ทั้งหมดของเรารวมถึงพื้นฐานเราจะต้องเปลี่ยนในรูปแบบพื้นฐานเท่านั้น รูปแบบอื่น ๆ ทั้งหมดจะเปลี่ยนแบบอักษรโดยอัตโนมัติ ข้อยกเว้นจะเป็นสไตล์ (และลูกหลานของพวกเขาแน่นอน) ซึ่งคุณระบุแบบอักษรอื่น สถิติใด ๆ ก็ใช้ได้เช่นกันรวมถึงการป้องกันเซลล์ สิ่งสำคัญยิ่งกว่าที่จะต้องสังเกตว่าทันทีที่คุณเปลี่ยนลักษณะของสไตล์ใด ๆ เซลล์ทั้งหมดที่มีลักษณะนี้ก็จะเปลี่ยนมันในเอกสารทั้งหมดด้วย ส่วน "ตัวเลือก" จะแสดงลักษณะของสไตล์โดยสังเขป (แบบอักษรสีพื้นหลังและอื่น ๆ ) ส่วนที่เหลือของแท็บของหน้าต่างนี้เหมือนกับที่กล่าวไว้ข้างต้นดังนั้นฉันจะไม่พูดซ้ำ รายการ "สร้าง ... " ในเมนูบริบทจะสร้างตัวต่อจากสไตล์ที่เราคลิกขวา หน้าต่างที่คุ้นเคยจะเปิดขึ้นโดยชื่อจะเป็น "Nameless1" อย่างที่บอกชื่อสามารถเปลี่ยนได้ในรูปแบบที่สร้างขึ้น ตั้งชื่อให้สั้น ๆ แต่ชัดเจนสิ่งนี้จะช่วยคุณนำทางในอนาคต นอกจากนี้ให้คิดถึงเส้นทางการสืบทอดที่เหมาะกับคุณมากที่สุดสิ่งนี้จะช่วยได้มากเช่นกัน คุณต้องทำสิ่งนี้เพียงครั้งเดียวจากนั้นคุณจะดีใจได้เพียงครั้งเดียวที่ได้ทำไปแล้ว ใช้รายการ "ซ่อน" ในเมนูบริบทสำหรับรูปแบบที่คุณไม่ค่อยได้ใช้หรือไม่ได้ใช้เป็นเวลานาน หากคุณเลือก "ซ่อน" ในรายการแบบเลื่อนลงด้านล่างของหน้าต่างสไตล์คุณจะเห็นทั้งหมดและหากจำเป็นให้ส่งคืนผ่านเมนูบริบท หากคุณซ่อนสไตล์หลักผู้สืบทอดทั้งหมดจะถูกซ่อนด้วยรายชื่อผู้สืบทอดที่ซ่อนอยู่จะไม่ปรากฏ แต่เมื่อทำการบูรณะโครงสร้างทั้งหมดจะกลับสู่ตำแหน่ง เมื่อเราใช้แถบการจัดรูปแบบเพื่อแสดงตารางใน LibreOffice Calc เรากำลังสร้างลูกหลานของสไตล์ที่นำไปใช้จริง ๆ (ถ้าเราไม่ได้ใช้สไตล์มันจะเป็นลูกหลานของสไตล์พื้นฐาน) ด้วยการจัดรูปแบบด้วยตนเองลักษณะเซลล์จะสืบทอดการตั้งค่าทั้งหมดที่ไม่ได้ระบุไว้อย่างชัดเจน แต่ข้อเสียคือเราไม่สามารถเห็นลักษณะเซลล์นี้ในรายการดังนั้นเราจึงไม่สามารถควบคุมได้ หากต้องการล้างการจัดรูปแบบด้วยตนเองทั้งหมดคุณสามารถคลิกขวาที่เซลล์แล้วเลือกล้างการจัดรูปแบบจากเมนูบริบท การดำเนินการนี้จะยกเลิกการเปลี่ยนแปลงทั้งหมดที่ใช้กับสไตล์ด้วยมือ แต่จะทิ้งทุกอย่างที่จัดรูปแบบด้วยสไตล์ ในการรีเซ็ตสไตล์เป็น "ฐาน" คุณเพียงแค่ใช้สไตล์ "ฐาน" มีสองปุ่มในหน้าต่างสไตล์ที่คุณอาจพบว่ามีประโยชน์ สิ่งเหล่านี้คือ "สร้างสไตล์จากการเลือก" และ "อัปเดตสไตล์จากตัวอย่าง" ในภาพหน้าจอของหน้าต่างสไตล์และการจัดรูปแบบปุ่มเหล่านี้จะอยู่ทางด้านขวาและมีลักษณะเหมือนไอคอนย่อหน้าที่มีขีดกลางทางด้านขวา ในตอนแรกพวกเขาสามารถช่วยคุณสร้างสไตล์ทรีจากเอกสารที่มีอยู่ได้ ฉันจะใช้สไตล์ได้อย่างไร เลือกช่วงที่คุณต้องการใช้สไตล์เปิดสไตล์และดับเบิลคลิกที่สไตล์ที่ต้องการ ทุกอย่าง. มันไม่ง่ายไปกว่าการจิ้มปุ่มเพื่อให้ได้ผลลัพธ์เหมือนเมื่อวานใช่หรือไม่? รูปแบบจะถูกบันทึกแยกกันสำหรับแต่ละเอกสาร ดังนั้นเราจึงต้องใช้เทมเพลตหากต้องการสร้างชุดเอกสารโดยใช้ลักษณะเดียวกัน หากเราต้องการให้สไตล์พร้อมใช้งานในเอกสารที่สร้างขึ้นใหม่ทั้งหมดเราควรอัปเดตเทมเพลตเริ่มต้น หากเราตัดสินใจที่จะเปลี่ยนสไตล์ในเทมเพลตจากนั้นเมื่อเปิดเอกสารที่สร้างขึ้นจากเทมเพลตนี้หน้าต่างจะปรากฏขึ้นเพื่อแจ้งให้คุณอัปเดตสไตล์ ขณะนี้ไม่มีการนำเข้าสไตล์จากเอกสาร LibreOffice Calc แต่จะมีการเพิ่มสไตล์ที่ขาดหายไปเมื่อคัดลอกเซลล์และวางแผ่นงาน หากคุณลบออกหลังจากนั้นสไตล์จะยังคงอยู่ในเอกสาร ขออภัยไม่มีการอัปเดตรูปแบบ ดังนั้นหากเราต้องการนำเข้าสไตล์ที่อัปเดต วิธีเดียว นี่คือการลบอันเก่าแล้วใส่อันที่อัปเดตด้วยวิธีข้างต้น อีกวิธีหนึ่งคือการเปลี่ยนชื่อรูปแบบ แต่ด้วยต้นไม้ที่มีขนาดใหญ่จึงเป็นเรื่องยาก สไตล์มีข้อเสียสามประการ:
- ก่อนอื่นต้องสร้างพวกเขาและสิ่งนี้จะต้องใช้ความแข็งแกร่งในการจัดระเบียบงานของพวกเขา
- เราไม่สามารถจัดรูปแบบตารางได้เราสามารถกำหนดสไตล์ส่วนหัวผลลัพธ์ฟิลด์ข้อมูลเท่านั้น หากองค์ประกอบเหล่านี้มีสไตล์ที่แตกต่างกันเราจะต้องใช้อย่างน้อยสามสไตล์
- จนถึงปัจจุบันไม่มีกลไกการนำเข้า / ส่งออกที่มีเหตุผลเหมือนกับที่ใช้ใน Writer
รูปแบบอัตโนมัติ
ฟังก์ชันนี้ช่วยให้คุณสร้างตารางได้ในครั้งเดียวจากช่วงที่เลือก เราเพียงแค่เลือกช่วงเลือกประเภทของตารางยืนยันตัวเลือกและ voila ไปที่เมนู "รูปแบบ" → "รูปแบบอัตโนมัติ ... " หน้าต่างต่อไปนี้จะเปิดขึ้น ช่อง "รูปแบบ" ประกอบด้วยชื่อของเทมเพลตตารางที่บันทึกไว้ ทางด้านขวาคือช่องที่คุณจะเห็นว่ามันควรจะเป็นอย่างไรในทางทฤษฎี นั่นคือมันไม่ได้แสดงผลลัพธ์ให้คุณเห็นเพียงแค่แสดงให้คุณเห็นว่าโมเดลรูปแบบตารางมีลักษณะอย่างไร ส่วน "การจัดรูปแบบ" ช่วยให้คุณสามารถเลือกพารามิเตอร์ที่เราต้องการลองใช้จากเทมเพลตรูปแบบอัตโนมัติปัจจุบันไปจนถึงตารางในอนาคต ตัวอย่างเช่นเราชอบทุกอย่างเกี่ยวกับเทมเพลตปัจจุบันยกเว้นเส้นขอบ: ยกเลิกการเลือกช่องและเส้นขอบจะยังคงเหมือนเดิมก่อนที่จะใช้รูปแบบอัตโนมัติ ในความคิดของฉันปุ่มนั้นชัดเจน: "ตกลง" - ยืนยันการเลือก "ยกเลิก" - ปิดหน้าต่างโดยไม่ใช้รูปแบบอัตโนมัติ "Help" - เรียกใช้ความช่วยเหลือในรูปแบบอัตโนมัติ ...
- "เพิ่ม" เป็นปุ่มที่มีประโยชน์มากที่ช่วยให้คุณสามารถเพิ่มเทมเพลตตารางของคุณลงในรูปแบบอัตโนมัติ หากคุณมีสไตล์เดียวกันสำหรับโต๊ะอย่างต่อเนื่องให้จัดรูปแบบให้สมบูรณ์ จากนั้นเลือกช่วงไปที่รูปแบบ→จัดรูปแบบอัตโนมัติ ... แล้วคลิกปุ่มเพิ่ม หน้าต่างจะปรากฏขึ้นซึ่งคุณต้องป้อนชื่อของเทมเพลตในอนาคต แล้วคลิก "ตกลง"
- "ลบ" - อนุญาตให้คุณลบเทมเพลต AutoFormat ที่ไม่จำเป็น ฉันต้องการทราบว่าคุณสามารถลบเทมเพลตใดก็ได้ยกเว้นเทมเพลต "พื้นฐาน" ดังนั้นคุณจึงสามารถยกเครื่องรายการได้หากจำเป็น
- "เปลี่ยนชื่อ" - ช่วยให้คุณสามารถเปลี่ยนชื่อแม่แบบได้ แต่ก็ใช้ไม่ได้กับ "พื้นฐาน" ซึ่งใช้ได้กับแบบอื่นทั้งหมด
- ประการแรกคือไม่มีการผูกมัดกับรูปแบบ การจัดรูปแบบอัตโนมัติไม่ได้เชื่อมโยงกับสไตล์ของเราบนพื้นฐานของการจัดรูปแบบดังนั้นจึงไม่สามารถสืบทอดคุณสมบัติได้ ข้อเสียนี้ซ้ำเติมด้วยการที่เราไม่สามารถอัปเดตเทมเพลตรูปแบบอัตโนมัติได้ แต่ต้องลบ (เปลี่ยนชื่อ) และสร้างใหม่ AutoFormat ถือเป็นการจัดรูปแบบด้วยตนเองและสืบทอดสไตล์ "Base"
- ประการที่สอง - อัลกอริทึมที่ใช้ในปัจจุบันไม่อนุญาตให้สร้างเทมเพลตสำหรับการจัดรูปแบบอัตโนมัติของตารางที่ซับซ้อนจริงๆเช่นเอฟเฟกต์ภาพของการแบ่งเซลล์ตามแนวทแยงมุม
แยกเซลล์ตามแนวทแยงมุม
เมื่อเราต้องการสร้างเซลล์ในตารางที่แบ่งตามแนวทแยงมุมเราต้องเผชิญกับอุปสรรคที่เราจะข้ามมันออกไปได้เท่านั้น สิ่งนี้สามารถทำได้โดยการสร้างเอฟเฟ็กต์ภาพของเซลล์ที่แยกออกมาเท่านั้น วิธีนี้ไม่ใช่เรื่องใหม่และได้รับการอธิบายไว้สำหรับ OpenOffice.org ภาพแสดงให้เห็นอย่างชัดเจนว่าจะบรรลุผลอย่างไร คุณต้องขีดฆ่าเซลล์ที่อยู่ติดกันในแนวทแยงและป้อนคำที่ต้องการในเซลล์แนวทแยงคู่อื่น ๆ ความยากเกิดขึ้นในการที่เซลล์ต้องมีความกว้างและความสูงเท่ากันมิฉะนั้นเส้นจะขาด วิธีที่ง่ายที่สุดในการบรรลุเป้าหมายนี้คือการเลือกเข้าด้วยกันแล้วคลิกในส่วนหัวของคอลัมน์เลือก "ความกว้างของคอลัมน์ ... " และกำหนดความกว้างที่ต้องการในหน้าต่างที่ปรากฏขึ้น แต่คุณสามารถทำให้งานง่ายขึ้นได้บ้าง แม้ว่าจะต้องใช้ตาราง 4x4 เพื่อสร้างเทมเพลตรูปแบบอัตโนมัติ แต่ก็จำเป็นต้องใช้ตาราง 3x3 เพื่อใช้เทมเพลตรูปแบบอัตโนมัติ ดังนั้นสร้างส่วนที่มีเส้นขอบรอบมุมบนซ้ายตามที่แสดงในภาพหน้าจอด้านล่างเลือกช่วง 4x4 และสร้างเทมเพลตรูปแบบอัตโนมัติ และเมื่อคุณใช้มันให้เลือกช่วง 3x3 และยกเลิกการเลือกทุกอย่างยกเว้นเส้นขอบ คำแนะนำสุดท้ายที่สามารถให้ได้ในชุดข้อความนี้คือการย้ายปุ่ม "จัดรูปแบบอัตโนมัติ" ไปที่แผงควบคุมเพื่อที่คุณจะได้ไม่ต้องไปถึงในเมนูหลัก: เครื่องมือ→ตัวเลือกแท็บ "แถบเครื่องมือ" คุณต้องเลือกแผงและคลิกปุ่มเพิ่มรายการจะเปิดขึ้นซึ่งคุณสามารถเลือกปุ่มเพื่อเพิ่มได้
อย่าเสียเวลาไปกับการดำเนินการง่ายๆเช่นการดูเอกสาร สนุกกับการพัฒนาโมเดลของคุณ
สเปรดชีตคือเมทริกซ์สี่เหลี่ยมของเซลล์แต่ละเซลล์มีหมายเลขของตัวเอง
LibreOffice Calc ออกแบบมาเพื่อทำงานกับตารางข้อมูลซึ่งส่วนใหญ่เป็นตัวเลข
การสร้างสมุดงาน
หน้าต่าง LibreOffice Calc
หน้าต่างการทำงานของ LibreOffice Calc จะแสดงในรูปที่ หนึ่ง.
รูป: 1. หน้าต่างการทำงานของ LibreOffice Calc
เอกสาร LibreOffice Calc มีชื่อว่า Untitled 1 ตามค่าเริ่มต้น ประกอบด้วยแผ่นงานหลายแผ่น (3 โดยค่าเริ่มต้น) พร้อมส่วนขยาย ODS มาตรฐาน ตามคำร้องขอของผู้ใช้สามารถเพิ่มจำนวนแผ่นงานได้
แผ่นงานประกอบด้วยแถวและคอลัมน์ คอลัมน์จะมีหมายเลขตั้งแต่ A ถึง AMG และแถวตั้งแต่ 1 ถึง 1048576 ที่อยู่เซลล์สร้างขึ้นจากหมายเลขคอลัมน์และหมายเลขแถว (ตัวอย่างเช่น A1) เซลล์ได้รับการแก้ไขตามที่อยู่
การทำงานของแผ่นงาน:
- เปลี่ยนชื่อ - ดับเบิลคลิกที่ชื่อแผ่นงานบนทางลัดหรือเปลี่ยนชื่อเมนูทางลัดของทางลัด
- การลบ - เมนู "แก้ไข" → "แผ่นงาน" → "ลบแผ่นงาน" หรือ "ลบ" ของเมนูทางลัด;
- การย้ายหรือคัดลอก - เมนู "แก้ไข" → "แผ่นงาน" → "ย้าย / คัดลอกแผ่นงาน" หรือรายการที่เกี่ยวข้องของเมนูทางลัด ในการคัดลอกให้ตั้งค่าช่องทำเครื่องหมาย“ คัดลอก” ในหน้าต่าง“ ย้าย / คัดลอกแผ่นงาน”
- การเพิ่ม - คลิกที่ทางลัดแผ่นงานด้านหน้าที่แทรกแผ่นงานใหม่ในเมนูทางลัดของทางลัดเลือกรายการ "เพิ่มแผ่นงาน" (รูปที่ 2)
รูป: 2. กล่องโต้ตอบ "แทรกแผ่นงาน"
ในกล่องโต้ตอบนี้ระบุตำแหน่งชื่อแผ่นงานปริมาณและคลิกปุ่ม "ตกลง" กล่องโต้ตอบ "แทรกแผ่นงาน" ยังสามารถเรียกผ่านเมนู "แทรก" → "แผ่นงาน"
หากหนังสือประกอบด้วยแผ่นงานจำนวนมากและมองไม่เห็นฉลากทั้งหมดให้ใช้ลูกศรทางด้านซ้ายของป้ายกำกับ
การเลือกเซลล์และช่วง (+ ลูกศรหรือปุ่มซ้ายของเมาส์ - พื้นที่ต่างๆ) เซลล์ทั้งหมดในแถวหรือคอลัมน์สามารถเลือกได้โดยคลิกที่ส่วนหัวของแถวหรือคอลัมน์ ในการเลือกแผ่นงานในสมุดงานปัจจุบันคุณต้องคลิกที่แท็บแผ่นงาน ในการเลือกเซลล์ทั้งหมดของเวิร์กชีตคุณต้องคลิกที่ปุ่มเลือกสำหรับทั้งแผ่น (สี่เหลี่ยมที่จุดตัดของแถวและส่วนหัวของคอลัมน์) หรือกดแป้นพิมพ์ลัด
การป้อนข้อมูลลงในแผ่นงาน
เซลล์เวิร์กชีตสามารถมีข้อความค่าคงที่และสูตรได้ คุณไม่สามารถทำการคำนวณทางคณิตศาสตร์ด้วยข้อมูลข้อความ โดยค่าเริ่มต้นข้อมูลตัวเลขจะจัดชิดขวาและข้อความจะจัดชิดซ้าย หากชื่อหมวดหมู่ไม่รวมอยู่ในความกว้างเซลล์ด้านขวา (ถ้าไม่ว่างเปล่า) จะซ้อนทับกับชื่อหมวดหมู่ถัดไป ความกว้างของคอลัมน์สามารถเปลี่ยนแปลงได้โดยใช้รูปแบบ→คอลัมน์→ความกว้าง (คุณสามารถใช้คำสั่งความกว้างที่เหมาะสมที่สุด) หรือด้วยตนเองโดยการลากเส้นขอบในแถวส่วนหัวของคอลัมน์ หากพิมพ์ข้อมูลลงไป แต่ยังไม่ได้ป้อนการแก้ไขสามารถทำได้โดยตรงในเซลล์และในแถบสูตร
หลังจากป้อนข้อมูลแล้วหากต้องการแก้ไขคุณต้องไปที่โหมดแก้ไข โดยดับเบิลคลิกที่เซลล์ที่ต้องการ จุดแทรกจะปรากฏในเซลล์ หลังจากเสร็จสิ้นการแก้ไขการป้อนข้อมูลใหม่จะต้องได้รับการยืนยันโดยการกดปุ่ม การคลิกจะยกเลิกการแก้ไขที่ทำ
ประเภทข้อมูล
ประเภทกำหนดจำนวนหน่วยความจำที่จัดสรรสำหรับข้อมูลและการดำเนินการที่เป็นไปได้กับหน่วยความจำเหล่านี้ มาอธิบายประเภทข้อมูลพื้นฐานของ LibreOffice Calc
จำนวนทั้งหมด- นี่คือตัวเลขที่หารด้วยหนึ่งโดยไม่มีเศษเหลือ: 4; -235. ตัวเลขในวงเล็บจะถือว่าเป็นจำนวนลบ
เบอร์จริงหรือที่เรียกกันว่า เบอร์จริงคือจำนวนบวกจำนวนลบหรือศูนย์ ตัวอย่างเช่น 24.45 (ตัวคั่นด้วยลูกน้ำ)
เศษส่วน: 7/8; 4/123.
ในการป้อนเปอร์เซ็นต์สัญลักษณ์% จะถูกพิมพ์ไว้หลังตัวเลข หากตัวเลขที่ป้อนเป็นมูลค่าทางการเงินระบบจะพิมพ์ถูต่อท้าย (รูเบิล).
หากค่าคงที่ตัวเลขที่ป้อนไม่รวมอยู่ในความกว้างของเซลล์จะแสดงบนหน้าจอเป็น #### ในกรณีนี้ต้องเพิ่มความกว้างของคอลัมน์
วันและเวลา... การป้อนวันที่เช่น 21 กันยายน 2554 สามารถทำได้โดยพิมพ์ 09/21/11 บนแป้นพิมพ์
ป้อนเวลาเป็น 13:21 หรือ 14:15:00 น.
สูตร... สูตร LibreOffice Calc ทั้งหมดต้องขึ้นต้นด้วยสัญลักษณ์ =
... ในการตรึงข้อมูลเข้าสูตรจะปรากฏในเซลล์และในแถบสูตร หลังจากกดปุ่มแล้วค่าที่คำนวณโดยสูตรจะปรากฏในเซลล์และบรรทัดอินพุตจะถูกล้าง
เมื่อประเมินค่าโดยใช้สูตรนิพจน์ภายในวงเล็บจะได้รับการประเมินก่อน หากไม่มีวงเล็บการดำเนินการจะดำเนินการดังนี้:
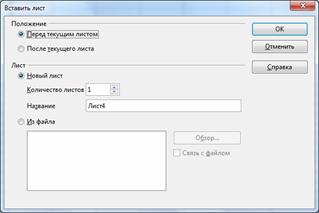
- คำนวณค่าฟังก์ชัน
- การดำเนินการยกกำลัง (เครื่องหมายการดำเนินการ ^);
- การคูณและการหาร (เครื่องหมายการทำงาน *, /);
- การบวกและการลบ (เครื่องหมายการทำงาน +, -)
ในฐานะที่เป็นตัวถูกดำเนินการสูตรสามารถมีตัวเลขการอ้างอิง (ที่อยู่เซลล์) ฟังก์ชัน
ตัวอย่างของสูตร: \u003d 4 * 8 ^ 4-12; B2 + SIN (1.576)
ค่าในสูตรจะขึ้นอยู่กับเนื้อหาของเซลล์ที่อ้างอิงและจะเปลี่ยนแปลงเมื่อเนื้อหาของเซลล์เหล่านั้นเปลี่ยนไป
สำหรับ ดูค่าของอาร์กิวเมนต์สูตร บนแผ่นงานให้ดับเบิลคลิกที่ปุ่มซ้ายของเมาส์บนเซลล์ที่มีสูตร ในกรณีนี้อาร์กิวเมนต์ในสูตรและค่าที่เกี่ยวข้องบนแผ่นงานจะถูกเน้นด้วยสีเดียวกัน (รูปที่ 3) 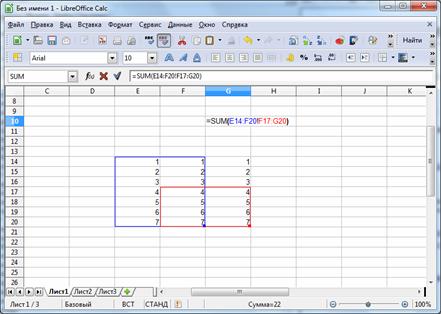
รูป: 3. การดูค่าของอาร์กิวเมนต์สูตร
การทำงานของระดับหนึ่งจะดำเนินการจากซ้ายไปขวา นอกเหนือจากการดำเนินการเหล่านี้แล้วการดำเนินการลิงก์ยังใช้ในนิพจน์ทางคณิตศาสตร์:
: พิสัย;
; สหภาพ;
! สี่แยก
เครื่องหมาย & (ampersant) ใช้เพื่อรวมข้อความ
ฟังก์ชัน เป็นสูตรที่กำหนดไว้ล่วงหน้า ฟังก์ชันนี้มีชื่อและอาร์กิวเมนต์อยู่ในวงเล็บ อาร์กิวเมนต์ถูกคั่นด้วย ";" ฟังก์ชันอื่น ๆ (หากทำงานกับชนิดข้อมูลเดียวกัน) ค่าคงที่ที่อยู่เซลล์และช่วงของเซลล์สามารถใช้เป็นอาร์กิวเมนต์ได้
ช่วงคือกลุ่มของเซลล์ที่เป็นรูปสี่เหลี่ยมผืนผ้า ช่วงจะถูกระบุโดยเซลล์ที่มุมบนซ้ายของสี่เหลี่ยมผืนผ้าและเซลล์ที่มุมล่างขวาของสี่เหลี่ยมผืนผ้า ตัวอย่างเช่นสัญกรณ์ C5: F9 อธิบายช่วงของเซลล์ที่อยู่ตรงจุดตัดของแถวที่มีตัวเลข 5, 6, 7, 8, 9 และคอลัมน์ C, D, E, F
ตัวอย่างเช่น SUM (A3; E1: E4) - ฟังก์ชันนี้มีสองอาร์กิวเมนต์ อย่างแรกคือ A3 ที่สองคือ E1: E4 ตัวเลขในเซลล์ A3, E1, E2, E3, E4 จะสรุปได้
แถบสูตรหลังจากเลือกโอเปอเรเตอร์ "Function" (เครื่องหมาย " =
"บนแถบสูตร) \u200b\u200bประกอบด้วยองค์ประกอบต่อไปนี้: รายการแบบหล่นลงของฟังก์ชันที่ใช้ล่าสุด, ปุ่ม" ตัวช่วยสร้างฟังก์ชัน ", ปุ่ม" ยกเลิก ", ปุ่ม" นำไปใช้ "และบรรทัดป้อนข้อมูล (รูปที่ 4) 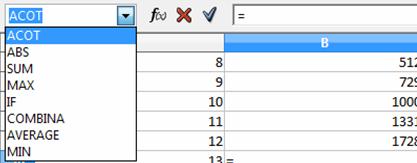
รูป: 4. แถบสูตร
การป้อนสูตรสามารถป้อนสูตรได้หลายวิธี: โดยใช้ไอคอนการป้อนด้วยแป้นพิมพ์หรือทั้งสองอย่าง
1. คลิกเซลล์ที่คุณต้องการวางสูตร
2. คลิกไอคอนฟังก์ชัน (ปุ่ม“ =
») บนแถบสูตร เครื่องหมายเท่ากับปรากฏในบรรทัดอินพุตและตอนนี้คุณสามารถป้อนสูตรได้แล้ว คุณสามารถป้อนสูตรได้โดยใช้ "ตัวช่วยสร้างฟังก์ชัน" เลือกตัวดำเนินการที่ต้องการจากรายการแบบเลื่อนลงและป้อนการดำเนินการจากแป้นพิมพ์
3. หลังจากป้อนค่าที่ต้องการแล้วให้กดปุ่มหรือปุ่ม "ยอมรับ" เพื่อวางผลลัพธ์ลงในเซลล์ปัจจุบัน หากคุณต้องการล้างบรรทัดรายการให้กดปุ่มหรือปุ่มยกเลิก
คุณสามารถป้อนค่าและสูตรลงในเซลล์ได้โดยตรงแม้ว่าจะมองไม่เห็นจุดแทรกก็ตาม สูตรทั้งหมดต้องขึ้นต้นด้วยเครื่องหมายเท่ากับ
คุณยังสามารถกดแป้น "+" หรือ "-" บนแป้นตัวเลขเพื่อเริ่มป้อนสูตร ต้องเปิด NumLock ตัวอย่างเช่นกดแป้นต่อไปนี้ตามลำดับ: +50 - 8
เซลล์จะแสดงผลลัพธ์ 42 เซลล์ประกอบด้วยสูตร \u003d + 50-8
ชุดฟังก์ชันโดยใช้ "ตัวช่วยสร้างฟังก์ชัน"ปุ่ม " ตัวช่วยสร้างฟังก์ชัน " บนแถบเครื่องมือคือ ฉ
(
x
)
.
ฟังก์ชันในตัวช่วยให้คุณทำการคำนวณที่จำเป็นได้อย่างง่ายดายและรวดเร็ว LibreOffice Calc มีมากกว่า 350 ฟังก์ชัน ในกรณีที่ไม่มีฟังก์ชันในตัวใดที่เหมาะสำหรับการแก้ปัญหางานในมือผู้ใช้จะมีโอกาสสร้างฟังก์ชัน (กำหนดเอง) ของตนเอง
เพื่อความสะดวกในการใช้งานฟังก์ชันต่างๆจะถูกจัดกลุ่มเป็นหมวดหมู่: ฐานข้อมูล; วันเวลา; การเงิน; ข้อมูล; พัฒนาสมอง ทางคณิตศาสตร์; อาร์เรย์; ทางสถิติ; สเปรดชีต; ข้อความ; เพิ่มเติม
เมื่อคุณกดปุ่มนี้วิซาร์ดจะเริ่มทำงาน คุณสามารถเลือกฟังก์ชันจากหมวดหมู่ที่คุณต้องการ ตัวอย่างเช่นในการคำนวณไฮเพอร์โบลิกอาร์กโคซีนของตัวเลขให้เลือกเซลล์ E41 คลิกที่ปุ่ม "ตัวช่วยสร้างฟังก์ชัน" เลือกหมวดหมู่ "คณิตศาสตร์" ฟังก์ชัน "ACOSH" ทางด้านขวาของกล่องโต้ตอบจะมีคำอธิบายของฟังก์ชันนี้ (รูปที่ 5) 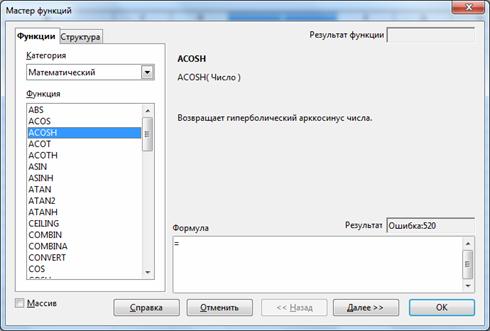
รูป: 5. กล่องโต้ตอบ "Wizard of functions"
ในการใช้ฟังก์ชันนี้คุณต้องคลิกปุ่ม "ถัดไป" หรือดับเบิลคลิกที่ฟังก์ชัน "ACOSH" ทางด้านซ้ายของกล่องโต้ตอบ คุณยังสามารถเขียนสูตรด้วยตนเองในบรรทัดอินพุตตามรูปแบบที่แสดงหลังชื่อฟังก์ชันทางด้านขวาของกล่องโต้ตอบ
หลังจากคลิกปุ่ม "ถัดไป" หรือดับเบิลคลิกที่ฟังก์ชัน "ACOSH" กล่องโต้ตอบจะมีลักษณะดังนี้ (รูปที่ 6) 
รูป: 6. เลือกฟังก์ชัน "ACOSH"
ในหน้าต่างนี้คุณสามารถป้อนตัวเลขจากแป้นพิมพ์ในช่อง "ตัวเลข" ด้านบนระบุว่าตัวเลขนี้รับค่าอะไรได้ เมื่อคุณคลิกที่ปุ่ม "เลือก" บรรทัดอินพุตจะปรากฏขึ้น (รูปที่ 7) ซึ่งคุณสามารถป้อนชื่อของเซลล์ที่มีตัวเลขที่จะคำนวณ (เซลล์สามารถเลือกได้โดยตรงบนแผ่นงานโดยการเลือก ด้วยปุ่มซ้ายของเมาส์)
รูป: 7. การเลือกหมายเลข
หลังจากเลือกเซลล์ที่ต้องการแล้วคุณต้องคลิกที่ปุ่ม
ในกรณีนี้เรากลับไปที่กล่องโต้ตอบของเราซึ่งผลลัพธ์จะปรากฏขึ้นแล้ว (รูปที่ 8) 
รูป: 8. "ตัวช่วยสร้างฟังก์ชัน" หลังจากเลือกเซลล์ที่มีตัวเลข
ในแท็บ "โครงสร้าง" "ตัวช่วยสร้างฟังก์ชัน" จะแสดงให้เราเห็นโครงสร้างของการดำเนินการนี้ระดับของการซ้อน (รูปที่ 9) 
รูป: 9. แท็บ "โครงสร้าง"
กดปุ่ม. ผลลัพธ์ของฟังก์ชันนี้เขียนลงในเซลล์ E41 (รูปที่ 10) 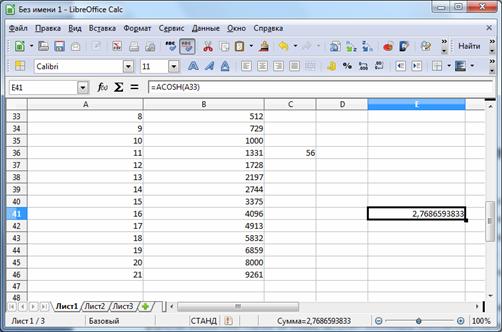
รูป: 10. ผลลัพธ์ของฟังก์ชัน
LibreOffice Calc สามารถทำงานได้กับทั้งสองอย่าง แยกเซลล์และด้วยอาร์เรย์ข้อมูล
ที่อยู่
LibreOffice Calc แยกความแตกต่างระหว่างการกำหนดแอดเดรสเซลล์สองประเภท: สัมบูรณ์และสัมพัทธ์ สามารถใช้ทั้งสองประเภทในลิงค์เดียวและสร้างลิงค์ผสม
ลิงค์ญาติ โปรแกรมจะรับรู้ว่าเป็นตัวบ่งชี้เส้นทางไปยังเซลล์ที่จ่าหน้าจากเซลล์ที่มีสูตร เมื่อคุณคัดลอกสูตรลิงก์สัมพัทธ์จะเปลี่ยนไปเพื่อรักษาเส้นทางไว้ Calc ใช้ลิงก์สัมพัทธ์ตามค่าเริ่มต้น
ลิงก์สัมบูรณ์ ระบุพิกัดที่แน่นอนของเซลล์ การคัดลอกสูตรจะไม่เปลี่ยนการอ้างอิงเซลล์แบบสัมบูรณ์ การอ้างอิงแบบสัมบูรณ์ถูกระบุโดยการระบุเครื่องหมายดอลลาร์ที่ด้านหน้าของแถวและหมายเลขคอลัมน์เช่น $ A $ 1
การอ้างอิงแบบผสมคือการรวมกันของการอ้างอิงแบบสัมบูรณ์และแบบสัมพัทธ์เมื่อใช้แถวและคอลัมน์ วิธีทางที่แตกต่าง ที่อยู่เช่น $ A4, B $ 3 การคัดลอกสูตรจะไม่เปลี่ยนส่วนที่แน่นอนของการอ้างอิง
ในการตั้งค่าลิงก์เมื่อป้อนสูตรคุณสามารถป้อนโดยตรงจากแป้นพิมพ์หรือโดยการชี้ (คลิกที่เซลล์ที่ต้องการ)
บ่อยครั้งคุณต้องอ้างอิงช่วงของเซลล์ในสูตร Calc ใช้ตัวดำเนินการกำหนดแอดเดรสสามตัวเพื่อระบุช่วง:
ตัวดำเนินการช่วง (โคลอน): ลิงก์จะระบุเซลล์ทั้งหมดที่อยู่ระหว่างเซลล์ที่ระบุสองเซลล์ตัวอย่างเช่น \u003d SUM (A1: B2) - ส่งกลับผลรวมของค่าของเซลล์ A1, A2, B1 และ B2
ตัวดำเนินการต่อช่วง (เซมิโคลอน): การอ้างอิงครอบคลุมเซลล์ของแต่ละช่วงที่ระบุเช่น \u003d SUM (A3; E1: E4) - ส่งกลับผลรวมของเซลล์ A3, E1, E2, E3, E4;
ตัวดำเนินการจุดตัดช่วง (เครื่องหมายอัศเจรีย์): ลิงก์จะขยายเซลล์ในแต่ละช่วงที่ระบุเช่น \u003d SUM (B2: D2! C1: D3) - ส่งคืนผลรวมของเซลล์ C2 และ D2
การสร้างแถว
รูปแบบสำหรับการป้อนค่าหรือสูตรเดียวกันลงในส่วนหนึ่งของคอลัมน์หรือแถว:
1. ป้อนค่าหรือสูตรในเซลล์แล้วคลิก
2. ตั้งค่าตัวชี้เมาส์บนที่จับเติมเซลล์และยืดไปในทิศทางที่ต้องการขณะที่กดปุ่มซ้ายค้างไว้ ![]() เครื่องหมายเติมเซลล์เป็นรูปสี่เหลี่ยมผืนผ้าเล็ก ๆ ที่มุมล่างขวาของเซลล์:
เครื่องหมายเติมเซลล์เป็นรูปสี่เหลี่ยมผืนผ้าเล็ก ๆ ที่มุมล่างขวาของเซลล์:
รูปแบบการป้อนค่าตัวเลขตามประเภทการถดถอย:
1. ป้อนสององค์ประกอบแรกของความก้าวหน้าลงในเซลล์สองเซลล์ที่อยู่ติดกัน
2. เลือกเซลล์เหล่านี้
3. วางตำแหน่งตัวชี้เมาส์บนที่จับเติมของเซลล์ที่เลือกและยืดไปในทิศทางที่ต้องการในขณะที่กดปุ่มซ้ายของเมาส์ค้างไว้
การจัดรูปแบบ
ข้อมูลที่จัดเก็บในเซลล์สามารถแสดงได้หลายรูปแบบ คุณสามารถเลือกรูปแบบการนำเสนอข้อมูลและวิธีการออกแบบเซลล์ได้ในกล่องโต้ตอบ "จัดรูปแบบเซลล์" (รูปที่ 11) คุณสามารถเรียกได้โดยกดแป้นพิมพ์ลัดเลือกรายการ "เซลล์ ... " ในเมนู "รูปแบบ" หรือรายการ "จัดรูปแบบเซลล์ ... " หลังจากคลิกปุ่มเมาส์ขวาบนเซลล์ (เรียกเมนูบริบท) .
การจัดรูปแบบประกอบด้วยองค์ประกอบต่อไปนี้:
- การตั้งค่ารูปแบบของตัวเลข
- ทางเลือกของแบบอักษร
- กรอบรูปวาด
- เติมเซลล์ด้วยสีและลวดลาย
- การจัดตำแหน่งข้อมูล
- การป้องกันข้อมูล. 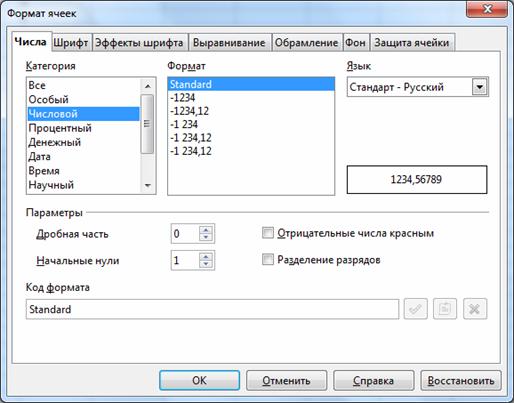
รูป: 11. กล่องโต้ตอบ "จัดรูปแบบเซลล์"
หน้าต่าง "จัดรูปแบบเซลล์" มีหลายแท็บคุณสามารถสลับไปมาระหว่างกันได้โดยคลิกที่แท็บของบุ๊กมาร์ก คำอธิบายสั้น ๆ ของแท็บ:
ตัวเลข - ช่วยให้คุณสามารถเลือกวิธีการนำเสนอข้อมูลแบบใดแบบหนึ่งโดยมีความเป็นไปได้ในการปรับแต่ง (ขวา) ตัวอย่างเช่นสำหรับรูปแบบตัวเลขคุณสามารถระบุจำนวนตำแหน่งทศนิยมได้ ตัวอย่างของมุมมองข้อมูลที่เลือกจะแสดงในฟิลด์ทางด้านขวา
แบบอักษร - บุ๊กมาร์กควบคุมการเลือกแบบอักษร (รูปแบบน้ำหนักขนาดภาษา)
เอฟเฟกต์แบบอักษร - ช่วยให้คุณสามารถตั้งค่าสีขีดเส้นใต้ขีดเส้นใต้บรรเทาโครงร่างเงาแบบอักษร
การจัดตำแหน่ง - บุ๊กมาร์กช่วยให้คุณควบคุมวิธีการวางข้อความในเซลล์การหมุนข้อความในเซลล์การตัดคำในเซลล์
กรอบ - แท็บช่วยให้คุณสร้างเส้นขอบรอบเซลล์โดยใช้เส้นขอบของสไตล์และความหนาที่แตกต่างกัน
พื้นหลัง - แท็บควบคุมสีเติมของเซลล์
การป้องกันเซลล์ - แท็บควบคุมการป้องกันเซลล์จากการเปลี่ยนแปลง
ค่าผิดพลาดสำหรับการคำนวณสูตร
ค่าผิดพลาด |
รหัสข้อผิดพลาด |
คำอธิบายของข้อผิดพลาด |
|
คอลัมน์แคบเกินไปที่จะแสดงเนื้อหาทั้งหมดของเซลล์ ในการแก้ปัญหานี้ให้เพิ่มความกว้างของคอลัมน์หรือใช้เมนู Format → Column → Optimal Width |
||
|
ตัวดำเนินการหรืออาร์กิวเมนต์ไม่ถูกต้อง |
||
|
การคำนวณส่งผลให้ค่าบางช่วงมีค่ามากเกินไป |
||
|
สูตรภายในเซลล์จะส่งคืนค่าที่ไม่ตรงกับความหมายของสูตรหรือฟังก์ชันที่ใช้ ข้อผิดพลาดนี้อาจหมายความว่าเซลล์ที่อ้างอิงโดยสูตรมีข้อความไม่ใช่ตัวเลข |
||
|
สูตรภายในเซลล์ใช้การอ้างอิงที่ไม่มีอยู่จริง |
||
|
ไม่สามารถประเมินรหัสได้: ไม่มีข้อมูลอ้างอิงที่ถูกต้องไม่มีชื่อโดเมนที่ถูกต้องไม่มีคอลัมน์ / แถวไม่มีมาโครตัวคั่นทศนิยมที่ไม่ถูกต้องไม่พบส่วนเติมเต็ม |
||
|
มีการระบุหารด้วย 0 |
ติดตามความสัมพันธ์ของเซลล์
ในตารางขนาดใหญ่อาจเป็นเรื่องยากที่จะระบุว่าเซลล์ใดถูกใช้ในการคำนวณ สูตรที่ซับซ้อนหรือในสูตรที่เซลล์นี้มีส่วนร่วม
LibreOffice Calc ช่วยให้คุณสามารถใช้การแสดงภาพกราฟิกของความสัมพันธ์ระหว่างเซลล์ เซลล์ที่ใช้ในการคำนวณสูตรเรียกว่า "เซลล์อิทธิพล" เซลล์ที่ใช้เซลล์ที่ใช้งานอยู่ในสูตรเรียกว่า "เซลล์ที่พึ่งพา"
ในการติดตามเซลล์ที่มีอิทธิพลและขึ้นอยู่กับคุณสามารถใช้คำสั่งเมนู "Tools" → "Dependencies" เมนูของบริการนี้จะแสดงในรูปที่ 12. 
รูป: 12. เมนู "การพึ่งพา"
มีอิทธิพลต่อเซลล์ฟังก์ชันนี้แสดงการเชื่อมโยงระหว่างเซลล์ปัจจุบันที่มีสูตรและเซลล์ที่ใช้ในสูตรนั้น ตัวอย่างเช่นการดำเนินการเพิ่มสองเซลล์ (A1 และ A3) ผลลัพธ์ของการบวก (สูตร "\u003d A1 + A3") เขียนในเซลล์ C2 หากต้องการดูเซลล์ที่มีผลต่อ C2 ให้เลือกเซลล์นี้และใช้บริการ Influencing Cells ในขณะเดียวกัน LibreOffice Calc จะใช้ลูกศรเพื่อระบุเซลล์ที่มีผลต่อเซลล์ C2 (รูปที่ 13) 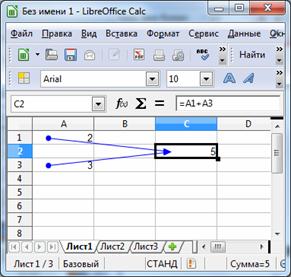
รูป: 13. มีอิทธิพลต่อเซลล์
ลบลูกศรไปยังเซลล์ที่มีอิทธิพลลบระดับหนึ่งของลูกศรเซลล์ที่มีอิทธิพลที่แทรกโดยใช้คำสั่ง Influencing Cells
เซลล์ที่พึ่งพาคำสั่งนี้ดึงลูกศรไปยังเซลล์ที่ใช้งานอยู่จากสูตรที่ขึ้นอยู่กับค่าในเซลล์ที่ใช้งานอยู่ ลองใช้ตัวอย่างก่อนหน้านี้ แต่ตอนนี้เรามาเลือกเซลล์ A1 และดูว่าเซลล์ C2 ขึ้นอยู่กับเซลล์ A1 (รูปที่ 14) 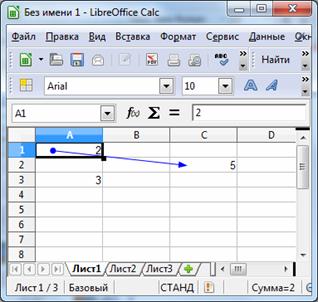
รูป: 14. เซลล์ที่พึ่งพา
ลบลูกศรไปยังเซลล์ที่พึ่งพาลบลูกศรหนึ่งระดับไปยังเซลล์ที่พึ่งพาที่แทรกโดยใช้คำสั่ง Dependent Cells
ลบลูกศรทั้งหมดลบลูกศรอ้างอิงทั้งหมดที่มีอยู่ในสเปรดชีต
แหล่งที่มาของข้อผิดพลาดคำสั่งนี้วาดลูกศรไปยังเซลล์ที่มีอิทธิพลทั้งหมดที่ทำให้เกิดข้อผิดพลาดในเซลล์ที่เลือก
หลีกเลี่ยงข้อมูลที่ไม่ถูกต้องการเรียกใช้คำสั่งนี้จะทำเครื่องหมายเซลล์ทั้งหมดบนแผ่นงานที่มีค่าที่ไม่ตรงกับกฎการตรวจสอบความถูกต้อง
รีเฟรชลูกศรคำสั่งนี้ทำให้เกิดการสร้างลูกศรทั้งหมดบนแผ่นงานอีกครั้งโดยคำนึงถึงการเปลี่ยนแปลงในสูตรตั้งแต่ตำแหน่งสุดท้ายของการอ้างอิง
อัปเดตโดยอัตโนมัติอัปเดตข้อ จำกัด ทั้งหมดบนแผ่นงานโดยอัตโนมัติเมื่อใดก็ตามที่สูตรมีการเปลี่ยนแปลง
เติมโหมดคำสั่งนี้เปิดใช้งานโหมดการเติมในการอ้างอิง เคอร์เซอร์ของเมาส์จะเปลี่ยนเป็นอักขระพิเศษและสามารถคลิกบนเซลล์ใดก็ได้เพื่อดูการอ้างอิงของเซลล์ที่มีอิทธิพล หากต้องการออกจากโหมดนี้ให้กดแป้นหรือคลิกคำสั่งออกจากโหมดเติมในเมนูบริบท
การผสานเซลล์ -ในการรวมเซลล์สองเซลล์ขึ้นไปเลือกเซลล์และคลิกปุ่มบนแผง "การจัดรูปแบบ" "รวมและกึ่งกลางเซลล์" หรือใช้เมนู "รูปแบบ" → "รวมเซลล์" คุณยังสามารถใช้ตัวดำเนินการเหล่านี้เมื่อแยกเซลล์
การสร้างแผนภูมิ
LibreOffice ช่วยให้คุณสามารถนำเสนอข้อมูลแบบกราฟิกในแผนภูมิเพื่อเปรียบเทียบชุดข้อมูลด้วยภาพและดูแนวโน้มได้ สามารถแทรกแผนภูมิลงในสเปรดชีตเอกสารประมวลผลคำรูปภาพและงานนำเสนอได้
แผนภูมิ LibreOffice Calc ถูกสร้างขึ้นโดยใช้ตัวช่วยสร้างแผนภูมิ ก่อนเปิดใช้งานขอแนะนำให้เลือกข้อมูลที่จะใช้ในแผนภาพแม้ว่าจะสามารถทำได้ในขั้นตอนการสร้างแผนภาพก็ตาม
พื้นที่ที่ไฮไลต์ควรมีเซลล์ที่มีชื่อของแถวและคอลัมน์ที่จะใช้เป็นชื่อหมวดหมู่และข้อความในตำนาน คุณสามารถใช้ข้อมูลที่ไม่ติดกันเพื่อสร้างแผนภูมิ สามารถเพิ่มชุดข้อมูลลงในตารางเดิมหรือวางตารางในพื้นที่แผนภูมิก็ได้ "Diagram Wizard" เรียกจากเมนูหลักโดยใช้คำสั่ง "Insert" → "Diagram" (รูปที่ 15) หรือปุ่มบนแถบเครื่องมือ 
รูป: 15. "ตัวช่วยสร้างแผนภูมิ"
การทำงานกับ "ตัวช่วยสร้างแผนภูมิ" ต้องใช้สี่ขั้นตอนตามลำดับ:
1. การเลือกประเภทและประเภทของแผนภูมิ (ฮิสโตแกรมแท่งวงกลมพื้นที่เส้นแผนภูมิ XY ฟองตารางหุ้นคอลัมน์และเส้น)
2. การระบุช่วงของข้อมูลที่จะแสดงบนแผนภูมิและทางเลือกของการวางแนวข้อมูล (ชุดข้อมูลถูกกำหนดในแถวหรือคอลัมน์ของตาราง) ตัวอย่างแผนภูมิ
3. ตั้งค่าช่วงข้อมูลสำหรับแต่ละชุด
4. การออกแบบแผนภูมิ: การเพิ่มคำอธิบายแผนภูมิชื่อของแผนภูมิและแกนการทำเครื่องหมาย
การแก้ไขแผนภูมิ
หลังจากสร้างแผนภาพแล้วคุณสามารถแก้ไขได้ การเปลี่ยนแปลงเกี่ยวข้องกับทั้งประเภทของไดอะแกรมและองค์ประกอบแต่ละส่วน ตัวเลือกการแก้ไขแผนภูมิที่หลากหลาย:
1. คลิกที่แผนภาพเพื่อเปลี่ยนคุณสมบัติของวัตถุ: ขนาดและตำแหน่งในหน้าปัจจุบัน การจัดตำแหน่งการทดสอบการห่อเส้นขอบด้านนอก ฯลฯ
2. หากต้องการเปลี่ยนเป็นโหมดแก้ไขไดอะแกรมให้ดับเบิลคลิกที่แผนภาพด้วยปุ่มซ้ายของเมาส์: ค่าข้อมูลแผนภาพ ประเภทแผนภูมิแกนชื่อเรื่องกำแพงตาราง ฯลฯ
3. ดับเบิลคลิกที่องค์ประกอบของแผนภูมิในโหมดแก้ไขแผนภูมิ: ดับเบิลคลิกที่แกนเพื่อเปลี่ยนมาตราส่วนประเภทสีและพารามิเตอร์อื่น ๆ
ดับเบิลคลิกที่จุดข้อมูลเพื่อเลือกและแก้ไข rad ของข้อมูลที่เป็นจุดนั้น
เลือกชุดข้อมูลคลิกแล้วดับเบิลคลิกที่จุดข้อมูลเพื่อเปลี่ยนคุณสมบัติของจุดนั้น (ตัวอย่างเช่นค่าหนึ่งในฮิสโตแกรม)
ดับเบิลคลิกที่คำอธิบายเพื่อเลือกและแก้ไข คลิกแล้วดับเบิลคลิกที่สัญลักษณ์ในคำอธิบายแผนภูมิที่เลือกเพื่อแก้ไขชุดข้อมูลที่เกี่ยวข้อง
หากต้องการเปลี่ยนคุณสมบัติให้คลิกสองครั้งที่องค์ประกอบอื่น ๆ ในแผนภูมิหรือคลิกองค์ประกอบแล้วเปิดเมนูรูปแบบ
4. หากต้องการออกจากโหมดการแก้ไขปัจจุบันให้คลิกด้านนอกแผนภาพ
นอกจากนี้ในการเลือกองค์ประกอบของแผนภูมิคุณสามารถใช้แถบเครื่องมือ "การจัดรูปแบบแผนภูมิ" ซึ่งจะปรากฏขึ้นหลังจากดับเบิลคลิกที่แผนภูมิ (รูปที่ 16) 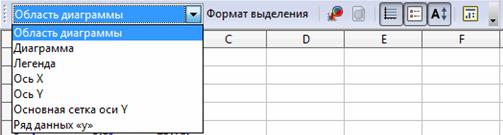
รูป: 16. แถบเครื่องมือ "การจัดรูปแบบแผนภูมิ"
เมื่อใช้แผงนี้คุณสามารถเลือกองค์ประกอบของไดอะแกรมในรายการแบบเลื่อนลงดูรูปแบบขององค์ประกอบที่เลือก (ปุ่ม "รูปแบบการเลือก") และทำการเปลี่ยนแปลงที่จำเป็น แผงนี้ยังประกอบด้วยปุ่มต่อไปนี้:
มุมมองแผง |
คุณสมบัติ |
|
ประเภทแผนภูมิ |
|
|
แสดง / ซ่อนเส้นตารางแนวนอน |
|
|
แสดง / ซ่อนตำนาน |
|
|
มาตราส่วนของข้อความ |
|
|
เค้าโครงอัตโนมัติ |
ในการเพิ่มองค์ประกอบในแผนภาพคุณต้องใช้เมนู "แทรก" (รูปที่ 17) และเลือกองค์ประกอบที่ต้องการ (ก่อนอื่นคุณต้องเลือกแผนภาพโดยดับเบิลคลิกที่ปุ่มซ้ายของเมาส์) 
รูป: 17. เมนู "แทรก"
"ชื่อเรื่อง" - คุณสามารถเพิ่มหรือเปลี่ยนชื่อเรื่องคำบรรยายชื่อของแกน X, Y, Z, แกนเพิ่มเติมได้ ในการย้ายองค์ประกอบคุณต้องเลือกและลากไปยังตำแหน่งที่ต้องการ นอกจากนี้ยังสามารถลบชื่อที่เลือกโดยใช้ปุ่ม "Legend" คำอธิบายแผนภูมิแสดงป้ายชื่อจากแถวหรือคอลัมน์แรกหรือจากช่วงที่ระบุไว้ในกล่องโต้ตอบชุดข้อมูล หากแผนภูมิไม่มีคำอธิบายภาพคำอธิบายแผนภูมิจะแสดงข้อความเป็น "แถว 1 แถว 2 ... " หรือ "คอลัมน์ A คอลัมน์ B ... " ตามหมายเลขแถวหรือตัวอักษรคอลัมน์ของข้อมูลแผนภูมิ คุณไม่สามารถป้อนข้อความโดยตรง มันถูกสร้างขึ้นโดยอัตโนมัติตามชื่อของช่วงของเซลล์ การใช้เมนู "แทรก" → "ตำนาน" คุณสามารถเปลี่ยนตำแหน่งหรือซ่อนแท็บ "แกน" ช่วยให้คุณสามารถเพิ่มแกนที่ขาดหายไปในแผนภูมิ "กริด" - แทรกเส้นตารางบนแผนภูมิซึ่งช่วยเพิ่มการรับรู้ การลบเส้นตารางทำได้โดยการยกเลิกการเลือกช่องทำเครื่องหมายที่เกี่ยวข้องการจัดรูปแบบพื้นที่แผนภูมิจะลดลงเป็นการเปลี่ยนมุมมอง (เฟรมและการเติม) (รูปที่ 18) 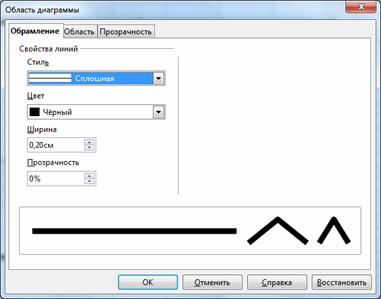
รูป: 18. กล่องโต้ตอบ "พื้นที่แผนภูมิ"
ควบคุมมุมมองเชิงปริมาตรของแผนภูมิ เพื่อควบคุมลักษณะเชิงปริมาตรของแผนภูมิ LibreOffice Calc ให้ความสามารถในการเปลี่ยนมุมมองของแผนภูมิโดยการเปลี่ยนพารามิเตอร์พิเศษสามตัว ได้แก่ มุมมองลักษณะและแสง (รูปที่ 19) 
รูป: 19. มุมมอง 3 มิติ
คุณลักษณะนี้รวมอยู่ในคำสั่ง "รูปแบบ" → "ภาพสามมิติ"
การจัดเรียงรายการและช่วง
LibreOffice Calc นำเสนอ ชนิดต่างๆ การจัดเรียงข้อมูล คุณสามารถจัดเรียงแถวหรือคอลัมน์ตามลำดับจากน้อยไปหามากหรือจากมากไปหาน้อย (ข้อมูลข้อความตามลำดับตัวอักษรหรือย้อนกลับตามตัวอักษร) นอกจากนี้ LibreOffice Calc ยังให้คุณสร้างลำดับการจัดเรียงของคุณเอง กล่องโต้ตอบการเรียงลำดับ (รูปที่ 20) ถูกเรียกใช้โดยใช้เมนูข้อมูล→การเรียงลำดับ ในกรณีนี้ก่อนอื่นคุณต้องเลือกคอลัมน์แถวหรือเฉพาะข้อมูลที่ต้องการจัดเรียง 
รูป: 20. กล่องโต้ตอบ "เรียงลำดับ"
คุณยังสามารถจัดเรียงข้อมูลโดยใช้ปุ่มบนแถบเครื่องมือ "มาตรฐาน"
การใช้ตัวกรองเพื่อแยกวิเคราะห์รายการ ตัวกรองช่วยให้คุณสามารถใส่ผลลัพธ์ของการสืบค้นตามเกณฑ์ในตารางแยกต่างหากซึ่งสามารถใช้สำหรับการประมวลผลเพิ่มเติมได้ ในการกรองรายการหมายถึงการซ่อนแถวของรายการยกเว้นแถวที่ตอบสนอง เงื่อนไขที่กำหนด การเลือก
การใช้ตัวกรองอัตโนมัติ... ก่อนใช้ตัวกรองอัตโนมัติคุณต้องเลือกข้อมูล (อาจเป็นแถวส่วนหัวทั้งหมด) ที่คุณต้องการกรอง เมนู "ข้อมูล" → "ตัวกรอง" → "ตัวกรองอัตโนมัติ" สำหรับแต่ละส่วนหัวของคอลัมน์ LibreOffice Calc จะตั้งค่าตัวกรองอัตโนมัติในรูปแบบของปุ่มลูกศร อันเป็นผลมาจากการดำเนินการกรองอัตโนมัติ LibreOffice Calc จะแสดงแถวที่กรองแล้ว
ใช้ตัวกรองมาตรฐาน นอกจากนี้ยังสะดวกในการใช้ตัวกรองมาตรฐานซึ่งทำให้สามารถใช้เกณฑ์ต่างๆที่เกี่ยวข้องกับ ฟังก์ชันลอจิคัล และหรือหรือ การเรียกตัวกรองมาตรฐาน - เมนู "ข้อมูล" → "ตัวกรอง" → "ตัวกรองมาตรฐาน" (รูปที่ 21) 
รูป: 21. กล่องโต้ตอบ "ตัวกรองมาตรฐาน"  นอกจากนี้ยังสามารถใช้ตัวกรองมาตรฐานเมื่อใช้ตัวกรองอัตโนมัติ
นอกจากนี้ยังสามารถใช้ตัวกรองมาตรฐานเมื่อใช้ตัวกรองอัตโนมัติ
ใช้ตัวกรองขั้นสูง (ข้อมูล "→" ตัวกรอง "→" ตัวกรองขั้นสูง ") เลือกพื้นที่ที่มีชื่อหรือป้อนช่วงของเซลล์ที่มีเงื่อนไขการกรองที่คุณต้องการใช้
แบบฟอร์มข้อมูล เมื่อดำเนินการเฉพาะฐานข้อมูลเช่นการค้นหาการเรียงลำดับการสรุป LibreOffice Calc จะถือว่าตารางเป็นฐานข้อมูลโดยอัตโนมัติ เมื่อดูเปลี่ยนแปลงลบเร็กคอร์ดในฐานข้อมูลตลอดจนเมื่อค้นหาเรกคอร์ดโดย เกณฑ์บางประการ สะดวกในการใช้แบบฟอร์มข้อมูล เมื่อคุณเข้าถึงคำสั่ง Data → Form LibreOffice Calc จะอ่านข้อมูลและสร้างไดอะล็อกบ็อกซ์ฟอร์มข้อมูล (รูปที่ 22) 
รูป: 22. กล่องโต้ตอบ "แบบฟอร์มข้อมูล"
ในรูปแบบข้อมูลจะมีการแสดงระเบียนหนึ่งรายการบนหน้าจอคุณสามารถดูระเบียนถัดไปและสร้างใหม่ได้ เมื่อป้อนหรือเปลี่ยนแปลงข้อมูลในช่องของหน้าต่างนี้เนื้อหาของเซลล์ที่เกี่ยวข้องของฐานข้อมูลจะเปลี่ยนไป (หลังจากป้อนข้อมูลใหม่อย่าลืมกดปุ่ม)
การเลือกพารามิเตอร์ในกรณีของฟังก์ชันการเลือกพารามิเตอร์เรากำลังพูดถึงรูปแบบการวิเคราะห์ข้อมูลแบบง่ายๆของประเภท "what if" นั่นคือจำเป็นต้องเลือกค่าอาร์กิวเมนต์ซึ่งฟังก์ชันรับค่าที่กำหนด โดยเฉพาะอย่างยิ่งฟังก์ชัน fit สามารถใช้เพื่อค้นหารากของสมการแบบไม่เชิงเส้น ค่าเซลล์เป้าหมายเป็นผลมาจากการคำนวณสูตร สูตรนี้หมายถึงเซลล์ที่มีอิทธิพลโดยตรงหรือโดยอ้อมอย่างน้อยหนึ่งเซลล์ ฟังก์ชัน Fit จะเปลี่ยนค่าของเซลล์ที่มีอิทธิพลเพื่อให้ตรงกับเซลล์เป้าหมายกับค่าที่ระบุ เซลล์ที่มีอิทธิพลยังสามารถมีสูตรได้
ในการใช้ฟังก์ชันการเลือกพารามิเตอร์ให้เลือกเซลล์ที่มีค่าเป้าหมายและเลือกคำสั่ง "บริการ" → "การเลือกพารามิเตอร์" (รูปที่ 23) ![]()
รูป: 23. กล่องโต้ตอบ "เลือกพารามิเตอร์"
เซลล์เป้าหมาย - ในเซลล์ที่มีสูตรให้ป้อนการอ้างอิงไปยังเซลล์ที่มีสูตร มีลิงค์ไปยังเซลล์ปัจจุบัน ในกรณีที่แสดงในรูปที่ 12 เซลล์เป้าหมายมีสูตรกำลังสอง คลิกเซลล์อื่นในแผ่นงานเพื่อเชื่อมโยงในกล่องข้อความ
มูลค่าเป้าหมาย- ค่าที่คุณต้องการได้รับเป็นผลลัพธ์ใหม่จะระบุไว้ที่นี่ สมมติว่าเราต้องหาจำนวนที่ต้องยกกำลังสองจึงจะได้ค่า 121 ดังนั้นเราจึงป้อน“ 121” เป็นค่าเป้าหมาย
การเปลี่ยนเซลล์ - ที่นี่คุณสามารถระบุการอ้างอิงไปยังเซลล์ที่มีค่าที่คุณต้องการปรับเพื่อเลือกค่า
หลังจากเข้าสู่การตั้งค่าคลิก "ตกลง" และ LibreOffice Calc เสนอตัวเลือกในการแทนที่เซลล์ (รูปที่ 24) ผลของการกระทำของเราคือเลข 11