โอนด้วยตนเองและอัตโนมัติ การควบคุมยัติภังค์
การตัดคำผิดในเอกสารเกิดขึ้นเนื่องจากการแยกพยางค์ด้วยตนเอง ในกรณีเช่นนี้การแก้ไขข้อความเพียงเล็กน้อยการเปลี่ยนแปลงที่ทำอาจ "ย้ายออก" ดังนั้นขอแนะนำให้ตั้งค่าในเอกสาร โอนอัตโนมัติ คำ.
คุณจะต้องการ
ติดตั้ง Word จาก Microsoft Office
สนับสนุนโดยการจัดวางบทความ P & G ในหัวข้อ "How to make word hyphenation in Word" How to remove a large distance between words วิธีใส่ยัติภังค์ใน Word วิธีเปลี่ยนการเข้ารหัสใน Word
คำแนะนำ
โดยทั่วไปค่าเริ่มต้นใน โปรแกรม Word ไม่ใส่ยัติภังค์ในคำ นี่เป็นเพราะความจริงที่ว่าในเอกสารหลายฉบับไม่ว่าจะเป็นจดหมายธุรกิจเอกสารทางกฎหมายและเอกสารทางการ ตำแหน่งในเอกสารตามรูปแบบการจัดรูปแบบที่เลือก - กึ่งกลางซ้ายขวาและกว้าง สำหรับสิ่งนี้โปรแกรมมีตัวเลือกพิเศษ อย่างไรก็ตามในหลายอุตสาหกรรมเช่นวิทยาศาสตร์การแพทย์เทคโนโลยีมักจะพบคำศัพท์และแนวคิดที่ยาวมาก เมื่อพิมพ์พวกเขาจะเลื่อนไปยังบรรทัดถัดไป แต่บางครั้งในบางสถานการณ์การตัดคำก็เป็นสิ่งที่จำเป็น แต่อย่าลืมว่าคุณต้องฉลาดในการแก้ไขข้อความและใส่ยัติภังค์ในคำ มิฉะนั้นในการเปลี่ยนแปลงครั้งแรกข้อความจะกลายเป็นสิ่งที่ไม่สามารถเข้าใจได้ โปรดทราบว่าคุณไม่จำเป็นต้องเลือกอะไรก่อนจัดการโอน หากคุณตั้งค่าพารามิเตอร์บางอย่างพารามิเตอร์เหล่านั้นจะถูกนำไปใช้กับทั้งเอกสารไม่ใช่กับการเลือก ในการดำเนินการโอนบนแถบเครื่องมือค้นหารายการ "บริการ" และในหน้าต่างแบบเลื่อนลงให้ค้นหาส่วน "ภาษา" คลิกที่ปุ่มนี้และเลือกตัวเลือก "ยัติภังค์" ทำเครื่องหมายในช่องถัดจากรายการที่คุณต้องการในหน้าต่างที่เปิดขึ้น มีการนำเสนอตัวเลือกการกำหนดค่าต่างๆที่นี่ เลือกวิธีใดวิธีหนึ่ง - "ยัติภังค์อัตโนมัติ" หรือ "ยัติภังค์ในตัวพิมพ์ใหญ่" ในกรณีนี้คุณสามารถกำหนดความกว้างของโซนยัติภังค์และจำนวนสูงสุดของยัติภังค์ต่อเนื่องกันได้ โปรแกรมยังมีตัวเลือกตำแหน่งบังคับ หากต้องการแยกวลีออกเป็นพยางค์ให้คลิกที่คำที่ต้องการแล้วเลือกรายการ "บังคับ" ในหน้าต่างที่เปิดขึ้นในบรรทัดให้ระบุตำแหน่งที่คุณต้องการวางยัติภังค์ใส่ยัติภังค์แล้วกด Shift + Enter และทำหลาย ๆ ครั้งตามที่คุณต้องการพยางค์ แต่อย่าใช้รายละเอียดด้วยตนเองมากเกินไป มิฉะนั้นเมื่อคุณทำการเปลี่ยนแปลงข้อความอาจ "ปล่อย" ไว้ให้คุณ หากข้อความไม่ถูกถ่ายโอนบน "เครื่อง" ให้เลือกส่วนที่คุณต้องการแก้ไขเลือกเมนู "เครื่องมือ" และส่วน "ภาษา" จากนั้นไปที่ตัวเลือก "เลือกภาษา" ในหน้าต่าง "ทำเครื่องหมายข้อความที่เลือกเป็น" ระบุภาษารัสเซีย นอกจากนี้คุณต้องใส่เครื่องหมายถูกตรงข้ามบรรทัด "ตรวจหาภาษาอัตโนมัติ" หากคุณยังไม่สามารถยัติภังค์ข้อความได้ให้เลือกคำสั่งรูปแบบและส่วนย่อหน้า หลังจากนั้นในแท็บ "ตำแหน่งบนหน้า" ให้ปิดใช้งานการใส่ยัติภังค์อัตโนมัติ หากต้องการแยกคำที่มียัติภังค์ให้ใช้ยัติภังค์แบบอ่อนคุณต้องมีแป้น Ctrl และเครื่องหมาย "-" ง่ายแค่ไหน
ข่าวอื่น ๆ ที่เกี่ยวข้อง:
ยัติภังค์ที่แยกคำออกเป็นพยางค์เป็นเรื่องปกติที่จะเห็นได้ในหน้าหนังสือนิยาย อย่างไรก็ตามในกรณีที่ไม่ได้อ่านข้อความ แต่ดูการใส่ยัติภังค์จะรบกวนความสนใจของผู้อ่านเท่านั้น สิ่งนี้ใช้ได้กับข้อความสำหรับเว็บโดยสมบูรณ์ วิธีการจัดรูปแบบใน บรรณาธิการที่มีชื่อเสียง ยังให้
คำแนะนำ
เรียกเมนูระบบหลักโดยคลิกปุ่ม "Start" และไปที่รายการ "All Programs" ขยายลิงก์ Microsoft Office และเริ่ม Word เปิดเอกสารที่จะแก้ไขหรือสร้างใหม่
ในเวอร์ชัน Word 2003 คุณจะต้องเปิดเมนู "เครื่องมือ" ของแถบเครื่องมือด้านบนของหน้าต่างโปรแกรมและเลือกรายการ "ยัติภังค์" จากนั้นใช้ช่องทำเครื่องหมายในบรรทัด "ยัติภังค์อัตโนมัติ" ในกล่องโต้ตอบที่เปิดและบันทึกการเปลี่ยนแปลงที่ทำ (สำหรับ Word 2003)
ขยายเมนูการตั้งค่าหน้าของบานหน้าต่างบริการด้านบนของหน้าต่าง Word 2007 และเลือกรายการย่อยเค้าโครงหน้ากระดาษ เลือกรายการย่อย "ยัติภังค์" และใช้ตัวเลือก "อัตโนมัติ" เพื่อใช้ยัติภังค์อัตโนมัติกับทั้งเอกสาร (สำหรับ Word 2007)
สำหรับการใส่ยัติภังค์อัตโนมัติในบางส่วนของเอกสารให้เลือกข้อความที่จำเป็นและใช้อัลกอริทึมการดำเนินการที่อธิบายไว้ข้างต้น เมื่อเลือกตัวเลือก "กำหนดเอง" ในรายการ "ยัติภังค์" ผู้ใช้จะสามารถเห็นตัวเลือกยัติภังค์ที่แนะนำในคำปัจจุบันในกล่องโต้ตอบแยกต่างหาก นอกจากนี้ยังใช้ประโยชน์จากโอกาสในการเปลี่ยนการตั้งค่ายัติภังค์ในคำซึ่งรายการย่อย "ตัวเลือกยัติภังค์" มีให้
ให้ความสนใจกับตัวเลือกการพกพาแบบนุ่ม ฟังก์ชันที่มีประโยชน์นี้มีประโยชน์ในการกำหนดตำแหน่งที่จะแบ่งคำหรือการผสมคำที่ท้ายบรรทัด เมื่อพบคำที่เลือกในที่อื่นยัติภังค์จะปรากฏให้เห็นก็ต่อเมื่อเปิดใช้งานตัวเลือกการแสดงผล ในการเปิดใช้งานฟังก์ชันนี้ให้เปิดกลุ่ม "ย่อหน้า" ของบานหน้าต่างบริการด้านบนของหน้าต่างแอปพลิเคชัน Word แล้วไปที่แท็บ "หน้าเริ่มต้น" ใช้คำสั่งซ่อน / แสดงและระบุตำแหน่งที่จะแทรกยัติภังค์ในคำที่เลือก ยืนยันการดำเนินการที่ต้องการโดยกดปุ่ม Ctrl และยัติภังค์พร้อมกัน
โปรแกรมแก้ไขข้อความช่วยให้ผู้ใช้ประหยัดเวลาโดยการพิมพ์คำเต็มและไม่แยกคำเมื่อตัดไปที่บรรทัดถัดไป แน่นอนว่าสะดวกกว่าในการอ่านทั้งคำ แต่บางครั้งก็แนะนำให้ใช้การถ่ายโอนพยางค์หลาย ๆ พยางค์
คำแนะนำ
หากเมื่อพิมพ์คุณปฏิบัติตามรูปแบบบางอย่างเช่นการใช้เหตุผลด้านซ้ายคุณจะต้องเผชิญกับปัญหาการตัดคำไปยังบรรทัดอื่นอย่างหลีกเลี่ยงไม่ได้เพราะเป็นสิ่งสำคัญสำหรับคุณที่จะไม่ต้องเว้นช่องว่างที่ไม่ถึงจุดสิ้นสุดของ เส้น. หากเป็นกรณีแยกคุณสามารถเพิ่มยัติภังค์ด้วยตนเองได้ เพียงกดแป้น "ยัติภังค์" ก่อนสิ้นสุดบรรทัดในขณะที่สังเกตหลักการแบ่งพยางค์ โปรดจำไว้ว่าคุณไม่สามารถพันตัวอักษรเพียงตัวเดียวในบรรทัดอื่นหรือใช้พยัญชนะผสมกับเครื่องหมายอ่อน เหมาะสำหรับพยางค์คือการรวมกันของพยัญชนะและสระที่เป็นพยางค์ทั่วไป คุณสามารถโอนหลายพยางค์พร้อมกันโดยแบ่งครึ่งคำ
หากความเร็วในการพิมพ์เท่านั้นที่สำคัญสำหรับคุณและคุณต้องการให้คอมพิวเตอร์ตรวจสอบความรู้ให้ใช้บริการ "โอนอัตโนมัติ" ของเอกสารข้อความ MC Word คุณสามารถตั้งค่าฟังก์ชันดังกล่าวใน MC Word 2003 โดยใช้เมนู "เครื่องมือ" ที่อยู่บนแถบเครื่องมือหลัก กดปุ่ม "บริการ" ด้วยปุ่มซ้ายของเมาส์เลื่อนเคอร์เซอร์ไปที่ส่วน "ภาษา" ในเมนูบริบทที่เปิดขึ้นให้เลือกฟังก์ชัน "ยัติภังค์" ทำเครื่องหมายในช่อง "ยัติภังค์อัตโนมัติ" และยืนยันการกระทำของคุณโดยคลิกปุ่ม "ตกลง" คุณสามารถเสริมการตั้งค่ายัติภังค์อัตโนมัติได้โดยเลือกความกว้างของโซนยัติภังค์และจำนวนยัติภังค์ต่อเนื่องสูงสุด ป้อนค่าตัวเลขที่ต้องการในช่องที่เหมาะสมแล้วคลิก "ตกลง" การเปลี่ยนแปลงที่บันทึกไว้จะนำไปใช้กับเอกสาร MC Word ที่ตามมาทั้งหมด
เพื่อใส่อัตโนมัติ ยัติภังค์ ใน MC Word 2007 ขึ้นไปให้คลิกที่ปุ่มเค้าโครงเพจที่อยู่บนแถบเครื่องมือหลัก เปิดเอกสาร MC Word วางเคอร์เซอร์ของคุณไว้เหนือคอลัมน์การตั้งค่าหน้ากระดาษและทำเครื่องหมายในช่องถัดจากยัติภังค์ เลือกตัวเลือก "อัตโนมัติ" บันทึกการเปลี่ยนแปลงโดยคลิก "ตกลง"
คุณยังสามารถตั้งค่าการตัดคำอัตโนมัติในเอกสารข้อความ "Notepad" ในการดำเนินการนี้ในหน้าต่างโปรแกรมที่เปิดอยู่ให้คลิกที่ปุ่ม "รูปแบบ" บนแถบเครื่องมือหลัก เลือกช่องข้าง Word Wrap
ไมโครซอฟต์เวิร์ด - หนึ่งในโปรแกรมของแพ็คเกจ Microsoft Office ใช้ในการสร้างเอกสารวิทยานิพนธ์บทคัดย่อ การออกแบบหน้ากำหนดโดยผู้ใช้โดยใช้ปุ่มลัดหรือเมนูบริบท
![]()
คำแนะนำ
สำหรับส่วนใหญ่ งานวิจัย ต้องมีการกำหนดหมายเลขหน้า ในการเพิ่มตัวเลขให้เลือกแทรกจากเมนูด้านบนจากนั้นคลิกหมายเลขหน้า
กำหนดตำแหน่งของตัวเลขบนหน้า สามารถวางไว้ที่ด้านบนและด้านล่าง การจัดตำแหน่งทำได้ห้าวิธี: ซ้าย, ขวา, จากกึ่งกลาง, ภายใน, ภายนอก การเลือกที่ หน้า การวางตัวเลขขึ้นอยู่กับรูปแบบเฉพาะของงานของคุณและข้อกำหนดสำหรับงานนั้น
โดยปกติหน้าชื่อเรื่องจะไม่มีหมายเลขกำกับ หากงานของคุณเกี่ยวข้องกับ หน้าชื่อเรื่องยกเลิกการทำเครื่องหมายในช่องถัดจาก "หมายเลขในหน้าแรก" โดยทั่วไปในรูปแบบหมายเลขหน้าคุณสามารถเลือกแผ่นงานที่จะเริ่มการกำหนดหมายเลขได้
คุณยังสามารถเปลี่ยนประเภทห้องได้ตามดุลยพินิจของคุณ คลิกที่ปุ่ม "รูปแบบ" จำนวน หน้า คุณสามารถใช้เลขอารบิกธรรมดา 1, 2, 3, ตัวเลขที่มีขีด - 1 -, - 2 -, - 3 -, เลขโรมัน I, II, III, ตัวอักษรละติน a, b, c และตัวเลือกอื่น ๆ รูปแบบตัวเลข หน้า อาจรวมถึงหมายเลขบท ตัวอย่างเช่น 1-A คือส่วนหัวแรกหน้า A
ในการเริ่มหน้าใหม่ไปที่เมนู "แทรก" เลือก "หยุดพัก" ทำเครื่องหมายในช่องถัดจากรายการ "เริ่มหน้าใหม่" ยืนยันตัวเลือกของคุณโดยคลิกปุ่ม "ตกลง" หากคุณเปิดใช้งานการแทรกหมายเลขหน้าการกำหนดหมายเลขใหม่แต่ละครั้ง หน้า จะเกิดขึ้นโดยอัตโนมัติ เนื่องจาก "การเปิดใช้งาน" ของการกำหนดหมายเลขเป็นขั้นตอนเพียงครั้งเดียวจึงไม่มีปุ่มลัดสำหรับขั้นตอนนี้
เมื่อเขียนเนื้อหาจะมีประโยชน์ในการระบุว่าส่วนใดอยู่ในช่วงหน้าใด วิธีนี้จะช่วยคุณและผู้อ่านของคุณในการนำทางไปทำงาน เลือกแทรก - ลิงก์ - สารบัญและดัชนี ไปที่ส่วนแทรก "สารบัญ" ควรมีเครื่องหมายถูกข้างรายการ "แสดงหมายเลขหน้า"
ไม่ถูกต้อง พกพา คำในเอกสารเกิดจากการที่พยางค์ถูกแยกออกด้วยตนเอง ในกรณีเช่นนี้การแก้ไขข้อความเพียงเล็กน้อยการเปลี่ยนแปลงที่ทำอาจ "ย้ายออก" ดังนั้นขอแนะนำให้ตั้งค่าอัตโนมัติ พกพา คำ.

คุณจะต้องการ
- - ติดตั้ง Word จาก Microsoft Office
คำแนะนำ
โดยปกติจะเป็นค่าเริ่มต้นใน Word พกพาใน
การตัดคำด้วยตนเองเป็นงานที่น่าเบื่อและใช้เวลานานซึ่งสามารถหลีกเลี่ยงได้ด้วยคุณสมบัติการตัดคำอัตโนมัติ ในการเปิดใช้งานคุณต้อง:
คลิกในเมนูหลัก "เค้าโครงหน้า"

จากนั้นคลิกที่ "ยัติภังค์" และคุณจะเห็นรายการเปิด ในนั้นคุณสามารถเลือกที่จะมอบหมายให้โปรแกรมวางยัติภังค์ในคำโดยอัตโนมัติหรือคุณสามารถทำได้ด้วยตนเอง

ยัติภังค์ด้วยตนเอง
ขั้นแรกเลือกส่วนที่ต้องการของข้อความหรือทั้งข้อความ จากนั้นคลิกที่ "ยัติภังค์" -\u003e "กำหนดเอง"
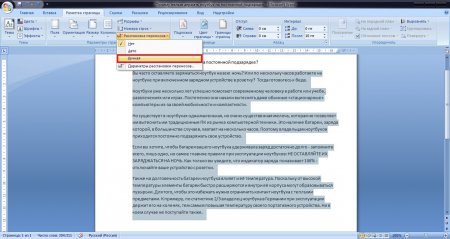
ถัดไปหน้าต่างจะปรากฏขึ้นพร้อมกับคำแบ่งสำหรับคลังสินค้า
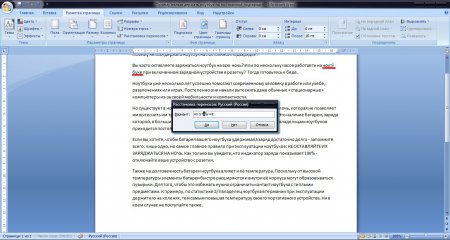
ดังนั้นคุณจะต้องเลือกคลังสินค้าจนจบข้อความแล้วคลิก "ใช่" ไม่ใช่วิธีที่ยาวมาก แต่ค่อนข้างลำบากโดยเฉพาะอย่างยิ่งหากคุณต้องการแก้ไข วิทยานิพนธ์ หรือโครงการหลักสูตร
ยัติภังค์อัตโนมัติ
ด้วยการใส่ยัติภังค์อัตโนมัติทุกอย่างจะง่ายขึ้นมาก เพียงเลือก "อัตโนมัติ" แทน "ด้วยตนเอง" โปรแกรมจะทำงานให้คุณ ในขณะเดียวกันก็จะทำการโอนตามกฎที่วางไว้เท่านั้น ไม่ต้องกังวลทุกอย่างสามารถปรับแต่งและแก้ไขข้อบกพร่องได้
การยัติภังค์ของคำจากตัวพิมพ์ใหญ่ - เมื่อเปิดใช้งานช่องทำเครื่องหมายนี้คำที่เขียน ในตัวพิมพ์ใหญ่จะถูกแบ่งเป็นพยางค์และขึ้นบรรทัดใหม่ (หากคุณไม่เลือกช่องนี้จะมีข้อยกเว้นสำหรับคำเหล่านี้)
ความกว้างของพื้นที่ห่อ - ระยะห่างจากเฟรมไปยังคลังสินค้าที่ใกล้ที่สุดของคำขวาสุดจะถูกปรับ
บังคับ - เปิดกล่องโต้ตอบสำหรับการใส่ยัติภังค์ด้วยตนเอง
ในบทช่วยสอนนี้คุณได้เรียนรู้วิธีสร้างอัตโนมัติและ โอนด้วยตนเอง คำในข้อความ เอกสาร Microsoft คำ.
Microsoft Word ดึงดูดผู้ใช้จำนวนมากเช่นนี้เนื่องจากสามารถเสนอวิธีการทำงานอัตโนมัติกับข้อความได้หลายวิธี หนึ่งในนั้นคือยัติภังค์อัตโนมัติ
เพื่อปรับแต่ง ตำแหน่งอัตโนมัติ การใส่ยัติภังค์คุณต้องไปที่แท็บ " เค้าโครง"ในส่วน" การตั้งค่าหน้า"เลือกรายการ" ยัติภังค์"และในรายการที่เปิดขึ้นให้คลิกที่" อัตโนมัติ».
ในกรณีนี้ยัติภังค์จะถูกวางไว้ในตำแหน่งที่จำเป็นและเป็นไปได้ทั้งหมด ในการทำเช่นนี้ต้องติดตั้งพจนานุกรมของภาษาที่ใส่ยัติภังค์ไว้ด้วย อย่างไรก็ตามการแจกแจงอย่างเป็นทางการทั้งหมดของ Microsoft Word มีอยู่สำหรับภาษาที่รองรับ
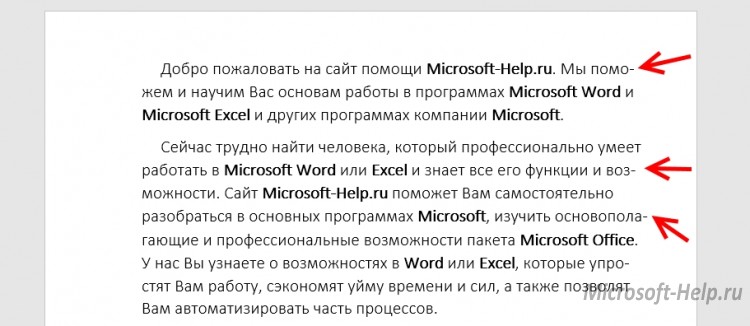
คุณสมบัติที่สำคัญของการยัติภังค์อัตโนมัติคือถ้าคุณเพิ่มขนาดเปลี่ยนแบบอักษรหรือเพิ่มองค์ประกอบตกแต่งสำหรับข้อความอย่างกะทันหันการยัติภังค์จะปรับเอง
เมื่อคุณเลือก "พอดีกับความกว้าง" ที่ฉีกออกโดยทั่วไปหน้าจะมีลักษณะเหมือนหนังสือที่จัดวางอย่างดี
ไม่แนะนำให้ตั้งค่าตัวแบ่งบรรทัดในเอกสารด้วยตัวเองโดยใช้ "-" และตัวแบ่งบรรทัด ในการดำเนินการนี้ Word จะใช้ฟังก์ชัน "ยัติภังค์แบบอ่อน" เลือกคำที่ต้องการวางตำแหน่งเคอร์เซอร์แล้วกด "CTRL" + "-" ตอนนี้ถ้าจำเป็นคำจะถูกโอนตามกฎที่คุณระบุ ไม่สามารถมองเห็นยัติภังค์แบบอ่อนในเอกสารได้ดังนั้นหากต้องการแสดงให้ไปที่ " บ้าน"ในส่วน" ย่อหน้า"กดเปิด" แสดงสัญญาณทั้งหมด».
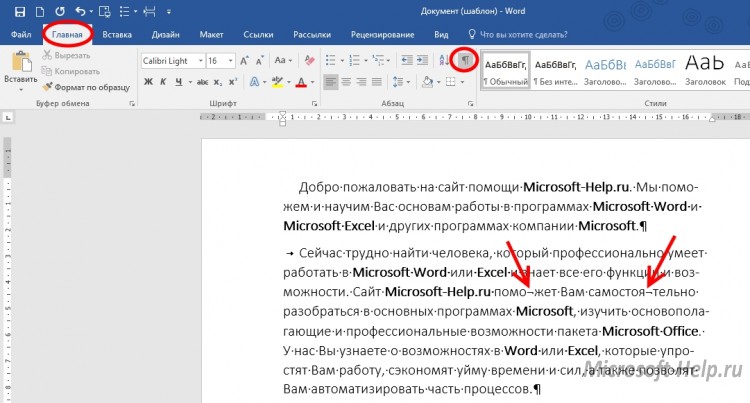
กลับไปที่ย่อหน้า " ยัติภังค์"และคลิกที่" คู่มือ», โปรแกรมจะค้นหาทุกคำที่สามารถใช้ยัติภังค์และแสดงตัวเลือกต่างๆเกี่ยวกับวิธีการทำ วางเคอร์เซอร์ในตำแหน่งที่ต้องการแล้วคลิก " ใช่».
![]()
รายการสุดท้ายคือการตั้งค่าขั้นต่ำ " ยัติภังค์ของคำ... "มีหน้าที่ในการใส่ยัติภังค์แยกต่างหากในคำที่เขียน ในตัวพิมพ์ใหญ่... หากไม่มีช่องทำเครื่องหมายจะมีข้อยกเว้นสำหรับพวกเขา
ใน " ความกว้างของโซนยัติภังค์»ตั้งค่าระยะห่างจากขอบของคำที่มียัติภังค์ถึงกรอบหน้า
« สูงสุด จำนวน…» จำกัด จำนวนการตัดคำซ้ำสำหรับส่วนที่เลือกหรือทั้งเอกสาร
ในการลบยัติภังค์จำเป็นต้องอยู่ในย่อหน้า " ยัติภังค์»เลือกตัวเลือก« ไม่».
หรือด้วยโหมดการแสดงผลที่เปิดใช้งานของสัญลักษณ์ทั้งหมดให้ลบสัญลักษณ์ที่ตั้งค่าด้วยตนเองออก หากมีจำนวนมากเกินไปคุณสามารถใช้ฟังก์ชัน "แทนที่" ซึ่งเรียกโดยปุ่ม F5
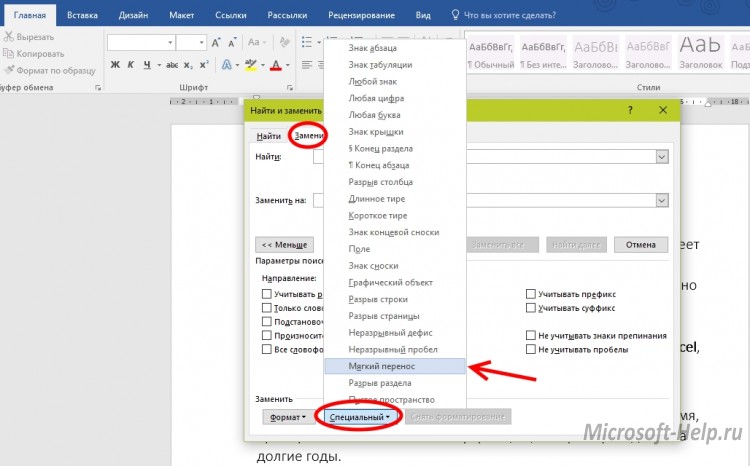
ในแท็บแทนที่คลิก " เพิ่มเติม \u003e\u003e » -> « พิเศษ", เลือก" โอนอ่อน"และแทนที่ด้วยสตริงว่างเปล่าไม่มีช่องว่าง
นอกจากนี้ยังมีคุณลักษณะการใส่ยัติภังค์อัตโนมัติสำหรับ Word 2003 ติดตั้งตามที่อยู่ " บริการ» -> « ลิ้น» -> « ยัติภังค์».
ยัติภังค์ของคำใน Word
การถ่ายโอนคือการแบ่งคำเป็นพยางค์ที่ถูกต้องและการโอนส่วนของคำไปยังจุดเริ่มต้นของบรรทัดถัดไป มาดูวิธีกำหนดยัติภังค์ในข้อความโดยอัตโนมัติหรือวางด้วยตนเอง
ภาพประกอบแสดงอินเทอร์เฟซ Word 2007 แต่คำสั่งและเครื่องมือทั้งหมดที่ให้มานั้นเข้ากันได้อย่างสมบูรณ์และใช้ได้ใน Word 2010
พื้นที่หลายหน้าอยู่ที่ด้านบนสุดของหน้าต่าง Word - Ribbon ประกอบด้วยแท็บ:
แต่ละแท็บ Ribbon ประกอบด้วยการควบคุมที่จัดกลุ่มสำหรับเครื่องมือแก้ไขเฉพาะ การเรียกใช้ Word จะเปิดแท็บ Ribbon "หน้าแรก" ซึ่งเป็นที่ตั้งของเครื่องมือจัดรูปแบบข้อความ
มาเปิดแท็บ "เค้าโครงหน้า" ในกลุ่มการตั้งค่าหน้ากระดาษเปิดกล่องโต้ตอบยัติภังค์และเลือกโหมดยัติภังค์:
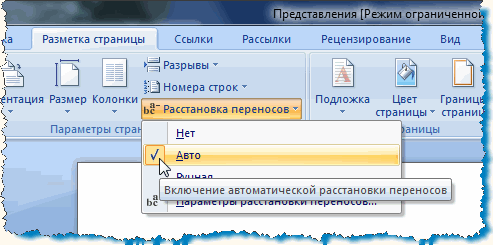
ในโหมด "อัตโนมัติ" โปรแกรมจะตัดคำที่พบท้ายบรรทัดโดยอัตโนมัติ ในกรณีที่มีการแก้ไขข้อความในภายหลังและเปลี่ยนความยาวของบรรทัดโปรแกรมแก้ไขจะจัดเรียงยัติภังค์ที่จำเป็นให้ใหม่โดยอัตโนมัติ หากต้องการใช้การตั้งค่านี้ให้เลือกข้อความหรือข้อความทั้งหมด - (Ctrl + A) แล้วตั้งค่า "อัตโนมัติ"
นอกจากนี้เราสามารถกำหนดคำและวลีแต่ละคำในข้อความให้เป็นตำแหน่งที่จะแทรกยัติภังค์ได้ มาเปิดการจัดรูปแบบอักขระที่ซ่อนอยู่ก่อน บนแท็บ "หน้าแรก" ในกลุ่ม "ย่อหน้า" เปิดใช้งานฟังก์ชันการแสดงผล:

เลือกคำในข้อความตั้งค่าและคลิกตำแหน่งของการหารด้วยเคอร์เซอร์ กดแป้นพิมพ์ลัด Ctrl + ยัติภังค์ สัญลักษณ์การโอนอ่อนจะปรากฏขึ้นที่ตำแหน่งที่เคอร์เซอร์ระบุ:

ทีนี้ถ้าคำนี้ไปถึงจุดสิ้นสุดของบรรทัดคำนี้จะถูกรวมไว้ในบรรทัดถัดไปเช่นนั้น เราใส่ยัติภังค์ในคำที่จำเป็นและปิดการแสดงอักขระที่ซ่อนอยู่ การแบ่งคำจะมองไม่เห็นหากคำอยู่ตรงกลางบรรทัด
เมื่อพิมพ์ข้อความคุณสามารถวางยัติภังค์ด้วยตนเองได้ ในการดำเนินการนี้ในหน้าต่าง "ยัติภังค์" ให้เลือกคำสั่ง "ด้วยตนเอง" ตัวแก้ไขจะเปิดกล่องโต้ตอบที่มีคำยัติภังค์ปรากฏขึ้นทีละคำ วางเคอร์เซอร์ในตำแหน่งของการถ่ายโอนที่ต้องการและยืนยัน: "ใช่" ในสถานที่ที่กำหนดคำจะแทรกการโอนแบบนุ่มนวล หากข้อความถูกแก้ไขและความยาวของบรรทัดเปลี่ยนไประบบจะแสดงและพิมพ์เฉพาะคำเหล่านั้นจากคำที่มียัติภังค์อ่อนก่อนหน้านี้ซึ่งจะอยู่ที่ส่วนท้ายของบรรทัดเท่านั้น ในกรณีนี้จะไม่ทำการติดตั้งยัติภังค์ซ้ำอัตโนมัติซ้ำ
องค์ประกอบการจัดรูปแบบที่สำคัญอีกอย่างหนึ่งคือยัติภังค์ที่ไม่ทำลาย จำเป็นต้องป้องกันการแยกและการถ่ายโอนโครงสร้างเช่น: "สีเหลืองทอง", "เนื่องจาก", "ที่ 2" และสิ่งที่คล้ายกัน เพื่อป้องกันการแตกที่ท้ายบรรทัดของคำประสมนามสกุลผสมเลขประสมรวมกับยัติภังค์ให้ใช้ยัติภังค์ต่อเนื่องกัน เพียงแค่เราแทนที่ยัติภังค์ปกติด้วยยัติภังค์ที่ไม่แตกในคำเหล่านี้ ใส่ยัติภังค์แบบไม่ขีดทับในตำแหน่งที่ต้องการด้วยแป้นพิมพ์ลัด: "Ctrl + Shift + ยัติภังค์"
เรียกหน้าต่าง "ยัติภังค์" ผ่าน "พารามิเตอร์ของยัติภังค์":
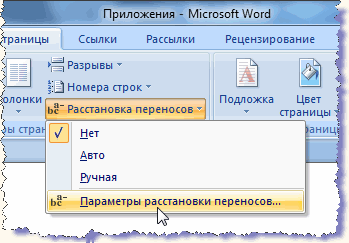
คุณสามารถกำหนดขนาดของพื้นที่ถ่ายโอน พื้นที่ที่กว้างขึ้นจะเพิ่มความขรุขระของขอบด้านขวา แต่จะมียัติภังค์น้อยลง การ จำกัด พื้นที่ให้แคบลงจะเป็นการตัดขอบ แต่ปริมาณของยัติภังค์จะเพิ่มขึ้น
ตอนนี้เรามาดูวิธีลบยัติภังค์ที่ไม่แตกยัติภังค์และองค์ประกอบการจัดรูปแบบด้วยตนเองอื่น ๆ ออกจากข้อความ บนแท็บหลักในกลุ่ม "การแก้ไข" เราพบคำสั่ง "แทนที่" ซึ่งสอดคล้องกับการผสมผสานที่มีประโยชน์ของ Ctrl + H ในหน้าต่าง "ค้นหาและแทนที่" ในรายการแบบเลื่อนลงให้ทำเครื่องหมายที่รายการที่ต้องการลบ สัญลักษณ์ขององค์ประกอบที่เลือกจะปรากฏในบรรทัด "ค้นหา":
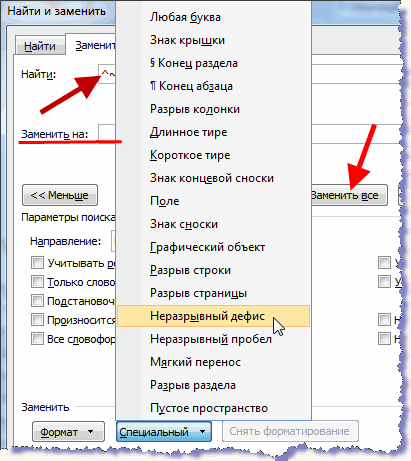
เว้นบรรทัด "แทนที่ด้วย:" ว่างไว้ คลิกปุ่ม "แทนที่ทั้งหมด" หน้าต่างจะปรากฏขึ้นเพื่อให้การดำเนินการเสร็จสิ้นโดยระบุจำนวนการเปลี่ยนที่ทำ จากนั้นในรายการดรอปดาวน์ให้เลือกรายการถัดไปและลบออก
และหากต้องการลบยัติภังค์ที่วางไว้โดยอัตโนมัติในหน้าต่าง "ยัติภังค์" ให้เลือกคำสั่ง "ไม่ใช่"
ยัติภังค์ที่วางไว้อย่างถูกต้องยัติภังค์ที่ไม่แตกขนาดที่เหมาะสมที่สุดของโซนยัติภังค์จะสร้างข้อความที่อ่านง่ายโดยมีระยะห่างระหว่างคำเท่ากัน ข้อความขนาดกะทัดรัดใช้พื้นที่น้อยลงในหน้าซึ่งเป็นสิ่งสำคัญเมื่อร่างเอกสารขนาดใหญ่