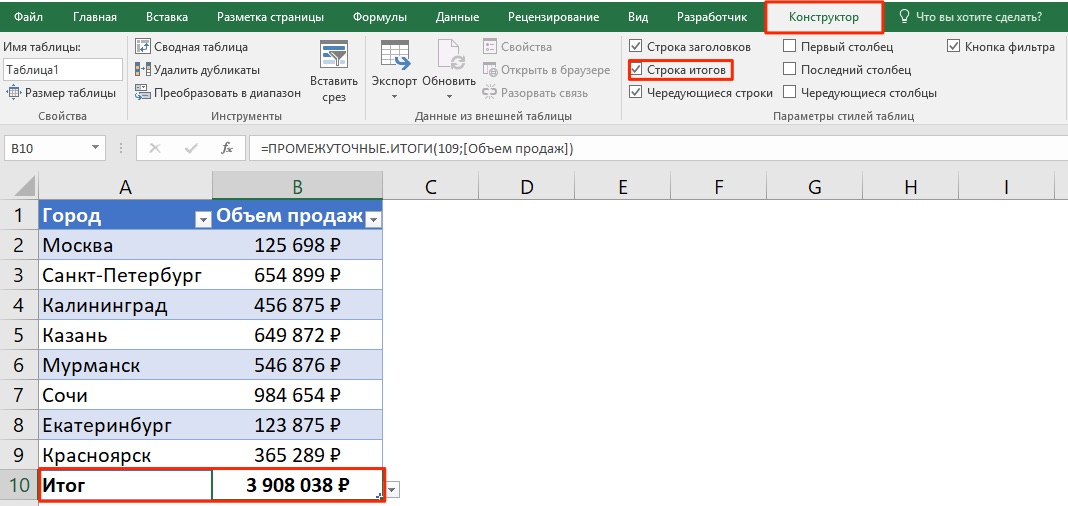วิธีคำนวณจำนวนคอลัมน์ใน Excel วิธีคำนวณผลรวมของคอลัมน์ใน Excel วิธีคำนวณจำนวนเงินในคอลัมน์โดยใช้ปุ่ม "ผลรวมอัตโนมัติ"
อาจเป็นหนึ่งในคุณสมบัติที่ได้รับความนิยมมากที่สุด โปรแกรม Microsoft Excel คือการเพิ่ม ความสะดวกในการทำงานกับ Excel ในการสรุปค่าทำให้เครื่องคิดเลขหรือวิธีอื่น ๆ ในการเพิ่มอาร์เรย์ของค่าขนาดใหญ่แทบไม่มีประโยชน์ คุณสมบัติที่สำคัญของการเพิ่มใน Excel คือโปรแกรมมีหลายวิธีในการดำเนินการนี้
ขอแนะนำให้รายงานเกี่ยวกับ ตารางเดือย ถูกสร้างขึ้นในตารางใหม่ คลิกปุ่มยอมรับเพื่อสร้างตารางไดนามิกให้เสร็จสมบูรณ์ มีส่วนประกอบสามอย่าง นี่คือส่วนหัวของคอลัมน์ที่มีข้อมูลเชิงคุณภาพหรือเชิงปริมาณที่ประกอบเป็นฐานข้อมูล
ผลรวมของค่าสำหรับข้อมูล
ที่นี่คุณลากและวางฟิลด์และขึ้นอยู่กับตำแหน่งของคุณจาก 4 พื้นที่ที่เป็นไปได้นี่จะเป็นข้อมูลสรุปที่สังเกตได้ ในส่วนนี้ผลลัพธ์ของข้อมูลจะถูกสังเกตตามตำแหน่งของฟิลด์ในพื้นที่สรุป ในการดำเนินการนี้ให้ลากช่อง "การขาย" ลงในผลรวมของค่าโดยใช้เมาส์
AutoSum ใน Excel
วิธีที่เร็วและง่ายที่สุดในการถอนเงินใน Excel คือบริการ AutoSum ในการใช้งานคุณต้องเลือกเซลล์ที่มีค่าที่คุณต้องการเพิ่มรวมทั้งเซลล์ว่างด้านล่างทันที ในแท็บ "สูตร" คลิกที่เครื่องหมาย "ผลรวมอัตโนมัติ" หลังจากนั้นผลลัพธ์ของการเพิ่มจะปรากฏในเซลล์ว่าง
ในทำนองเดียวกันเราลากด้วยเมาส์ ฟิลด์ User อยู่ในพื้นที่ Row Labels และฟิลด์ Product อยู่ในพื้นที่ Column Labels ดังนั้น "ส่วนประกอบข้อมูลโดยย่อ" จะระบุสิ่งต่อไปนี้ เมื่อดำเนินการข้างต้นแล้วผลลัพธ์ต่อไปนี้จะได้รับในองค์ประกอบข้อมูลขั้นสุดท้าย
วิธีคำนวณจำนวนเงินในคอลัมน์โดยใช้ปุ่ม "ผลรวมอัตโนมัติ"
ในตอนแรกมีการขายผู้ขาย 3 ราย ได้แก่ Alberto, Carlos และ Roberto จาก 00 quetzale การใช้งานอื่น ๆ ที่สามารถจัดเตรียมให้กับตารางไดนามิกมีดังต่อไปนี้ เมื่อเรียกใช้ตารางไดนามิกผู้ใช้สามารถได้ผลลัพธ์เช่นค่าเฉลี่ยจำนวนสูงสุดค่าต่ำสุดความแปรปรวนรวมถึงการคำนวณฟิลด์เชิงปริมาณอื่น ๆ
วิธีเดียวกันนี้สามารถใช้ได้ในลำดับย้อนกลับ ในเซลล์ว่างที่คุณต้องการแสดงผลลัพธ์ของการบวกคุณต้องวางเคอร์เซอร์และคลิกที่เครื่องหมาย "ผลรวมอัตโนมัติ" หลังจากคลิกในเซลล์จะมีการสร้างสูตรที่มีช่วงผลรวมที่ไม่เสียค่าใช้จ่าย ใช้เคอร์เซอร์เลือกช่วงของเซลล์ค่าที่ต้องเพิ่มจากนั้นกด Enter
หนึ่งในโปรแกรมอรรถประโยชน์สเปรดชีตที่ยอดเยี่ยมคือการสร้างการคำนวณจากตัวแปรเชิงคุณภาพหรือจากตัวแปรเชิงปริมาณที่ไม่ต่อเนื่อง ผลลัพธ์เหล่านี้ในตาราง Pivot สามารถเปลี่ยนแปลงและแสดงได้ทันทีเนื่องจากฟิลด์ที่เกี่ยวข้องในฟิลด์เปลี่ยนตำแหน่ง
การพิจารณารูปแบบข้อมูลและการนำเข้า
คุณสามารถเพิ่มเลเยอร์ลงในแผนที่ของคุณได้อย่างรวดเร็วโดยเลือกสไตล์ที่แนะนำ คุณสามารถเลือกรูปแบบแผนที่ด่วนแบบใดแบบหนึ่งหรือระบุตัวเลือกสไตล์ประเภทสถานที่และแหล่งข้อมูลด้วยตนเอง เมื่อคุณสร้างแผนที่คุณสามารถดำเนินการได้อย่างง่ายดายและพยายามเพิ่มข้อมูลจำนวนมากลงในแผนที่ สิ่งสำคัญคือต้องจำไว้ว่าการติดตามคุณลักษณะแต่ละอย่างบนแผนที่มากเกินไปอาจทำให้ผู้ใช้สับสนและไม่พอใจและไม่ได้ให้ภาพที่ชัดเจนของข้อมูลธุรกิจ
นอกจากนี้ยังสามารถกำหนดเซลล์สำหรับการเพิ่มได้โดยไม่ต้องเลือกด้วยเคอร์เซอร์ สูตรสำหรับผลรวมคือ: "\u003d SUM (B2: B14)" ซึ่งเซลล์แรกและเซลล์สุดท้ายของช่วงจะได้รับในวงเล็บ ด้วยการเปลี่ยนค่าของเซลล์ในตาราง Excel คุณสามารถปรับช่วงการสรุปได้
ผลรวมของค่าสำหรับข้อมูล
Excel ไม่เพียง แต่ช่วยให้คุณสามารถรวมค่าสำหรับวัตถุประสงค์บางอย่างเท่านั้น แต่ยังนับเซลล์ที่เลือกโดยอัตโนมัติอีกด้วย ข้อมูลดังกล่าวจะมีประโยชน์ในกรณีที่งานไม่เกี่ยวข้องกับการหาผลรวมของตัวเลข แต่ประกอบด้วยความจำเป็นในการดูมูลค่าของผลรวมในขั้นตอนกลาง ในการดำเนินการนี้โดยไม่ต้องใช้การเขียนสูตรก็เพียงพอที่จะเลือกเซลล์ที่จำเป็นและในบรรทัดคำสั่งของโปรแกรมที่ด้านล่างสุดของคลิกขวาที่คำว่า "เสร็จสิ้น" ในเมนูบริบทที่เปิดตรงข้ามกับคอลัมน์ "จำนวน" ค่าของเซลล์ทั้งหมดจะแสดง
วิธีคำนวณจำนวนเงินในคอลัมน์โดยใช้สูตรการบวกอย่างง่าย
ขีด จำกัด การนำเข้าข้อมูลสำหรับแต่ละระดับ หากข้อมูลของคุณมีคุณลักษณะจำนวนมากคุณสามารถเพิ่มสิ่งเหล่านี้ลงในแผนที่เป็นชุดย่อยได้เช่นหากคุณมีสถานที่มากกว่า 000 จุดให้สร้างสองชั้นโดยแต่ละชั้นมี 1,000 คะแนน คุณสามารถปิดการทำคลัสเตอร์โดยใช้ปุ่ม Cluster Points บน Ribbon ของแผนที่
เพิ่มเลเยอร์แผนที่ด่วน
คอลัมน์ในชุดข้อมูลที่จะใช้สำหรับตำแหน่งต้องจัดรูปแบบเป็นค่าข้อความไม่ใช่ค่าตัวเลข ด้วยเหตุนี้ซึ่งแตกต่างจากค่าวันที่และเวลาจริงจึงไม่สามารถใช้ค่าเวลาในภาพเคลื่อนไหวชั่วคราวได้
- ตารางและช่วงที่ตั้งชื่อ
- ใช้ค่าข้อความ
สูตรการเพิ่มอย่างง่ายใน Excel
ในกรณีที่ค่าสำหรับการบวกกระจัดกระจายไปทั่วทั้งตารางคุณสามารถใช้ได้ สูตรง่ายๆ เพิ่มเติมในตาราง Excel สูตรมีโครงสร้างดังนี้
หากต้องการสร้างสูตรในเซลล์ว่างที่ควรแสดงจำนวนเงินให้ใส่เครื่องหมาย "เท่ากับ" Excel ตอบสนองต่อการกระทำนี้โดยอัตโนมัติเช่นเดียวกับสูตร จากนั้นใช้เมาส์คุณจะต้องเลือกเซลล์ที่มีค่าแรกหลังจากนั้นจึงใส่เครื่องหมายบวก นอกจากนี้ค่าอื่น ๆ ทั้งหมดจะถูกป้อนลงในสูตรโดยใช้เครื่องหมายนอกจากนี้ หลังจากพิมพ์ห่วงโซ่ของค่าแล้วปุ่ม Enter จะถูกกด การใช้วิธีนี้เป็นธรรมเมื่อเพิ่มตัวเลขจำนวนเล็กน้อย
ในการเลือกแหล่งข้อมูลสำหรับแผนที่ให้ทำตามขั้นตอนเหล่านี้ สามารถกำหนดค่า geocoders ได้หลายตัวและสามารถตั้งค่าใดก็ได้เป็นค่าเริ่มต้น ในการเลือกประเภทสถานที่ให้ทำตามขั้นตอนเหล่านี้ ตัวอย่างเช่นหากคุณต้องการเปรียบเทียบร้านค้าทั้งหมดในแฟรนไชส์ตามรายได้ให้เลือกคอลัมน์ที่มีข้อมูลรายได้จากการขาย ภาพหมุนแสดงหลายวิธีที่คุณสามารถเปรียบเทียบรายการแผนที่
การเพิ่มประเภทสถานที่ตั้งที่กำหนดเอง
หากต้องการใช้สไตล์คอลัมน์อย่างชาญฉลาดให้ทำตามขั้นตอนเหล่านี้ ในหน้าต่างให้คลิกลูกศรแบบเลื่อนลงสไตล์แล้วเลือกคอลัมน์ที่จะใช้จัดสไตล์เลเยอร์ ในการกำหนดรายการของคุณไปยังสถานที่แต่ละแห่งตามสถานที่ตั้งเท่านั้นให้เลือก การตั้งค่าสไตล์ได้รับการอัปเดตเพื่อแสดงสไตล์ที่แนะนำตามประเภทตำแหน่งที่ระบุ หน้าต่างยืนยันจะเปิดขึ้นโดยแสดงรายละเอียดสำหรับการสร้างเลเยอร์แผนที่ประเภทตำแหน่งที่เลือกและสไตล์ที่เลือก หากต้องการปิดการยืนยันสำหรับแต่ละเลเยอร์ใหม่ให้เลือกกล่องกาเครื่องหมายไม่ต้องแสดงข้อความนี้อีก คุณสามารถเปิดใช้งานการยืนยันอีกครั้งได้ทุกเมื่อโดยเปลี่ยนการตั้งค่าในการตั้งค่าการ์ด คลิกเพิ่มข้อมูล ข้อมูลในตารางของคุณจะถูกเพิ่มเป็นเลเยอร์ในแผนที่ หากข้อมูลของคุณมีพื้นที่ที่ทำซ้ำคุณมีตัวเลือกในการเพิ่มข้อมูลก่อนสร้างเลเยอร์ ในส่วน "เพิ่มพื้นที่" เลือกสไตล์ที่คุณต้องการสำหรับเลเยอร์ของคุณแล้วคลิกเพิ่มข้อมูล ... ขีด จำกัด ที่กำหนดเองอาจรวมถึงย่านช็อปปิ้งขีด จำกัด การแบ่งเขตหรือพื้นที่เฉพาะอื่น ๆ
สูตร SUM ใน Excel
แม้จะมีขั้นตอนเกือบอัตโนมัติในการใช้สูตรเพิ่มเติมใน Excel แต่บางครั้งก็ง่ายกว่าที่จะเขียนสูตรด้วยตัวเอง ไม่ว่าในกรณีใดโครงสร้างของพวกเขาจะต้องเป็นที่รู้จักในกรณีที่งานดำเนินการในเอกสารที่สร้างขึ้นโดยบุคคลอื่น
สูตร SUM ใน Excel มีโครงสร้างดังต่อไปนี้:
หากต้องการเพิ่มประเภทสถานที่ให้ทำตามขั้นตอนเหล่านี้ หากข้อมูลของคุณมีพื้นที่ที่ทำซ้ำคุณมีตัวเลือกในการเพิ่มข้อมูลจากพื้นที่เหล่านั้นเพื่อสรุปข้อมูลด้วยวิธีที่ช่วยให้วิเคราะห์ได้ง่ายขึ้น ตัวอย่างเช่นหากคุณเลือกสร้างแผนที่ด้วยประเภทสถานที่ตั้งของรัฐ แต่ข้อมูลของคุณมีผลการขายจากรหัสไปรษณีย์จำนวนมากในแต่ละรัฐคุณสามารถสรุปข้อมูลเพื่อให้เมื่อคุณคลิกที่รูปหลายเหลี่ยมของแผนที่ แสดงการขายรหัสไปรษณีย์ทั้งหมดในรัฐนั้น
ผลรวม (A1; A7; C3)
เมื่อพิมพ์สูตรด้วยตัวเองสิ่งสำคัญคือต้องจำไว้ว่าไม่อนุญาตให้มีช่องว่างในโครงสร้างของสูตรและลำดับของอักขระต้องชัดเจน
สัญลักษณ์ ";" ทำหน้าที่กำหนดเซลล์ในทางกลับกันเครื่องหมาย ":" จะกำหนดช่วงของเซลล์
ความแตกต่างที่สำคัญ - เมื่อคำนวณค่าของทั้งคอลัมน์คุณไม่จำเป็นต้องตั้งค่าช่วงโดยเลื่อนไปที่ส่วนท้ายของเอกสารซึ่งมีเส้นขอบมากกว่า 1 ล้านค่า ก็เพียงพอที่จะป้อนสูตรที่มีค่าต่อไปนี้: \u003d SUM (B: B) โดยที่ตัวอักษรแสดงถึงคอลัมน์ที่จะคำนวณ
เพิ่มระบบพิกัดที่กำหนดเอง
ในการเพิ่มข้อมูลให้ทำตามขั้นตอนเหล่านี้ ในการเพิ่มระบบพิกัดที่กำหนดเองให้ทำตามขั้นตอนเหล่านี้ ในหน้าต่าง "เพิ่มข้อมูลจากตาราง สเปรดชีต"เลือก" พิกัด "จากเมนูแบบเลื่อนลง" ประเภทสถานที่ "แล้วคลิก" จัดรูปแบบตำแหน่ง " ใช้เมนูแบบเลื่อนลงลองจิจูดและละติจูดเพื่อเลือกคอลัมน์ข้อมูลที่เหมาะสมและจับคู่กับฟิลด์ตำแหน่ง คลิก "รายละเอียด" เพื่อดู ข้อมูลเพิ่มเติม เกี่ยวกับบริการหรือวัตถุของแผนที่ หน้าต่างนำเข้าการอ้างอิงเชิงพื้นที่ที่กำหนดเองจะเปิดขึ้นโดยแสดงข้อมูลเกี่ยวกับการอ้างอิงเชิงพื้นที่ที่เลือก ในกล่องข้อความนามแฝงให้ป้อนชื่อเฉพาะสำหรับระบบพิกัดที่กำหนดเอง คลิกนำเข้าเพื่อนำเข้าข้อมูลอ้างอิงเชิงพื้นที่ ระบบใหม่ พิกัดจะแสดงที่ด้านบนของเมนูแบบเลื่อนลงอื่น ๆ หากต้องการกำหนดการอ้างอิงเชิงพื้นที่แบบกำหนดเองเป็นค่าเริ่มต้นเมื่อเพิ่มข้อมูลลงในแผนที่โดยใช้พิกัดให้เลือกกล่องกาเครื่องหมายใช้เป็นค่าเริ่มต้น คลิกตกลงเพื่อกลับไปที่หน้าต่างเพิ่มเวิร์กโฟลว์ข้อมูล
- ในแผงเลือกการอ้างอิงเชิงพื้นที่เลือกอื่น ๆ แล้วคลิกนำเข้า
- คลิกเลือกเพื่อเลือกแผนที่หรือบริการตำแหน่ง
Excel ยังช่วยให้คุณสามารถแสดงผลรวมของเซลล์ทั้งหมดในเอกสารได้โดยไม่มีข้อยกเว้น ในการทำเช่นนี้ต้องป้อนสูตรในแท็บใหม่ สมมติว่าเซลล์ทั้งหมดที่ต้องคำนวณผลรวมจะอยู่ใน Sheet1 ซึ่งในกรณีนี้ควรเขียนสูตรใน Sheet2 โครงสร้างมีดังนี้:
SUM (Sheet1! 1: 1048576) โดยที่ค่าสุดท้ายคือค่าตัวเลขของเซลล์ล่าสุดของ Sheet1
คุณสามารถสร้างเซลล์สูตรหรือฟังก์ชันที่ทำการคำนวณโดยอัตโนมัติโดยใช้ข้อมูลจากกลุ่มเซลล์ที่คุณเลือก ตัวอย่างเช่นคุณสามารถเปรียบเทียบค่าของสองเซลล์คำนวณผลรวมหรือผลคูณของเซลล์หลายเซลล์เป็นต้น ผลลัพธ์ของสูตรหรือฟังก์ชันจะแสดงในเซลล์เดียวกับที่คุณป้อนสูตรหรือฟังก์ชัน
คุณยังสามารถใช้ฟังก์ชันทางคณิตศาสตร์ที่กำหนดไว้ล่วงหน้ากว่า 250 ฟังก์ชันที่รวมอยู่ในหน้าเพื่อสร้างสูตร มีฟังก์ชันสำหรับแอปพลิเคชันทางสถิติวิศวกรรมและการเงินซึ่งบางส่วนรับข้อมูลจากระยะไกลทางอินเทอร์เน็ต คุณจะพบข้อมูลโดยละเอียดเกี่ยวกับฟังก์ชันเหล่านี้แต่ละฟังก์ชันในเบราว์เซอร์ฟังก์ชันขณะที่คุณพิมพ์เครื่องหมายเท่ากับในเซลล์และในข้อมูลวิธีใช้เกี่ยวกับสูตรและฟังก์ชันที่มีอยู่บนอินเทอร์เน็ต
วิดีโอที่เกี่ยวข้อง
- เลือกพื้นที่ของเซลล์
- ใช้ปุ่ม "ผลรวมอัตโนมัติ"
- สร้างสูตรการเพิ่มอย่างง่าย
- โดยใช้ฟังก์ชัน
คำนวณผลรวมโดยเลือกพื้นที่ของเซลล์
ขั้นแรกคุณสามารถหาผลรวมของเซลล์ที่มีค่าได้โดยเพียงแค่เลือกเซลล์ที่คุณต้องการด้วยปุ่มซ้ายของเมาส์:
บวกลบคูณหรือหารค่า
คุณสามารถสร้างสูตรเลขคณิตอย่างง่ายหรือซับซ้อนเพื่อทำการคำนวณตามค่าในตารางของคุณ 

คุณสามารถใช้ตัวดำเนินการเปรียบเทียบเพื่อตรวจสอบว่าค่าของสองเซลล์เหมือนกันหรือไม่หรือค่าหนึ่งมากกว่าหรือน้อยกว่าอีกค่าหนึ่ง ผลลัพธ์ของตัวดำเนินการเปรียบเทียบจะแสดงเป็นจริงหรือเท็จ
เมื่อเลือกเซลล์ที่มีตัวเลขที่มุมล่างขวา Excel จะแสดงผลรวมของค่าในช่วงที่คุณเลือก
ในการเลือกเซลล์ที่ไม่ได้อยู่ในพื้นที่ใกล้เคียงให้กดปุ่ม CTRL ค้างไว้แล้วเลือกเซลล์ด้วยปุ่มซ้ายของเมาส์
วิธีคำนวณจำนวนเงินในคอลัมน์โดยใช้สูตรการบวกอย่างง่าย
บางทีวิธีที่ง่ายที่สุดและดั้งเดิมที่สุดในการรวมข้อมูลในคอลัมน์คือสูตรการบวกอย่างง่าย สรุปข้อมูล:
เซลล์อ้างอิงในสูตร

หากมีข้อผิดพลาดในสูตรจะปรากฏในเซลล์ผลลัพธ์ คลิกเพื่อดูข้อความแสดงข้อผิดพลาด หากข้อความระบุว่าเซลล์อื่นทำให้เกิดข้อผิดพลาดคุณสามารถคลิกการอ้างอิงเซลล์เพื่อเลือกเซลล์ที่มีข้อผิดพลาด 
ในสูตรคุณสามารถรวมการอ้างอิงเซลล์ช่วงของเซลล์และคอลัมน์หรือทั้งแถวของข้อมูลและแม้แต่เซลล์ในตารางหรือหน้าอื่น ๆ เพจใช้ค่าของเซลล์อ้างอิงเพื่อคำนวณผลลัพธ์ของสูตร
- คลิกซ้ายที่เซลล์ที่คุณต้องการรับผลลัพธ์ของการบวก
- ใส่สูตร:
ในสูตรด้านบนระบุจำนวนเซลล์ที่คุณต้องการรวม:
วิธีคำนวณจำนวนเงินในคอลัมน์โดยใช้ปุ่ม "ผลรวมอัตโนมัติ"
หากคุณต้องการคำนวณผลรวมของตัวเลขในคอลัมน์และปล่อยผลลัพธ์นี้ไว้ในตารางบางทีวิธีที่ง่ายที่สุดคือการใช้ฟังก์ชัน AutoSum จะกำหนดช่วงของเซลล์ที่จำเป็นสำหรับการสรุปโดยอัตโนมัติและบันทึกผลลัพธ์ในตาราง
แทรกฟังก์ชันลงในเซลล์
ตัวอย่างต่อไปนี้แสดงการใช้การอ้างอิงเซลล์ในสูตร หากช่วงการอ้างอิงครอบคลุมมากกว่าหนึ่งเซลล์เซลล์เริ่มต้นและเซลล์ท้ายจะถูกคั่นด้วยเครื่องหมายจุดคู่เดียว โปรดสังเกตว่าชื่อตารางและการอ้างอิงเซลล์คั่นด้วยเครื่องหมายทวิภาคสองอัน เมื่อคุณเลือกเซลล์ในตารางอื่นสำหรับสูตรชื่อตารางจะรวมไว้โดยอัตโนมัติ หากต้องการอ้างถึงคอลัมน์คุณสามารถใช้ตัวอักษรคอลัมน์ สูตรต่อไปนี้จะคำนวณจำนวนเซลล์ทั้งหมดในคอลัมน์ที่สาม: คุณสามารถใช้หมายเลขแถวเพื่ออ้างถึงแถว สูตรต่อไปนี้จะคำนวณจำนวนเซลล์ทั้งหมดในแถวแรก: หากต้องการอ้างถึงแถวหรือคอลัมน์ที่มีส่วนหัวคุณสามารถใช้ชื่อส่วนหัวได้ 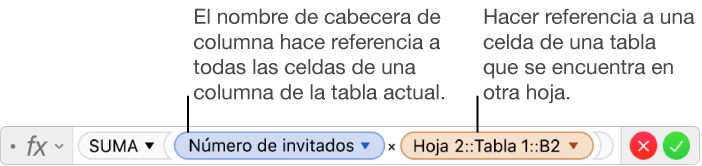
ถ้าเซลล์ที่อ้างอิงมาจากตารางอื่นการอ้างอิงต้องมีชื่อตาราง ... คุณสามารถใช้ฟังก์ชันทางคณิตศาสตร์ที่กำหนดไว้ล่วงหน้ากว่า 250 ฟังก์ชันที่รวมอยู่ในหน้าเอกสารของคุณ
ในการนับตัวเลขในคอลัมน์โดยใช้ AutoSum ให้ทำดังต่อไปนี้:
- คลิกที่เซลล์ว่างเซลล์แรกในคอลัมน์ด้านล่างค่าที่คุณต้องการรวม:

- เลือกไอคอน“ ผลรวมอัตโนมัติ” บนแถบเครื่องมือ:
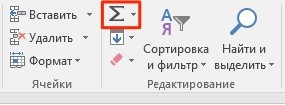
- หลังจากกดปุ่มระบบจะเลือกช่วงที่จะเพิ่มโดยอัตโนมัติ หากระบบเลือกช่วงผิดคุณสามารถแก้ไขได้ง่ายๆโดยเปลี่ยนสูตร:
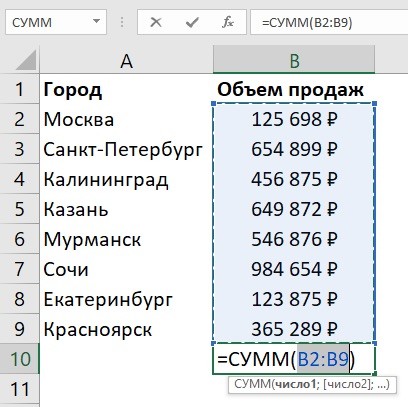
- เมื่อคุณแน่ใจว่าช่วงของค่าสำหรับจำนวนเงินนั้นถูกเลือกอย่างถูกต้องเพียงกดปุ่ม Enter จากนั้นระบบจะคำนวณจำนวนเงินในคอลัมน์:
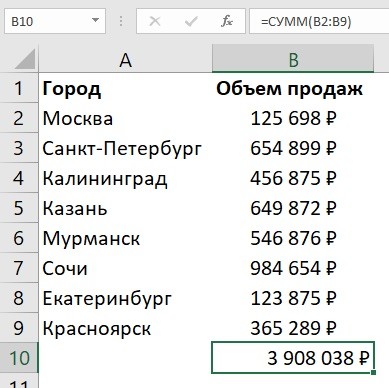
วิธีคำนวณผลรวมในคอลัมน์โดยใช้ฟังก์ชัน SUM ใน Excel
คุณสามารถเพิ่มค่าในคอลัมน์โดยใช้ฟังก์ชัน ส่วนใหญ่มักใช้สูตรเพื่อสร้างผลรวม เซลล์แต่ละเซลล์ ในคอลัมน์หรือเมื่อเซลล์ผลรวมไม่ควรอยู่ด้านล่างคอลัมน์ข้อมูลโดยตรง ในการคำนวณจำนวนเงินโดยใช้ฟังก์ชันให้ทำตามขั้นตอนเหล่านี้:
- เลือกเซลล์ด้วยปุ่มซ้ายของเมาส์และเข้าสู่ฟังก์ชัน““ โดยระบุช่วงของเซลล์ที่ต้องการ:
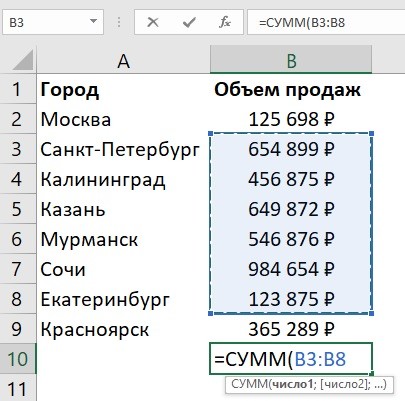
- กดปุ่ม“ Enter” และฟังก์ชันจะคำนวณจำนวนเงินในช่วงที่กำหนด
วิธีคำนวณจำนวนเงินในคอลัมน์ใน Excel โดยใช้ตาราง
ในการคำนวณผลรวมในคอลัมน์ข้อมูลคุณสามารถจัดรูปแบบข้อมูลเป็นตารางได้ สำหรับสิ่งนี้:
- เลือกช่วงของเซลล์ที่มีข้อมูลและแปลงเป็นตารางโดยใช้ปุ่มบนแถบเครื่องมือ "จัดรูปแบบเป็นตาราง":
![]()
- หลังจากข้อมูลของคุณถูกนำเสนอในรูปแบบตารางบนแท็บ "ออกแบบ" บนแถบเครื่องมือเลือกรายการ "แถวทั้งหมด" เพื่อเพิ่มผลรวมของคอลัมน์ด้านล่างตาราง:
วิธีคำนวณผลรวมในหลายคอลัมน์ใน Excel พร้อมกัน
- เลือกพื้นที่ของเซลล์ที่คุณต้องการรวม + จับคอลัมน์ว่างหนึ่งคอลัมน์และแถวถัดจากตารางเพื่อหาข้อสรุป:
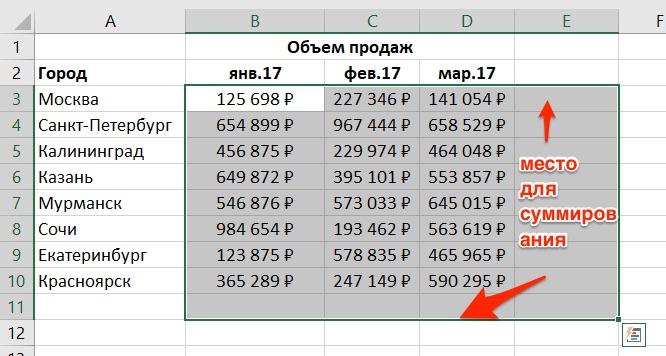
- คลิกปุ่ม "ผลรวมอัตโนมัติ" บนแถบเครื่องมือ:
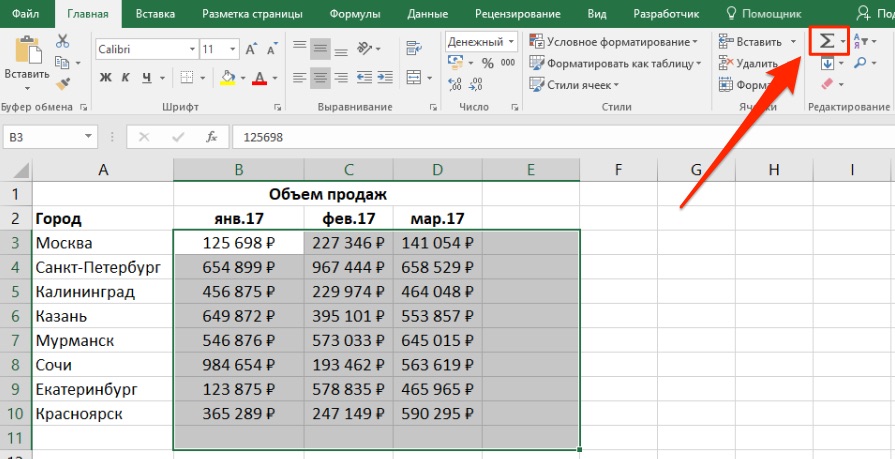
- หลังจากการดำเนินการนี้ระบบจะคำนวณจำนวนเงินสำหรับคอลัมน์และแถวที่เลือกโดยอัตโนมัติ: