Kako vstopiti v BIOS na prenosnem računalniku Acer
Torej je treba na prenosni računalnik Acer Aspire ES1-511 z bliskovnega pogona USB namestiti Windows 7 ali Windows 8. Na prenosnem računalniku moramo konfigurirati BIOS.
Vklopite prenosni računalnik in pritisnite tipko F2, da vstopite v BIOS. Po kliku bomo videli logotip Acer in nato dejansko prišli v BIOS.
Takoj bodimo pozorni na dejstvo, da je bliskovni pogon, s katerim bomo kasneje namestili operacijski sistem, je treba vstaviti v črna vrata USB prenosnika.
Pojdite na zavihek menija "Zagon".
V tem oknu pojdite na prvo vrstico - "Način zagona" s smernimi tipkami gor / dol ("?" In "?").
Privzeto je "UEFI". To vrstico izberemo s tipko Enter. Pojavilo se bo novo majhno okno.
V majhnem oknu, ki se prikaže, izberite vrednost "Zapuščina". Računalnik vas lahko nekajkrat vpraša o nečem, ves čas pritisnemo Enter.

Po tem pojdite na zavihek menija "Izhod".
Aktivna je prva vrstica »Exit Saving Changes«. Pritisnite tipko Enter. Računalnik nas bo vprašal, ali je treba spremembe shraniti in nadaljevati.
Prepričajte se, da je po prvem pritisku na tipko Enter v prikazanem oknu aktivna vrednost Da. Izhod potrdimo in spremembe shranimo s ponovnim pritiskom na tipko Enter.

Prenosnik bi se moral znova zagnati. Na koncu ponovnega zagona pritisnite tipko F2.
Spet se znajdemo v BIOS-u.
Preidemo na že znani zavihek "" Zagon ". V oknu vidimo, da je zaporedje prenosa že na voljo. To je tisto, kjer bo računalnik nato iskal naš operacijski sistem za zagon.
Poiščemo in uporabimo smerne tipke za preklop na naš USB-pogon. Naslov bi moral izgledati nekako takole. "Trdi disk USB: model našega bliskovnega pogona". Na sliki je ime našega bliskovnega pogona Generic Flash Disc.

Pojdite na zavihek menija "Izhod". Pritisnite tipko Enter. Računalnik v novem oknu nas bo vprašal, ali je treba shraniti opravljene spremembe. Prepričajte se, da je vrednost Da aktivna, in pritisnite Enter.
Ne glede na to, kako idealno deluje naš prenosnik, se sčasoma začne upočasnjevati. Na to vpliva kup različnih vrst programov, iger in aplikacij. Zato se mnogi odločajo za precej obupane ukrepe - ponovno namestitev operacijskega sistema. Po drugi strani pa nekaterim preprosto primanjkuje moči strojne opreme v aplikacijah ali igrah. V zvezi s tem smo se odločili, da vam povemo, kako vstopiti v BIOS na prenosnih računalnikih Acer. Zahvaljujoč našim navodilom v postopku ne boste imeli težav.
Kombinacija tipk kot način za vstop v BIOS
Ni važno, ali želite znova namestiti OS, ali boste procesor overclockali ali povečali frekvenco, na kateri deluje oven - zagotovo vam bomo pomagali pri vstopu v BIOS, kjer je vse to mogoče. Torej morate slediti tem korakom: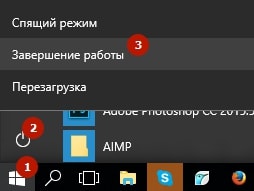
Kot lahko vidite, je postopek resnično zelo preprost. Vendar pa je tu nekaj odtenkov. Na primer, pri različnih modelih se lahko uporabljajo različne tipke. Poleg tega je mogoče uporabiti tudi kombinacije tipk. Tako lahko na starejših napravah v BIOS vstopite s hkratnim pritiskom na CTRL + Alt + Esc, na drugih - F1.
Kaj pa, če nobena od možnosti ne ustreza?
Ste že preizkusili vse zgoraj predlagane metode vnosa v BIOS, vendar nobena od njih ni delovala? Potem vam svetujemo, da pri zagonu prenosnika bodite pozorni na to, kar piše spodaj. Razvijalci praviloma tam navedejo:Pozorni morate biti na postavko, imenovano "Setup" ali "Setup BIOS". Če zgornje možnosti niso ustrezale, je mogoče v prenosniku za dostop do BIOS-a uporabiti eno od naslednjih tipk: Esc, Tab, F8, F10 ali F12.
Še vedno ne priporočamo, da to storite, če niste prepričani, da razumete njegovo napravo, BIOS na prenosnih računalnikih acer. Dejstvo je, da lahko neizkušen uporabnik podre nastavitve in jih kasneje obnovi sam, kar bo težavno. Če želite samo sistem znova namestiti, je bolje uporabiti običajni zagonski meni.
Za mnoge ljudi so računalniki zavzeli pomembno mesto v njihovem življenju in se uspešno uporabljajo v službi ali v prostem času. Da pa bo računalnik deloval hitro in brez prekinitev, je to potrebno Pravilne nastavitve vnesite v program, odgovoren za delovanje opreme - BIOS Setup.
Ta program je odgovoren za naslednje parametre: nastavitev datuma, izbiro zagonskih naprav (CD, trdi disk, pogon Flash), delovanje procesorja in druge parametre, ki jih bomo upoštevali spodaj. Če je pravilno konfiguriran, lahko povečate zmogljivost računalnika za velikost, vendar nepravilne nastavitve BIOS-a lahko povzročijo številne sistemske okvare. Hkrati pa so danes cene za popravilo prenosnikov doma zelo pomembne.
V vsakem računalniku Nastavitev BIOS-a ima parametre tovarniško nastavljene "privzeto", vendar niso vedno optimalni, kar pomeni, da ne dajejo največje učinkovitosti sistema. In če je mogoče zmogljivost osebnega računalnika povečati z zamenjavo strojne opreme (brez poseganja v BIOS), so v primeru prenosnega računalnika stvari bolj zapletene. Omeniti velja, da morate spremeniti nastavitve BIOS-a le, če jasno razumete, kaj počnete. Zato bomo zdaj preučili, kako izgleda Konfiguriranje BIOS-a prenosnika - v slikah in z opisom osnovnih nastavitev. V tem pregledu si bomo ogledali Bios Setup prenosnika Acer.
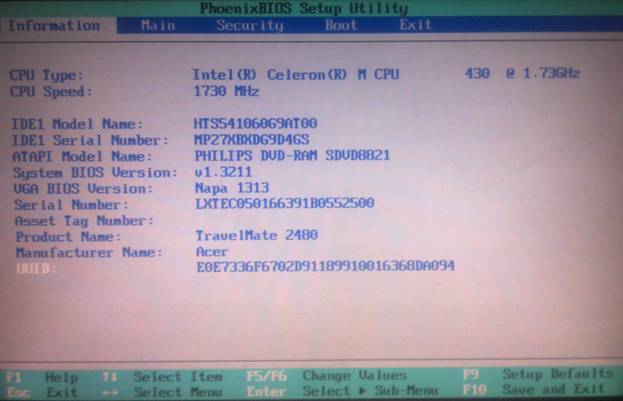
V orisu, Konfiguriranje BIOS-a prenosnika je sestavljen iz naslednjih postavk:
- Informacije - informacije o napravah in nastavitvah BIOS-a
- Glavna - glavni meni za namestitev programa Bios Setup, ki vsebuje nastavitve za nadzor prenosne opreme
- Varnost - nastavitev gesel za vstop v Bios Setup
- Zagon - izbira prioritete naprav za zagon sistema.
- Izhod - Zaprite in shranite nastavitve BIOS-a
Kar zadeva prvo točko, mislim, da je tu vse jasno. Poglejmo, ali je čas pravilno nastavljen, katere naprave so nameščene, temperatura procesorja.
Z drugo točko je veliko bolj zapleteno, zato bomo preučili, kako se v tej točki izvaja Nastavitev BIOS-a - v slikah in poskušali bomo podrobneje opisati vsak element, saj je ta meni najpomembnejši za naš sistem.
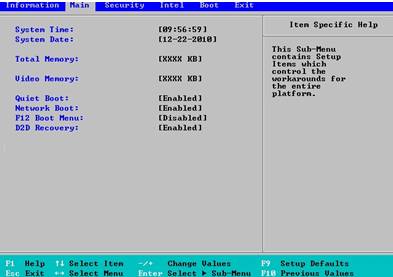
V tem poglavju prve točke Nastavitve BIOS-a ACER so nastavitve datuma in časa: sistemski čas, sistemski datum.
ParameterSkupajSpomin (tudi glede na različico BIOS-a prenosnika acer lahko najdete razširjeni pomnilnik, sistemski pomnilnik) - prikazuje količino sistemskega pomnilnika. Ni ga mogoče spremeniti - gre za informacijo.
VideoSpomin - velikost pomnilnika, vgrajenega v matično ploščo, grafično kartico. V našem primeru je velikost video pomnilnika 128 MB. Zato so nam na voljo naslednji parametri: 64 MB, 128 MB in MaxDVMT (dinamično dodeljevanje video pomnilnika znotraj 128 MB.)
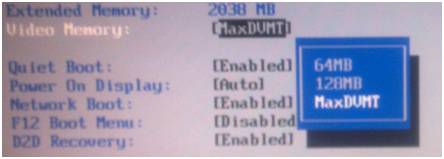
TihZagon -Ta parameter omogoča izbiro vrste prenosa. Vrednost »Enable« omogoča način tihega zagona - dokler se sistem ne zažene, se na zaslonu ne prikažejo nobene informacije (razen, morda, logotipa proizvajalca). Če onemogočite to območje (onemogočite), se na zaslonu prikažejo vse informacije in rezultati preskusov, ki jih je sistem opravil pred nalaganjem operacijskega sistema.
Zaslon ob vklopu - ima dva pomena: Oba in Samodejno. Ta element nadzoruje zaslon prenosnega računalnika Acer. Odvisno od tega, ali je povezan s prenosnikom zunanji monitor - določeno bo: ne vključite vgrajenega zaslona ali dovolite, da dva zaslona sodelujeta.
OmrežjeZagon - če dobesedno, gre za prenos omrežja. V večini primerov je najbolje, da to možnost onemogočite (v nekaterih primerih se sistem zažene hitreje). Ta možnost je v bistvu potrebna v primerih, ko je prenosnik povezan v omrežje z dvignjenim strežnikom TFTP (strežnik, ki omogoča zagon sistemskega jedra prek omrežja).
F12 zagonski meni -Če aktivirate ta element, se pred zagonom sistema prikaže izbor naprav, iz katerih lahko zaženete svoj OS.
Izterjava D2D- aktiviranje funkcije za obnovitev zagonskega sistema. Podatki se zapišejo v skrito sistemsko particijo. Po mojem mnenju ta funkcija ni zelo učinkovita in če ne nameravate uporabljati pripomočka Acer eRecovery Management, jo lahko izklopite.
Zelo redko, vendar morajo uporabniki v BIOS vstopiti, na primer, da pri ponovni namestitvi operacijskega sistema spremenijo vrstni red zagonskih naprav, onemogočijo neuporabljene komponente in poglobljene samotestove ali pri overclockingu računalnika.
Za računalnike in prenosnike Acer prejšnje generacije se po vklopu sproži samotestiranje ob vklopu. BIOS lahko vstopite samo na tej stopnji. Medtem ko se grafični začetni zaslon proizvajalca matične plošče ali rezultati samotestiranja v besedilni obliki prikažejo na zaslonu monitorja, nekajkrat pritisnite tipko "Izbriši"... Namig o tem, katero tipko ali njihovo kombinacijo je treba pritisniti, je prisoten na začetnem zaslonu. Običajno je za računalnike Acer to Delete, za prenosnike tega proizvajalca pa F2. Če s pritiskom na te tipke ne morete vstopiti v BIOS, preučimo navodila za matično ploščo ali prenosnik. Možno je, da je Acer za ta model izbral drugačno kombinacijo ali pa je naprava opremljena z novim programskim vmesnikom. V vsakem primeru je treba poskusiti vstopiti v BIOS, ko indikatorji na tipkovnici utripajo ali zasvetijo, vendar preden se operacijski sistem začne nalagati.![]()
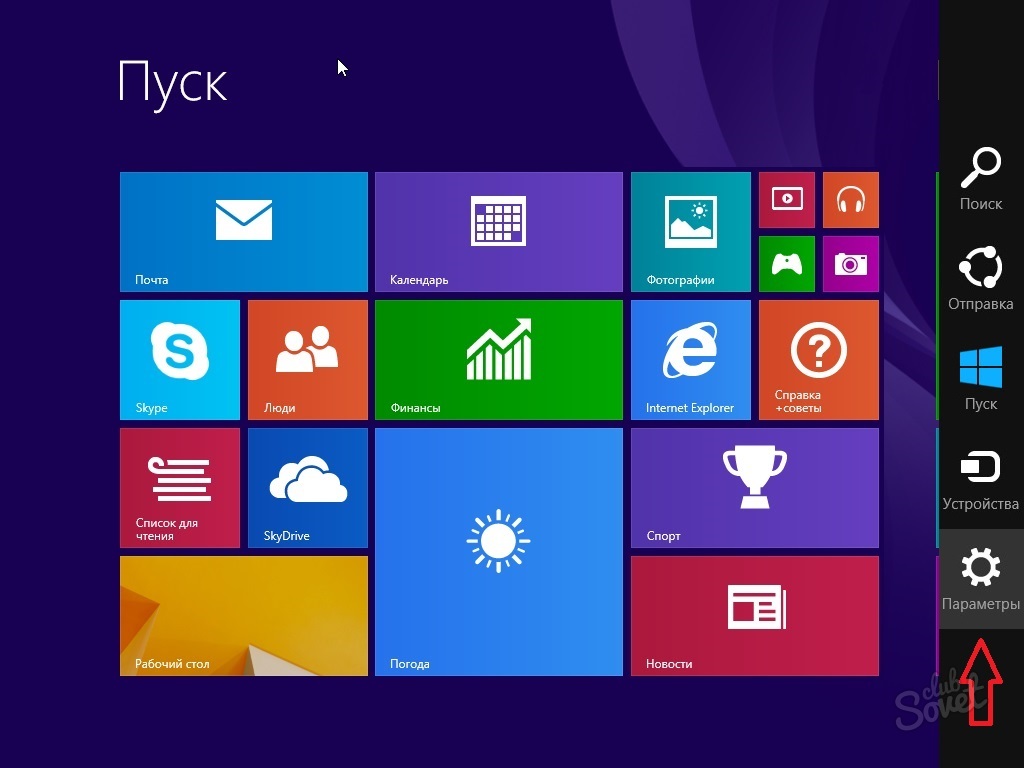
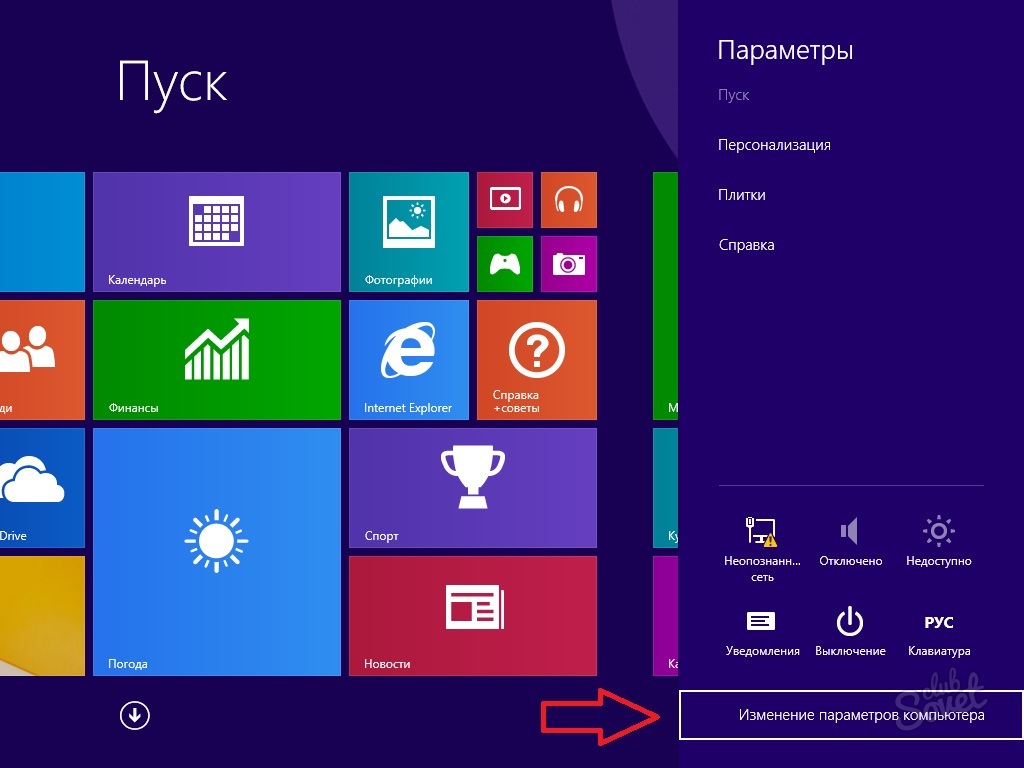

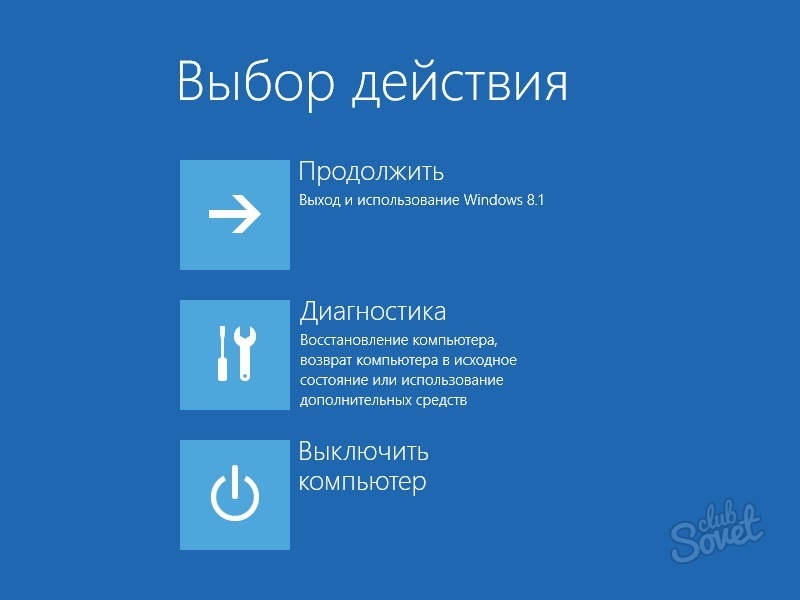




Z vstopom v BIOS praviloma ni težav. Glavna stvar je, da pravočasno pritisnete bližnjično tipko ali pravilno izvedete poseben ponovni zagon v operacijskem sistemu Windows 8 in novejših.
Navodila
Kdor je zagnal nadzorno ploščo BIOS na katerem koli namiznem računalniku, je navajen pogosto pritisniti gumb Del na zagon BIOS-a... To je posledica dejstva, da ima velika večina matičnih plošč istega dobavitelja čipov za »osnovni vhodno-izhodni sistem« (BIOS). Pri prenosnikih je situacija nekoliko drugačna - ključ za zagon BIOS-a se lahko razlikuje od proizvajalca do proizvajalca.
Ko vklopite prenosni računalnik, si natančno oglejte spodnji del zaslona. Na levem ali desnem spodnjem delu zaslona se na kratko prikaže sporočilo, kot je »Pritisnite F2, da vstopite v nastavitve«. Morda bo na vašem prenosniku napis nekoliko drugačen, a najpomembneje je, da si zapomnite ključ, naveden v tej vrstici. Ta ključ ima vlogo gumba »Delete« pri zagonu običajnega računalnika.
Znova zaženite prenosni računalnik, če niste imeli časa pravočasno pritisniti tipke in takoj po zagonu nekajkrat pritisnite tipko, ki je bila prej navedena (mnogi, da se ne bi zmotili, uporabljajo tehniko ponavljajočega se pritiskanja, dokler se ne prikaže zaslon BIOS-a) .
Zahtevani gumb lahko najdete tudi v priročniku za uporabo matične plošče, nameščene na prenosnem računalniku. V priročniku (pogosto imenovanem "priročniki") poiščite razdelek "Bios Features". Ne opisuje le postopka priklica zaslona BIOS, temveč tudi priporočila za nastavitev prenosnega računalnika in opis vseh tam vsebovanih elementov.
Prenesite priročnik za matično ploščo z uradnega spletnega mesta proizvajalca prenosnega računalnika, če bi bila papirnata različica priročnika zaradi enega ali drugega razloga izgubljena.
Uporabniki osebnih računalnikov imajo pogosto težave s konfiguriranjem sistema Bios za zagon diska... Ta funkcija je včasih potrebna ne le za začetek namestitve sistema Windows, temveč tudi za diagnosticiranje operacijskega sistema z različnimi pripomočki.
Navodila
Najprej morate vstopiti v BIOS - za to znova zaženite računalnik in takoj, ko se začne preverjanje naprave in se črni zaslon prikaže na črnem zaslonu, pritisnite tipko Delete. Za novejše matične plošče in prenosnike lahko uporabite tudi tipko F2. Navigacija v meniju Bios poteka s puščicami. Če želite preklicati dejanje, uporabite Esc, za ponovni zagon - Ctrl + Alt + Delete, za shranjevanje sprememb - Enter.
Izberite element Napredni Bios In pritisnite tipko Enter. V meniju, ki se odpre, poiščite elemente Prva zagonska naprava, Druga zagonska naprava (imena se lahko nekoliko razlikujejo glede na matično ploščo in različico Biosa). Te možnosti so odgovorne za vrstni red naprav, iz katerih se bo zagnal operacijski sistem. Privzeto bo v prvem elementu izbrana disketa, v drugem trdi disk in v tretjem - Cd-Rom. Označite element First Boot Device, pritisnite tipko Enter, s puščico izberite možnost zagona Cd-Rom in znova pritisnite Enter. Nato izberite element Druga zagonska naprava in ga nastavite na Trdi disk. Po tem pojdite v glavni meni Bios, izberite Save and Exit Setup in potrdite shranjevanje sprememb. Vaš operacijski sistem se bo zdaj zagnal z diska.
Po opravljenih korakih za namestitev sistema Windows ali System Diagnostics, se vrnite na prvotni zagonski vrstni red, sicer se bo zagonski postopek znova in znova izvajal. Če želite to narediti, znova vnesite Bios, odprite meni Advanced Bios Features. Nato izberite element Prva zagonska naprava in ga nastavite na Trdi disk. Nastavite drugo zagonsko napravo na Cd-Rom.
Sorodni videoposnetki
Opomba
Pri spreminjanju nastavitev Biosa bodite previdni, napačne nastavitve lahko negativno vplivajo na delovanje sistema.
Vsak uporabnik, ki si želi spoznati svoj računalnik, bi moral delati v BIOS-u (BIOS). Z njegovo pomočjo lahko naredi veliko uporabnih nastavitev. Toda začetniki se pogosto srečujejo z vprašanjem, kako vstopiti v BIOS. Pravzaprav je vse zelo preprosto.
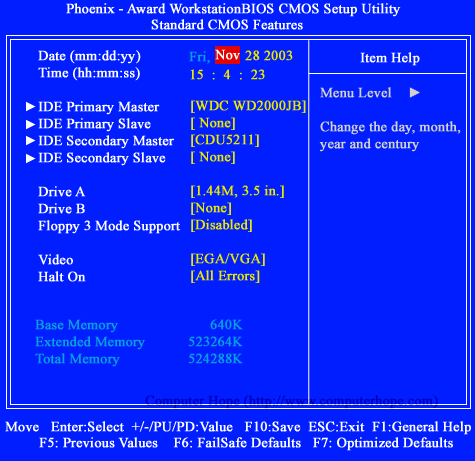
Navodila
BIOS je osnovni vhodno-izhodni sistem. Zasnovan za pripravo računalniških naprav za nalaganje pod operacijskim sistemom. S pomočjo BIOS-a komponente računalnika prevzamejo nadzor nad računalnikom in so sprejete, da opravljajo svoje funkcije. Če dobro razume BIOS svojega računalnika, lahko uporabnik nastavi vrednosti napajanja, vrstni red zagona naprave itd.
Znova zaženite računalnik. V trenutku, ko ohranjevalnik zaslona mine, morate pritisniti določeno tipko. Včasih je ugibanje trenutka pritiska precej težko, zato veliko uporabnikov pritisne tipko ali kombinacijo tipk večkrat zapored. To se naredi, da se neizkušenim uporabnikom prepreči, da bi nenamerno priklicali BIOS.
Zdaj pa o ključih. Uporablja se predvsem tipka DELETE. Redkeje lahko BIOS pokličete s tipkama "F2" ali "Esc". V prenosnih računalnikih lahko med klicanjem sistema BIOS uporabimo precej raznoliko bližnjico na tipkovnici. Preden poskusite to storiti, morate prebrati priročnik za prenosnik. Vsebuje vse informacije o klicanju BIOS-a. Glavne bližnjice na tipkovnici, ki se uporabljajo za klic BIOS-a prenosnika: "F1", "F2", "F10", "insert", "ctrl + alt + esc", "ctrl + s", "alt + enter".
BIOS je svetinja v svetu računalnikov in programiranja. Konec koncev je to nekakšen "začetek" dela z računalnikom. Zahvaljujoč BIOS-u lahko namestite nov operacijski sistem, odstranite starega, prekinete hDD v več oddelkov in še veliko več. Toda kako priti v ta BIOS?
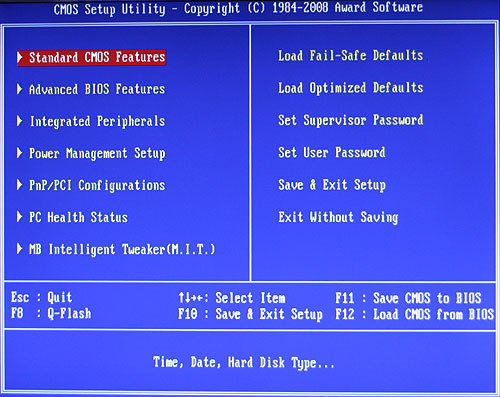
Navodila
Po pravici povedano velja omeniti, da je večina računalnikov po svoji napravi zelo podobnih. Zato je treba za izvajanje te ali one operacije preprosto izvesti določen nabor dejanj. To ne velja samo za stacionarne računalnike, temveč tudi za prenosnike.
Če želite torej vstopiti v BOIS, morate izvesti nekatera dejanja v določenem zaporedju. Kot mirujoč