Kako prikazati telefon na računalniškem zaslonu: tri preproste rešitve. Zaslon Android v računalniku. USB povezava.
Skoraj vsak IT -shnik in načeloma nekateri navadni lastniki tabličnih računalnikov sanjajo, da bi ga uporabili v svojo korist - da bi ga povezali s sistemsko enoto, tako da se informacije prikažejo na tabličnem računalniku, kot na običajnem monitorju. Prva stvar, ki mi pride na misel, je, da tablični računalnik povežete z video kartico prek HDMI -mini HDMI kabel, pod pogojem, da imata tablični računalnik in grafična kartica te priključke.
Dejansko je treba s kablom HDMI prenašati digitalni signal z večpredstavnostnimi podatki - video, zvok itd. Težava pa je v tem, da je v tabličnem računalniku priključek HDMI izhod, ne vhod. Tisti. lahko prenese sliko na drugo napravo (na primer monitor ali televizor), vendar je ne sprejme.
Dolgo sem iskal način, kako zamenjati monitor s tabličnega računalnika, in verjemite mi, da vsaj od leta 2014 tehnično (na ravni strojne opreme) tega ne bo mogoče izvesti, razen če bo kdo poskusil za spajkanje vhoda HDMI v tablični računalnik, ki sprejema signal z grafične kartice, ali pa se bodo proizvajalci tabličnih računalnikov sami zamislili in začeli izdelovati tablične računalnike z univerzalnim vmesnikom HDMI, ki lahko sprejemajo in oddajajo signal.
Vendar se ne smete razburjati, saj obstajajo dobre novice. Glavni monitor lahko iz tabličnega računalnika naredite na ravni programske opreme. Poseben program bo računalniku pomagal prepoznati tablični računalnik kot monitor. Obstajajo tri možnosti, kako lahko uporabite takšen "tablični monitor":
- Popolna zamenjava za standardni monitor. Uporablja se lahko v nujnih primerih, na primer, če je pokvarjen običajni monitor.
- Tablični računalnik se lahko zlahka spremeni v dodaten monitor glavnemu monitorju. Vse, kar se dogaja na monitorju, je mogoče podvojiti na zaslonu tabličnega računalnika.
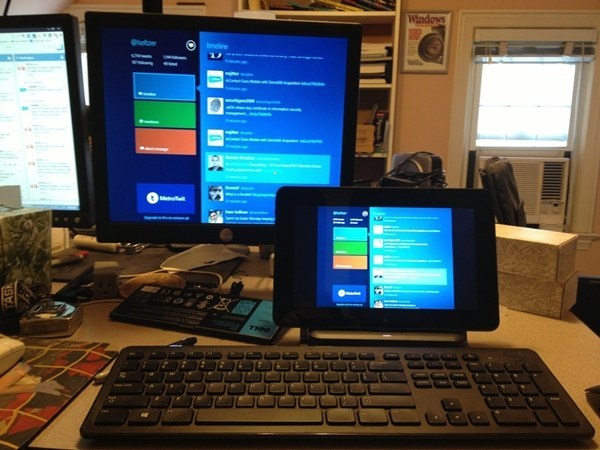
- Zaslon tabličnega računalnika lahko postane "nadaljevanje" glavnega monitorja, tj. na primer na velikem zaslonu lahko gledate film, na zaslonu tabličnega računalnika pa lahko berete dopisovanje, z miško in tipkovnico upravljate kateri koli računalniški program, berete pošto in na splošno počnete vse, kar običajno počnete v računalniku .
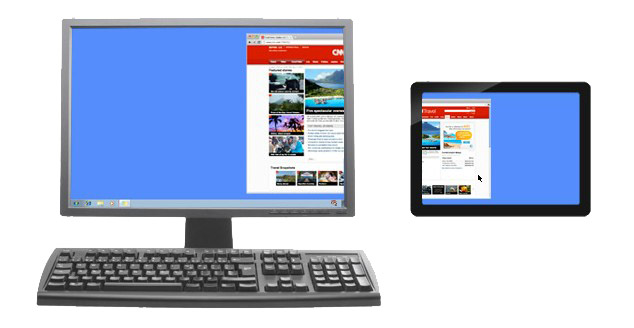
Namestitev
Za povezavo tabličnega računalnika z osebnim računalnikom (ali pa se lahko povežete prek Wi-Fi), namestitev programa v računalnik in na tablični računalnik potrebujemo kabel USB.
- Namestite iDisplay v računalnik - brezplačno ga lahko prenesete za svojo različico operacijskega sistema z uradnega spletnega mesta. Računalnik znova zaženite, sicer povezava ne bo uspela.
- Namestite aplikacijo na tablični računalnik z Google Play... Je plačljiva in stane 5 dolarjev (če pa resnično želite brezplačno preizkusiti aplikacijo, uporabite w3bsit3-dns.com.
- Zaženite iDisplay v računalniku.
- Na tabličnem računalniku zaženemo aplikacijo iDisplay. Kliknite na znak plus, da dodate "strežnik", tj. podatke vašega računalnika (za povezavo Wi-Fi). Če se želite povezati prek USB -ja, priključite kabel USB v računalnik in tablični računalnik ter kliknite gumb »Poveži prek USB -ja«.
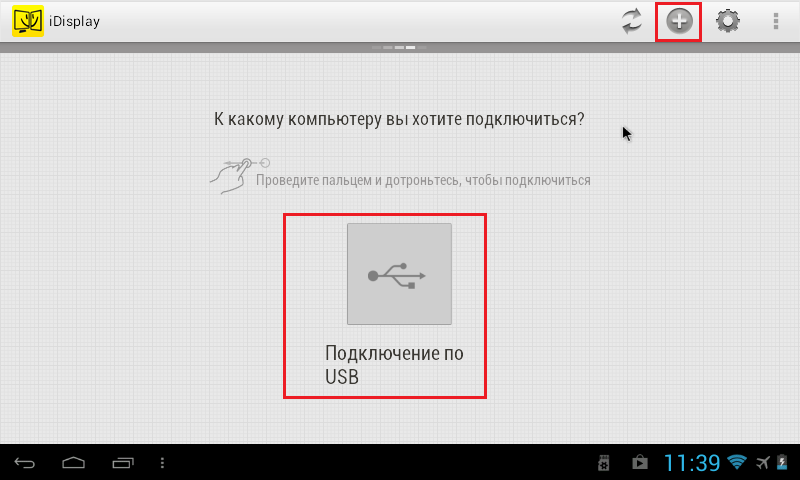
- Od nas se zahteva, da vnesemo IP, vrata in ime. Naslov IP in številko vrat si lahko v pladnju ogledate tako, da miško premaknete nad iDisplay. Podatke prenesemo na tablični računalnik. Vnesite karkoli za ime.
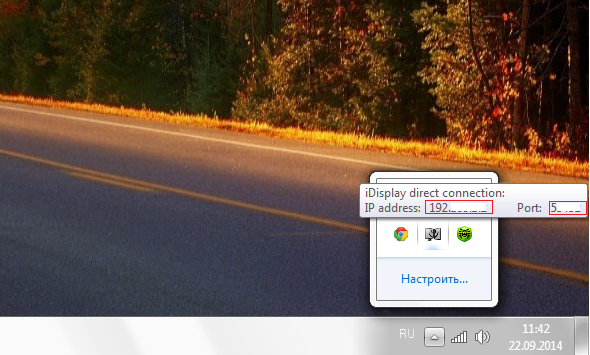
- Ko je vse pripravljeno, kliknite »Dodaj in poveži«.
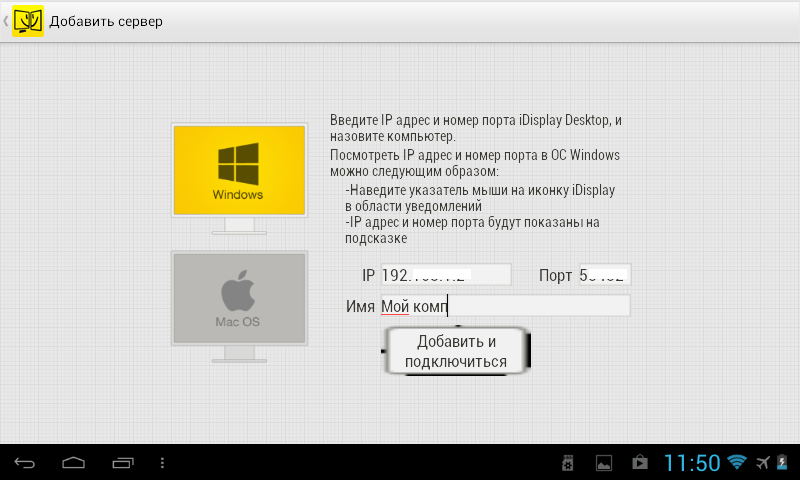
- Poleg tega, če sta IP in vrata pravilno vnesena, se bo na zaslonu računalnika prikazalo okno »avtorizacija iDisplay«, ki vas vpraša, ali želite zavrniti povezavo s tabličnim računalnikom, se enkrat povezati ali samodejno povezati vsakič, ko prejmete zahtevo od tabličnega računalnika. Priporočam, da kliknete »Vedno dovoli«, da se to vprašanje ne bo več pojavljalo in povezava bo samodejna.
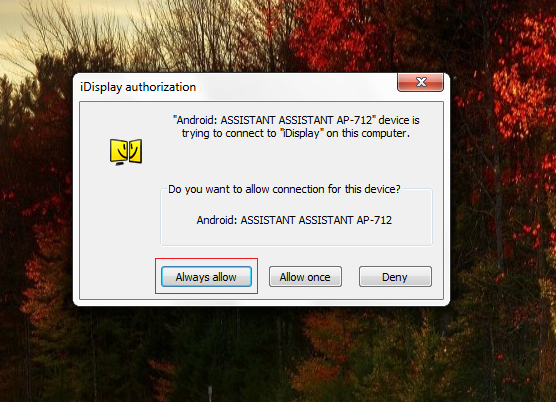
- Monitor bo za nekaj sekund ugasnil, malo utripal in se umiril. Nato se na tabličnem računalniku prikaže namizje računalniškega operacijskega sistema.
Prilagoditev
S tem je namestitev zaključena, vendar se moramo odločiti, ali bo tablični računalnik glavni, varnostni ali dodatni monitor. Če želite to narediti, v sistemu Windows pojdite na nastavitve ločljivosti zaslona (odprete meni - z desno tipko miške kliknite na namizju).
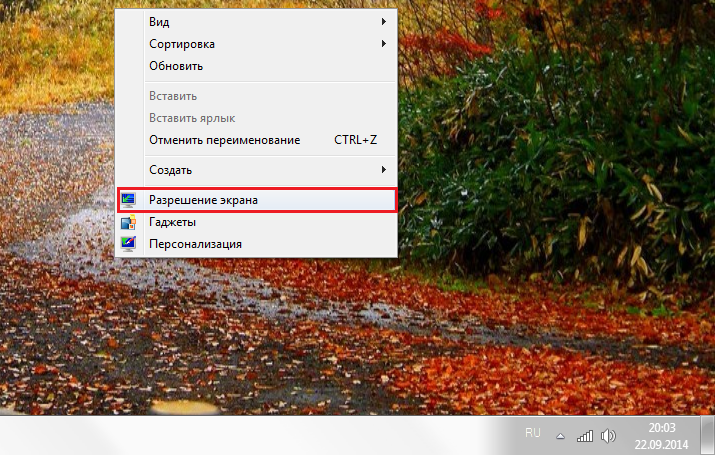
Zraven besed »Več zaslonov« kliknite majhen trikotnik. Če izberete »Podvojeni zasloni«, bo tablični računalnik skoraj kot papiga ponovil celotno vsebino glavnega monitorja. Možnost Razširi zaslone bo omogočila prikaz različnih informacij na dveh monitorjih. Uporabljali bodo isto namizje, lahko pa delajo neodvisno in se med seboj dopolnjujejo.
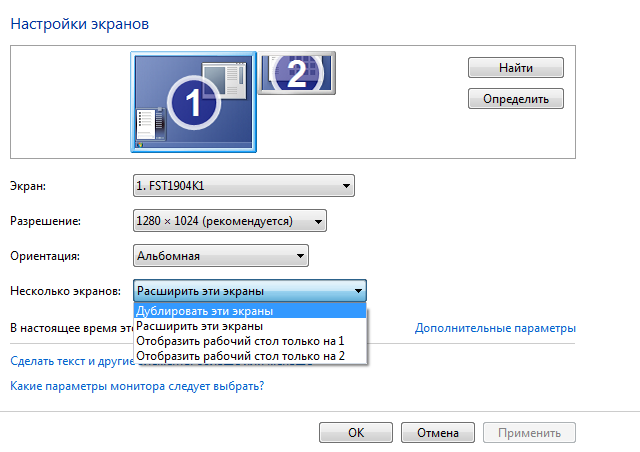
Zdaj prihaja zabavni del. Če želite, da tablični računalnik deluje kot primarni monitor, izberite »Pokaži samo namizje 2« in nato kliknite Uporabi. Nato odprite pladenj, z desno miškino tipko kliknite ikono iDisplay, izberite »Nastavitve« in kliknite »Zaženi ob zagonu sistema Windows«, da se tam prikaže kljukica.
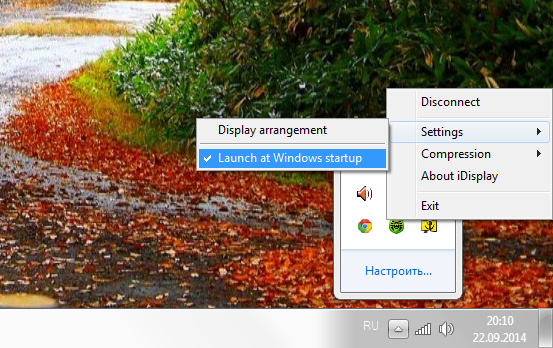
Zdaj, ko znova zaženete računalnik in odklopite običajni monitor, se ob zagonu sistema program samodejno zažene in samo povežite se s tem programom prek tabličnega računalnika, na zaslonu tabličnega računalnika pa se prikaže namizje vašega OS.
Da ne bi bil neutemeljen, sem izvedel poskus, ali bo tablični računalnik deloval kot monitor, ko izklopim običajni monitor, in rezultat posnel na video. Odšel sem v urejevalnik besedil, odprl brskalnik, si videoposnetek ogledal prek YouTuba in odšel na spletno mesto, kjer berete ta članek. S tabličnim računalnikom sem se povezal prek Wi-Fi-ja, poleg tega pa je bil vklopljen program za snemanje videa z zaslona, zato je možno, da bodo v videu vidne rahle zamude. Če se povežete prek USB -ja, bo povezava bolj stabilna in slika bo hitrejša. Za kakovost videa se vnaprej opravičujem (največ 480p).
Ta monitor ima nekaj pomanjkljivosti.... Najprej morate za uporabo zaslona tabličnega računalnika kot monitor najprej namestiti program, za to pa morate videti, kaj počnete. Tisti. če je monitor pokvarjen, morate z računalnikom povezati drugega delavca, namestiti in konfigurirati program in šele nato odklopiti monitor in namesto tega uporabiti zaslon tabličnega računalnika. Druga pomanjkljivost je, da morate ob zagonu sistema vsakič ročno zagnati povezavo z računalnikom na tabličnem računalniku. In tretjič, najpomembnejše je, da potrebujete tablični računalnik dobra ločljivost in precej velik zaslon. Tablica v videu je 7-palčna, najcenejša kitajska naprava na planetu razpokano steklo... Pri uporabi takega "monitorja" je zelo malo udobja, vendar je za take namene veliko bolj primerna 9-10-palčna tablica.
Prednosti: možnost vnosa na dotik s tabličnega računalnika ostaja; z »monitorjem« lahko ležite na kavču ali pa pojdite v kuhinjo, če signal Wi-Fi zadostuje, in uporabite računalnik.
Tablične računalnike lahko brez pretiravanja imenujemo tehnološki volkodlaki našega časa. Ista naprava lahko služi obema e-knjiga, in navigator ter računalnik ali telefon. Ali se tablični računalnik lahko spremeni v monitor? Preverite!
Cene LCD zaslonov že vrsto let padajo. Če je bil prej 19-palčni monitor luksuz, je danes v srednjem cenovnem segmentu celo 27-palčni. Poleg tega se je delovna ločljivost zaslonov občutno povečala, kar narekuje priljubljenost videa visoke ločljivosti in zapletenost programskih vmesnikov. Novi monitorji z veliko diagonalo in visoko ločljivostjo vam omogočajo, da na enoto površine zaslona prilagodite več informacij. Na primer, pri modelu z ločljivostjo 2560x1440 slikovnih pik je mogoče zlahka zložiti enega na drugega Wordov dokument, Okno knjige in brskalnika PDF, ki vam omogoča večopravilnost z ogledom vseh treh oken. A tudi tako na videz velika površina zaslona včasih ni dovolj. Če želite razširiti uporabno površino, lahko kupite drugi monitor in delate z dvema napravama hkrati. Samo konfigurirati jih morate tako, da je "Namizje" na enem od njih nadaljevanje drugega, ali pa uporabite monitorje v načinu zrcaljenja za izvajanje določenih nalog. Ampak, vidite, nakup drugega monitorja ni vedno ekonomsko upravičen, še posebej, če ni potreben ogromen zaslon, bi pa zadostoval majhen zaslon, na katerem bi se lahko na primer prikazalo okno e -poštnega odjemalca.
Skoraj vsak tablični računalnik (in celo pametni telefon) se lahko odlično spopade z vlogo takega pomožnega zaslona. Android ali iOS. Posebni programi vam omogočajo, da na ta način povežete tablični računalnik z namiznim računalnikom ali prenosnim računalnikom prek omrežja Wi-Fi (včasih prek kabla USB), tako da ga sistem prepozna kot drugi monitor. To dosežemo z namestitvijo posebnih gonilnikov in aplikacij za video.
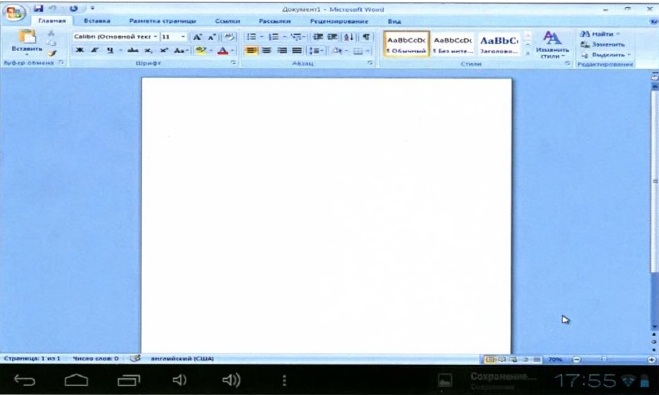
ZAKAJ POVEZATI SVOJO TABLETO NA PC
- Za uporabo kot drugi monitor.
- Za nadzor običajnih aplikacij Win-dows na dotik.
- Za daljinski upravljalnik računalnika.
- Za predvajanje videa in zvoka.
Seveda tablični računalnik zaradi številnih razlogov: zamude pri prikazovanju slike in majhne diagonale zaslona ne more vedno postati popolna zamenjava monitorja. Toda za določena opravila je kot nalašč. Na primer, na tabličnem računalniku je zelo priročno prikazati predvajalnik glasbe, kar vam bo omogočilo, da počistite delovni prostor glavnega monitorja in omogočite nadzor predvajalnika z zaslona na dotik. Programerjem je lahko priročno, da pomožne delovne spremenljivke in informacije pomoči prikažejo na ločenem zaslonu, medtem ko bo glavni potek dela potekal na glavnem zaslonu. Podobno lahko prikažete posamezne orodne vrstice v glasbenih programih Photoshop in video urejevalnikih na tabličnem računalniku.
Pri delu s pisarniškimi paketi boste morda morali stalno spremljati okno z dohodno pošto, sporočili Skype itd. Z drugimi besedami, možnosti izredne uporabe tabličnega računalnika v povezavi z osebnim računalnikom omejujejo le vaša domišljija.
ZASLONSKI PLASTILNIK: POVLIČITE NA TABLETO
Za delo s tem programom bo primeren skoraj vsak tablični računalnik z različico Android 2.2 in novejšo različico z dostopom do trgovine Google Play in računalnik z operacijskim sistemom Windows. Osnovna različica programa ScreenSlider podpira vse osnovne funkcije simuliranja monitorja na tabličnem računalniku, napredna različica programa ScreenSlider Pro pa podpira nadzor elementov sistema Windows na dotik in številne druge funkcije, na primer prenos datotek med napravami. Poleg tega lahko uporabite storitev glasovni vnos besedilo iz Androida v računalnik in drugo.
Če želite začeti, morate aplikacijo z namestitvenim paketom prenesti na "Namizje". Zaženite namestitveno datoteko. Odgovorite pritrdilno na zahteve namestitvenega programa za dovoljenje za izvajanje kot skrbnik in spreminjanje sistemskih datotek. Namestitev dokončate s klikom na gumb "Dokončaj".
Zaženite ScreenSlider s klikom na novo bližnjico na "Namizje"
Uspešen zaključek namestitve mora biti označen z informacijskim oknom.
Po tem lahko nadaljujete na naslednjo stopnjo - namestitev tabličnega dela aplikacije, ki bo deloval skupaj z namiznim. Če ga želite namestiti, skenirajte QR kodo s pametnim telefonom
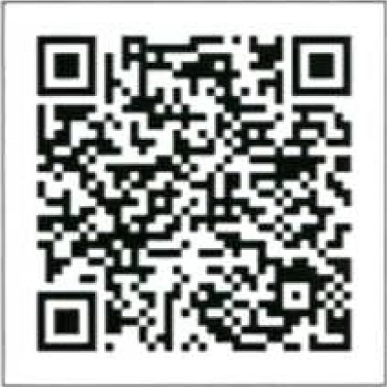
ScreenSlider bo ob prvem zagonu ponudil ime za vaš tablični računalnik (pod tem imenom ga bo program, nameščen v računalniku prek Wi-Fi-ja)
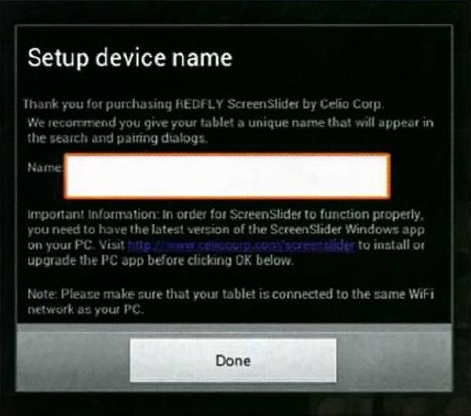
Vnesite poljubno ime, po končani konfiguraciji kliknite gumb »V redu« v prikazanem oknu z informacijami. Tablični računalnik pustite v trenutnem stanju vklopljen: z delujočim omrežjem Wi-Fi in z izvajajočo se aplikacijo ScreenSlider.
Pojdite na odjemalčev računalnik. V sistemski vrstici z desno tipko miške kliknite ikono ScreenSlider in v meniju, ki se odpre, izberite Find Devises. Čez nekaj časa se bo v oknu prikazalo ime tabličnega računalnika
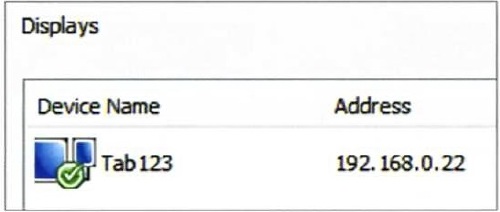
Dvokliknite ime naprave, da računalnik povežete s tabličnim računalnikom. Oglejte si prikazano kodo PIN na zaslonu tabličnega računalnika
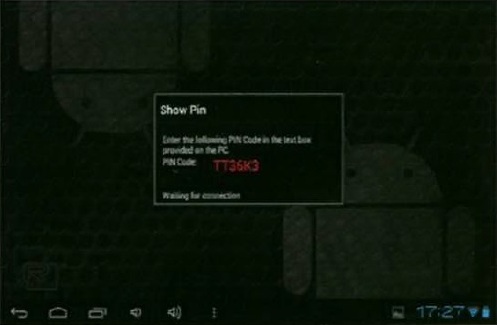
vnesite ga v okno ScreenSlider v računalniku in kliknite »V redu«. Če je povezava uspešna, se na pladnju prikaže obvestilo, prostor »Namizje« pa se poveča na zaslon tabličnega računalnika.
S privzetimi nastavitvami postane nepremičnina zaslona tabličnega računalnika funkcionalen prostor, ki dopolnjuje glavno namizje. Z drugimi besedami, okna aplikacij lahko povlečete na zaslon tabličnega računalnika, kot da bi bil na računalnik priključen drugi monitor.
IDISPLAY: NAJPAMETNEJŠI MONITOR
IDisplay je združljiv z Android, iOS, Mac OS in Windows.
V večini scenarijev uporabe se odlično spopade s preoblikovanjem tabličnega računalnika v dodaten monitor, predvsem pa iDisplay omogoča povezavo do 36 (!) Mobilnih naprav z enim računalnikom. Druga prednost je možnost priklopa tabličnega računalnika in monitorja ne samo prek Wi-Fi, ampak tudi prek USB-ja. Prenesite program, ga namestite in zaženite. Nato s skeniranjem kode QR namestite iDisplay na mobilno napravo.
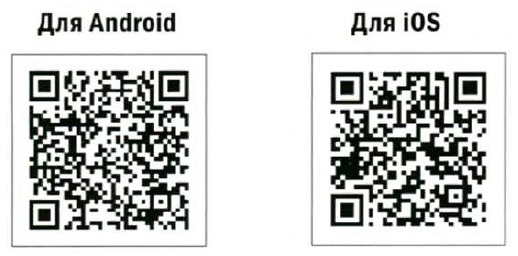
V delovnem oknu iDisplay bo prikazano ime vašega računalnika (pod pogojem, da se program izvaja na namizju in je vklopljen Wi-Fi)
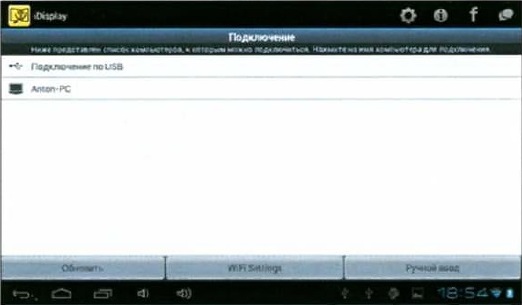
Dvokliknite ime namizja, da vzpostavite povezavo. Pri povezovanju prek USB izberite USB povezava.
Na računalniku v oknu
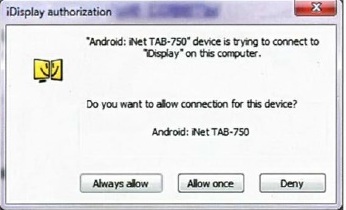
kliknite Vedno dovoli sinhronizacijo obeh naprav. Če je povezava uspešna, se na tabličnem računalniku prikaže okno s sporočilom o pripravljenosti svežnja za delo
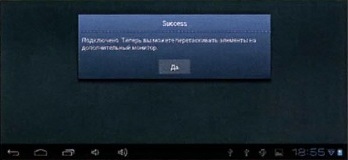
Zdaj je območje zaslona tabličnega računalnika dodano v "Namizje" glavnega monitorja.
Osnovna različica iDisplay podpira nadzor na dotik - to pomeni, da lahko katero koli aplikacijo Windows, preneseno na zaslon tabličnega računalnika, upravljate z dotikom. Če želite spremeniti lestvico, lahko prikličete dodaten meni tako, da se z dvema prstoma hkrati dotaknete zaslona. Če želite simulirati desni klik miške, samo nekaj časa držite prst na zaslonu. Nekatere aplikacije je mogoče premikati z dvema prstoma. Poleg tega iDisplay omogoča optimizacijo hitrosti posodabljanja slike na tabličnem računalniku. Če je povezava Wi-Fi počasna in tablični računalnik upočasni, lahko nekoliko poslabšate kakovost poslane slike. Če želite to narediti, z desno miškino tipko kliknite ikono programa v sistemski vrstici in odprite seznam nastavitev. Privzeto V podmeniju Stiskanje samodejna izbira kakovosti slike je nastavljena glede na vrsto vsebine in povprečni menjalni tečaj med napravami Samodejno ... Opcije Stfeaming in Hitro bo znatno povečal hitrost posodabljanja slike na tabličnem računalniku in zmanjšal zamudo pri premikanju kazalca na ceno zmanjšanja splošne kakovosti slike. Možnost Normalno ohranja ravnovesje med hitrostjo in kakovostjo. Za oddajanje slik v najvišji kakovosti (brez izgube) uporabite možnost Brez izgube .
Kot v drugih podobnih programih, v razdelku Nastavitev , v meniju Razporeditev prikaza lahko nastavite položaj dodatnega monitorja glede na glavni
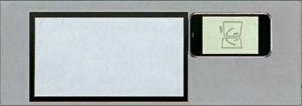
DUPLIKACIJA
Če želite omogočiti način zrcaljenja, z desno miškino tipko kliknite ikono aplikacije v sistemski vrstici in v meniju, ki se odpre, izberite element Zrcalno namizje ... Tako se bo ločljivost na glavnem monitorju zmanjšala na delovno ločljivost tabličnega računalnika (za izenačitev razmerij in območja slike velikega zaslona in zaslona tabličnega računalnika), slika na tabličnem računalniku pa bo podvojila »Namizje- glavni zaslon. V istem oknu z nastavitvami (če opustite način zrcaljenja in uporabite glavni način komplementarnih prikazov) lahko nastavite položaj tabličnega računalnika glede na glavni monitor
VEČ KOT SAMO MONITOR
Večina aplikacij, ki omogočajo uporabo tabličnega računalnika kot drugega monitorja, podpira interakcijo na dotik z aktivnimi elementi vmesnika. Toda za popoln nadzor nad računalnikom to ni dovolj. Če želite z uporabo tabličnega računalnika na daljavo upravljati glavni računalnik, vam priporočamo, da bodite pozorni na specializirano programsko opremo, ki vam omogoča ne le oddajanje slike z namizja na zaslon tabličnega računalnika, temveč tudi pošiljanje vseh osnovnih nadzornih ukazov.
Aplikacija Remotix za Android in iOS vam omogoča, da ne samo vidite vsebino glavnega monitorja, ampak tudi daljinsko upravljate računalnik prek interneta z varnim kanalom. Aplikacijo je treba namestiti na tablični računalnik in namizje. Nato lahko vzpostavite oddaljeno povezavo s podporo za kretnje z več dotiki, razširjeno tipkovnico (s tipkami, ki manjkajo na osnovni tipkovnici Android) in izbirno povečavo, da rešite problem različnih ločljivosti zaslona. Edinstvenost aplikacije je v tem, da podpira priljubljene modifikacijske tipke, način desnega klika in številne druge ukaze, ki omogočajo udobno upravljanje oddaljenega namizja od kjer koli na svetu.
Pregledovalnik VNC
VNC Viewer opravlja skoraj enake naloge kot Remotix, vendar ima nekaj posebnih funkcij. Poleg oddajanja slike z monitorja namiznega računalnika na zaslon prenosne naprave program ponuja napredne funkcije upravljanja. Z uporabo oddaljena povezava v tabličnem računalniku lahko nastavite nastavitve računalnika, spremenite ločljivost zaslona do 5120 x 2400 slikovnih pik, prenesete besedilo iz aplikacij za pametne telefone v namizne aplikacije in še veliko več. Z licencami Personal in Enterprise vam storitev omogoča uporabo 256-bitnega šifriranja AES, ki zagotavlja večjo varnost podatkov in zmanjšuje tveganje nepooblaščenega dostopa do vašega računalnika.
TeamViewer
Znani program TeamViewer za daljinsko upravljanje računalnika je na voljo tudi v različici za Android. Po namestitvi gostiteljske aplikacije na namizje in odjemalca na tabličnem računalniku ali pametnem telefonu je uporabniku na voljo veliko orodij. Program ne samo, da zna predvajati sliko z namizja na ročni zaslon in ponuja orodja za daljinsko upravljanje računalnika, ampak tudi omogoča prenos datotek iz računalnika v mobilno napravo in obratno. Še en vrhunec pripomočka je možnost organiziranja konferenc in predstavitev na daljavo.
NE SAMO ANDROID IN IOS
Poleg aplikacij za delo z napravami Android in iOS obstajajo še specializirani programi, osredotočeni izključno na delo z iPadom.
MaxiVista
Aplikacija MaxiVista je posebej zasnovana za z uporabo iPada kot dodaten monitor v okolju Windows. Za razliko od številnih konkurenčnih programov ta izdelek uporablja tehnologijo Virtual VGA, ki po mnenju razvijalca omogoča hitrejšo izmenjavo podatkov kot kanal Wi-Fi. Poleg tega MaxiVista podpira delo ne samo z novimi različicami operacijskega sistema, ampak tudi z operacijskima sistemoma Windows XP in Vista, ki sta lahko pomembna za korporativnega uporabnika. Program je optimiziran za dinamično prikazovanje dodatnih plošč Photoshop, oken za sporočila Skype, pisarniških pripomočkov (na primer kalkulatorja), terminalskega okna in številnih drugih orodij na zaslonu iPad, s katerimi je priročno delati na majhnem zaslonu.
XDisplay
XDisplay je optimiziran samo za iPad in za razliko od drugih podobnih programov ne omogoča le daljinskega prenosa slike iz glavnega računalnika na zaslon prenosne naprave, ampak tudi uspešno predvaja zvok in celo HD video (če imate hitro omrežje povezava). Program zahteva paket Splashtop Streamer, katerega distribucije za Windows in Mac OS so na voljo na strani razvijalca.
Android Mirror
J5 Create je pokazal nenavadno napravo, ki omogoča prikaz slike z zaslona pametnega telefona na zaslonu računalnika. Ogledalo Android JUC610 je opremljeno z dvema vhodoma USB: enim je priključen računalnik, drugi pa podatkovni kabel, ki se poveže s pametnim telefonom. V dobi brezžičnih tehnologij in zgornjih načinov povezovanja naprav so možnosti za takšno rešitev zelo nejasne. Uporablja se lahko samo za hiter vnos besedila in vizualno "povleci in spusti" datoteke.
Pozdravljeni dragi bralec!
... Če vam je naš vir pomagal, vam bomo hvaležni za vsak prispevek (Webmoney Z667342162966, R290774558293). Vsa zbrana sredstva bodo porabljena za plačilo upravitelja vsebine.
Ekipa spletnega mesta stori vse, da svojim bralcem posreduje najbolj zanesljive podatke o tabličnih računalnikih. Če pa ga že uporabljate, vam bomo zelo hvaležni, če napišete lastno mnenje, saj je mnenje uporabnikov dragocenejše od vsakega pregleda in testa!
Hvala v naprej!
Ta priročnik opisuje, kako namestiti in konfigurirati brezplačna orodja, ki omogočajo prenos zaslona naprave Android v računalnik prek kabla USB. Obstaja veliko programov za reševanje te težave, vendar večina med njimi poleg plačila zahteva tudi root v napravi Android. Druga prednost je, da spodaj opisanemu orodju ni treba namestiti dodatne programske opreme androidna naprava... Navodila so napisana predvsem za operacijski sistem Windows, vendar vse, kar je spodaj opisano, velja tudi za druge operacijske sisteme (MacOS, Linux), saj je programska oprema, omenjena v članku, večplastna.
Navodila po korakih
Potrebovali boste naslednje programsko opremo:
- Najnovejša različica Java;
- Aplikacija Droid na zaslonu.
Korak 1
Prenesite in namestite "Java" v računalnik. Če želite, da aplikacija "Droid na zaslonu" deluje, samo prenesite paket "JRE".
Preden naložite namestitveni program, stikalo nastavite v položaj "Sprejmi licenčno pogodbo". Prenesite datoteko, ki vsebuje bitnost vašega sistema Windows v imenu.
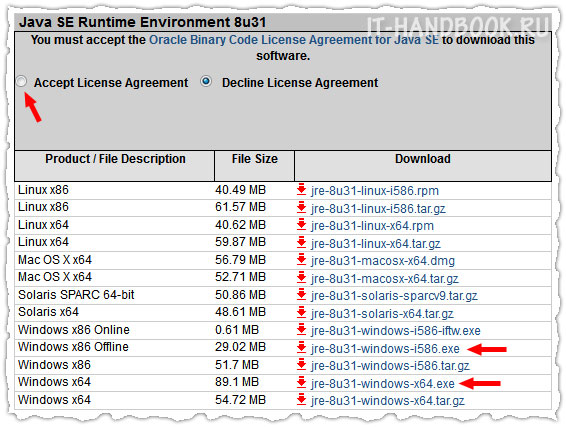
2. korak
Poiščite razdelek »Samo orodja za SDK« na strani za prenos »Orodja za SDK za Android« in kliknite na prenos, kot je prikazano na sliki.
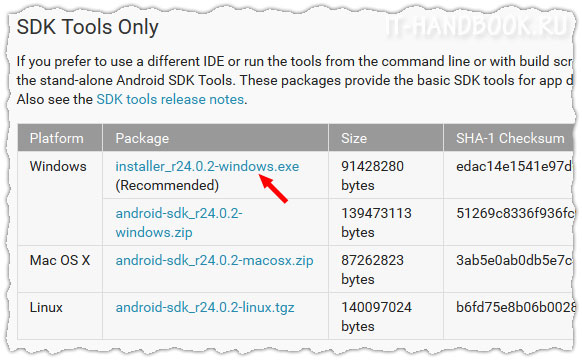
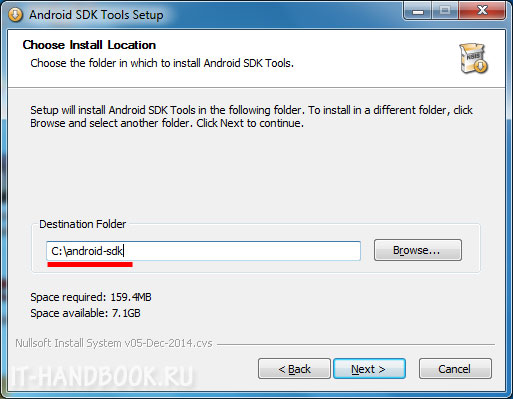
Po namestitvi bi se moral "Android SDK Manager" samodejno zagnati. Kliknite »Prekliči izbiro vseh«, potrdite polje »Orodja za platformo Android SDK« in kliknite gumb »Namesti 1 paket…«.
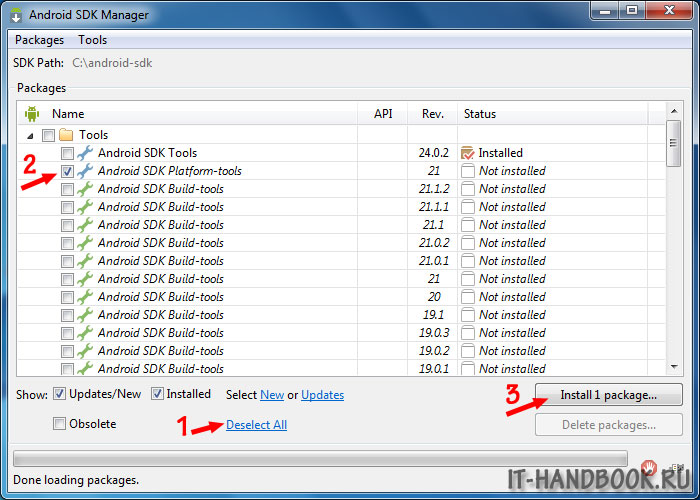
Izbirni gumb nastavite na "Sprejmi licenco" in kliknite gumb "Namesti". Počakajte, da se namestitev zaključi.
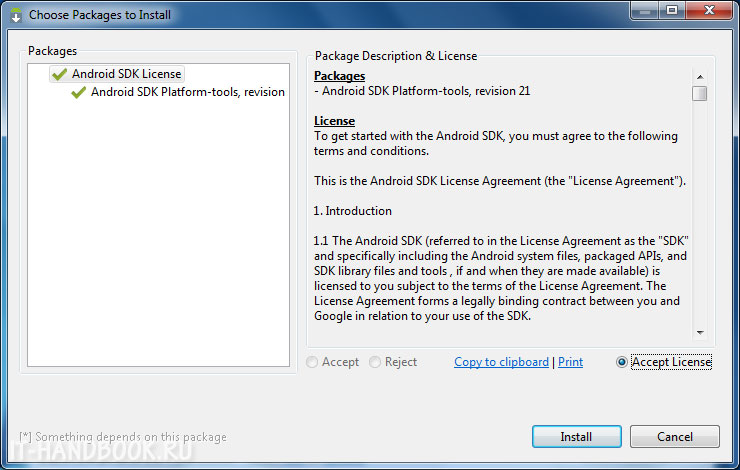
3. korak
Razpakirajte in zaženite programček "Droid at Screen". V glavnem meniju programa izberite ukaz "ADB> ADB Executable Path".
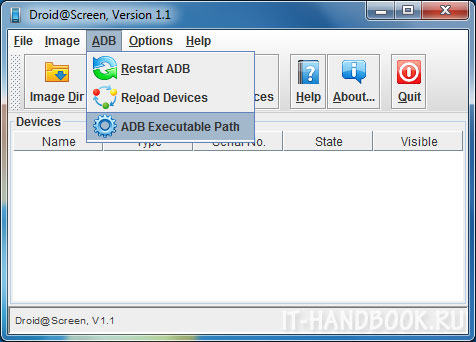
Določite pot do gonilnikov ADB, nameščenih v 2. koraku: vnesite mapo z »Android SDK Tools«, podmapo »platform-tools«, izberite datoteko »adb.exe« in kliknite »V redu«.
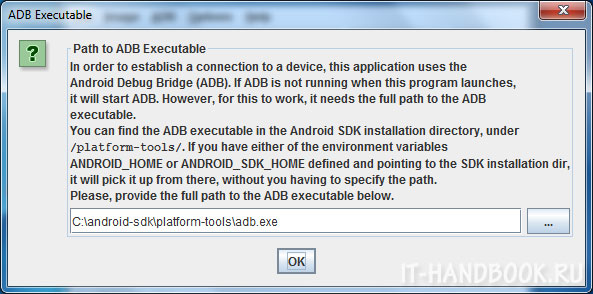
4. korak
Vzemite svojo napravo Android, pojdite na:
(za Android 2+)»Nastavitve> Aplikacije> Razvoj« in omogočite možnost »Odpravljanje napak USB«.
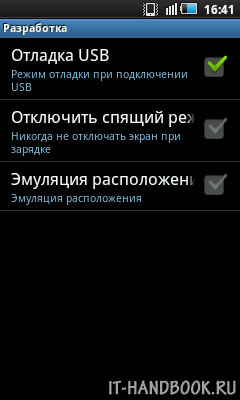
(za Android 4+)"Nastavitve> Za razvijalce> VKLOPLJENO (zgoraj desno)" in omogočite možnost "Odpravljanje napak USB".
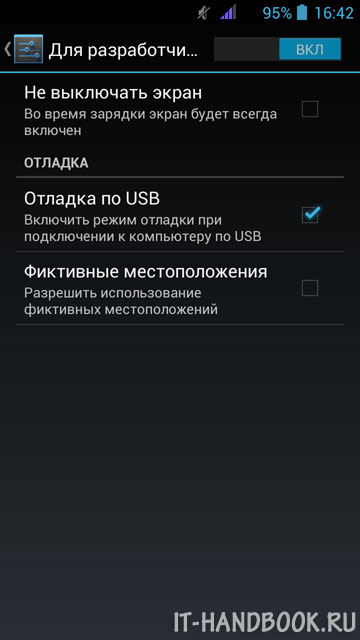
6. korak
Napravo Android povežite z računalnikom s kablom USB. Če so gonilniki USB že prisotni v sistemu Windows, bi se moralo prikazati okno z zaslonom vašega pripomočka. Plošča na levi strani vsebuje uporabne gumbe za vrtenje in prilagajanje zaslona povezane naprave v računalniku.
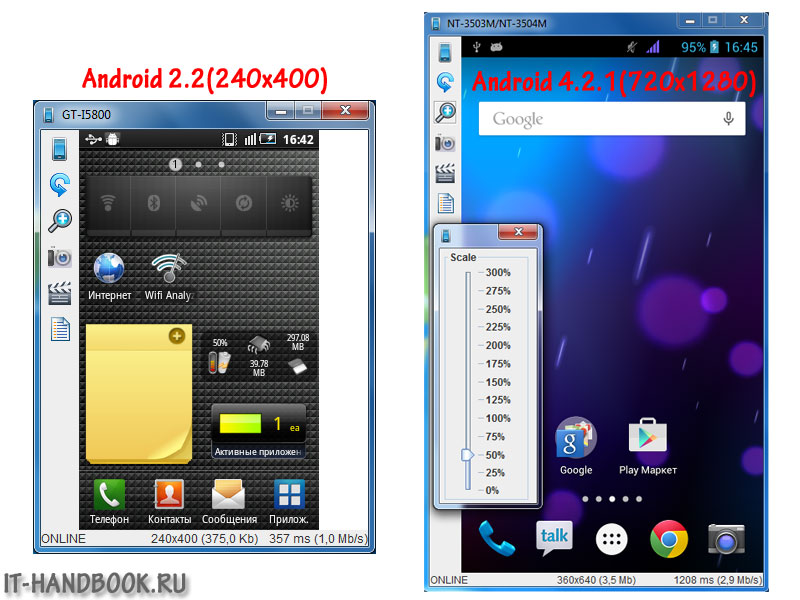
Če Windows ne zazna vaše naprave, morate prenesti in namestiti gonilnike USB (običajno jih lahko prenesete s spletnega mesta proizvajalca naprave v razdelku »Podpora«).
Mnogi lastniki sodobnih mobilnih naprav bi radi lažjega dela pri povezovanju naprave z računalnikom ali prenosnikom izvedli vse nadzorne operacije iz osebnega računalnika, vendar tako, da je zaslon s pripomočkom prikazan na terminalu. Nato bomo razpravljali o tem, kako prikazati zaslon telefona v računalniku. V večini primerov to storite brez uporabe posebni programi nemogoče. Izjema so le stacionarni sistemi Windows 10, povezani z napravami Android ali napravami z operacijskim sistemom Windows Mobile.
Kako prenesti telefon na zaslon računalnika z operacijskim sistemom Windows 10?
Večina programov za nadzor pametnih telefonov ali tabličnih računalnikov, kot so Samsung Kies, HTC Sync in podobni, ima eno pomanjkljivost - delujejo samo z napravami enega določenega proizvajalca. In mnogi ljudje potrebujejo univerzalno rešitev, ker ne boste namestili programske opreme za vsak model?
Obstaja takšna rešitev za pametne telefone in tablične računalnike Android najnovejših generacij. Skoraj vsi podpirajo tehnologijo Miracast. Kako z njim prikazati telefon na računalniškem zaslonu? Tako enostavno kot pita. Ko je posodobitev obletnice nameščena za Windows 10, uporabite funkcijo Connect, kjer meni poišče razpoložljive naprave.
V telefonu morate najti točko za prenos slik, ki je najpogosteje v nastavitvah zaslona, čeprav je dostop, odvisno od proizvajalca, možen iz drugega menija. Ostaja le, da aktivirate obe napravi in nastavite iskanje, po katerem se uporabi funkcija povezovanja z brezžičnim zaslonom.
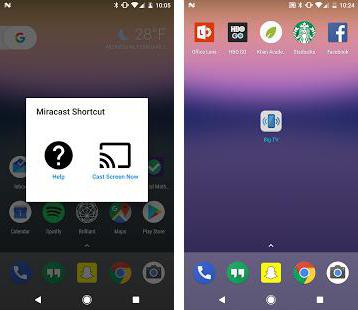
Če vse drugo ne uspe, lahko v Android namestite majhen programček Miracast Widget & Shortcut.
Z napravami, ki temeljijo na sistemu Windows Mobile, je vprašanje, kako telefon prikazati na računalniškem zaslonu, še lažje rešiti. Stacionarni računalnik in mobilni telefon operacijski sistem sinhronizirano brez težav. Vse naprave morajo biti povezane z internetom, na primer prek omrežja Wi-Fi.
Kako prikazati zaslon telefona na računalniškem monitorju z uporabo MyPhoneExplorerja?
Ena izmed univerzalnih rešitev bo namestitev programa MyPhoneExplorer in ustreznega odjemalca na pametni telefon ali tablični računalnik na osebnem računalniku.
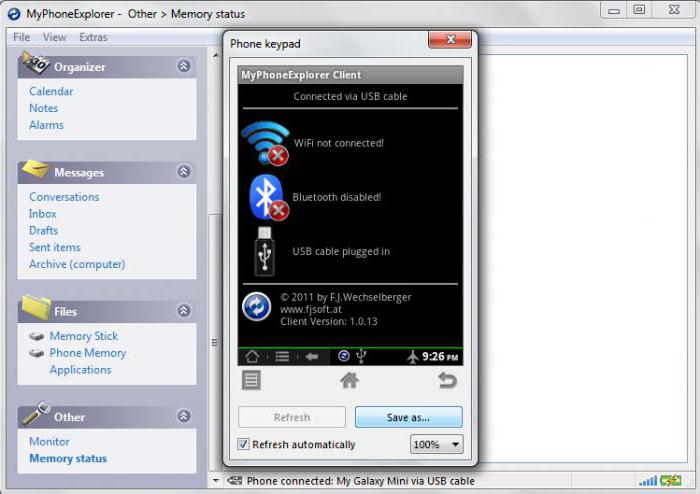
V mobilni napravi morate omogočiti način razvijalca in omogočiti V programu v računalniku prek menija datoteke in razdelka z nastavitvami morate priti do nastavitve vrste povezave (USB, Wi-Fi, Bluetooth) in izberite tistega, ki ga želite. Po vzpostavitvi povezave v osebnem računalniku morate uporabiti meni »Razno«, kjer na tipkovnici telefona izberete element in naložite posnetek zaslona. Če ni zaslona telefona, potrdite polje za samodejno posodabljanje.
Program ima zanimivo funkcijo - prikaz kurzorja miške na zaslonu pametnega telefona. Ni pa jasno, zakaj je to potrebno, vendar je videti precej nenavadno.
Uporaba povezave MyMobiler
Poglejmo še eno možnost, ki nam omogoča, da rešimo problem prikaza telefona na računalniškem zaslonu. V tem primeru uporabnika MyMobiler uporabljamo za osebni računalnik in za Mobilna naprava- WiFi tipkovnica + zajem zaslona.
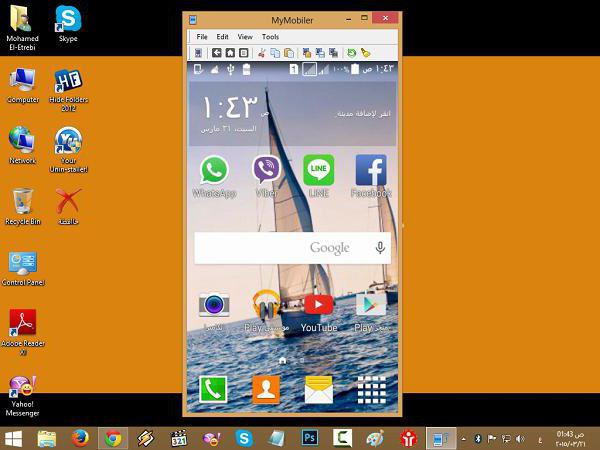
Zaženemo obe stranki in v računalniku kliknemo ikono programa v sistemski vrstici, nato pa na pametnem telefonu najprej pritisnemo gumb Nastavitev naprave, nato pa Zaslon. V možnostih še enkrat izberite gumb Zaslon in v novem oknu - Drugo. Računalnik bo takoj prikazal zaslon mobilne naprave.
Zaključek
To seveda niso vse metode in programi, ki vam omogočajo sinhronizacijo mobilnih naprav z računalniškimi sistemi za to vrsto sinhronizacije. Kljub temu mnogi menijo, da so te tri metode najpreprostejše, programi pa so na voljo za brezplačen prenos in namestitev. Mimogrede, mobilne odjemalce lahko najdete celo v Googlu Play. Nastavitev je precej preprosta in traja le nekaj minut.