Kako narediti preglednico v Excelu. Usposabljanje za delo v excelu.
Zdravo vsi! Današnje gradivo za tiste, ki še naprej obvladujejo delo z aplikacijskimi programi in ne vedo, kako zbirna tabela v excelu.
Ob izdelavi splošne tabele v katerem koli od besedilni dokumenti, lahko ga analizirate tako, da naredite v Excel pivot mize.
Ustvarjanje vrtilne Excelove tabele zahteva izpolnjevanje določenih pogojev:
- Podatki se prilegajo v tabelo s stolpci in sezname z imeni.
- Pomanjkanje praznih obrazcev.
- Pomanjkanje skritih predmetov.
Kako narediti vrtilno tabelo v Excelu: navodila po korakih
Če želite ustvariti vrtilno tabelo, morate:

Ustvarjen je bil prazen list, kjer si lahko ogledate sezname področij in polj. Naslovi so postali polja v naši novi tabeli. Vrtilna tabela bo oblikovana tako, da povlečete in spustite polja.
Označeni bodo s kljukico, za lažjo analizo pa jih boste zamenjali na področjih tabele. 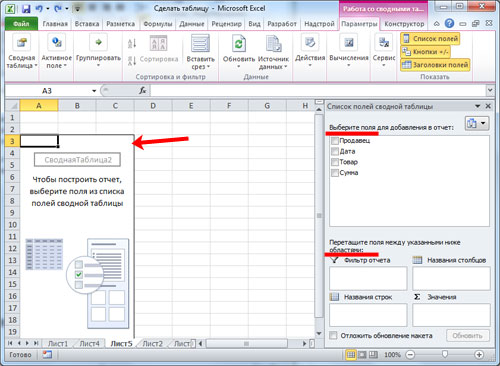
Odločil sem se, da bom podatke analiziral prek filtra prodajalcev, tako da bo vidno, kdo in za koliko mesecev se je prodal in kakšen izdelek.
Izberemo določenega prodajalca. Kliknite miško in povlecite polje »Prodajalec« na »Filter poročila«. Novo polje je označeno in pogled tabele se nekoliko spremeni. 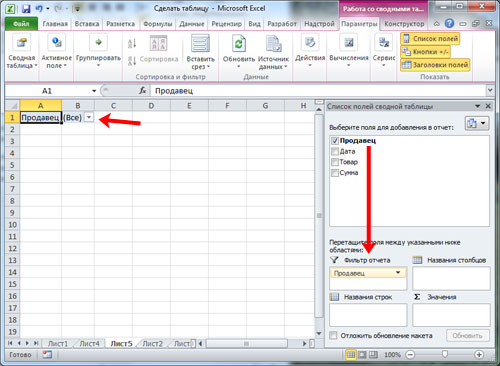
Kategorija "Izdelki" bomo postavili v obliki nizov. Zahtevano polje prenesemo v "Imena vrstic". 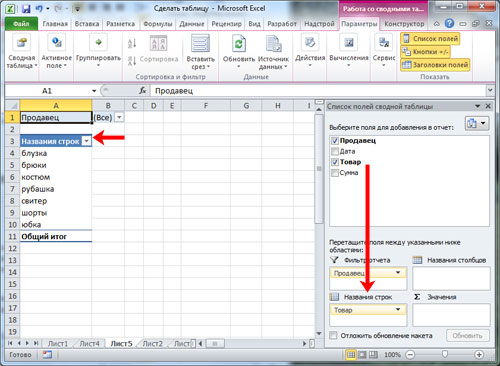
Za prikaz spustnega seznama je pomembno, v katerem vrstnem redu določimo ime. Če se najprej odločimo v korist izdelka v vrsticah in nato navedemo ceno, bodo izdelki spustni seznami in obratno.
Stolpec "Enote", ki je bil v glavni tabeli, je prikazal količino blaga, ki ga je prodajal določen prodajalec po določeni ceni. 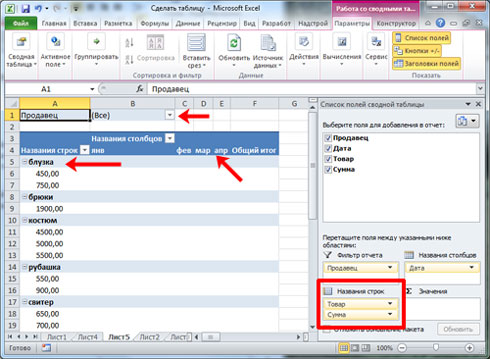
Če želite na primer prikazati prodajo za vsak mesec, morate polje »Datum« nadomestiti z »Imena stolpcev«. S klikom na datum izberite ukaz "Skupina". 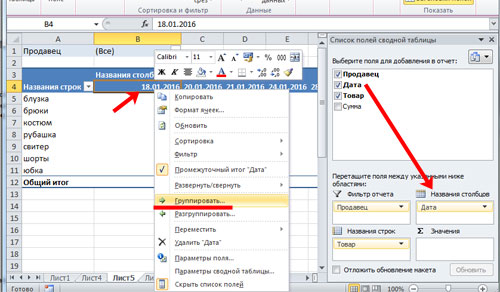
Označujemo obdobja datuma in koraka. Potrdimo izbiro. 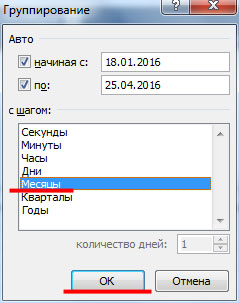
Takšno mizo vidimo. 
Prenosimo polje "Količina" v območje "Vrednosti". 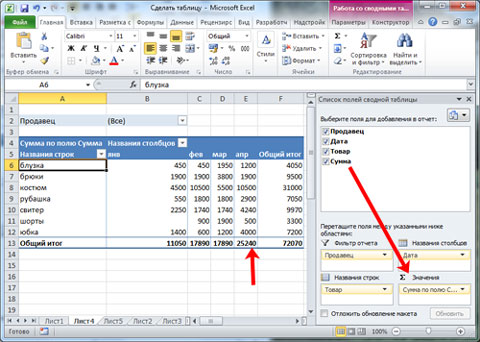
Prikaz števil je postal viden, vendar potrebujemo natančno obliko števil 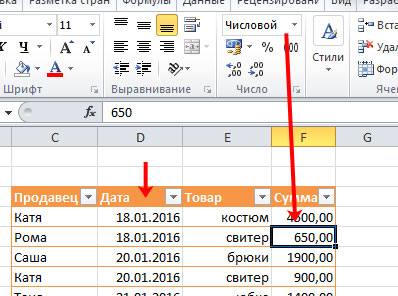
Če jo želite popraviti, izberite celice, z miško pokličite okno in izberite "Številčna oblika".
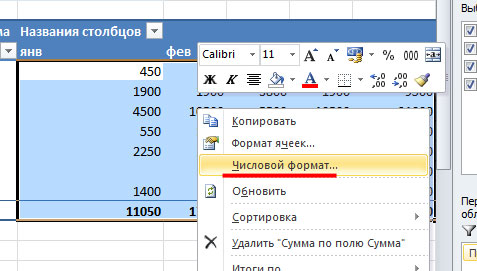
Izberemo format številke za naslednje okno in označimo "Ločilo skupine". Potrdite s tipko "OK". 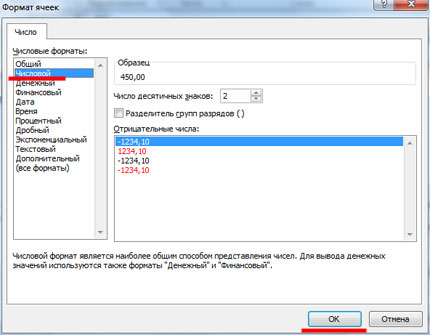
Zasnova vrtilne tabele
Če označimo polje, ki potrjuje izbiro več predmetov hkrati, bomo lahko obdelali podatke za več prodajalcev hkrati. 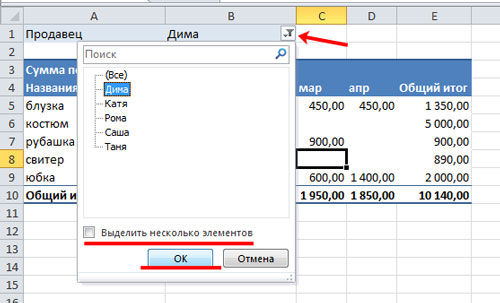
Filter lahko uporabite za stolpce in vrstice. S potrditvijo polja na eni od sort izdelkov lahko ugotovite, koliko tega je prodal eden ali več prodajalcev. 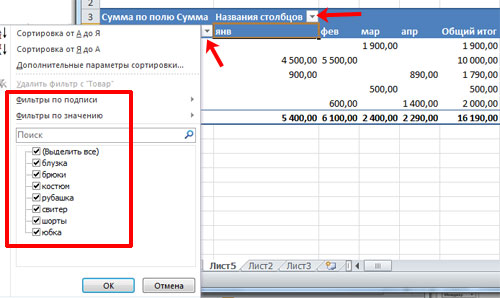
Tudi parametri polja so konfigurirani ločeno. V primeru lahko vidimo, da je določen prodajalec Romov prodal majice za določen znesek v določenem mesecu. S klikom miške v vrstici »Vsota po polju ...« pokličemo meni in izberemo »Parametri polj vrednosti«. 
Nato za zmanjšanje podatkov na polju izberite "Količina". Potrdimo izbiro. 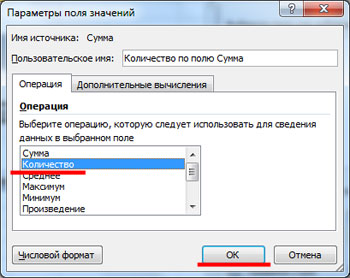
Oglejte si mizo. Jasno je razvidno, da je prodajalec v enem od mesecev prodal 2 majici. 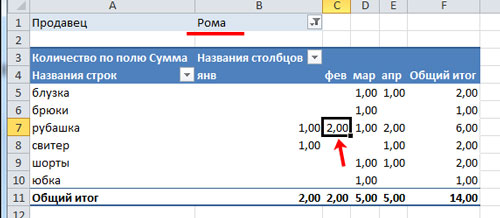
Zdaj spremenimo tabelo in filtriramo po mesecih. Polje "Datum" premaknemo v "Filter poročila", kjer bo "Imena stolpcev" "Prodajalec". Tabela prikazuje celotno prodajno obdobje ali za določen mesec.

Če izberete celice v vrtilni tabeli, se prikaže zavihek, kot je Orodja vrtilne tabele, na voljo pa bosta še dva zavihka, Možnosti in Oblikovanje. 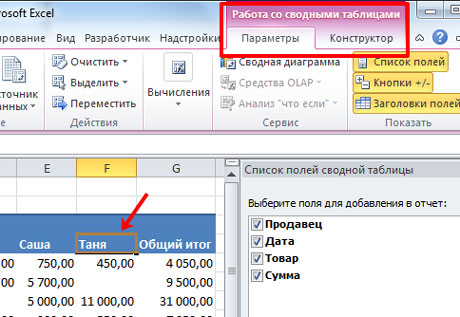
Pravzaprav se lahko še zelo dolgo pogovarjate o nastavitvah vrtilnih tabel. Spremenite svoj okus in si zagotovite priročno uporabo. Ne bojte se pritiskati in eksperimentirati. S pritiskom na bližnjično tipko Ctrl + Z lahko kadar koli spremenite katero koli dejanje.
Upam, da ste obvladali ves material in zdaj veste, kako narediti vrtilno tabelo v Excelu.
Ustvarjanje tabel v posebni programi, urejevalniki besedil ali grafik, močno poenostavi zaznavanje besedila, ki ima kakršne koli številčne podatke. In vsak program ima svoje značilnosti. V tem članku bomo razmislili kako narediti tabelo v Excelu.
V bistvu je Excelov delovni list sprva predstavljen kot tabela. Sestavljen je iz velikega števila celic, ki imajo svoj poseben naslov - ime stolpca in vrstice za to celico. Izberemo na primer katero koli celico, ki je v stolpcu B, v četrti vrstici - naslov B4. Navedeno je tudi v polju Ime.
Pri tiskanju Excelovih delovnih listov s podatki ne bodo natisnjene niti meje celic niti imena vrstic in stolpcev. Zato je smiselno razumeti kako ustvariti tabelo v Excelu, tako da so podatki v njej omejeni in ločeni... V prihodnosti se lahko uporablja za in za glede na razpoložljive podatke.
Začnimo z ustvarjanjem glave za tabelo. V celice vnesite želena imena. Če se ne prilega, lahko celice razširite: premaknite kazalko na ime stolpca, dobilo bo obliko črne puščice, usmerjene v različne smeri, in jo premaknite na zahtevano razdaljo.
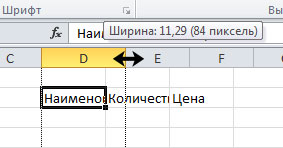
Drug način za postavitev besedila v celico je premikanje. Izberite celico z besedilom in na zavihku "Domov" v skupini "Poravnava" kliknite gumb "Zavijanje besedila".

Zdaj pa napolnimo tabelo z zahtevanimi podatki. V celici D8 sem uporabil zavijanje besedila, naj bo vidno v celoti in celice bodo enake višine. Izberite celice v zahtevanem stolpcu in na zavihku »Domov« v skupini »Celice« kliknite gumb »Oblika«. Na seznamu izberite "Višina vrstice".
![]()
V pogovorno okno vnesite primerno vrednost. Če ni nujno, da so črte enake višine, lahko kliknete na gumb "Samodejno prilagodi višino črte".

Na zavihku »Domov«, v skupinah »Pisava« in »Poravnava« najdete gumbe za formatiranje tabele. Na voljo bo tudi gumb za ustvarjanje meja. Izberite obseg celic tabele, kliknite črno puščico poleg gumba in na seznamu izberite »Vse meje«.
Tako hitro smo naredili tabelo v Excelu.
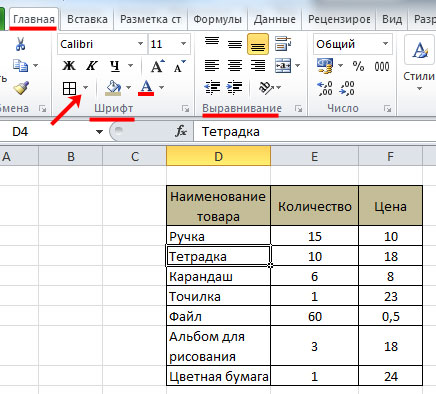
Tabelo lahko v Excelu ustvarite tudi z vgrajenim urejevalnikom... V tem primeru ona se bo imenovala pametna miza.
Izberimo celotno tabelo skupaj z glavo in podatki. Nato na zavihku »Domov« v skupini »Slogi« kliknite gumb "Oblikuj kot tabelo"... Na seznamu izberite ustrezen slog.

Pojavi se pogovorno okno, ki prikazuje obseg celic za tabelo. Potrdite polje "Tabela z glavami"... Kliknite V redu.
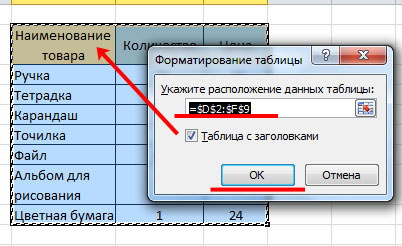
Tabela se bo prikazala v skladu z izbranim slogom. To se zame ni zgodilo, ker sem pred tem formatiral izbrani obseg celic.
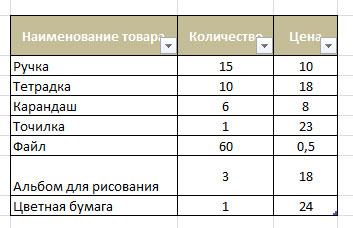
Zdaj bom odstranil meje in izpolnil imena stolpcev - tiste možnosti, ki sem jih izbral prej. Tako bo prikazan izbrani slog.
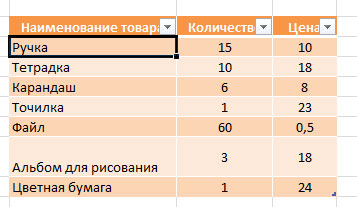
Če se spomnite, mi naredil pametno tabelo v Excelu... Če želite dodati nov stolpec ali vrstico, začnite vnašati podatke v katero koli celico, ki meji na tabelo, in pritisnite "Enter" - samodejno se bo razširilo.
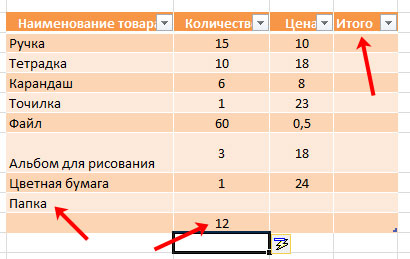
Ko izberete tabelo, se na traku prikaže nov zavihek "Delo s tabelami" - "Konstruktor". Tu lahko nastavite želeno ime za tabelo, naredite vrtilno tabelo, dodate skupno vrstico v tabelo, označite vrstice in stolpce, spremenite slog.

Pametno excelove tabele dobro uporabiti za, razne druge karte in za. Ker se jim pri dodajanju novih podatkov takoj prikažejo, na primer v obliki gradnje novega grafa na diagramu.
Pametno mizo lahko ustvarite na drug način. Izberite zahtevani obseg celic, pojdite na zavihek "Vstavi" in kliknite gumb "Tabela". V pogovornem oknu, ki se prikaže, bo prikazan izbrani obseg, potrdite polje "Tabela z glavami" in kliknite V redu.
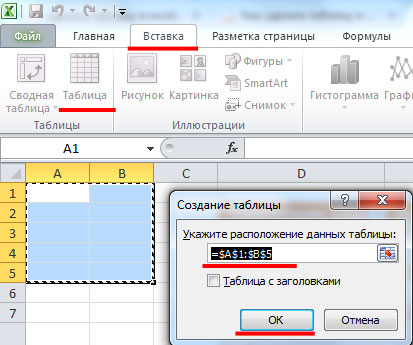
Tako lahko v samo nekaj klikih naredite običajno ali pametno tabelo v Excelu.
Pokazal sem in povedal, kaj je to, njegove glavne funkcije. Zdaj pa pojdimo na praktično uporabo tega znanja.
Excelove tabele bodo postali vaši nenadomestljivi pomočniki v vsakdanjem življenju in v poslu.
Če ste na internet prišli zaslužiti, morate vedeti, da vam bo podjetje pomagalo. Toda morali bi in kako do tega.
Urejevalnik preglednic Excel bo postal orodje, s katerim lahko izračunate svoje stroške in dohodek. Jasno boste videli znesek denarja, prejetega od izbranih projektov. Vnaprej boste lahko izračunali, koliko dohodka boste prejeli v predvidenem časovnem okviru.
Najprej je treba napisati imena stolpcev:
- ime
- znesek
- vsota
Nato seznam nakupi:
- Maslo
- Sladkor
Na koncu prvega stolpca napišite »Skupaj«. Navedite ceno in količino kupljenih izdelkov. Če se želite premakniti iz ene celice v drugo, uporabite tipko "Enter".
Velikost pisave lahko povečate, spremenite njeno barvo in temo. Možno je spreminjati barve celic. Če se ime celice ne prilega, v tem primeru pojdite na ime stolpca, postavite kazalko na rob stolpcev in povlecite v desno do velikosti, ki jo potrebujemo.
Določimo meje vaše tabele. Če želite to narediti, izberite ploščo tako, da držite levo miško in jo iztegnete od zgornjega levega kota do spodnjega desnega. Pojdite na zavihek "Domov" in kliknite na "Meje". V spustnem podmeniju izberite "Vse meje".
Po tem lahko izberete barvo plošče, njene posamezne črte. Naredite vse po svojem okusu: lepo in udobno.
Lahko rečemo, da je tablica za izračun stroškov nakupov pripravljena.
Zdaj nadaljujte za izračune... Treba je izvesti dejanje - pomnožiti ceno s količino. Kazalec postavite v stolpec "D" v vrstici "Kruh" in na tipkovnici vnesite: "\u003d". Nato kliknite količino tega izdelka - stolpec "B". Na tipkovnici kliknite množilnik: "*" (Ne pozabite hkrati držati gumba "Shift") in v stolpcu "C" kliknite na ceno tega izdelka. Nato pritisnite "Enter".
 Nato uporabimo oznako samodokončanja. Kazalec premaknemo na spodnjo desno mejo celice z količino, ki ste jo izračunali vi, in jo, tako da vtaknete vogal, povlečete navzdol. Celice bodo kopirale formule tako rekoč in izračun se bo izvedel takoj. Ni vam treba več ročno.
Nato uporabimo oznako samodokončanja. Kazalec premaknemo na spodnjo desno mejo celice z količino, ki ste jo izračunali vi, in jo, tako da vtaknete vogal, povlečete navzdol. Celice bodo kopirale formule tako rekoč in izračun se bo izvedel takoj. Ni vam treba več ročno.
 Zdaj je še treba izračunati samodejno vsoto. Izberite celice v stolpcu "D". Pojdite na zavihek "Domov" in izberite ikono "Σ".
Zdaj je še treba izračunati samodejno vsoto. Izberite celice v stolpcu "D". Pojdite na zavihek "Domov" in izberite ikono "Σ".
To je to, skupni stroški nakupa so izračunani!
Kaj lahko še spremenite na svoji tablici?
Ko številke pišete v celice, so lahko v obliki datuma, splošnega, denarnega, odstotnega. Če želite nastaviti obliko, izberite številke in na zavihku "Domov" pojdite na "Splošno" in izberite vse, kar potrebujete. Pri izbiri zajemite samo številke. Besede niso potrebne.
Uporabite lahko funkcijo kombiniranja celic. Na primer za naslov tabele. Povlecite miško od začetka vrstice glave do konca tabele. Pojdite na zavihek "Domov" - skupina "Poravnaj" - "združi in postavi v sredino". Nato z gumbi za pozicioniranje besedila, kot v Wordu, izberite velikost pisave.
 Oblikujmo predmet. Če želite to narediti, morate izbrati ploščo brez naslova. Nato pojdite na zavihek "Vstavi". Izberite: "Tabela". Ponovno preverite vse naslove in naslove. V spustnem meniju kliknite »V redu«.
Oblikujmo predmet. Če želite to narediti, morate izbrati ploščo brez naslova. Nato pojdite na zavihek "Vstavi". Izberite: "Tabela". Ponovno preverite vse naslove in naslove. V spustnem meniju kliknite »V redu«.
Zdaj imate, da ime vsakega stolpca vsebuje funkcijo "Filter". Z uporabo filtra za ime lahko eno ali drugo vrstico tabele obravnavamo ločeno. To pomaga ločiti enega ali več predmetov od velikega števila predmetov in upoštevati samo njih.
Če želite filter odstraniti iz vsakega stolpca, na zavihku "Domov" kliknite "Razvrsti in filtriraj" - "Filter". Na enak način lahko izvedemo tudi obratno operacijo.
Funkcija "Konstruktor" se prikaže v vrstici "Meni". Z njegovo pomočjo je mogoče spremeniti sloge tabel.
Če želite dodati dodatne vrstice ali stolpce, z desno tipko kliknite obstoječo in izberite "Vstavi".
Če želite spremeniti napis v celici, dvakrat kliknite notri in napišite novo ime ali številko. Če želite izbrisati vsebino celice, jo izberite in pritisnite tipko "Del".
Čestitamo!
Zdaj imate polno preglednica Excel... Ti si naredil! Začetek! Zdaj Urejevalnik preglednic Excel v tvojih rokah.
Če želite shraniti svojo mojstrovino, kliknite v zgornjem levem kotu plošče za hitri dostop »Shrani«.
Zdaj predlagam, da vidim ta video... Jasneje in podrobneje prikazuje in pove, kako ustvari tabelo v Excelu:
Povzemite. Ustvarjanje tabele v Excelu je enostavno in preprosto. To si preprosto moraš želeti. Urejevalnik preglednic Excel je lahko vaš nepogrešljiv pomočnik pri izračunu dohodka, stroškov, dobička v določenih podjetjih, napovedi in dobitkov.
In želim vam vse dobro in se veselim vaših komentarjev.
Z ljubeznijo in hvaležnostjo , Svetlana Duban - Aurora
Moj skype: aleksandra200628
Dejstvo, da je danes zmožnost delati na računalniku, je nujno vsem in prav vsem ne dvomi niti med skeptiki.
Knjiga, ki jo držite v rokah, bo pravi prijatelj in pomočnik tistim, ki si želijo samostojno in v kratkem času obvladati modrost dela na osebni računalnik... Napisan v preprostem in neposrednem jeziku, je dostopen in enostaven tudi za začetnike. Številni primeri in ilustrativni primeri olajšajo hitro in enostavno asimilacijo predlaganega gradiva.
Njegova zaporedna predstavitev ter podroben podroben opis ključnih operacij in postopkov naredijo študijo te knjige fascinanten postopek, katerega rezultat bo sposobnost "dobre" komunikacije s katerim koli sodobnim računalnikom.
Opis temelji na primeru sistema Windows XP Professional.
Knjiga:
Kot smo že omenili, delavec excel list je tabela, sestavljena iz celic, od katerih je vsaka oblikovana kot rezultat presečišča vrstice in stolpca. A navsezadnje delovni list skoraj nikoli ni popolnoma napolnjen s podatki: običajno vsebuje majhne tabele. Skladno s tem jih je treba nekako označiti na listu, potem ko so ustrezno formalizirali vizualno predstavitev določene tabele. Vrstice in stolpci tabele naj imajo zlasti jasna imena, ki odražajo njihovo bistvo, tabela mora imeti jasne meje itd.
Za rešitev te težave je v Excelu izveden poseben mehanizem, do katerega dostopate z orodno vrstico Meje... Zaslon te plošče (slika 6.21) lahko omogočite z ukazom glavnega menija Pogled? Orodne vrstice? Meja.
Slika: 6.21. Orodna vrstica Meja
Najprej se morate odločiti, katero mejo želite narisati. Skupno obrobo tabele lahko na primer označite s krepkimi črtami, mrežo tabele pa z navadnimi črtami itd. Če želite narisati skupno obrobo, morate klikniti gumb na levi v orodni vrstici in v meniju, ki se odpre (glej sliko 6.21), izberite element Meja slike... Nato med držanjem gumba miške s kazalcem (ki bo v obliki svinčnika) začrtajte obrobo tabele. Če želite, da je vsaka celica med seboj ločena z obrobo, morate v meniju izbrati element (glejte sliko 6.21) Mejna mreža, nato pa med držanjem gumba miške narišite obseg, katerega celice naj bodo ločene z obrobo.
* * *
Na sl. 6.22 prikazuje primer tabele, ustvarjene s tremi vrstami vrstic: krepko, črtkano in dvojno.

Slika: 6.22. Možnost oblikovanja mize
A to še ni vse: če želite, lahko vsako črto okrasite s poljubno barvo. Če želite izbrati barvo, kliknite na plošči Mejezadnji gumb na desni in ga določite v meniju, ki se odpre.
Upoštevajte, da na ta način ustvarjenih robov tabel ni mogoče izbrisati s tradicionalno metodo - s pritiskom na tipko Izbriši... Če želite to narediti, morate na plošči Mejapritisni gumb Izbriši obrobo(njegovo ime je prikazano kot opis orodja, ko premaknete kazalec miške), nato pa izvedite enaka dejanja kot v postopku ustvarjanja obrobe (to pomeni, da med držanjem gumba miške določite črte, ki jih želite izbrisati). Če želite črto izbrisati znotraj ene celice, je dovolj, da miškin kazalec premaknete na to vrstico, ki po pritisku na gumb Izbriši obrobobo v obliki radirke in samo kliknite
Vendar je risanje tabele le pol uspeha: če želite v njej izvajati interaktivne izračune, morate ustvariti formule ali uporabiti ustrezne funkcije. Te postopke bomo obravnavali spodaj na posebnem primeru.
Najlažje je to narediti v Microsoft Excel - ustvari tabelo. Razmislite o tem postopku na primer Microsofta Office 2007.
Najprej je treba izračunati potrebno število stolpcev in vrstic. Recimo, da potrebujemo 5 stolpcev in 6 vrstic. V skladu s tem poudarjamo stolpci A-E in vrstice 1-6. 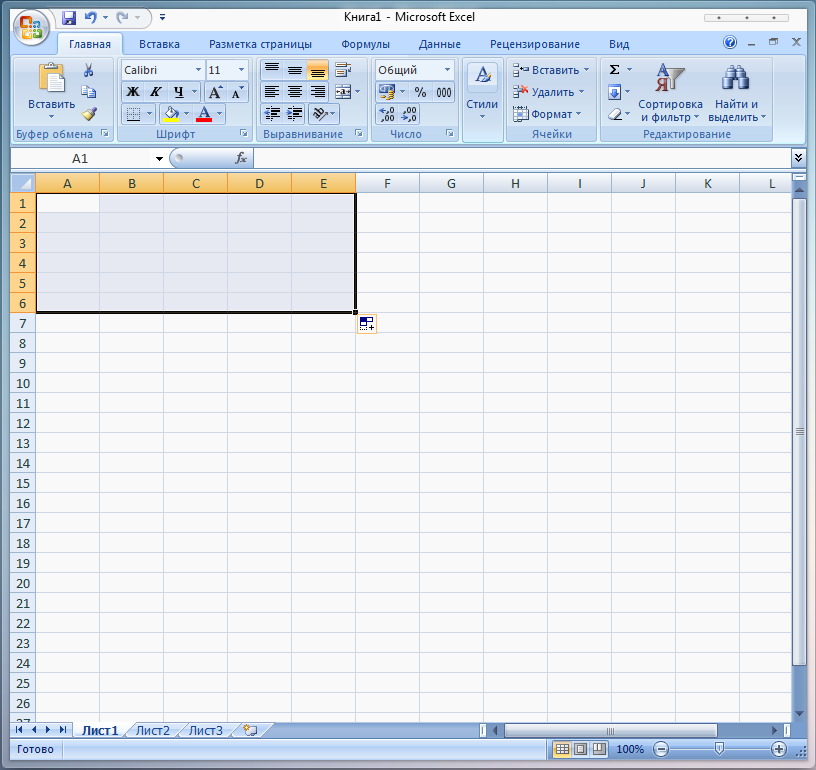
Ta možnost je primerna, če morate ustvariti prazno tabelo, v katero lahko vnesete podatke po ustvarjanju ali po tiskanju tabele. Ali pa lahko takoj izpolnite zahtevano število stolpcev in vrstic s podatki, nato pa ostane le še uokvirjanje tabele. Osredotočili se bomo na ustvarjanje prazne tabele.
Izberite, z desno miškino tipko kliknite izbrano območje in izberite iz kontekstnega menija Oblika celice.
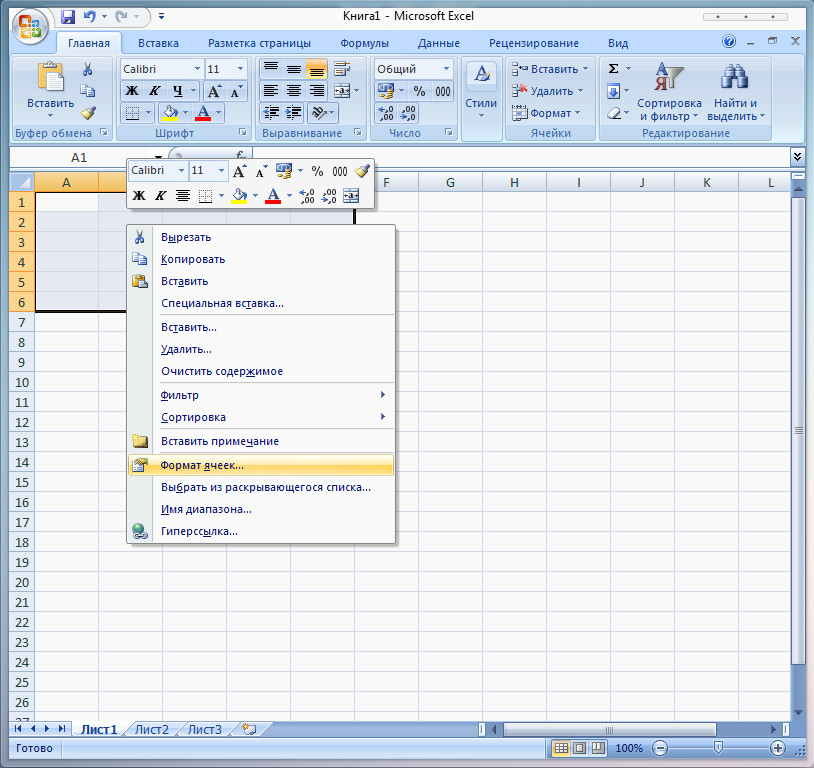
V oknu, ki se odpre, pojdite na zavihek Meja... Ta nastavitev je odgovorna za to, kako bodo ločila videti v tabeli. V skladu s tem lahko nastavite videz mize po želji. A za primer ne bomo izmislili nečesa prefinjenega, ampak bomo ustvarili klasično mizo. 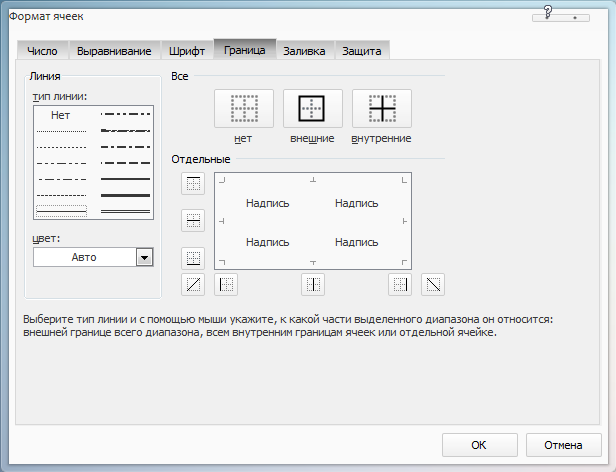
Za to se odločimo Vrsta vrstice krepko (najdebelejša vrstica), v odseku Vse izberite Zunanji... Tako smo ustvarili zunanje obrobe tabele, notranje ločevalnike lahko naredimo takoj, za to v Vrsta vrstice izberite običajni pas v odseku Vse izberite Notranji. Barva lahko odideš Samodejno - privzeto je črna. Zdaj lahko kliknete v redu... Rezultat bo takšen: 
Če želite notranje pregrade narediti tako krepko kot zunanji okvir, znova odprite jeziček Meja, v oddelku Vse izberite Notranji, Vrsta vrstice izberite krepko.
Omeniti velja, da morate najprej izbrati vrsto črte in nato vrsto obrobe in ne obratno.
Pogosto ima prva vrstica v tabeli krepko obrobo, ki jo ločuje od ostalih vrstic. Če želite to narediti, izberite celotno prvo vrstico, odprite zavihek Meja, Vrsta vrstice v razdelku izberite krepko Vse izberite Zunanji... Enako lahko storimo s prvim stolpcem. Rezultat bo takšen: 
Meje lahko po lastni presoji prilagodite tudi v zgornji orodni vrstici:
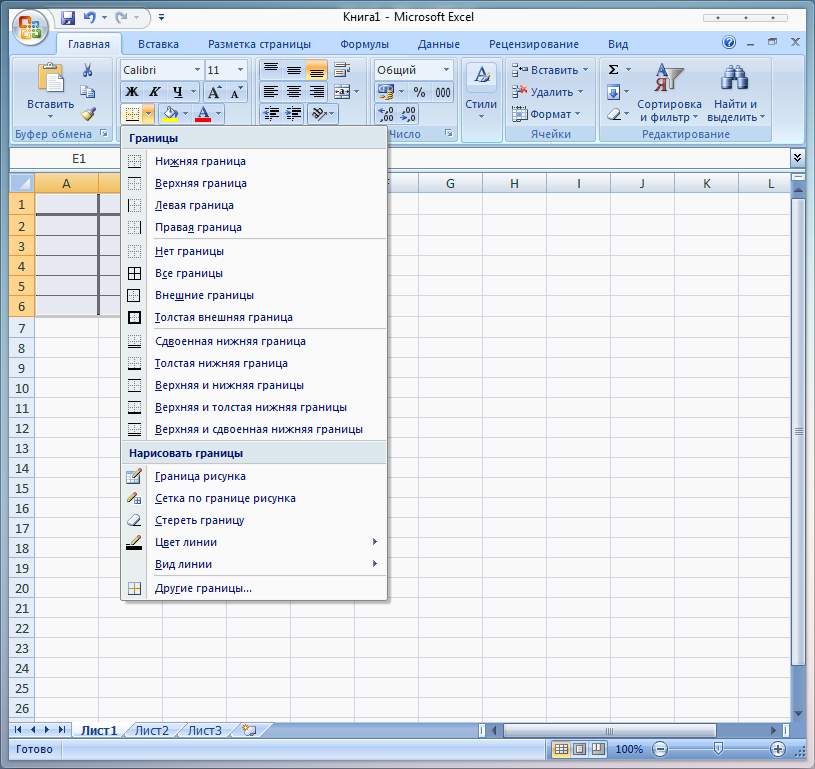
Širino stolpcev ali vrstic lahko prilagodite tako, da se pomaknete nad ločila črk ali številk. 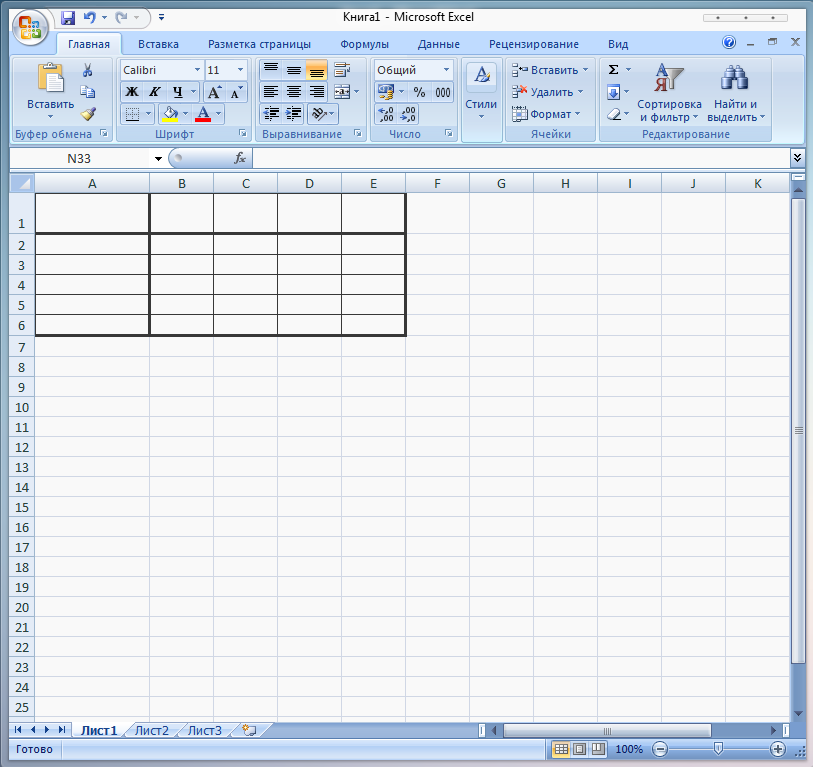
Če morate stolpec ali vrstico zapolniti z barvo, nato izberite območje, z desno miškino tipko kliknite in izberite Oblika celice... V oknu, ki se odpre, izberite zavihek Izpolnite in izberite želeno barvo. Rezultat bo približno tak: 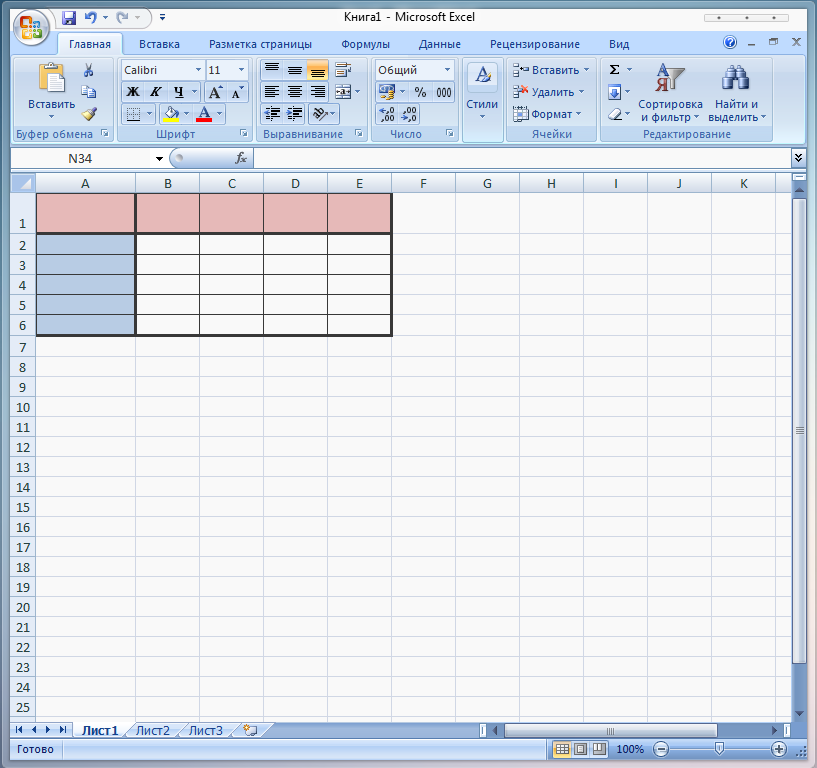
Končano! Dobljeno tabelo lahko zdaj izpolnite, shranite ali natisnete.