Izračun datuma koledarskih dni. Razndat () funkcija - izračun razlike dveh datumov v dnevih, mesecih, letih v ms excel
Za izračun trajanja časovnih intervalov je najprimerneje uporabljati nedokumentirano funkcijo RAZDAT ( ) , angleška verzija DATEDIF ().
Ta funkcija ni na voljo v pomoči za EXCEL2007 in v Čarovnik za funkcije (SHIFT+ F3 ), vendar deluje, čeprav ne brez napake.
Sintaksa funkcije:
DATEDATE (datum začetka; datum_ konca; metoda_izmerjena)
Prepir začetni datum mora biti pred argumentom končni datum.
Prepir method_method določa, kako in v katerih enotah se bo meril interval med začetnim in končnim datumom. Ta argument ima lahko naslednje vrednosti:
|
Vrednost |
Opis |
|
razlika v polnih dneh |
|
|
razlika v polnih mesecih |
|
|
razlika v celotnih letih |
|
|
razlika v polnih mesecih brez let |
|
|
razlika v dnevih brez mesecev in let |
|
|
razlika v dneh brez let |
Spodaj je natančen opis vseh 6 argumentnih vrednosti method_method, kot tudi nadomestne formule (funkcijo RAZDAT () je mogoče nadomestiti z drugimi formulami (čeprav precej okornimi). To naredimo v primeru datoteke).
V primeru datoteke vrednost argumenta začetni datum postavljen v celico A2 in vrednost argumenta končni datum - v celici IN 2 .
1. Razlika v polnih dneh ("d")
Formula \u003d DATEDATE (A2; B2; "d") bo vrnila preprosto razliko v dnevih med dvema datumoma.
Primer 1:začetni datum01.02.2007, končni datum 01.03.2009
Rezultat1:759 (dni);
Primer2:začetni datum28.02.2007, končni datum 01.03.2007
Rezultat2:1 dan);
Primer3:začetni datum28.02.2008, končni datum 01.03.2008
Rezultat3:2 (dni), ker 2008 je prestopno leto;
Število delovnih dni med dvema datumoma lahko izračunamo po formuli \u003d NETWORKDAYS (B2; A2)
2. Razlika v polnih mesecih ("m")
Formula \u003d RAZDAT (A2; B2; "m") bo vrnila število polnih mesecev med dvema datumoma.
Primer 1:začetni datum01.02.2007, končni datum 01.03.2007
Rezultat1:1 mesec)
Primer2:začetni datum02.02.2007, končni datum 01.03.2007
Rezultat2:0
Primer3:začetni datum01.02.2007, končni datum 01.03.2009
Rezultat3:25 mesecev
\u003d 12 * (LETO (B2) -LETO (A2)) - (MESEC (A2) -MESEC (B2)) - (DAN (B2)<ДЕНЬ(A2))
Formula \u003d (LETO (B2) -LETO (A2)) * 12 + MESEC (B2) -MESEC (A2) referenca EXCEL določa število mesecev med dvema datumoma, ne pa tudi število polnih mesecev. Tisti. za datume 31.10.1961 in 01.11.1962 bo formula vrnila 13, čeprav je dejansko minilo 12 mesecev in 1 dan.
3. Razlika v celotnih letih ("y")
Formula \u003d DATEDATE (A2; B2; "y") bo vrnila število polnih let med dvema datumoma.
Primer 1:začetni datum01.02.2007, končni datum 01.03.2009
Rezultat1:2 leti)
Primer2:začetni datum01.04.2007, končni datum 01.03.2009
Rezultat2:1 leto)
Formulo lahko nadomestimo z alternativnim izrazom:
\u003d ČE (DATUM (LETO (B2), MESEC (A2), DAN (A2))<=B2;
LETO (B2) -LETO (A2); LETO (B2) -LETO (A2) -1)
4. Razlika v polnih mesecih brez let ("ym")
Formula \u003d RAZDAT (A2; B2; "ym") bo vrnila število polnih mesecev med dvema datumoma, razen let (glej primere spodaj).
Primer 1:začetni datum01.02.2007, končni datum 01.03.2009
Rezultat1:1 (mesec), ker primerjata se končni datum 01.03.2009 in spremenjeni datum začetka 01.02.2009. 2009
(leto začetnega datuma se nadomesti z letom končnega datuma, saj je 01.02 manj kot 01.03)
Primer2:začetni datum01.04.2007, končni datum 01.03.2009
Rezultat2:11 (mesecev), ker primerjata se končni datum 01.03.2009 in spremenjeni datum začetka 01.04. 2008
(leto začetnega datuma se nadomesti z letom končnega datuma minus 1 letood 01.04 je večje od 01.03)
Formulo lahko nadomestimo z alternativnim izrazom:
\u003d OSTAT (C7,12)
V celici C7
mora vsebovati razliko v polnih mesecih (glej odstavek 2).
5. Razlika v dnevih brez mesecev in let ("md")
Formula \u003d RAZDAT (A2; B2; "md") bo vrnila število dni med dvema datumoma, razen mesecev in let. S tem argumentom ni priporočljivo uporabljati funkcije RAZDAT () (glejte primere spodaj).
Primer 1:začetni datum01.02.2007, končni datum 06.03.2009
Rezultat1:5 (dni), ker končni datum 06.03.2009 in spremenjeni datum začetka 01 se primerjata. 03
.2009
(leto in mesec začetnega datuma se nadomestita z letom in mesecem končnega datuma, saj je 01 manj kot 06)
Primer2:začetni datum28.02.2007, končni datum 28.03.2009
Rezultat2:0, ker primerjata se končni datum 28.3.2009 in spremenjeni datum začetka 28. 03
.2009
(leto in mesec začetnega datuma se nadomestita z letom in mesecem končnega datuma)
Primer3:začetni datum28.02.2009, končni datum 01.03.2009
Rezultat3:4 (dnevi) - popolnoma nerazumljiv in NAPAK rezultat. Odgovor bi moral biti \u003d 1. Poleg tega je rezultat izračuna odvisen od različice EXCEL.
Različica EXCEL 2007 s SP3:

Rezultat je 143 dni! Več kot dni v mesecu!

Različica EXCEL 2007:

Razlika med 28.02.2009 in 01.03.2009 je 4 dni!

Poleg tega v EXCEL 2003 s SP3 formula vrne pravilen rezultat za 1 dan. Za vrednosti 31.12.2009 in 01.02.2010 je rezultat na splošno negativen (-2 dni)!
Ne priporočam uporabe formule z zgornjo vrednostjo argumenta. Formulo lahko nadomestimo z alternativnim izrazom:
\u003d ČE (DAN (A2)\u003e DAN (B2);
DAN (EONTS (EGS DATUM (B2; -1); 0)) - DAN (A2) + DAN (B2);
DAN (B2) -DAN (A2))
Ta formula je le enakovreden (v večini primerov) izraz za RAZDAT () s parametrom md. O pravilnosti te formule preberite v spodnjem razdelku "Še enkrat o ukrivljenosti RAZDAT ()".
6. Razlika v dnevih brez let ("yd")
Formula \u003d RAZDAT (A2; B2; "yd") bo vrnila število dni med dvema datumoma, razen let. Uporabe ni priporočljivo iz razlogov, navedenih v prejšnjem odstavku.

Rezultat, ki ga vrne formula \u003d DATEDIF (A2; B2; "yd"), je odvisen od različice EXCEL.
Formulo lahko nadomestimo z alternativnim izrazom:
\u003d ČE (DATUM (LETO (B2); MESEC (A2); DAN (A2))\u003e B2;
B2-DATUM (LETO (B2) -1; MESEC (A2); DAN (A2));
B2-DATUM (LETO (B2); MESEC (A2); DAN (A2)))
Še enkrat o ukrivljenosti RAZDAT ()
Poiščimo razliko med datumoma 16.3.2015 in 30.1.2015. Funkcija DATEDIF () s parametroma md in ym bo izračunala, da je razlika 1 mesec in 14 dni. Je res tako?
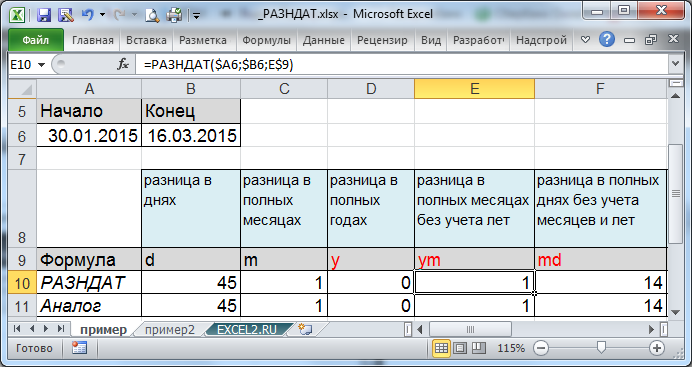
Če imate formulo, enakovredno RAZDAT (), lahko razumete potek izračuna. Očitno je v našem primeru število polnih mesecev med datumi \u003d 1, tj. ves februar. Za izračun dni funkcija poišče število dni v prejšnjem mesecu glede na končni datum, tj. 28. (končni datum pripada marcu, prejšnji mesec je februar, leta 2015 pa 28 dni v februarju). Po tem odšteje začetni dan in doda dan končnega datuma \u003d DAN (EONTS (EGS DATUM (B6; -1); 0)) - DAN (A6) + DAN (B6), tj. 28-30 + 16 \u003d 14. Po našem mnenju je med datumi in vsemi dnevi marca še vedno 1 cel mesec, torej 16 dni, ne 14! Ta napaka se pojavi, ko je v prejšnjem mesecu manj dni glede na končni datum kot dni začetnega datuma. Kako priti iz te situacije?
Spremenimo formulo za izračun dni razlike, razen mesecev in let:
=IF (DAY (A18)\u003e DAY (B18); IF ((DAY (EONTHS (DATE (B18; -1); 0)) - DAY (A18))<0;ДЕНЬ(B18);ДЕНЬ(КОНМЕСЯЦА(ДАТАМЕС(B18;-1);0))-ДЕНЬ(A18)+ДЕНЬ(B18));ДЕНЬ(B18)-ДЕНЬ(A18))

Pri uporabi nove funkcije je treba upoštevati, da bo razlika v dnevih enaka za več začetnih datumov (glej zgornjo sliko, datumi od 28. do 31. januarja 2015). V drugih primerih so formule enakovredne. Katero formulo naj uporabite? O tem se mora uporabnik odločiti glede na stanje težave.
Časovni izračuni se nenehno srečujejo v vsakdanjem življenju: od izračunavanja dni do pomembnega datuma do izračunavanja časa počitnic ali obdobja plačil na bančno posojilo. Zbirka spletnih kalkulatorjev vam bo pomagala zlahka obvladati tako zapleten parameter, kot je čas.
Čas
Upravljanje s časom ni ime čarovniške uroke iz računalniške igre, temveč povsem resnična sposobnost, ki je med poslovneži in vlagatelji pridobila izjemno popularnost. Upravljanje s časom ali je tehnika za izračun časovnih intervalov za učinkovito izvedbo določene količine dela. Zahvaljujoč pismenim obdobjem in počitkom ljudje, ki uporabljajo tehnike upravljanja denarja, uspejo narediti veliko več kot tisti, ki ne beležijo časa in trpijo zaradi njih.
Seveda upravljanje s časom ni samo znanost upravljanja s časom. Najpomembnejše veščine za pravilno organizacijo dela vključujejo:
- in upravljanje virov;
- dati prednost in;
- razporediti čas in analizirati rezultate.
Prenos je predaja dela podrejenim ali kolegom. Mnogi neučinkoviti voditelji verjamejo, da nihče ne more bolje kot oni sami. Seveda, zasuti s kopico nepomembnega dela, nimajo časa za izpolnitev prednostnih nalog, zaradi česar postanejo neučinkoviti.
Iskanje prioritet je enako pomembno. navaja, da 80% rezultata izhaja iz 20% truda. V praksi to pomeni, da je pomembno, da pravočasno opravite samo tiste naloge, od katerih je odvisno 80% uspeha. Takšnih nalog je praviloma malo, sicer ne natančno 20%, kot obljublja Paretovo načelo, vendar običajno v razponu od 20 do 40%. Sposobnost ločevanja pšenice od pleve ustvarja produktivne voditelje in poslovneže.
Najbolj znana, učinkovita in hkrati najpreprostejša tehnika velja za "Pomodoro". To je tehnika upravljanja časa, v skladu s katero se delo izvaja v strogo določenih intervalih (običajno 20 minut), vsakega pa spremlja petminutni počitek. Tehnika Pomodoro je dobila ime, ker je njen ustvarjalec meril časovne intervale s pomočjo kuhinjskega časovnika v obliki paradižnika. Od takrat so posodobljene različice upravljanja s časom osnova za uspeh uglednih predstavnikov podjetij.
Čas
Načela upravljanja denarja lahko uporabite ne le pri reševanju dnevnih nalog, temveč tudi pri načrtovanju velikih projektov, katerih izvedba traja tedne ali mesece. Najprej morate ugotoviti, do kdaj je projekt treba zaključiti ali koliko časa je zanj namenjenega. Oglejmo si jih od blizu.
Število dni med dvema datumoma
To orodje vam omogoča, da določite število dni med dvema datumoma. Na primer, 20. oktobra 2017 ste bili pozvani k projektu, ki ga je treba dokončati do 18. januarja 2018. Odpiranje koledarja in štetje časa ni zelo priročno in lažje je uporabljati kalkulator: samo izberite vrsto programa in vnesite oba datuma. V odgovoru vidimo, da imate na voljo 2 meseca in 29 dni za dokončanje načrta. Pri načrtovanju ni preveč informativen. Program izraža ta čas tudi v dneh, tednih ali mesecih. Gledamo. Imate natanko 90 dni ali 12 delovnih tednov. S tem lahko že zgradite učinkovit sistem upravljanja časa in preprečite roke.
Kateri datum bo čez n dni
Še eno priročno orodje za učinkovito delo. Naročite lahko velik projekt na delovnem mestu z opombo "dokončati v 50 dneh po sprejemu naročila." To je veliko časa, a spet teči do koledarja in ga izračunati ni prav priročno. Uporabljamo kalkulator. Recimo, da je bilo naročilo sprejeto v delo 28. aprila 2017. Do katerega dneva je treba izročiti stranki? Spremenimo vrsto kalkulatorja in izračunamo rok. To bo v soboto, 17. junija 2017. Če imate skupno število dni in datum X pri roki, lahko enostavno dodelite energijo, da delo opravite pravočasno.
Kateri datum je bil pred n dnevi
Ta kalkulator vam ne bo koristen pri vašem delu, bo pa zagotovo priskočil na pomoč v vašem osebnem življenju. Predstavljajte si, da ste prejeli sporočilo SMS, v katerem vam strast čestita za 100. dan skupnega življenja. To je pomemben datum, ki ga ne smete pozabiti, zato je bolje, da uporabite program in ugotovite. SMS ste prejeli 4. julija 2017, zdaj je enostavno ugotoviti, kdaj ste se preselili s svojo strastjo. Torej, izberite vrsto kalkulatorja, vnesite datum in obletnico 100 dni. Vaš nepozaben datum je 26. marec 2017, nedelja. Na koledarju je vredno obkrožiti ta datum.
Časovne količine
Ta kalkulator vam omogoča pretvorbo ene časovne vrednosti v drugo. S pomočjo programa lahko izrazite minute v dneve, tedne v leta ali stoletja v tisočletja. V praksi lahko to pride prav pri izračunu delovnega časa za samostojne in svobodne umetnike. Na primer, na voljo imate 28 delovnih dni za dokončanje naslednjega naročila. 672 ur je. Odštejte 28 x 8 \u003d 224 časa spanja, 28 x 4 \u003d 112 odmorov in počitka in imate 336 ur učinkovitega dela. S tem je že mogoče delati in za produktivno delo uporabiti tehnike upravljanja časa.
Vsota / časovna razlika
Ta program vam omogoča dodajanje ur ali dni in izračun skupnega časa v mesecih, tednih, dneh, minutah, sekundah in celo milisekundah. To je zabaven kalkulator, ki se v praksi lahko uporablja za izračun časa, potrebnega za izvedbo več vrst del, ali za izračun prostega časa, ki ostane po zaključku dela.
Če na Excelovem listu ne delate samo s številkami, grafi, slikami, temveč tudi z datumi, ste zagotovo naleteli na situacijo, ko je bilo treba izračunati razliko med njimi. Na primer, določiti morate število dni ali mesecev v določenem časovnem obdobju ali izračunati starost osebe, tako da je rezultat v dneh, mesecih in letih, ali pa morate izračunati samo delovne dni.
O spletnem mestu že obstaja članek in v njem sem se malo dotaknil datumov. Zdaj pa si podrobneje oglejmo to težavo in ugotovimo, kako na enostaven način ali z uporabo funkcije DATEDIT () izračunamo število dni med dvema datumoma in kako določimo število delovnih dni.
1. metoda: odštejemo
Začnimo z najpreprostejšim - od enega datuma odštejemo drugega in dobimo potrebno vrednost. Pred tem se prepričajte, da je oblika celic, v katerih so zapisane številke, "Datum".
Če jih še niste izpolnili, izberite obseg, s katerim želite delati, in kliknite majhno puščico nasproti imena skupine "Številka".
V oknu, ki se odpre na levi, izberite obliko, ki nam ustreza, nato pa se v glavnem območju odločite za vrsto: 14.03.12, 14., 12. marec ali drugo. Kliknite V redu.

V celice, za katere ste pravkar spremenili obliko, vnesite podatke. Izpolnil sem A1 in B1. Zdaj morate izbrati katero koli celico (D1), v kateri je nastavljen splošni format podatkov, sicer izračuni ne bodo pravilni. Vanjo vnesite "\u003d" in pritisnite najprej pozni (B1) datum, nato zgodnji (A1). Če želite izračunati število dni med njimi, pritisnite "Enter".


2. metoda: uporaba funkcije
Če želite to narediti, izberite celico, v kateri bo rezultat (B3), in preverite, ali je zanjo izbrana splošna oblika.

Za izračun dni bomo uporabili funkcijo RAZDAT (). Vključuje tri argumente: začetni in končni datum, enega. Enota je tisto, v čemer želimo dobiti rezultat. Tu se nadomesti:
"d" je število dni;
"m" je število polnih mesecev;
"y" je število polnih let;
"md" - šteje dneve brez mesecev in let;
"yd" - štetje dni, razen let;
"ym" - šteje mesece, ne da bi upošteval leto.
V B3 postavimo enačbo, napišemo RAZDAT in odpremo oklepaj. Nato izberemo zgodnji datum (A1), nato pozni (B1), damo ustrezno enoto v narekovaje in zapremo oklepaje. Med vsemi argumenti postavite ";" ... Za izračun pritisnite "Enter".
Imam tole formulo:
DATUM (A1; B1; "d")

Z izbiro "d" kot enote sem dobil rezultat - 111.
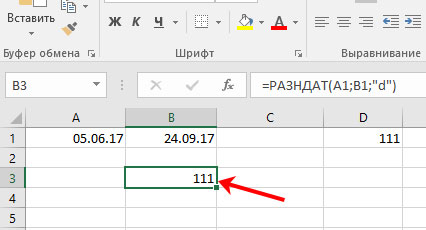
Če spremenite to vrednost, na primer, na "md", bo formula izračunala razliko med 5 in 24 brez mesecev in let.
S takšno spremembo tega argumenta se bo izkazalo, da je mogoče ugotoviti natančno starost osebe. Ena celica bo vsebovala leta "y", drugi meseci "ym", tretji dan "md"

3. način: štetje delovnih dni
Vzemimo na primer tak znak. V stolpcu A imamo začetek meseca ali začetni datum odštevanja, v B - konec meseca ali odštevanje. Ta funkcija šteje delovne dni, ne da bi upoštevala sobote in nedelje, vendar imajo meseci tudi praznike, zato stolpec C izpolnimo z ustreznimi datumi.
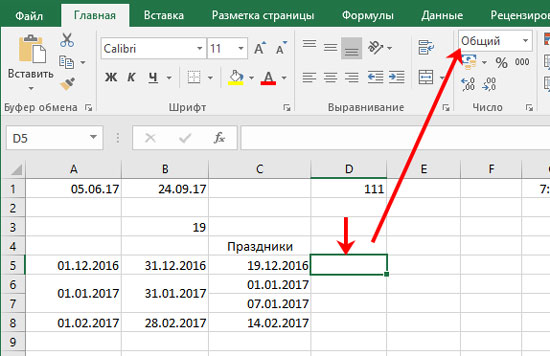
ČISTILNI DNI (A5; B5; C5)
Kot argumente navedemo začetni datum (A5), nato končni datum (B5). Zadnji argument so prazniki (C5). Ločite jih ";" ...

S pritiskom na "Enter" se prikaže rezultat, v primeru celice D5 - 21 dni.
Zdaj pa razmislite, ali je v enem mesecu več počitnic. Na primer januarja novo leto in božič. Izberite celico (D6) in vanjo postavite enako. Nato pritisnite črko "f" v vrstico s formulami. Odpre se okno "Vstavi funkcijo"... V polju Kategorija izberite "Popoln abecedni seznam" in na seznamu poiščite želeno funkcijo. Kliknite V redu.

Nato morate izbrati argumente funkcije. V "Start_date" izberemo začetno vrednost (A6), v "End_date" - končno vrednost (B6). V zadnje polje vnesite datume praznikov v oklepaje () in narekovaje "". Nato kliknite "V redu".

Kot rezultat dobimo naslednjo funkcijo, vrednost pa bo izračunana brez upoštevanja vikendov in določenih praznikov:
DANI ČIŠČENJA (A6; B6; ("01.01.17"; "07.01.17"))

Da praznikov ne bi registrirali ročno, lahko v ustreznem polju določite določen obseg. Imam ga C6: C7.

Šteli bodo delovni dnevi in \u200b\u200bfunkcija bo videti tako:
ČISTILNI DNI (A6; B6; C6: C7)

Zdaj pa naredimo izračun za zadnji mesec. Uvedemo funkcijo in izpolnimo njene argumente:
ČISTILNI DNI (A8; B8; C8)
Februarja se je izkazalo, da je 19 delovnih dni.
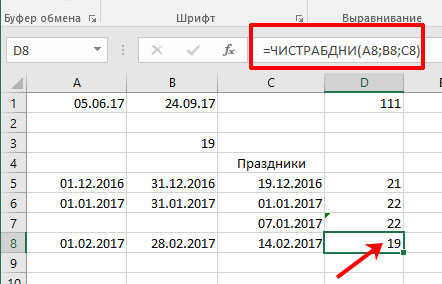
O drugih sem napisal ločen članek, ki ga lahko preberete s klikom na povezavo.
Izberite enega od opisanih načinov in v Excelu izračunajte razliko med zahtevanimi datumi v dnevih, mesecih ali letih, po potrebi pa izračunajte le število delovnih dni.