Ako sa dostať do bootovacej ponuky systému Windows 10. Ako vstúpiť do systému BIOS na notebooku Lenovo
Docela často majú používatelia otázku: Ako otvoriť BIOS na notebooku a čo to je? Základný I / O systém je zodpovedný za bežné spustenie počítača a prevádzku jeho zariadení.
Aké okolnosti vynútia spustenie systému BIOS?
- Integrované počítačové komponenty musia byť aktivované alebo deaktivované.
- Spätná inštalácia grafickej karty. Mnoho prenosných počítačov má dve vstavané grafické karty. Vďaka I / O systému si užívateľ vyberie prvý alebo druhý.
- Konfigurácia špeciálnych režimov notebooku. Tu môže vlastník počítača nakonfigurovať rôzne režimy (hibernácia, spánok).
- Časová korekcia v systéme. Systém vám umožňuje upraviť čas, ktorý si vyžaduje takéto manipulácie, často po obnovení nastavení.
- Nutnosť skontrolovať „zdravotný stav“ počítača. Prostredníctvom systému BIOS môžete sledovať mnoho parametrov počítača.
- Vrátiť sa na predvolené nastavenia. Po otvorení riadiaceho systému máte možnosť uviesť nastavenia systému do pôvodného stavu.
Tento článok popisuje podrobný algoritmus spustenia systému BIOS na prenosnom počítači. Po prečítaní pochopíte, že nie je ťažké otvoriť tento systém v počítači.
Prevádzka systému na stacionárnom počítači a prenosnom počítači nemá veľký rozdiel.
Spustíme vstupno-výstupný systém
Najskôr je potrebné reštartovať počítač, aby ste ho mohli otvoriť. Ak to chcete urobiť, budete musieť kliknúť na tlačidlo „Štart“ a na paneli, ktorý sa zobrazí, nájsť kľúč na vypnutie / reštart. Tlačidlo sa nachádza v ľavom dolnom rohu panela.
Zariadenie môžete tiež reštartovať stlačením a podržaním tlačidla štart / stop, ktoré je (najčastejšie) umiestnené v pravom hornom rohu klávesnice. Po úplnom vypnutí notebooku musíte znova stlačiť to isté tlačidlo a spustiť počítač. ![]()
Pred úplným načítaním počítača musíte otvoriť nastavenia. Najčastejšie sa pri bootovaní v dolnej časti zobrazuje: Stlačením F1 vstúpite do nastavenia (stlačte F1) 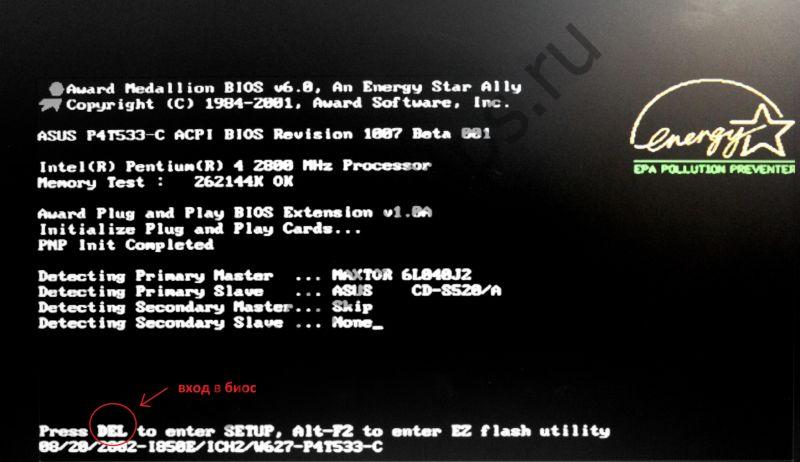
Okrem F1 môžu existovať aj ďalšie klávesy, napríklad:
- ODSTRÁNIŤ
Niekedy musíte stlačiť kombináciu:
- Ctrl + Alt + Del
- Fn + F1
- Ctrl + Alt + Esc
- Ctrl + Alt
- Ctrl + Alt + Ins
- Ctrl + Alt + S
- Ctrl + Ins
- Ctrl + Alt + Enter
Ak ste nestihli vstúpiť do systému stlačením tlačidiel, mali by ste počítač vypnúť a znova spustiť.
Po správnom dokončení všetkých krokov sa vám zobrazí okno, ktoré sa otvorí pred vami. 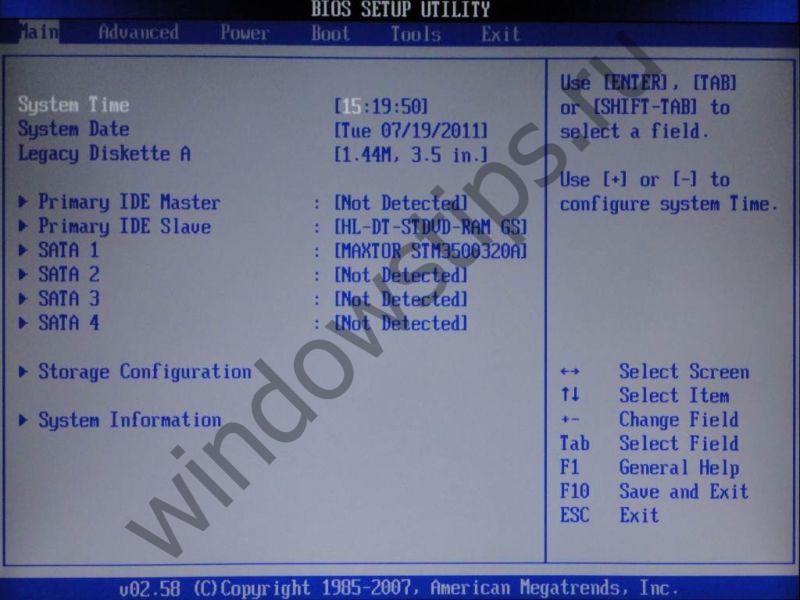
Teraz sa pozrime na to, ako spustiť nastavenie na počítačoch rôznych spoločností.
Ako spustiť systém BIOS na notebooku Asus
Najskôr musíte vypnúť počítač. Potom, keď ju zapnete, často stlačte kláves F2 (alebo podržte stlačenú klávesu súčasne s tlačidlom spustenia notebooku). Nebude teda ťažké otvoriť systém BIOS na prenosnom zariadení od spoločnosti Asus. 
Ako otvoriť BIOS na notebooku HP
Ak chcete spustiť systém BIOS v systéme Windows Hewlett-Parkard (HP Pavilion, TouchSmart, Vectra, OmniBook, tablet) musíte buď aktívne stlačiť alebo podržať kláves F1.
Ak chcete otvoriť program Bios v Hewlett-Parkard (alternatíva spoločnosti HP) - rovnakým spôsobom stlačte F2 alebo Esc.
Prihlásiť sa Tabletový počítač Hewlett-Parkard (HP) - stlačte F10 alebo F12. 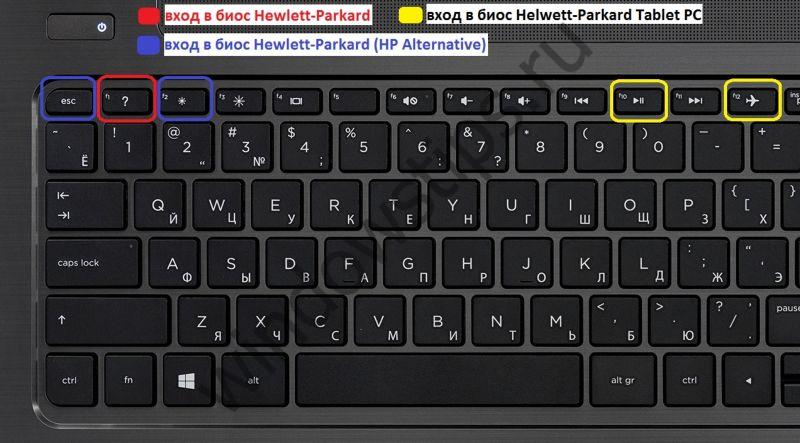
Ako spustiť systém BIOS na notebooku Lenovo
Systém BIOS môžete otvoriť na notebooku Lenovo jednoduchou metódou, to znamená stlačením špeciálnych tlačidiel, keď je zapnutý. Na začiatku sťahovania musíte stlačiť a neuvoľniť kláves Fn. Pri jeho držaní musíte tiež aktívne stlačiť kláves F2. 
Druhý spôsob: špeciálne tlačidlo "Novo Button". Má zahnutú šípku. Po vypnutí počítača stlačte namiesto tlačidla Štart tlačidlo „Novo Button“. 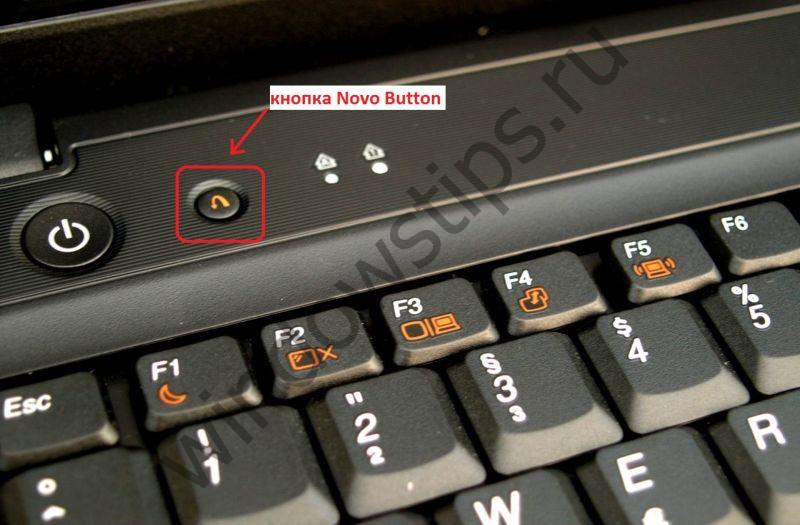
Pred vami sa otvorí „Ponuka tlačidiel Novo“, kde uvidíte rôzne cesty K stiahnutiu. Na druhom mieste bude - BIOS Setup.
Šípky ukazujú na neho. 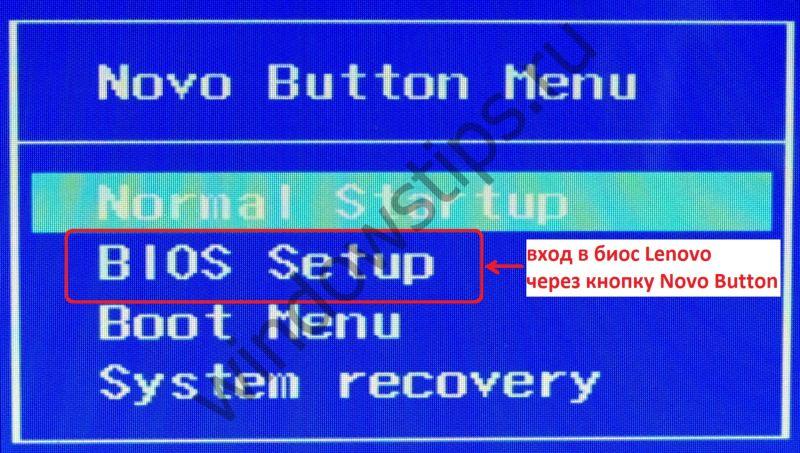
Stlačíme. Hotový.
Ako spustiť systém BIOS na notebooku Acer
Ak chcete otvoriť Bios notebook Acer, musíte aktívne stlačiť alebo podržať kláves F2. Ak sa systém BIOS neotvorí pred vami, musíte vyskúšať iné štandardné napájacie klávesy ovládacieho systému, napríklad: DELETE alebo kombináciu klávesov Ctrl + Alt + Esc. 
Ako spustiť systém BIOS na notebooku Samsung
Po zapnutí stlačte tlačidlo „pozastaviť“ alebo „Fn + pozastaviť“. 
Mali by ste vidieť - „stlačte kláves F2 (f8, f12, f4 atď.) A vstúpte do nastavenia“. Na základe toho, ktoré tlačidlo (f2, f12, f4, f8 ...) sa zobrazí v riadku, vyberieme jedno na stlačenie.
Zvýšte svoje počítačové znalosti každý deň, pretože dvadsiate prvé storočie nás všetkých núti kráčať s dobou a aktívne sa učiť o mnohých moderných technologických procesoch!
Bežný používateľ zriedka potrebuje vstúpiť do systému BIOS, ale ak napríklad potrebujete aktualizovať systém Windows alebo vykonať nejaké konkrétne nastavenia, budete ho musieť zadať. Tento proces v notebookoch Lenovo sa môže líšiť v závislosti od modelu a dátumu vydania.
Vstúpte do systému BIOS v systéme Lenovo
Najnovšie notebooky Lenovo majú špeciálne tlačidlo, ktoré vám umožní spustiť systém BIOS po reštarte. Nachádza sa v blízkosti vypínača a je označený ikonou so šípkou. Výnimkou je notebook Ideapad 100 a podobných štátnych zamestnancov z tohto riadku, pretože majú toto tlačidlo na ľavej strane. Spravidla, ak je na puzdre jedna, mala by sa použiť na vstup do systému BIOS. Po kliknutí na ňu sa zobrazí špeciálne menu, kde je potrebné zvoliť Nastavenie systému BIOS.

Ak sa toto tlačidlo z nejakého dôvodu nenachádza na puzdre na laptop, použite tieto klávesy a ich kombinácie pre modely rôznych línií a sérií:
- Jóga... Napriek skutočnosti, že spoločnosť vyrába veľa rôznych a odlišných notebookov pod touto ochrannou známkou, väčšina z nich používa buď F2alebo kombináciou Fn + F2... Viac-menej nové modely majú špeciálne tlačidlo na zadávanie;
- Ideapad... Do tejto rady patria hlavne moderné modely vybavené špeciálne tlačidlo, ale ak sa nezobrazil alebo zlyhal, môžete ako alternatívu k vstupu do systému BIOS použiť F8 alebo Odstrániť.
- Pre lacné zariadenia, ako sú notebooky - b590, g500, b50-10 a g50-30 vhodná je iba kombinácia klávesov Fn + F2.
Niektoré notebooky však majú odlišné prihlasovacie kľúče ako tie, ktoré sú uvedené vyššie. V takom prípade budete musieť použiť všetky kľúče - od F2 predtým F12 alebo Odstrániť... Niekedy sa dajú kombinovať s Posun alebo Fn... Aký kľúč / kombinácia musíte použiť, závisí od mnohých parametrov - model notebooku, sériová úprava, vybavenie atď.

Požadovaný kľúč nájdete v dokumentácii k notebooku alebo zadaním modelu do vyhľadávacieho poľa a nájdením základne technická informácia Jej.
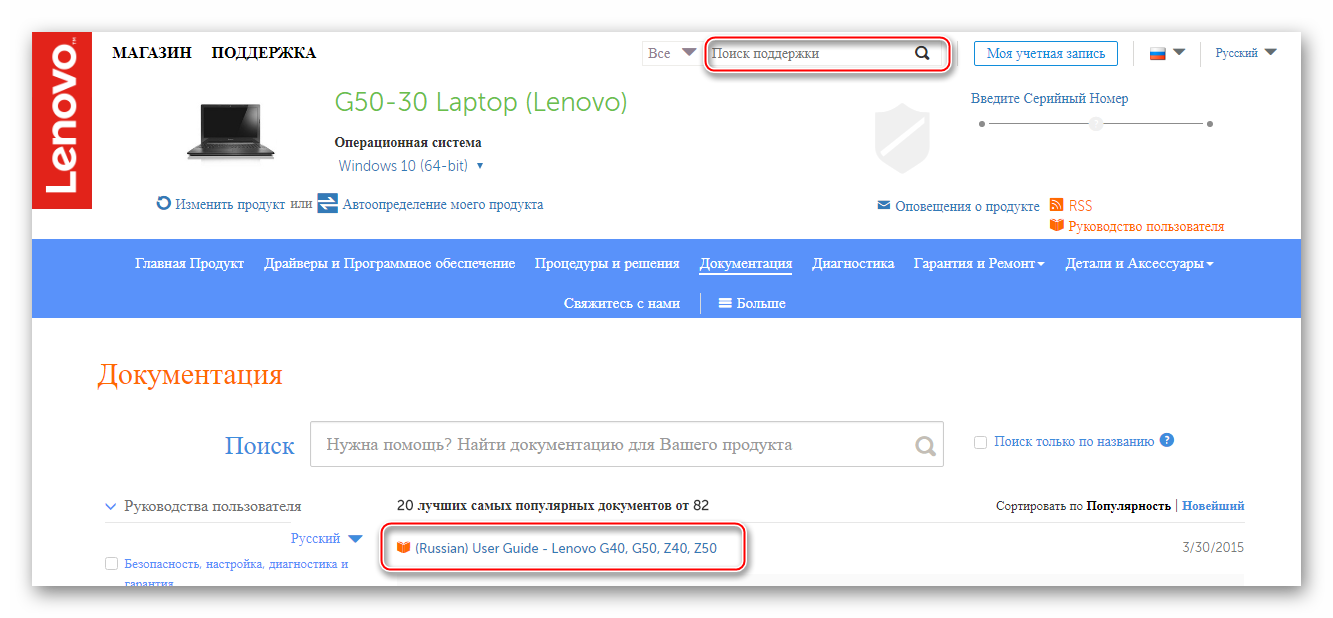
Je potrebné pripomenúť, že najobľúbenejšie klávesy na vstup do systému BIOS takmer na všetkých zariadeniach sú - F2, F8, Odstrániťa najvzácnejšie - F4, F5, F10, F11, F12, Esc... Počas reštartu môžete skúsiť stlačiť niekoľko klávesov (nie súčasne!). Stáva sa tiež, že pri načítaní na obrazovku nápis s nasledujúcim obsahom dlho nevydrží „Použite (požadované tlačidlo) pre vstup do nastavenia“, použite tento kľúč na prihlásenie.
Mnoho ľudí je šťastných majiteľov notebookov Lenovo. A povedzme si na rovinu - tento notebook je celkom spoľahlivý a kvalitný. Ale výrobky sa od tohto výrobcu líšia v jednej charakteristickej vlastnosti. A to netradičný vstup do BIOSu. A je jednoducho potrebné tam ísť, napríklad preinštalovať operačný systém.
V tomto malom, ale informatívnom článku sa dozviete, ako rýchlo a ľahko vstúpiť do systému BIOS (existujú na to až tri spoľahlivé metódy „železobetónu“). Článok na internete vám prezradí dve malé tajomstvá, pomocou ktorých sa do biosu zaručene dostanete z ktoréhokoľvek notebooku (bez ohľadu na značku a výrobcu), ak to neurobíte tradičným spôsobom. A na záver malý bonus - ako sa niekoľkými kliknutiami dostanete do bootovacej ponuky Lenovo. Ale to je len pre prípad.
Jednoduchý algoritmus prihlásenia pomocou systému BIOS na notebooku Lenovo alebo tlačidlo NOVO BUTTON, ktoré vám pomôžu!
Takmer každý prenosný počítač Lenovo je vybavený tlačidlom na špeciálne účely, ktoré sa volá „Novo Button“. Možno poznáte jeho druhé meno. “ OneKey Recovery„Alebo„ OneKey Rescue System “. Ľahko ho nájdete podľa nakreslenej malej ohnutej šípky. Nachádza sa na prednej strane klávesnice.
Konáme teda podľa schémy:
Ako na Lenovo B50 10 ako vstúpiť do systému BIOS pomocou klávesovej skratky Fn + F2

Druhá je rovnaká ľahké riešenie problémy so vstupom do systému BIOS z notebooku Lenovo. Pracujeme podľa plánu:
- Najskôr reštartujeme laptop;
- V úplne počiatočnej fáze načítania stlačte a podržte kláves Fn. A naďalej stlačte Fn a veľmi rýchlo kliknite na kláves F2.
Prihláste sa do systému BIOS z notebooku Lenovo b590 (alebo z notebooku Lenovo b50 10) pomocou tlačidlá Fn a F2 nie je vždy efektívny. Pripravte sa na to, že táto metóda nemusí fungovať.
A teraz predtým sľúbené dve tajomstvá
Málokto vie, že existujú ďalšie dve málo známe možnosti vstupu do systému BIOS z prenosného počítača lenovo b50 10. Tak poďme na to.
Tajné číslo 1
Vstup do systému BIOS z notebooku Lenovo pomocou počítačovej myši. Áno, dobre ste pochopili. Budete potrebovať tento malý počítačový gadget je počítačová myš. Môžete mať dokonca dve z nich:
- Zabudované do vášho Lenovo;
- Zakúpené samostatne a pripojené k nej.
Teraz pozor! Algoritmus prvého tajomstva, ako vstúpiť do systému BIOS na počítači Lenovo B590:

Tajomstvo č. 2, ako vstúpiť do systému BIOS na notebooku Lenovo
Začiatočníci niekedy začujú „Načítať ... vstúpiť BIOS lenovo b50 ... stlačte ... tlačidlo nastavenia /. ... ... spustiť “a konať striktne v súlade s napísaným alebo počutým. Iba vypnú notebook Lenovo a prihlásením do operačného systému, stlačte kláves pre vstup do systému BIOS. Ale v takom prípade im to BIOS neotvorí, ale OS sa začne načítavať, problém je v tom, že operačný systém Windous 8.1 je naprogramovaný na rýchle prihlásenie, ktoré je viazané na hibernáciu. Do systému BIOS preto môžete vstúpiť iba prostredníctvom ponuky Reštartovať na svojom obľúbenom notebooku. Pamätajte, že na svojom ideapade nepoužívajte možnosť „vypnúť a zapnúť“.
Ako vidíte, nič zložité. Musíte si len zvyknúť a zvážiť, že váš notebook je v porovnaní s mnohými inými trochu zvláštny.
Ak chcete preinštalovať sami operačný systém alebo aby ste mohli zmeniť fungovanie rôznych komponentov a predinštalovaného vybavenia na notebooku Lenovo, používateľ bude predovšetkým musieť vstúpiť do systému BIOS - prostredníctvom tohto menu sa robia úpravy nastavení hardvéru.
Vstup do spomínaného menu na zariadeniach populárneho čínskeho výrobcu je možné vykonať niekoľkými spôsobmi. Po prečítaní nižšie uvedených informácií sa dozviete, ako vstúpiť do systému BIOS na notebooku Lenovo pomocou každého z nich.
Pokúšame sa vstúpiť do systému BIOS pomocou klávesnice
Na starších a niektorých nových rozpočtových modeloch notebookov Lenovo sa systém BIOS spúšťa stlačením zodpovedajúcich tlačidiel na klávesnici. Najskôr skúste spustiť systém BIOS pomocou tlačidla Odstrániť (Del). Za týmto účelom vypnite notebook, podržte spomenuté tlačidlo a zapnite zariadenie.Ak tlačidlo Del nefungovalo, urobte to isté, ale tentoraz použite kláves F2. Ak nefunguje, skúste súčasne stlačiť tlačidlá Fn + F2 a podržte ich stlačené a zapnite prenosný počítač. BIOS by sa mal otvoriť.

Ak sa potrebujete dostať priamo do ponuky výberu zavádzacieho zariadenia, použite tlačidlo F12 alebo kombináciu Fn + F12.

Pokúšame sa vstúpiť do systému BIOS pomocou hardvérových tlačidiel
Ak vykonanie vyššie uvedených manipulácií neumožnilo vstúpiť do systému BIOS, s vysokou pravdepodobnosťou musíte do tohto menu použiť hardvérové \u200b\u200btlačidlá, ktorých umiestnenie sa môže líšiť v závislosti od modelu notebooku.Vo väčšine prípadov je poradie použitia týchto tlačidiel nasledovné:
laptop sa vypne;
je stlačené príslušné tlačidlo;
otvára BIOS.
Ak nefunguje, skúste stlačiť príslušné tlačidlo, keď je prenosný počítač zapnutý, alebo ho podržte a až potom skúste zapnúť prenosný počítač.
Hardvérové \u200b\u200btlačidlo pre vstup do systému BIOS je umiestnené nad klávesnicou.
Pravdepodobne budete súhlasiť, drahý čitateľ, že najpracovitejším národom na Zemi sú Číňania. Takýto koncept ako „efektivita práce v Nebeskej ríši“ v jeho kolosálnych príkladoch možno vysledovať doslova vo všetkom, čo táto krajina produkuje. V našom prípade sa bude uvažovať o univerzálnom spôsobe riešenia otázky: „Ako vstúpiť do systému BIOS na notebooku Lenovo“, čo presvedčivo dokazuje správnosť vyššie uvedeného. V tomto článku sa však dotkneme doslova všetkých známych spôsobov vstupu do BIOSu na notebookoch spomínanej značky. No a ktoré z nich použiť, rozhodnete sa, drahí priatelia!
Dnes sa pozrieme na:
Prečo notebook vyžaduje systém BIOS?
Na túto otázku možno jednoduchými slovami odpovedať takto: „Aby počítač fungoval normálne.“ S najväčšou pravdepodobnosťou ste nepociťovali uspokojenie z takej „priestrannosti“ a samozrejmosti toho, čo sa hovorilo. V podstate je to však všetko tak.

- Základný vstupno-výstupný systém (BIOS) - riadi činnosť všetkých vnútorné komponenty notebook. V opačnom prípade riadi hardvér počítača.
Ešte jednoduchším príkladom je systém BIOS, ktorý predstavuje sadu firmvéru, ktorá inicializuje proces spustenia výpočtového zariadenia pri kontrole integrity a funkčnosti každej kritickej časti počítačového systému.
Akákoľvek nezrovnalosť so správnymi výsledkami testu a porušením pokynov vložených do pamäťového čipu CMOS je núdzovou odchýlkou \u200b\u200bod priaznivého scenára zavedenia so zobrazením príslušnej servisnej správy na obrazovke, často sprevádzaného určitou sadou zvukov rôznej tonality. a jedinečnú zvukovú amplitúdu ( ).
Všeobecne je základný mikrosystém akýmsi vysunutím elektronického systému s funkčnými programami na ochranu, diagnostiku a správu optimalizačných parametrov.
Prečo je také dôležité vedieť, ako vstúpiť do systému BIOS na notebooku Lenovo
Predvolené nastavenia sa nastavujú podľa konfigurácie systému. Optimalita akceptovaných hodnôt (prevádzkové parametre inštalovaného zariadenia) sa riadi predovšetkým bezpečnostnými predpismi. V niektorých prípadoch, napríklad pri organizovaní predaja notebookov s predinštalovaným operačným systémom, vykonajú veľké obchodné zastúpenia vlastné softvérové \u200b\u200búpravy systému BIOS.
- Núdzová obnova systému BIOS (a), ktorá zahŕňa aj proces obnovenia nastavení mikrosystému na pôvodné hodnoty, ktoré je často potrebné implementovať a ktoré iniciuje používateľ.
- Pripojenie externých periférnych zariadení.
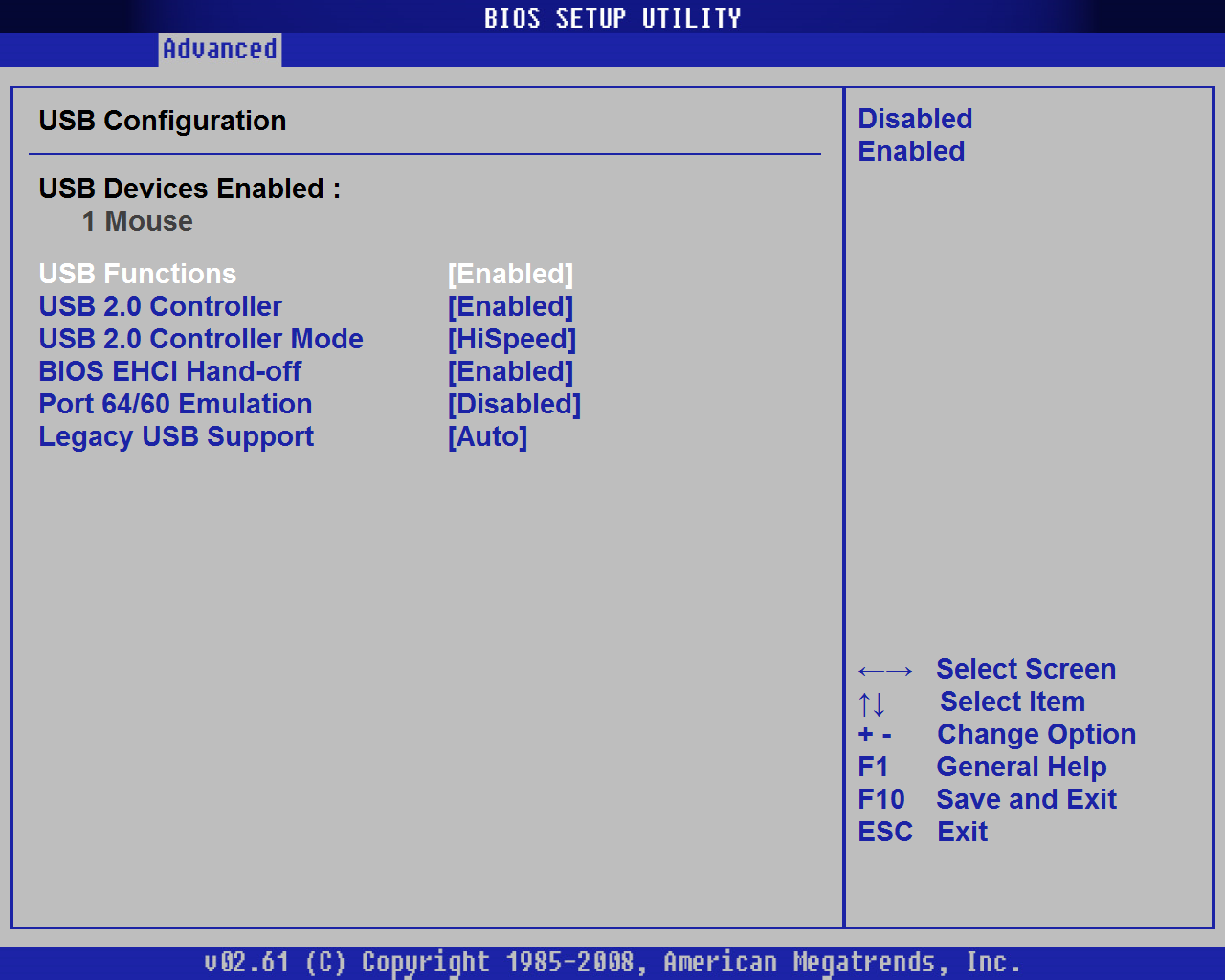
- Niektoré dôležité nuansy pre optimalizáciu jednotlivých komponentov mikrosystému a všeobecný komplexný proces softvérovej modernizácie počítača.
- Zmena poradia bootovania a priradenie prioritného bootloaderu, keď je potrebné preinštalovať operačný systém alebo vykonať proces jeho obnovenia po vírusovej infekcii.
Všetko vyššie uvedené je len málo (je však hlavnou vecou!), Ktorý tak či onak vyžaduje na dokončenie úloh implementáciu všeobecne akceptovaného vstupu do prostredia BIOS.
Ako vstúpiť do systému BIOS na notebooku Lenovo dvoma kliknutiami: metóda „smart Chinese“
V prípade notebookov dohodnutej značky sa scenár prístupu k BSVV implementuje neuveriteľne pohodlným spôsobom. Takmer všetky notebooky Lenovo vybavené špeciálnym tlačidlom „Novo Button“, prostredníctvom ktorého môžete ľahko vstúpiť do svätyne svätých elektronického systému - BIOS.
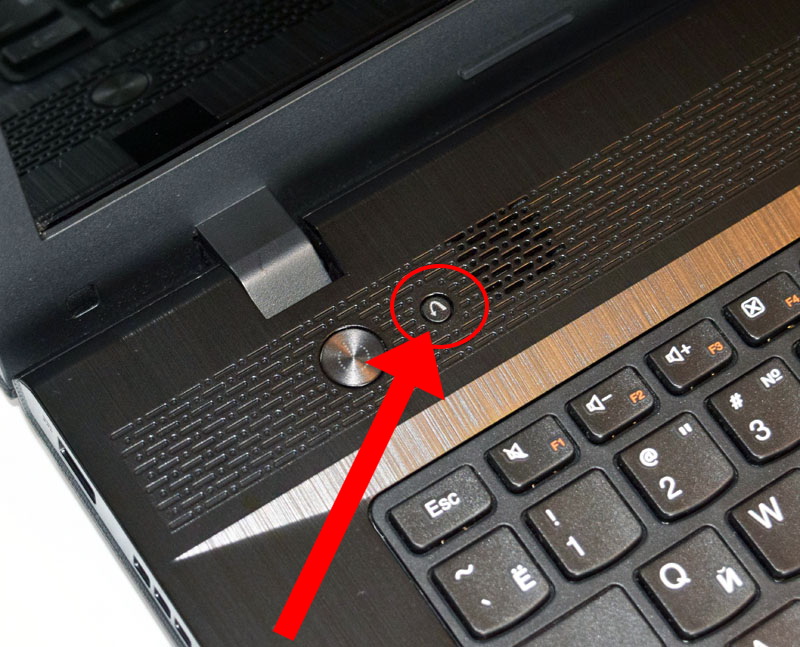
Takýto kláves sa spravidla nachádza v hornej časti predného panela, prakticky vedľa tlačidla NAPÁJANIE. Nie je neobvyklé, že nájdete modely, v ktorých je „svižné tlačidlo Novo“ umiestnené na ľavej strane puzdra, hneď vedľa napájacieho konektora alebo USB portu. Takéto tlačidlo je každopádne graficky označené vo forme zakrivenej šípky otáčania doľava.
Pri čítaní technickej dokumentácie k zariadeniu sa môžete stretnúť s jeho ďalšími označeniami „OneKey Recovery“ a „OneKey Rescue System“.
- No, akonáhle nájdete „Novo Button“ - vypnite počítač.
- Stlačením vyhľadávanej klávesovej skratky prejdite do nastavení systému BIOS.
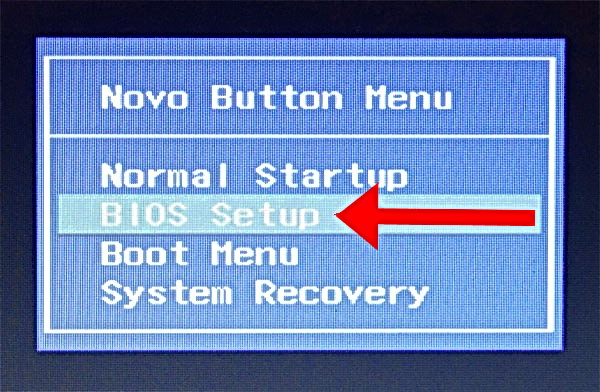
- Keď sa na obrazovke zobrazí ponuka s rovnakým názvom (po tlačidlo), použite položku „BIOS Setup“.
Metóda číslo 2: klasický vstup do systému BIOS notebooku Lenovo
Keďže hovoríme o notebooku, je ľahké uhádnuť, že na našom prenosnom zariadení sú funkčné klávesy, ako napríklad (F1-F12), plus niekoľko tlačidiel FN.
Použijeme ich v tomto prípade:
- Reštartujte počítač.
- Stlačte kláves „FN“ a niekoľkokrát stlačte tlačidlo „F2“ s intenzitou dvoch tapas za sekundu.
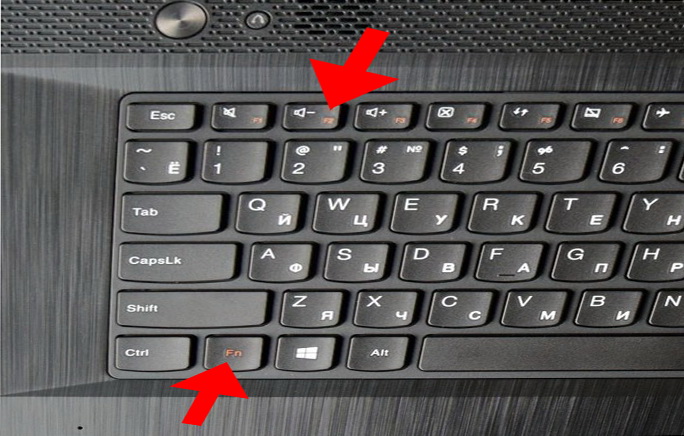
- Za zlomok sekundy sa dostanete do primárneho okna mikrosystému BIOS.
Môžete tiež použiť túto metódu:
- Vypnite notebook.
- Znova ho zapnite.
- Hneď ako sa na obrazovke zobrazí grafický indikátor načítania, podržte stlačené tlačidlo „Napájanie“, kým sa laptop nevypne (čakacia doba 3 - 5 sekúnd).
- Opäť a okamžite stlačte tlačidlo „Napájanie“ pomocou „FN + F2“ podľa vyššie popísaného algoritmu akcií.
Čo ak zlyhajú všetky ostatné?
Z dôvodu technologického pokroku a všadeprítomného scenára rýchleho zavedenia sa často stáva: zlomok sekundy a zavedenie systému Windows. Prirodzene, žiadne klávesy (okrem „VYPNUTÉ“ alebo „Obnoviť“) nepomôžu používateľovi otvoriť ponuku systému BIOS. Pokiaľ ide o ďalší neúspešný pokus „zachytiť okamih vstupu“, všetko sa bude opakovať stále dokola. Ak sa vám niečo podobné stane, drahý čitateľ, potom vám to s najväčšou pravdepodobnosťou pomôže metóda popísaná v tomto článku .
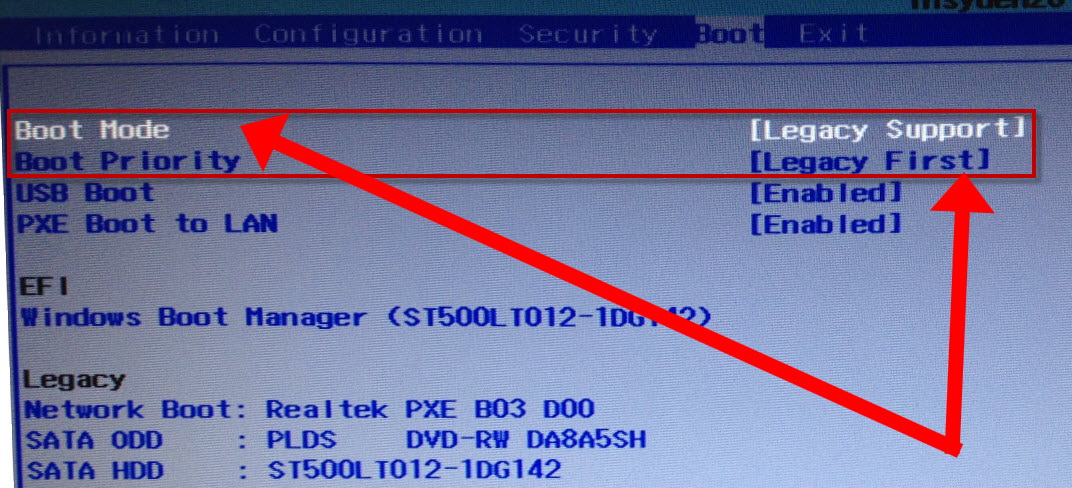
Mimochodom, ak sa chcete zachrániť pred určitou dispozíciou prenosného systému, v okamihu vstupu do ponuky základných nastavení sa všemožne zatúla, potom by ste mali zmeniť niektoré parametre v sekcii „Boot“ vášho mikrosystému .
- Potom, čo sa vám podarilo vstúpiť do systému BIOS, prejdite na kartu „Boot“ v ponuke bootovania mikrosystému.
- V prvej položke „Boot Mode“ zmeňte bootovací parameter na „Legacy Support“.
- V druhej - "Priorita spustenia", v - "Legacy First".
Keď dvakrát za sebou stlačíte kláves „Enter“, uistite sa, že ďalšie pokusy o prihlásenie budú úspešné!
Na záver: čoho sa báť ...
Samozrejme, skôr ako niečo zmeníte v nastaveniach systému BIOS, mali by ste si dobre premyslieť, k čomu môžu také unáhlené manipulácie viesť. Spravidla platí, že po prečítaní rôznych manuálov o pretaktovaní a bez toho, aby ste sa obťažovali spochybniť skúsenosti so „slávnou aktualizáciou“, dosiahne dôverčivý používateľ skutočne „úžasné výsledky“ ... niekedy dokonca vonia ako dym! Nebuďte ako ľahkovážni tohto sveta, buďte múdri a rozumní, priatelia. No a čo sa týka otázok optimalizácie počítača prostredníctvom nastavení základného mikrosystému, je to téma pre ďalší článok. Celkovo vzaté, dôveryhodný a úspešný vstup do systému BIOS!