Touchpad nefunguje na notebooku Lenovo. Dôvody, prečo touchpad nefunguje na notebooku Lenovo IBM a ako ich opraviť
Ako vypnúť alebo zapnúť touchpad notebook Lenovo
Touchpad plní rovnaké funkcie ako myš, ale pri jeho používaní nemusíte pohybovať zariadením po povrchu, aby ste pohli ukazovateľom, ale prstom na zariadení, čo je ergonomickejšie.
Niektorí používatelia ale notebook stále používajú ako stolný počítač a radšej používajú myš. V takom prípade môže byť aktívny touchpad nepohodlný, pretože je ťažké zabrániť náhodným dotykom touchpadu pri používaní myši.
Špeciálne na to existuje možnosť vypnutia touchpadu. Ak to z nejakého dôvodu nemôžete urobiť sami, môžete sa obrátiť na technikov opravy notebookov Lenovo.
Pomocou klávesovej skratky
Výrobca poskytuje takzvané klávesové skratky. Po preskúmaní ikon klávesov klávesnice nájdete symbol označujúci, že toto tlačidlo slúži na deaktiváciu touchpadu. Pri pripájaní dotykového panelu môžete použiť rovnakú kombináciu. Stlačením tohto klávesu súčasne s klávesom „Fn“ vykonáte požadovanú akciu
Pomocou systémových parametrov
Ak váš notebook Lenovo taký kľúč nemá, ale má operačný systém Windows, môžete pomocou neho nakonfigurovať požadované nastavenia špeciálny program Synaptics, ktorá ovláda touchpad. Tento program musíte mať nainštalovaný spolu s ovládačmi, aby dotykový panel fungoval správne.
Musíte otvoriť okno s parametrami pre myš prostredníctvom ovládacieho panela a nakonfigurovať parametre zrušením začiarknutia políčka Zakázať uSB zariadenia.

Zakázať cez BIOS
Pri použití takej radikálnej techniky deaktivácie dotykového panelu, ako je to v systéme BIOS, je potrebné nastaviť hodnotu Zakázať na položke Interné portovacie zariadenie na karte Rozšírené. Teraz, pokiaľ neaktivujete aj toto zariadenie, iným spôsobom ho nebudete môcť zapnúť.
Pomocou týchto akcií môžete touchpad v prípade potreby ľahko deaktivovať výberom metódy, ktorá je pre vaše podmienky najvhodnejšia.
Touchpad (TouchPad) je zariadenie, ktoré v notebooku nahrádza funkcie tradičnej myši. Touchpad sa ovláda dotykom prsta v špeciálne určenej oblasti, funkcie tlačidiel je možné duplikovať dotykom a / alebo ich poskytujú samostatné tlačidlá umiestnené pod dotykovou oblasťou. V tomto článku si ukážeme všetky spôsoby, ako povoliť touchpad v systéme Windows 10 a ďalších verziách. Táto potreba môže vzniknúť v prípade náhodného vypnutia, zlyhania softvéru alebo z iných dôvodov.
Aktivácia touchpadu pomocou funkčných klávesov
Takmer každý prenosný počítač má funkčné tlačidlo Fn, ktoré je zodpovedné za rýchly prístup k ovládaniu ďalších funkcií prenosného počítača. Nachádza sa spravidla medzi ľavým tlačidlom Ctrl a klávesom s logom Windows, ktorý je často namaľovaný inou farbou ako klávesy hlavnej klávesnice. Touchpad v systéme Windows 10 a ďalších verziách sa ovláda pomocou funkčných klávesov za predpokladu, že sú v ňom správne nainštalované ovládače.
Ak chcete povoliť funkciu, musíte súčasne stlačiť kláves Fn a kláves s požadovanou funkciou. V našom prípade sa kláves napájania touchpadu zvyčajne nachádza v rade klávesov F a je symbolizovaný obrázkom touchpadu a niekedy sa ho dotýka ruka. Obrázok sa môže líšiť v závislosti od výrobcu notebooku, ale pre používateľa je takmer vždy úplne zrozumiteľný. Na notebooku Lenovo kláves vyzerá ako obrázok a poskytuje základnú hodnotu F6.
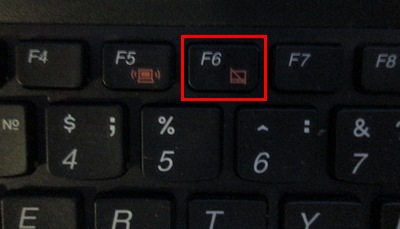
Po stlačení klávesov Fn a F6 sa stav zmení (zap./vyp.).
Povolenie a zakázanie touchpadu pomocou systému BIOS
BIOS - softvér, ktorá obsahuje všetky informácie o hardvéri vášho počítača a o tom, ako spravovať niektoré z jeho nastavení. Aby ste sa uistili, že je touchpad v počiatočných nastaveniach notebooku povolený, musíte vstúpiť do systému BIOS. Po zapnutí notebooku sa na chvíľu zobrazí výzva na vstup do systému BIOS, môžu to byť klávesy F1, F2 a Del.
Po vstupe do systému BIOS nemeňte žiadne parametre, o ktorých neviete. Drsné akcie s týmto nástrojom môžu váš notebook narušiť.
V ponuke BIOS musíte nájsť položku „ Interné ukazovacie zariadenia„, Jeho hodnota by mala byť nastavená na“ Povolené„. Ak je nastavené „ Zakázané„, Znamená to, že je zakázané. Potom bude možno potrebné opakovať postup aktivácie pomocou funkčných klávesov.
Inštalácia ovládačov v systéme Windows
Najbežnejším dôvodom nedostatočnej odozvy od touchpadu je nesprávny alebo chýbajúci softvér. Na jeho zapnutie sú potrebné príslušné ovládače a operačný systém. Ovládač pre vaše zariadenie nájdete na oficiálnej webovej stránke výrobcu prenosného počítača. Potom musíte zvoliť operačný systém a nainštalovať ho.
Inštalácia a aktualizácia ovládača pomocou systému Windows
Ak z nejakého dôvodu nemôžete nájsť ovládač na webových stránkach výrobcu prenosného počítača, mali by ste použiť zabudovaný systém na aktualizáciu ovládačov v systéme Windows. Ak to chcete urobiť, musíte otvoriť správcu zariadení. Najjednoduchší spôsob, ako otvoriť Správcu zariadení v systéme Windows, je stlačiť kombináciu klávesov Win + R a zadať príkaz devmgmt.msc. V okne, ktoré sa otvorí, sa po kliknutí na tlačidlo OK otvorí Správca zariadení.
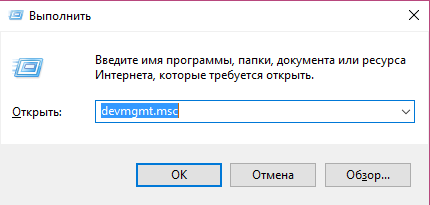
Na karte „ Myši a iné ukazovacie zariadenia„Bude zoznam všetkých myší a ďalších ukazovacích zariadení. Aj keď váš TouchPad nie je označený, ale „ Myš kompatibilná s PS / 2”, Jeho ovládač by mal byť aktualizovaný. Ak to chcete urobiť, vyberte príslušný objekt a stlačte kláves kontextovej ponuky na klávesnici (vyzerá ako zoznam alebo kurzor so zoznamom). Vyberte „ Aktualizovať ovládače ...”A stlačte kláves Enter.
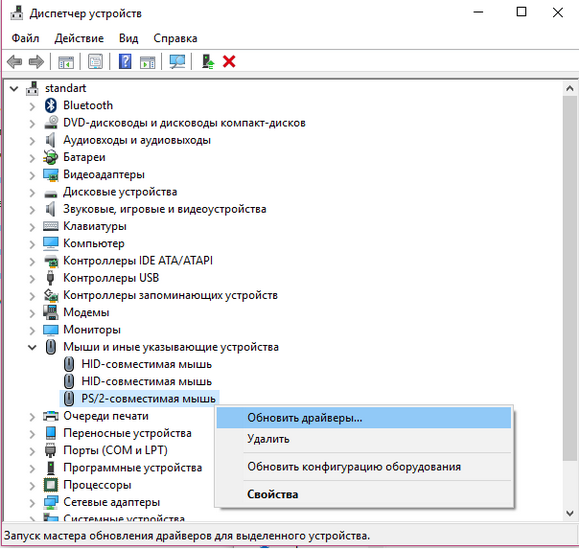
Vo väčšine prípadov problém s nepracujúcim zariadením rieši vodič z webovej stránky výrobcu.
Po aktualizácii ovládačov alebo inštalácii ovládačov z webu výrobcu na notebooku Lenovo sa touchpad v Správcovi zariadení zobrazí inak, čo znamená, že bol ovládač preinštalovaný.
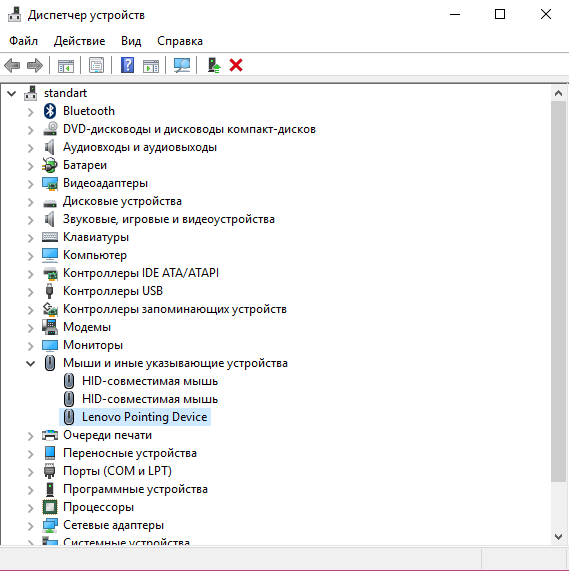
Ako prispôsobiť touchpad
Správne nakonfigurovaný touchpad môže prácu s notebookom oveľa uľahčiť. Ak sa chcete dostať do nastavení, musíte prejsť na „ Ovládací panel„, Vyberte zobrazenie prvkov“ Malé ikony„A vyberte položku“ Myš„. Toto okno bude obsahovať všetky základné nastavenia ukazovacích zariadení a ďalšie nastavenia v prípade nainštalovaného softvéru od výrobcu. Tu môžete touchpad zapnúť a vypnúť.
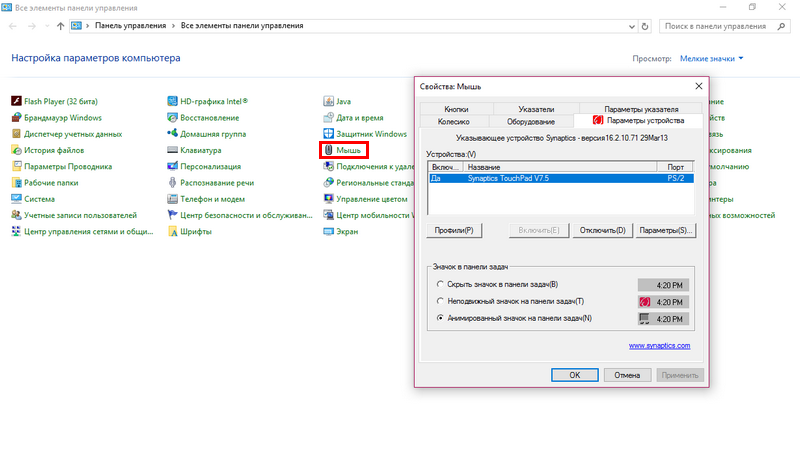
Spoločnosť Synaptycs umožňuje vykonávať so zariadením mnoho akcií prostredníctvom jeho softvéru, ktorý sa otvára z panela Windows:
- zapnúť a vypnúť;
- upraviť intenzitu pohybu ukazovateľa;
- prispôsobiť možnosti rolovania a ďalšie možnosti.
Vo väčšine prípadov bez nainštalovaného softvéru od výrobcu zariadenie funguje správne, ďalšie funkcie však nie sú k dispozícii.
Nastavenie touchpadu od iných výrobcov je podobné.
Ako zakázať touchpad na notebooku
Okrem problémov so zapnutím priložený touchpad často narúša prácu používateľa kvôli nedobrovoľným dotykom ruky. Metódy vypínania sú rovnaké ako pri zapnutí.
Výnimky a nuansy
U niektorých prenosných počítačov sa zapínanie a vypínanie touchpadu vykonáva pomocou špeciálne vyrobeného výklenku (tlačidla) v rohu dotykovej oblasti alebo samostatného tlačidla, ktoré nevyžaduje stlačenie klávesu Fn.

Ak žiadna zo softvérových metód nefunguje a zariadenie zostáva vypnuté, môže byť chybné. Pamätajte, či ste na laptop vyliali čo i len malé množstvo tekutiny alebo či bol nedávno úplne rozobratý, aby ste ho vyčistili od prachu, možno nebol plochý kábel pri montáži triviálne pripojený.
Ak touchpad nefunguje po aktualizácii systému Windows 10, je potrebné najskôr aktualizovať ovládače stiahnutím z webovej stránky výrobcu. V niektorých prípadoch by mal byť touchpad odstránený zo Správcu zariadení a počítač by mal byť reštartovaný. V takom prípade sa nainštalovaný ovládač preinštaluje automaticky.
V niektorých nastaveniach touchpadu sa po pripojení ďalšieho ukazovacieho zariadenia automaticky deaktivuje. Tieto nastavenia by ste mali vyhľadať aj v softvéri výrobcu.
Záver
Ak máte problémy so zapínaním a vypínaním touchpadu, mali by ste sa riadiť týmto postupom:
- Skontrolujte a aktualizujte ovládače. Nezabudnite, že pre správne fungovanie funkčných klávesov sú potrebné ovládače nielen pre touchpad, ale aj pre klávesnicu.
- Skontrolujte stav v systéme BIOS.
- Ak bol notebook nedávno rozobraný, mali by ste sa obrátiť na osobu, ktorá ho zostavila.
- Ak sa nedá zapnúť, obráťte sa na servisné stredisko.
Vo väčšine prípadov je možné problémy vyriešiť jednoduchou preinštalovaním ovládačov.
Podobné videá
Mnoho notebookov Lenovo, vrátane modelu B590, má po inštalácii často problém operačný systém touchpad nie je deaktivovaný kombináciou Fn + F6. Väčšina ľudí používa túto kombináciu neustále, pretože pri použití myši môže priložený touchpad prekážať iba v ceste.
Teraz však existuje spôsob, ako to urobiť automatické vypnutie keď je myš pripojená k Lenovo B590 (možno u iných modelov s touchpad Synaptics). To sa deje jednoducho, postupujte podľa pokynov:
- Odstráňte všetky staré ovládače súvisiace s touchpadom (môžete to urobiť v časti Ovládací panel -\u003e Programy a funkcie).
- Nainštalujte odtiaľto čerstvé ovládače z oficiálnej webovej stránky Lenovo, reštartujte laptop (po inštalácii a reštarte bude fungovať kombinácia Fn a F6).
- Potom stiahnite súbor pomocou softvéru, rozbaľte ho a spustite. Zapíše položky ovládača Synaptics do registra, čím sa otvorí ďalšia funkcia. Ale o tom neskôr, najskôr reštartujte počítač.
- Ihneď po reštarte prejdite na Ovládací panel -> Myš a tab Parametre zariadenia.
- Začiarknite políčko „Zakázať internú vyhlášku. zariadenie po pripojení. externá vyhláška. USB Devices “, kliknite na Použiť a OK. Toto je ďalšia funkcia, ktorá sa zobrazuje iba v oficiálnych ovládačoch a keď spustíte špeciálny súbor, ktorý je možné stiahnuť v treťom odseku.
Existuje niekoľko spôsobov, ako vypnúť dotykový panel notebooku: pomocou funkčných klávesov, prostredníctvom ovládacieho panela alebo správcu zariadenia, pomocou špeciálneho softvéru. Odpojenie je zvyčajne potrebné, ak je k notebooku pripojená bežná myš a touchpad sa stáva nepotrebným vstupným zariadením.
Odpojenie cez ovládací panel
Prvým krokom je prísť na to, ako deaktivovať touchpad na notebooku pomocou ovládacieho panela. Väčšina moderných notebookov má touchpad Synaptics, takže vypínanie sa riadi jedným algoritmom:
Tu môžete prispôsobiť správanie touchpadu a úplne ho deaktivovať. Ak napriek tomu touchpad pravidelne používate, nastavte automatické vypnutie touchpadu pri pripájaní myši k notebooku. Jedná sa o veľmi pohodlnú funkciu, ktorá vám umožní zabudnúť na nepríjemnosti vyplývajúce zo súčasnej činnosti snímača a bežnej počítačovej myši. 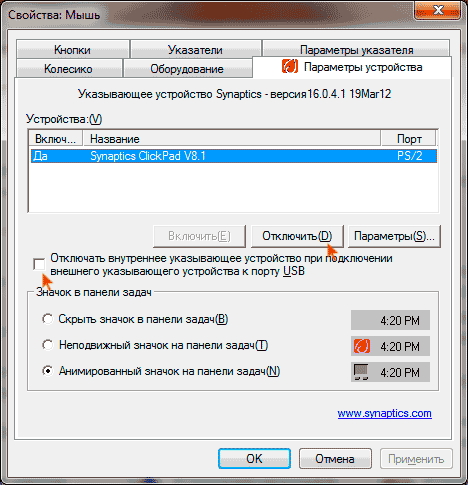
Táto metóda deaktivácie touchpadu bude fungovať, iba ak má laptop ovládače od výrobcu. Ak v nastaveniach myši nie je možné senzor vypnúť, budete musieť použiť iné metódy.
Vypnutie klávesovej skratky
Ak chcete vedieť všetko o tom, ako vypnúť touchpad na notebooku, nezaobídete sa bez informácií o klávesových skratkách. Toto je najrýchlejší spôsob, ako deaktivovať panel: stačí stlačiť dve tlačidlá na klávesnici, aby senzor prestal reagovať. Ďalším stlačením sa touchpad znova zapne. 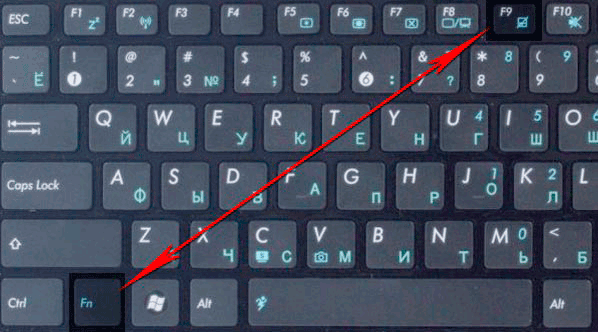
Výrobcovia priraďujú svojim zariadeniam rôzne kombinácie, zvyčajne však musíte stlačiť tlačidlo Fn v kombinácii s jedným klávesom z radu F1-F12. Vhodný kľúč nájdete, keď sa pozriete na grafický obrázok prečiarknutej touchpadu.
ASUS
On notebooky ASUS senzor je deaktivovaný stlačením Fn + F7 alebo Fn + F9. Venujte pozornosť ikone - prečiarknutý touchpad vám pomôže urobiť správne rozhodnutie.
Acer
Ak máte prenosný počítač Acer, stlačte kombináciu klávesov Fn + F7. Táto kombinácia bude fungovať, ak je ruka v rohu tlačidla stláčajúceho panel nakreslená. 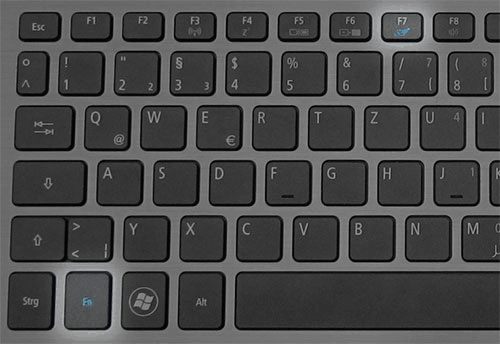
HP
Ak chcete deaktivovať senzor na notebooku HP, dvakrát kliknite na oblasť v hornej časti touchpadu. 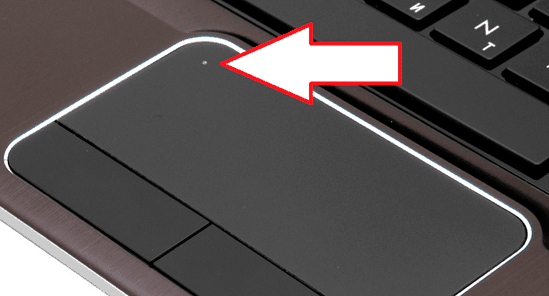
Zvyčajne je požadovaná oblasť označená malou priehlbinou. Vstavaná myš sa zapína aj dvojitým kliknutím.
Lenovo
Na prenosných počítačoch od spoločnosti Lenovo musíte venovať pozornosť klávesom F5 a F7. Jeden z nich bude mať prečiarknutý panel, to znamená, že ak stlačíte túto klávesu v kombinácii s klávesom Fn, touchpad prestane fungovať.
Sony
Na počítačoch Sony sa používa Fn + F1. Aplikácia Vaio Control Center je navyše štandardne nainštalovaná na notebookoch Sony, ktorá disponuje aj funkciou vypínania touchpadu. 
Samsung
Notebooky Samsung predvolene používajú Fn + F5. Ak máte notebook od iného výrobcu, vyhľadajte zoznam klávesových skratiek v návode na obsluhu alebo si pozrite ikony na tlačidlách. Okrem toho v niektorých prípadoch, aby klávesové skratky fungovali, musíte si nainštalovať špeciálny nástroj - napríklad ATK Hotkey Utility pre ASUS. Všetok softvér je možné stiahnuť na webe výrobcu zadarmo, hlavnou vecou je zvoliť správny model notebooku a verziu OS.
Pomocou Správcu zariadení
Ak klávesové skratky nefungujú a nemôžete alebo nechcete nájsť ovládače touchpadu pre váš laptop, skúste deaktivovať zabudovanú myš pomocou Správcu zariadení.

Ak nenájdete touchpad podľa názvu, postupne deaktivujte všetky dostupné vstupné zariadenia a skontrolujte, či touchpad prestal fungovať.
Aplikácia softvéru tretích strán
Ak nemôžete deaktivovať touchpad pomocou správcu zariadení, použite špeciálny softvér na blokovanie myši zabudovanej v notebooku. Tento program sa volá Touchpad Blocker a môžete si ho zadarmo stiahnuť z webových stránok vývojárov. Jedinou nevýhodou tohto nástroja je nedostatok lokalizácie, takže predtým, ako s ním začnete pracovať, musíte zistiť, ktorý parameter je za čo zodpovedný.
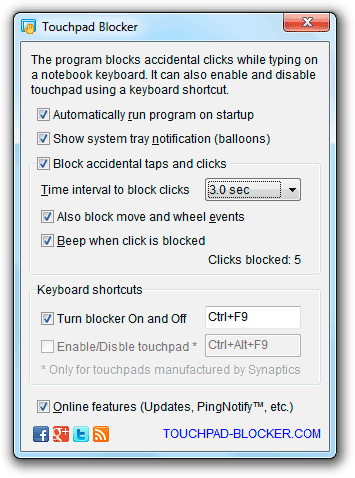
Aplikácia beží na pozadí a mierne načítava systém. Na rozdiel od iných metód vám použitie blokovania touchpadu umožňuje deaktivovať iba v okamihu písania, takže sa môžete vyhnúť náhodnému stlačeniu bez úplného vypnutia touchpadu.
Touchpad alebo touchpad je neoddeliteľnou súčasťou notebookov Lenovo. V skutočnosti ide o kompaktný analóg USB myši. Na jednej strane je touchpad veľmi pohodlný, pretože nie je potrebné používať káblovú myš, ale na druhej strane použitie touchpadu nie je vždy pohodlné, pretože je umiestnený vedľa funkčných klávesov. Dnes si povieme, ako povoliť touchpad na notebooku, ak nefunguje.
Ako povolím touchpad?
Existuje niekoľko spôsobov, ako povoliť touchpad. Poďme sa im venovať podrobnejšie.
- Najjednoduchším riešením, ako povoliť touchpad na notebooku Lenovo, je kombinácia klávesov Fn + F
- Ďalšou možnosťou je povoliť touchpad v systéme Bios. Musíte ísť do ponuky nastavení, nájsť položku „Internal Pointing Device“ a nastaviť pre ňu hodnoty „Enable“.
- Ak vyššie popísané metódy nepomohli povoliť touchpad, musíte prejsť do „Správcu zariadení“ a nájsť touchpad v zozname. Ak je zariadenie zobrazené, môžete skúsiť preinštalovať ovládače (mali by byť na inštalačnom disku dodávanom s prenosným počítačom).
- Tiež stojí za zváženie verzie rozdelenia touchpadu, pretože môže zlyhať. V takom prípade odneste notebook do servisného strediska.
To, či sa touchpad použije alebo nie, je na vás. Ak ju chcete zakázať, prečítajte si tu