Windows 8.1 vidí pevný disk. Systém Windows nevidí pevný disk
Operačné systémy veľmi často nevidia niektoré zariadenia, ale hDD vyniká medzi nimi. Nakoniec, tento detail je veľmi dôležitý v spoločná práca počítač, takže musí byť správne nainštalovaný. Problém môže nastať tak pri inštalácii operačného systému, ako aj pri inštalácii pevných diskov. Metóda eliminácie je pre obe možnosti odlišná, preto stojí za to zvážiť ich podrobnejšie.
Windows 8 nevidí pevný disk - riešenie
Počas inštalácie operačného systému často nie sú na pevnom disku žiadne ovládače, takže ich systém nevidí. Toto sa ale takmer vždy týka notebookov, na PC je tento problém menej častý. Musíte sa pozrieť na certifikát vášho počítača a zistiť, ktorý procesor sa používa. Ďalej si stiahnite a nainštalujte ovládač technológie úložiska.
To všetko musí byť vykonané na samostatnom zariadení, rozbaľte archív. Umiestnime ho na jednotku USB flash na rovnakom mieste, kde je umiestnený operačný systém. Ďalej počas inštalácie musíte prejsť na kartu „Súbory na stiahnutie“ a zvoliť inštaláciu ovládačov. Po dokončení sa objavia nové oddiely pevného disku, problém je vyriešený.
Existuje ďalšia variácia problému - keď počítač sám nevidí pevný disk, ak je pripojený prostredníctvom externého média. Problém je vyriešený takto:
- Otvorte ovládací panel a pre parameter zobrazenia nastavte „Veľké ikony“. Prejdite do administračnej časti a vyberte PC control;

- Teraz spustíme tento nástroj a pozrieme sa dovnútra ľavé menu, musíme nájsť - Úložné zariadenia. Ďalej prejdite na správu diskov a zobrazte všetky pripojené zariadenia.
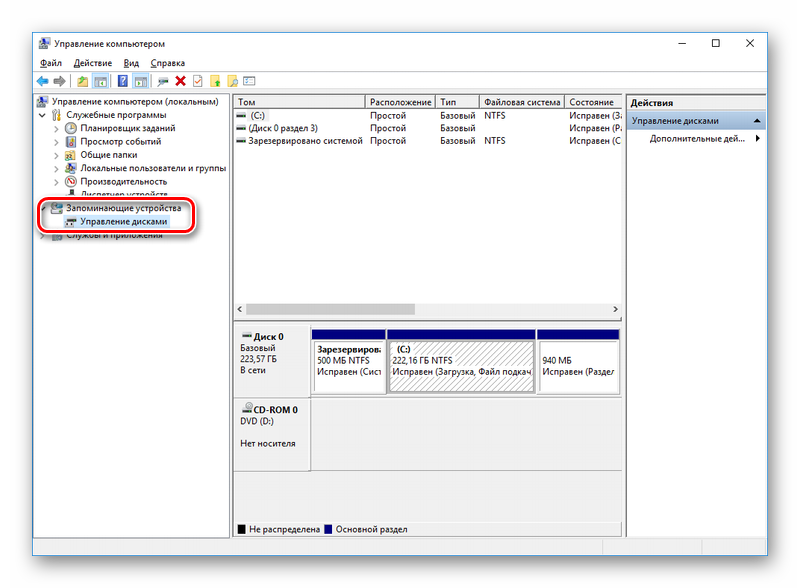
Ak máte osem alebo desať, potom bude postup prebiehať veľmi rýchlo, ale ak máte XP, existujú mierne rozdiely. Napríklad správu je možné otvoriť iba prostredníctvom karty Programy po kliknutí na tlačidlo Štart.
predtým sme zvážili možnosť, keď to znamená, že nereaguje na žiadnu z našich akcií, v rovnakom článku sa počítač zapne, ale operačný systém sa spustí s chybou, konkrétne nie je možné zistiť nainštalovaný pevný disk .
Táto porucha je v zásade nejako spojená s hardvérom nášho počítača, to znamená s poruchami a chybami samotného operačného systému alebo s nesprávnym nastavením.
Náš počítač sa teda bezpečne zapol, prešiel post procedúrou, ale namiesto pozdravu na obrazovke nápis „„ Nesystémový disk “alebo„ Operačný systém sa nenašiel “hovorí, že operačný systém nemôže nájsť systémové súbory potrebné na zvážte všetky možné dôvody tejto chyby.
- Najbežnejšia je priorita zavádzacích zariadení nesprávne nastavených v systéme BIOS, to znamená v ponuke Setup BIOS v parametroch zodpovedných za načítanie operačného systému, prvým zariadením je napríklad disk CD-ROM, druhým je pevný disk a v jednotke momentálne nie je bootovací disk alebo prvý bootovací disk.prístroj má disketovú jednotku a nemá bootovaciu disketu, musíte ich odstrániť a pokúsiť sa zaviesť znova.
- Niekedy v jednotke nie je disk a disketová jednotka je prázdna. V takom prípade by sa mal operačný systém zaviesť podľa všetkých pravidiel, pretože druhé zariadenie je nastavené na pevný disk a operačný systém je na ňom, ale boot sa nekoná. V takom prípade musíte zadať parametre systému BIOS First Boot Device a nastaviť pevný disk ako prvé bootovacie zariadenie. Na tejto fotografii vidíme, že pevný disk je vystavený ako prvé bootovacie zariadenie.
- Povedzme, že to nepomohlo a každopádne poďme uvažovať ďalej. Ak pevný disk nie je v systéme BIOS vôbec detekovaný, pozeráme sa správne a či je s nami dobre spojený. Skúšame to pripojiť k inému radiču na základnej doske, vymeniť kábel, niekedy sa to nepodarí, snažíme sa načítať nastavenia BIOSu v optimálnych nastaveniach. Ako na to v našom článku. Ak máte pevný disk s rozhraním „IDE“, skontrolujte, či je tento radič zakázaný napríklad v systéme BIOS. Môže sa teda nazývať „Marvell IDE radič“, ak je zakázaný, povoľte ho, uložte nastavenia a reštartujte počítač.
Stav radiča IDE Marvell povolený.
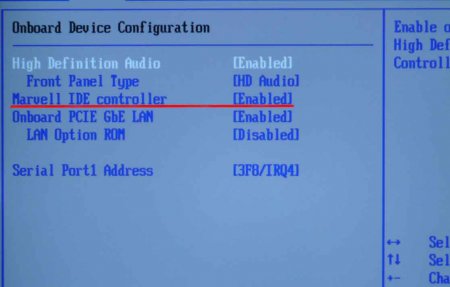
Pevný disk nemusí byť v systéme BIOS detekovaný, ak sú nesprávne nakonfigurované prepojky, ktoré prepínajú pevný disk do režimov Master, Single, Slave a Cable Select. Pre správne pripojenie musíte dodržiavať schému umiestnenú na štítku pevného disku, môžete si prečítať náš článok

Prepojka pevného disku „IDE“

Mal som taký prípad, zmenil som nastavenia systému BIOS, reštartoval, ale nastavenia zostali rovnaké, to znamená, že sa nezmenili. Ukázalo sa, že problém bol v vybitej batérii CMOS. Po výmene sa všetky moje zmeny prejavili.
Ďalší prípad bol ešte zaujímavejší, keď pri pripájaní druhého pevného disku k systémovej jednotke nechcel vidieť jeho v BIOSe a podľa toho ho Windows nevidel bodovo, hoci predtým som tento pevný disk pripájal striedavo na ďalšie dve systémové jednotky a všetko tam bolo v poriadku. Ukázalo sa, že išlo o chybný zdroj napájania 350 W; jednoducho nevytiahol dva pevné disky súčasne. Po výmene napájacieho zdroja dva pevné disky v tomto systéme fungovali bez problémov. Nezabúdajte preto, že chybný zdroj napájania môže spôsobiť problém čo i len jedného pevného disku.
Mnoho používateľov systému Windows 8.1 sa už stretlo s týmto problémom. Stáva sa, že po pripojení externého pevného disku s rozhraním USB 3.0 do počítača, nezistí to. Novo pripojená jednotka sa nezistila operačný systém a teda údaje o ňom nie sú viditeľné z programu Windows Explorer. Je možné, že jediným dôvodom tohto problému je nesprávna inštalácia ovládačov USB v počítači.
Preto musíte najskôr určiť typ chyby, ku ktorej došlo. Po druhé, musíte spustiť Poradcu pri riešení problémov s hardvérom a zariadeniami alebo Poradcovi pri riešení problémov s USB na Windows a uvidíte, ako fungujú. Tieto pomocné programy automaticky skontrolujú, či sú pripojené správne USB zariadenia do počítača, správne kvalifikovať známy problém a pokúsiť sa ho vyriešiť sami.
Ďalej je potrebné skontrolovať, či je služba Windows Update nainštalovaná vo vašom počítači aktuálna. Niektoré aktualizácie súvisia so správnou funkciou ovládačov a musia byť nainštalované v počítači. Preto nezabudnite skontrolovať, či sú nainštalované vo vašom počítači. Navštívte tiež webovú stránku výrobcu disku a vyhľadajte najnovší ovládač pre model externého úložného zariadenia.
Stiahnite a nainštalujte ovládač do počítačaa potom skontrolujte, či je problém s pripojením vyriešený.
Ak to stále nefunguje, vyskúšajte nasledujúce kroky.
Vyberte externú jednotku zo systému a odpojte ju od počítača
1. Najskôr odinštalujte a deaktivujte vonkajšie tvrdé disk. Za týmto účelom zadajte do vyhľadávacieho poľa „Vyhľadávacie pole“ názov nástroja správcu zariadení „Správca zariadení“ a kliknite na jeho ikonu.
3. Ihneď po programovom odstránení externej jednotky odpojte počítač USB kábel. Počkajte jednu minútu a znova pripojte zariadenie k počítaču. Ovládač sa nainštaluje automaticky.
Skontrolujte, či je externá jednotka USB viditeľná v programe Windows Explorer.
Táto metóda funguje dobre, ak máte problémy so samotným ovládačom USB. Môže sa to prejaviť ako nestabilná alebo nefunkčná jednotka USB.
1. Znova otvorte Správcu zariadení a rozbaľte sekciu s USB radičmi „Universal Serial Bus“
2. Potom kliknite pravým tlačidlom myši na prvý radič USB a kliknutím na tlačidlo „Odinštalovať“ ho odinštalujte. Opakujte pre všetky ostatné radiče.
3. Reštartujte počítač. Ovládače pre všetky radiče USB sa nainštalujú automaticky.
1. Kliknite na ikonu batérie viditeľnú na paneli úloh na ploche. Počítač je teraz nakonfigurovaný pre plán napájania, ktorý ste zadali. Ak to chcete zmeniť, kliknite na odkaz „Zmeniť nastavenia plánu“.
2. Pre aktuálny plán napájania vyberte v novom dialógovom okne možnosť „Zmeniť rozšírené nastavenia napájania“, aby ste zmenili rozšírené nastavenia napájania.
3. V novom okne v zozname ďalších parametrov vyhľadajte časť „Nastavenia USB“. Otvor to.
5. Ak používate prenosný počítač, kliknite na odkaz „Na batériu“ a z rozbaľovacej ponuky vyberte možnosť „Zakázané“.
6. Postupne kliknite na tlačidlá „Použiť“ a „OK“.
Pred začatím experimentov nezabudnite vytvoriť bod obnovenia systému. Nezabudnite tiež vrátiť zmeny, ak si všimnete, že nemali efekt.