RDP klienti pre Windows a MacOS
Implementácia podpory nová verzia 8.0 Remote Desktop Protocol (RDP) pre Windows 7 SP1. Ešte menej známe je skutočnosť, že po inštalácii tejto aktualizácie sa RDP8 neaktivuje a vyžaduje ďalšie manipulácie.
Aktivácia
Podpora RDP8 je potrebná takto:
- Politiky otvorených skupín - "Gpedit.msc" v "Štart" -\u003e Vykonajte ... ".
- Zapnite nasledujúce nastavenie:
Anglická verzia: Computer Configuration -\u003e Administratívne šablóny -\u003e Komponenty Windows -\u003e Vzdialená pracovná plocha Služby -\u003e Vzdialená relácia prostredia -\u003e Povoliť Remote Desktop Protocol 8.0.
Ruská verzia: Computer Configuration -\u003e Administratívne šablóny -\u003e Komponenty systému Windows -\u003e Vymazané pracovné stolové služby -\u003e Remote Desktop Resultion Node -\u003e Remote Ression Environs -\u003e Povoliť vzdialenú pracovnú plochu protokolu 8.0. - Reštartovanie počítača
Chyby
Samozrejme, že tu nebol problém. Po aktivácii RDP8.0 môžete zistiť, že už nie je možné vzdialene pripojiť, pretože Absount absurdné správy "Spojenie bolo odmietnuté, pretože používateľský účet nie je povolený pre vzdialené prihlásenie." ("Pripojenie bolo zakázané, pretože používateľský účet nie je oprávnený na vzdialené prihlásenie."). Otvorte "Ovládací panel" -\u003e "System" -\u003e "Nastavenie vzdialeného prístupu" a tam - "výber používateľov".
Zobrazený priamy text vyhlasuje, že všetky administrátori počítača sú štandardne prístup k vzdialenej ploche, vrátane aktuálneho používateľa. Je to však jedla. Stlačte tlačidlo "Pridať" a v ponuke, ktoré otvorí vaše používateľské meno, kliknite na položku "Skontrolujte názvy" a uložte tento záznam.
Až potom budeme mať možnosť vzdialene sa pripojiť k systému podľa tohto účtu.
Výhoda
Stručný zoznam nových funkcií RDP8 je prezentovaný odkazom na samom začiatku tejto poznámky. Od seba môžem dodať len to, že som sa konečne stalo sen idiot a teraz, keď sa začínajú z relácie trojrozmerných RDP, nie sú zobrazené ako prezentácia, ale výrazne viac. S statickým alebo nie veľmi rýchlo sa meniacim obrazom, teraz možnosť ich používania sa stala takmer hmatateľnou. NEPOUŽÍVAJTE RAGNARK ONLINE NA RDP, nový zázrak vesmíru!
Môžete tiež spustiť prehrávač videa na vzdialenej pracovnej ploche a zobrazí sa aj video s takmer žiadnymi oneskoreniami a brzdami. Ale z nejakého dôvodu je zvuk zrejmý vďaka.
nevýhody
Na serverových edíciách operačných systémov by ste mohli nájsť drvenú spätnú väzbu, ktorú príkaz tieň už nepracuje v RDP8, čo vám umožní prepnúť na displeji pracovnej plochy iného používateľa, bez toho, aby ste ho vypnuli, keď niekoľko simultánnych pripojení.
Nevýhody tiež zahŕňajú nemožnosť aktivácie aero-skleneného efektu na vzdialenej relácii. Avšak, ako sa to stalo známym, schopnosť vidieť Aero efekt by mohol byť pripojený len k hostiteľovi s operačným systémom Windows 7, zatiaľ čo na profesionálnej publikácii je táto funkcia zablokovaná s ktorýmkoľvek scenárom az akejkoľvek verzie RDP, takže my Otočte na RDP8. Nič nestrácame.
Ak sa chcete dozvedieť o tom, či ide o protokol RDP8, je možné, že malé tlačidlo zobrazené v hornom paneli vzdialenej plochy, keď je nasadený na celej obrazovke. Tlačidlo sa nazýva "Info o pripojení" a zobrazí malé menu s najnáročnejším informáciám o kvalite pripojenia so vzdialeným počítačom. Jediný nápis, ktorý som sa im podarilo vidieť, je reťazec, ktorý informuje, že "vynikajúce" pripojenie. A to je to. Bez ohľadu na komunikačnú čiaru, vzdialenú polohu hostiteľského počítača atď.
Mnohí ľudia medzi užívateľmi počuli, že existuje klient RDP.
Ale málo vie, čo to je, prečo je to potrebné a ako s ním pracovať.
A v skutočnosti je to jednoducho nepostrádateľná vec pre tých, ktorí potrebujú pracovať na niekoľkých miestach, ale nie je možné prepravovať notebook.
Obsah:Prečo je potrebný RDP
Predstavte si, že pracujete v kancelárii. Vaše povinnosti zahŕňajú vydávanie dokumentácie a iné. Spĺňate všetky tieto úlohy v počítači v kancelárii. Ale pracovný deň končí, stráž hovorí, že to zatvorí miestnosť a nie je možné zostať v ňom, a stále musíte vykonať niekoľko dôležitých úloh. A odloží ich zajtra, nebude fungovať.
A v tomto bode, tento veľmi RDP prichádza na záchranu. Predstavte si, že sa môžete vrátiť domov, otočte svoj domáci počítač a pokračujte v práci na rovnakom pracovnej ploche a s rovnakými údajmi ako v počítači v práci. To znamená, že je doma, budete skutočne pracovať na pracovnom počítači.
Zaujímavé?
Potom pokračujte!
Dešifrovaný RDP.
RDP je vzdialený desktopový protokol. Táto definícia je uvedená v oficiálnych zdrojoch. Táto skratka je dešifrovaná ako "Remote Desktop Protocol". V skutočnosti je to preložené ako vzdialený desktopový protokol.
Nie je tu žiadna náročná veda. Tento protokol je skutočne určený na prácu s desktopom. To znamená, že ste v určitej vzdialenosti od miesta, kde je pracovná plocha skutočne, a zároveň máte možnosť pracovať s ním.
Vlastne je Klient RDP program, ktorý vám umožní implementovať funkcie tohto protokolu. Inými slovami, toto je program, ktorý dáva užívateľovi príležitosť. Môžete úplne upokojiť prístup k počítaču, potom sa k nej pripojiť z iného zariadenia a potom pracovať. V skutočnosti v tom nie je nič komplikované.

Obr. 2. Vzdialený prístup k počítaču z tabletu
Dnešok Klienti RDP Existujú na rôznych operačných systémoch, vrátane:
- Okná;
- Mac OS;
- Android;
Všetky tieto platformy majú možnosť úplne upokojiť vzdialený prístup k ich zariadeniam. Okrem toho z prístroja na jednom OS môže byť vykonané rovnaké pre zariadenie na strane druhej. Môžete napríklad pripojiť k počítaču do systému Windows.
Všeobecne platí, že veľmi užitočná a zaujímavá vlastnosť. A teraz sa pozrieme na to, ako pracovať s týmto protokolom a programami pracovať s ním.
RDP klient v systéme Windows
Prvým a najbežším príkladom programu pre prácu s protokolom o vzdialenom prístupu je nástroj na pripojenie k. V skutočnosti, RDP protokol a bol vyvinutý pre tento operačný systém. A potom sa začalo používať v iných OS.
K dnešnému dňu je v akomkoľvek verzii Windows vstavaný nástroj. Nachádza sa v menu "Štart" alebo vyhľadávaním. Je to všade, ktoré sa nazýva rovnako.
Ak ho chcete použiť, musíte najprv nakonfigurovať počítač, na ktorý sa budete pripojiť, to znamená, že s pracovnou plochou, z ktorých budete pracovať. To je to, čo:
- Najprv sa musíte naučiť počítač, aby ste ho potom poskytli inému zariadeniu, z ktorého sa bude vykonať prvá kontrola. Ak to chcete urobiť, postupujte nasledovne:
- spustite okno Vykonávanie programu pomocou súčasného stlačenia tlačidiel WIN a R na klávesnici;
- v okne, ktoré sa otvorí, v jednom vstupnom poli zadajte "CMD" a stlačte kláves ENTER na klávesnici, čím ste;

Obr. 3. Príkaz na spustenie príkazového riadka v okne vykonávania programu
- v príkazovom riadku zadajte príkaz "ipconfig" a znova stlačte tlačidlo ENTER;
- otvoria sa všetky dostupné informácie o sieti, nájdite ju "IPv4 adresa" tam - naproti tomu a tam bude adresa IP, pamätajte ju (!).
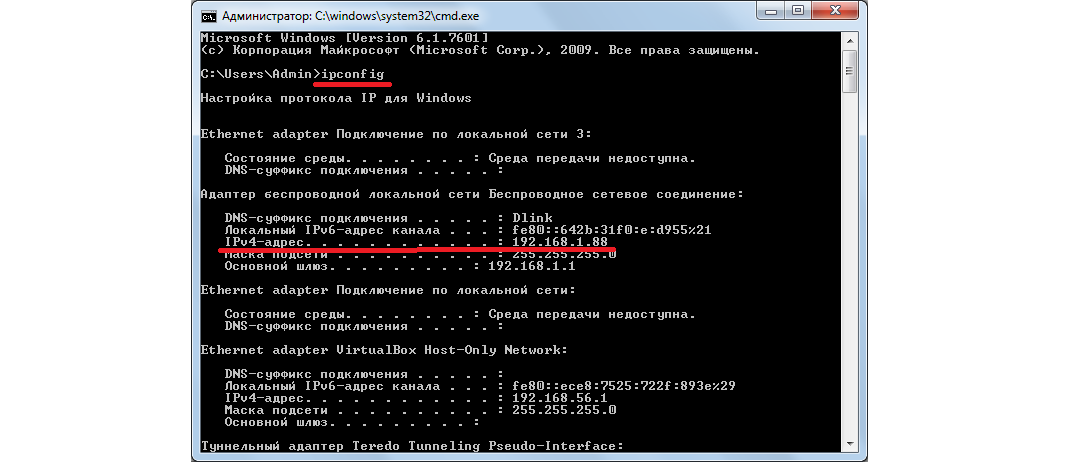
Obr. 4. Informácie o sieti na príkazovom riadku
Ako vidíme, v našom príklade IP adresa 192.168.1.88.
- Teraz by ste mali umožniť prístup k počítaču pomocou nástroja diaľkového ovládača. Urobte to nasledovné:
- v ponuke Štart otvorte "Ovládací panel";
- kliknite na časť "Systém a bezpečnosť";
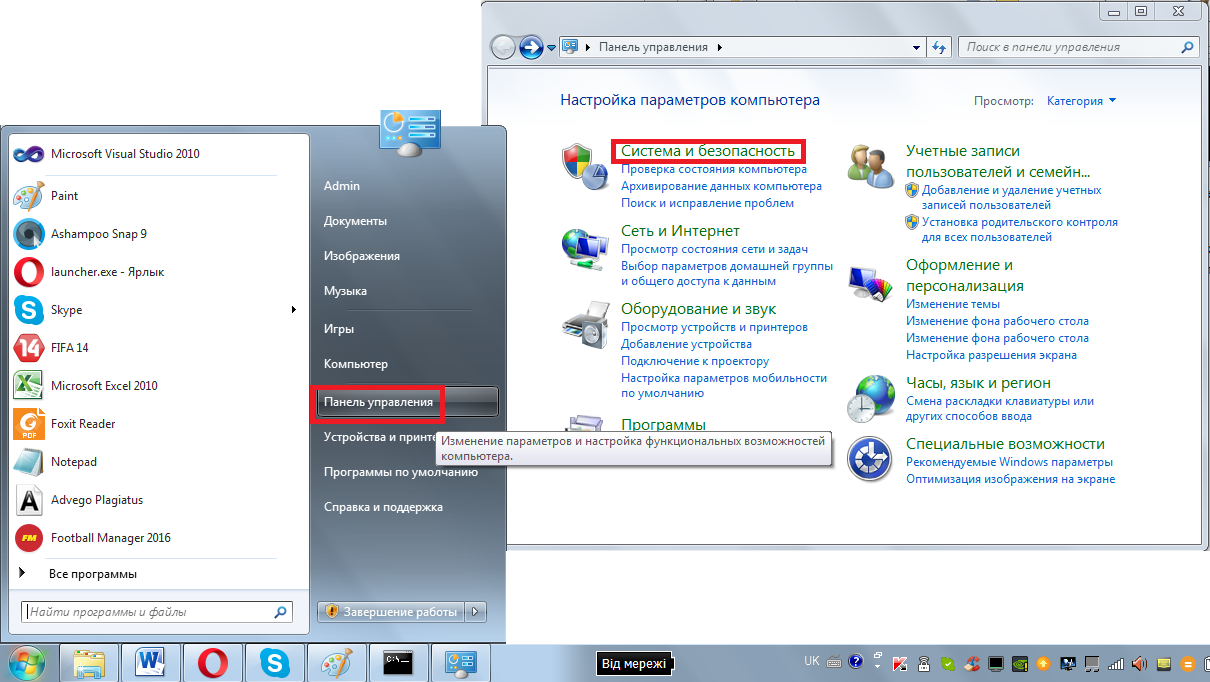
Obr. 5. Časť "Systém a bezpečnosť" v ovládacom paneli
- v ďalšom okne kliknite na pododdiel "System";

Obr. 6. Pododdiel "System"
- v ponuke na ľavej strane "Rozšírené parametre systému»;
- v okne, ktoré sa otvorí, prejdite na kartu "Vzdialený prístup";
- vložte ochranné známky oproti položkám vybratým na obrázku 7 s číslami 1 a 2;
- zatvorte všetky okná a pred týmto kliknutím na tlačidlo "Apply".

Obr. 7. Rozlíšenie diaľkového ovládania v časti "Systém"
Teraz sa môžete úplne pripojiť k tomuto počítaču. Táto operácia je tiež veľmi jednoduchá. Vykonáva sa v nasledujúcej sekvencii:
- Prejdite do ponuky Štart, vyberte tam zoznam všetkých programov, potom "Standard" sekcia a kliknite na nástroj s názvom "Pripojiť sa k vzdialenej ploche". Bude ľahké ho nájsť.
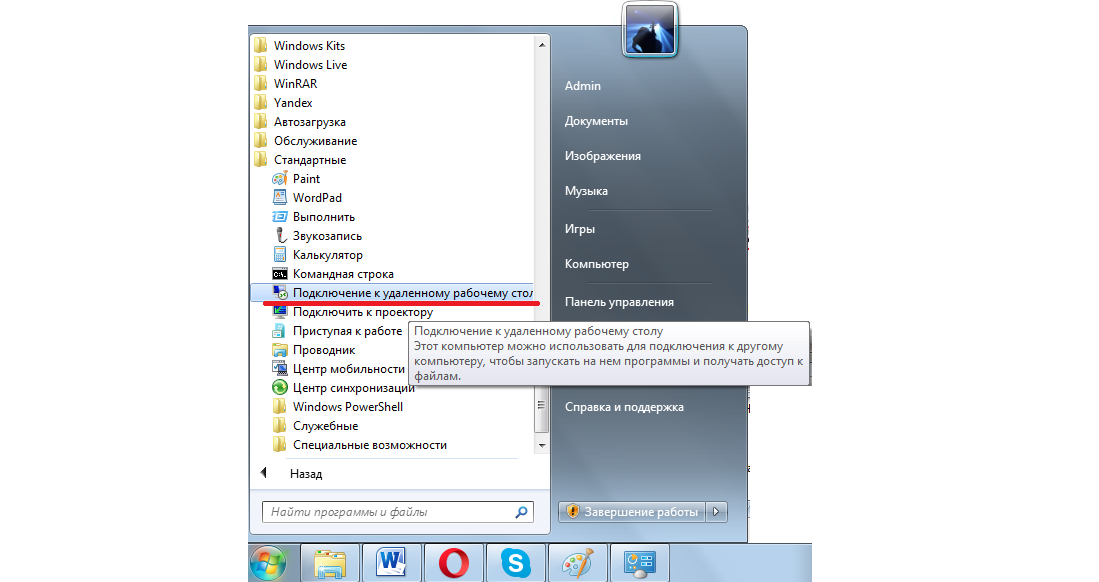
Obr. 8. Nástroj na pripojenie k vzdialenej ploche v ponuke "Štart"
- Ďalej musíte zadať adresu IP, ktorú sme definovali na jednom z predchádzajúcich krokov. Pripomeňme, že v našom príklade je 168.1.88. Táto adresa a musíte zadať v rovnakom okne. Keď sa to robí, prejdite na ďalší krok, ale tlačidlo "Connect" ešte nie je stlačené. Namiesto toho kliknite na nápis "Parametre", ktorý je mierne nižší a doľava z poľa Adresa.
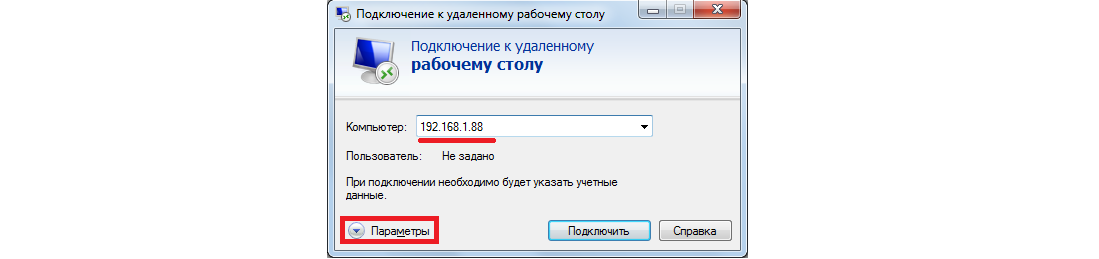
Obr. 9. Okno nástroja na pripojenie k vzdialenému pracovníkovi
- Je dôležité, aby ste mohli pracovať nielen s priečinkami a súbormi, a tiež so zariadeniami pripojenými k počítaču, cez ktorý bude ovládať riadenie. Preto v okne pádu prejdite na kartu "Miestne zdroje" A položte kliešte oproti tlačiarňam a položkám schránky. Teraz môžete stlačiť tlačidlo "Connect" a tak, tak prejdite na ďalší krok.
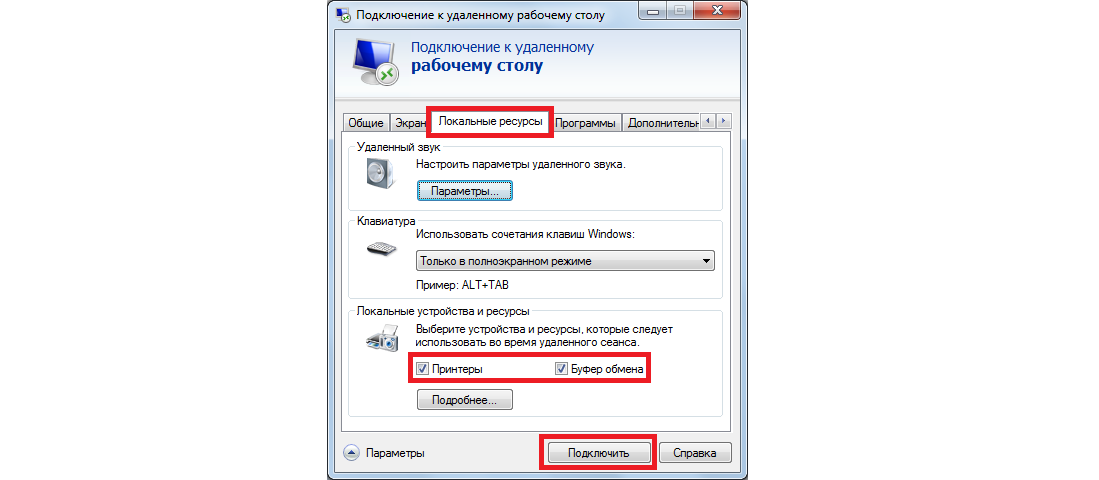
Obr. 10. Parametre pripojenia na vzdialený počítač
Potom bude pripojený k určenému počítaču na jeho adresu. Niektoré nainštalujte účty pre ich zariadenia. V tomto prípade budete musieť zadať prihlasovacie meno a heslo. Ale ak v prvej fáze vyššie uvedeného nastavenia ste neurobili nič, aby ste vytvorili takýto systém, nemusíte nič zadávať.
Všetko jednoduché! Nieje to?
Teraz viete, ako používať najjednoduchšiu možnosť RDP a môže sa bezpečne nainštalovať vzdialené pripojenie. Ak máte zároveň nejaké otázky alebo ťažkosti, napíšte o tom v poznámkach nižšie. Odpovieme.
Medzitým, pre hlbšie pochopenie problému, zvážte niektoré iné programy, ktoré fungujú ako zákazníci RDP, to znamená, že vám umožní vykonávať diaľkové ovládanie počítača.
Mnohí ľudia medzi užívateľmi počuli, že existuje klient RDP.
Ale málo vie, čo to je, prečo je to potrebné a ako s ním pracovať.
A v skutočnosti je to jednoducho nepostrádateľná vec pre tých, ktorí potrebujú pracovať na niekoľkých miestach, ale nie je možné prepravovať notebook.
Prečo je potrebný RDP
Predstavte si, že pracujete v kancelárii. Zahŕňajú vaše povinnosti vypracovanie grafiky, dokumentáciu a iné. Spĺňate všetky tieto úlohy v počítači v kancelárii. Ale pracovný deň končí, stráž hovorí, že to zatvorí miestnosť a nie je možné zostať v ňom, a stále musíte vykonať niekoľko dôležitých úloh. A odloží ich zajtra, nebude fungovať.
A v tomto bode, tento veľmi RDP prichádza na záchranu. Predstavte si, že sa môžete vrátiť domov, otočte svoj domáci počítač a pokračujte v práci na rovnakom pracovnej ploche a s rovnakými údajmi ako v počítači v práci. To znamená, že je doma, budete skutočne pracovať na pracovnom počítači.
Obr. 1. RDP vám umožňuje pracovať z jedného počítača na inom
Zaujímavé?
Potom pokračujte!
Dešifrovaný RDP.
RDP je vzdialený desktopový protokol. Táto definícia je uvedená v oficiálnych zdrojoch. Táto skratka je dešifrovaná ako "Remote Desktop Protocol". V skutočnosti je to preložené ako vzdialený desktopový protokol.
Nie je tu žiadna náročná veda. Tento protokol je skutočne určený na prácu s desktopom. To znamená, že ste v určitej vzdialenosti od miesta, kde je pracovná plocha skutočne, a zároveň máte možnosť pracovať s ním.
Vlastne je Klient RDP program, ktorý vám umožní implementovať funkcie tohto protokolu. Inými slovami, toto je program, ktorý dáva užívateľovi možnosť pracovať s počítačom odstráneným. Môžete úplne upokojiť prístup k počítaču, potom sa k nej pripojiť z iného zariadenia a potom pracovať. V skutočnosti v tom nie je nič komplikované.
Obr. 2. Vzdialený prístup k počítaču z tabletu
Dnes zákazníci RDP existujú na rôznych operačných systémoch, vrátane:
- Okná;
- Mac OS;
- Android;
Všetky tieto platformy majú možnosť úplne upokojiť vzdialený prístup k ich zariadeniam. Okrem toho z prístroja na jednom OS môže byť vykonané rovnaké pre zariadenie na strane druhej. Môžete napríklad pripojiť k počítaču k systému Windows na tablete Android do počítača so systémom Windows.
Všeobecne platí, že veľmi užitočná a zaujímavá vlastnosť. A teraz sa pozrieme na to, ako pracovať s týmto protokolom a programami pracovať s ním.
RDP klient v systéme Windows
Prvým a najbežším príkladom programu na prácu s protokolom vzdialeného prístupu je nástroj na pripojenie k vzdialenej pracovnej ploche v systéme Windows. V skutočnosti, RDP protokol a bol vyvinutý pre tento operačný systém. A potom sa začalo používať v iných OS.
K dnešnému dňu je v ľubovoľnej verzii systému Windows, vstavaný nástroj s názvom "Pripojenie k vzdialenej ploche". Nachádza sa v menu "Štart" alebo vyhľadávaním. Je to všade, ktoré sa nazýva rovnako.
Ak ho chcete použiť, musíte najprv nakonfigurovať počítač, na ktorý sa budete pripojiť, to znamená, že s pracovnou plochou, z ktorých budete pracovať. To je to, čo:
- Najprv musíte zistiť IP adresu počítača, aby ste ho dali na iné zariadenie, z ktorého sa bude vykonať prvá kontrola. Ak to chcete urobiť, postupujte nasledovne:
- spustite okno Vykonávanie programu pomocou súčasného stlačenia tlačidiel WIN a R na klávesnici;
- v okne, ktoré sa otvorí, v jednom vstupnom poľa zadajte "CMD" a stlačte kláves Enter na klávesnici - tým spustíte príkazový riadok;
Obr. 3. Príkaz na spustenie príkazového riadka v okne vykonávania programu
- v príkazovom riadku zadajte príkaz "ipconfig" a znova stlačte tlačidlo ENTER;
- otvoria sa všetky dostupné informácie o sieti, nájdite ju "IPv4 adresa" tam - naproti tomu a tam bude adresa IP, pamätajte ju (!).
Obr. 4. Informácie o sieti na príkazovom riadku
Ako vidíme, v našom príklade IP adresa 192.168.1.88.
- Teraz by ste mali umožniť prístup k počítaču pomocou nástroja diaľkového ovládača. Urobte to nasledovné:
- v ponuke Štart otvorte ovládací panel;
- kliknite na sekciu systému a zabezpečenia;
Obr. 5. Časť "Systém a bezpečnosť" v ovládacom paneli
- v ďalšom okne kliknite na pododdiel "System";
Obr. 6. Pododdiel "System"
- v ľavom menu zvoľte "Rozšírené parametre systému";
- v okne, ktoré sa otvorí, prejdite na kartu "Remote Access";
- vložte ochranné známky oproti položkám vybratým na obrázku 7 s číslami 1 a 2;
- zatvorte všetky okná a pred týmto kliknutím na tlačidlo "Apply".
Obr. 7. Rozlíšenie diaľkového ovládania v časti "Systém"
Teraz sa môžete úplne pripojiť k tomuto počítaču. Táto operácia je tiež veľmi jednoduchá. Vykonáva sa v nasledujúcej sekvencii:
- Prejdite do ponuky Štart, vyberte tam zoznam všetkých programov, potom "Standard" sekcia a kliknite na nástroj s názvom "Pripojiť sa k vzdialenej ploche". Bude ľahké ho nájsť.
Obr. 8. Nástroj na pripojenie k vzdialenej ploche v ponuke "Štart"
- Ďalej musíte zadať adresu IP, ktorú sme definovali na jednom z predchádzajúcich krokov. Pripomeňme, že v našom príklade je 168.1.88. Táto adresa a musíte zadať v rovnakom okne. Keď sa to robí, prejdite na ďalší krok, ale tlačidlo "Connect" ešte nie je stlačené. Namiesto toho kliknite na nápis "Parametre", ktorý je mierne nižší a doľava z poľa Adresa.
Obr. 9. Okno nástroja na pripojenie k vzdialenému pracovníkovi
- Je dôležité, aby ste mohli pracovať nielen s priečinkami a súbormi, a tiež so zariadeniami pripojenými k počítaču, cez ktorý bude ovládať riadenie. Preto v okne pádu prejdite na kartu "Local Resources" a začiarknite políčko oproti "tlačiarňam" a "Exchange Buffer". Teraz môžete stlačiť tlačidlo "Connect" a tak, tak prejdite na ďalší krok.
Obr. 10. Parametre pripojenia na vzdialený počítač
Potom bude pripojený k určenému počítaču na jeho adresu. Niektoré nainštalujte účty pre ich zariadenia. V tomto prípade budete musieť zadať prihlasovacie meno a heslo. Ale ak v prvej fáze vyššie uvedeného nastavenia ste neurobili nič, aby ste vytvorili takýto systém, nemusíte nič zadávať.
Všetko jednoduché! Nieje to?
Teraz viete, ako používať najjednoduchšiu možnosť RDP a môže bezpečne nainštalovať vzdialené pripojenie. Ak máte zároveň nejaké otázky alebo ťažkosti, napíšte o tom v poznámkach nižšie. Odpovieme.
Protokol RDP vám umožňuje pripojiť sa k počítaču, ktorý je pripojený k lokálnej sieti a je v ktoromkoľvek bode našej planéty. S týmto protokolom bude užívateľ schopný vidieť súbory a programy na inom počítači (na serveri aj na termináli), spustiť ich, pracovať s nimi. Ak chcete začať RDP, musíte nakonfigurovať.
Stlačte tlačidlo Štart v systéme Windows a Otvorte ovládací panel. Ďalej prejdite na "bezpečnostný systém", otvorte "System" a kliknite na kartu " Vzdialený prístup" Vložil som "Tick" v blízkosti položky "Poskytnite možnosť pripojiť sa k iným počítačom s desktopmi ľubovoľnej verzie."
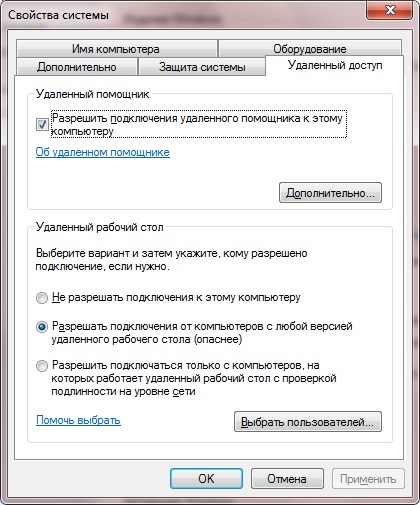
Potom pokračujte v zriadení klienta RDP. Najprv zvážte, čo je klient určený. Ide o komponenty, ktoré existujú, v ktoromkoľvek operačný systémKtoré práce je pripojenie k serveru (nainštalované na pripojenom počítači). V systéme Windows "Sedem" je klient bežiaci pre protokol RDP vstavaný program MSTSC.EXE. Teraz vám poviete o nastavení klienta.
Ak to chcete urobiť, kliknite na tlačidlo "Štart" v systéme Windows a prejdite na položku ponuky RUN. V poli Zadanie otváracieho systému Windows predpíšeme MSTSC a kliknite na tlačidlo "Ďalej". Ak chcete získať obvyklý prístup k pripojenému počítaču, adresa IP je predpísaná v okne klienta. Ďalej kliknite na Enter.
Všetko. Dokončili sme nastavenie.
Ak chcete konfigurovať nastavenia obrazovky, kvalitu zvukov rôznych akcií na pripojenom počítači a tak ďalej, musíte nakonfigurovať dodatočné parametre pripojenia (obrázok nižšie).
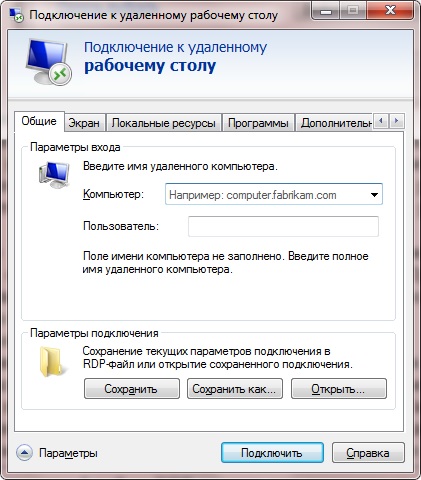
Môžete tiež nastaviť hĺbku farby, pozadia pracovnej plochy, jas displeja. Otvorenie sekcie "Remote Soungth Support", môžete nakonfigurovať kvalitu zvukov pre akúkoľvek akciu.
S pomalým prácou RDP klienta je možné ho konfigurovať.
Všetci používatelia, ktorí aspoň raz pracovali s viacerými systémami Windows, sa neustále sťažujú na pomalú prácu aplikácií RDP. Pomalú prácu programov je možné nazvať konštantným trendom všetkých programátorov od spoločnosti Microsoft. Zdvihnite preto RDP na používateľské kontá pre nezávisle používanie systémového registra, ktorý je možné upravovať buď zadaním slova regedit v oblasti vstupného poľa, ktorý otvoril okno RUN, alebo vykonaním zmien v súbore REG. Dôvodom spomalenia kanála RDP v 100 MB (1 GB) je klientom. Do väčšej miery - zákazník. Dokonca aj s dobrými kanálmi, RDP klient úmyselne obmedzuje rýchlosť aktualizácie (aktualizácia). Tento trend prevzal z časov dialobových modemov. Ale v modernej ére výkonných počítačov, takéto nastavenia už stratili všetok relevance.
Všetky jeho nastavenia sú v systémovej registri v sekcii (pozri spodnú časť obrázka):
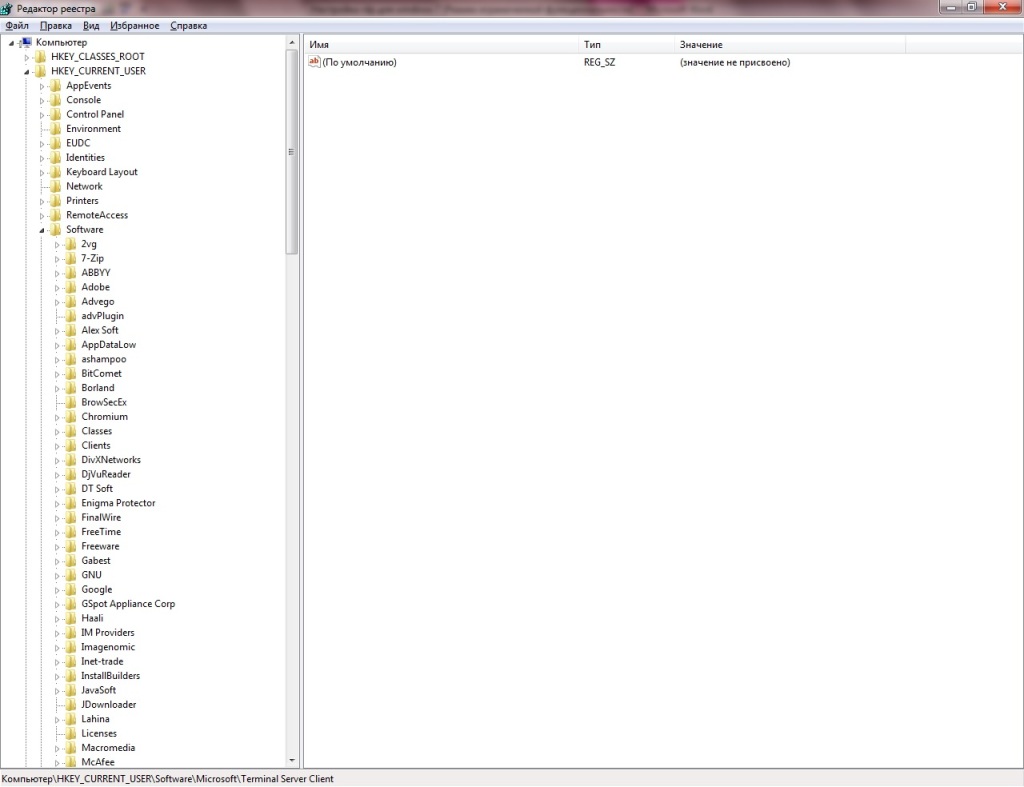
V prvom rade venujte pozornosť parametrom minsendIntervalu, ktorej hodnota je nastavená na 120 ms (to je 8 rámov za sekundu). Na internete sa často odporúča v systéme Windows (pre servery) na registráciu tohto parametra 1, ale 5-10 pre pripojenie k počítaču cez lokálnu sieť je dosť dosť.
Parameter bitmapcachesize určuje hlasitosť pamäte pre grafiku. Napríklad hodnota 1000h zodpovedá 24,5 MB. Zmeňte túto hodnotu v systéme Windows (na serveri aj na termináli) podľa grafických funkcií vašej grafickej karty.
Pre parameter bitmappersistCachesize (Casha pre obrázky) aj v systémovom registri systému Windows (na serveri aj na termináli), musíte zaregistrovať vyššiu hodnotu.