Kódy HTML ŠPECIONALSIMEVOLY. Ako odstrániť ďalšie medzery v slove
Po stiahnutí ďalšieho dokumentu programu Word z internetu, alebo keď zadáte vstupný vstup, môžete zistiť, že medzery medzi slovami sú pomerne široké. Niekedy je táto vzdialenosť taká veľká, že to jednoducho znižuje oči. Tento problém nie je nezvyčajný a riešenia jeho dostatočného množstva.
V našom článku poskytneme štyri najjednoduchšie možnosti. Budeme hovoriť, ako odstrániť medzeru medzi slovami v "Word" pomocou zarovnania na ľavý okraj, pomocou neoddeliteľného priestoru a eliminovať netlačiteľné znaky, ako napríklad "koniec reťazca" a tab. Urobte si článok na koniec, aby ste určili spôsob, akým je pre vás vhodné. Budeme zvážiť, ako odstrániť medzeru medzi slovami v Slovom roku 2010, ale je pravdepodobné, že všetky spôsoby môžu pristupovať k oboch ďalších verziách programu.
Používame nespornú medzeru
Teraz poďme hovoriť o tom, že však použijeme predtým, ako to budeme mať trochu pozornosť. najjednoduchší spôsob - Zarovnanie na ľavý okraj.
Faktom je, že obrovské prestávky sa môžu objaviť z dôvodu nesprávne zadaných nastavení formátovania textu, a niekedy môžu pomôcť zvyčajne zarovnať na ľavom okraji. Ak ho chcete implementovať, môžete použiť rovnaké tlačidlo na paneli úloh alebo kombinácii CTRL + L. Samozrejme, táto metóda nie je vhodný v prípadoch, keď je potrebné zachovať vyrovnanie na šírku.
Teraz poďme hovoriť o tom, ako odstrániť medzeru medzi slovami v "Word" pri zarovnaní na šírku. Použitie pre to budeme nesporným priestorom. Uskutočňuje sa veľmi jednoducho, keď stlačíte kombináciu Ctrl + Shift + Space.

Vedieť potrebnú kombináciu, musíte len nahradiť všetky široké rozdiely na neoddeliteľnú, potom, čo tento problém zmizne.
Odstránime "koniec riadku"
Teraz je čas dotknúť sa nezúpaných znakov. Konkrétne, ako napríklad "koniec reťazca". Je umiestnený v prípade, keď stlačíte tlačidlo ENTER v kombinácii so zmenou. V tomto prípade nerobíte odsek, ale začnite písať text z nového riadku. Ak stojí za to stojí za predchádzajúci riadok, jednoducho sa rozprestiera cez celú šírku listu, čím sa vytvára extra medzery.
Ak chcete vizualizovať, chcete použiť príslušné tlačidlo na paneli s nástrojmi. Jej poloha možno vidieť na obrázku v článku.

Kliknite na toto tlačidlo a môžete vidieť "koniec riadku". Vyzerá to, že šípka zakrivená na ľavej strane. Je to podobné tomu, ktorý je nakreslený na klávere ENTER. Ak chcete vyriešiť problém so širokými medzerami, potrebujete všetky tieto znaky na vymazanie.
Odstránime tabuľku

Medzi netlačiteľnými postavami existuje iná - tabuľka. Toto znamenie sa vloží do prípadu, keď ste stlačili kláves Tab. Našťastie tento problém je tiež ľahko odstrániť, ako aj predchádzajúci. Ešte viac, spôsob, ako eliminovať, sú takmer rovnaké.
Teraz zvážte spôsob, akým odstrániť medzeru, ak ich tvorba slúži ako tabuľka. Začať, vizualizovať všetky netlačiteľné značky. Ako to urobiť, už viete, a ak ste zabudli, potom prečítajte o tom, ako odstrániť "koniec reťazca". Tab Sign vyzerá ako strelec vpravo. Metóda odstránenia je podobná predchádzajúcej metóde. Mali by ste jednoducho odstrániť všetky zbytočné šípky.
Rýchle karty
Tak sme si mysleli, ako odstrániť medzeru, ale chcem sa dotknúť inej témy - čo robiť, ak existuje veľa tabuliek v texte? Neodstraňujte každý manuálne - to bude trvať veľa času.
Výstup je v skutočnosti veľmi jednoduchý - môžete použiť výmenu v "Slovo".

Ak to chcete urobiť, najprv otvorte príslušné okno stlačením CTRL + H. Predtým budú dve polia: "Nájsť" a "nahradiť". Ako ľahké je uhádnuť, v poli "Nájsť" musíte zadať kartu. Môžete ho urobiť pomocou metódy kopírovania. No, v druhom poli, dajte obvyklý priestor. Potom stlačte tlačidlo "Nahradiť všetko" a všetky veľké priestory z textu zmiznú.
Často sa to stane, že po formátovaní textu sa vaše medzery presunuli a stojili niekoľkokrát v rade. Takýto dokument už nebude môcť ísť do práce alebo študovať, pretože je nepohodlné čítať, a má úplne nesprávny vzhľad. Oprava je možné dvoma spôsobmi, v závislosti od toho, koľko priestorov je potrebných alebo vymeniť. Vyskúšajte obe možnosti a vyberte to najlepšie.
Ako odstrániť jednu viacstupňovú medzeru v slove
Program Microsoft Office Word má svoje vlastné klávesové skratky, ktoré používajú oveľa pohodlnejšie, než aby ste neustále klikli na myš a odobrali veľa času. V tomto príklade sa ich pokúsite vychutnať. Otvorte súbor v programe Word.
- Okamžite položte kurzor na miesto, v ktorom je neželaný viac priestorov.
- Teraz zvýraznite celý priestor, uveďte kurzor na začiatok, držte ľavé tlačidlo myši a potom ho nakoniec nakoniec.
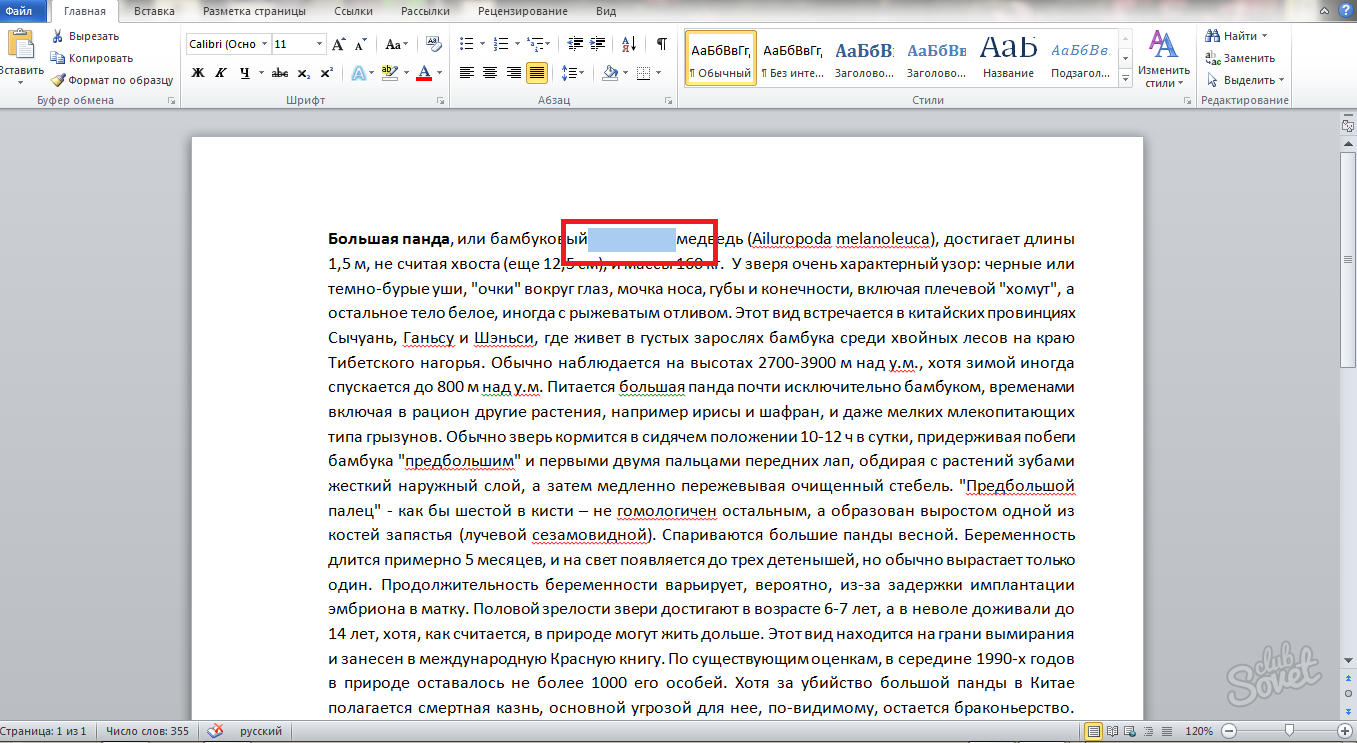
- Na klávesnici si súčasne podržte kombináciu "Ctrl + Shift + Space".
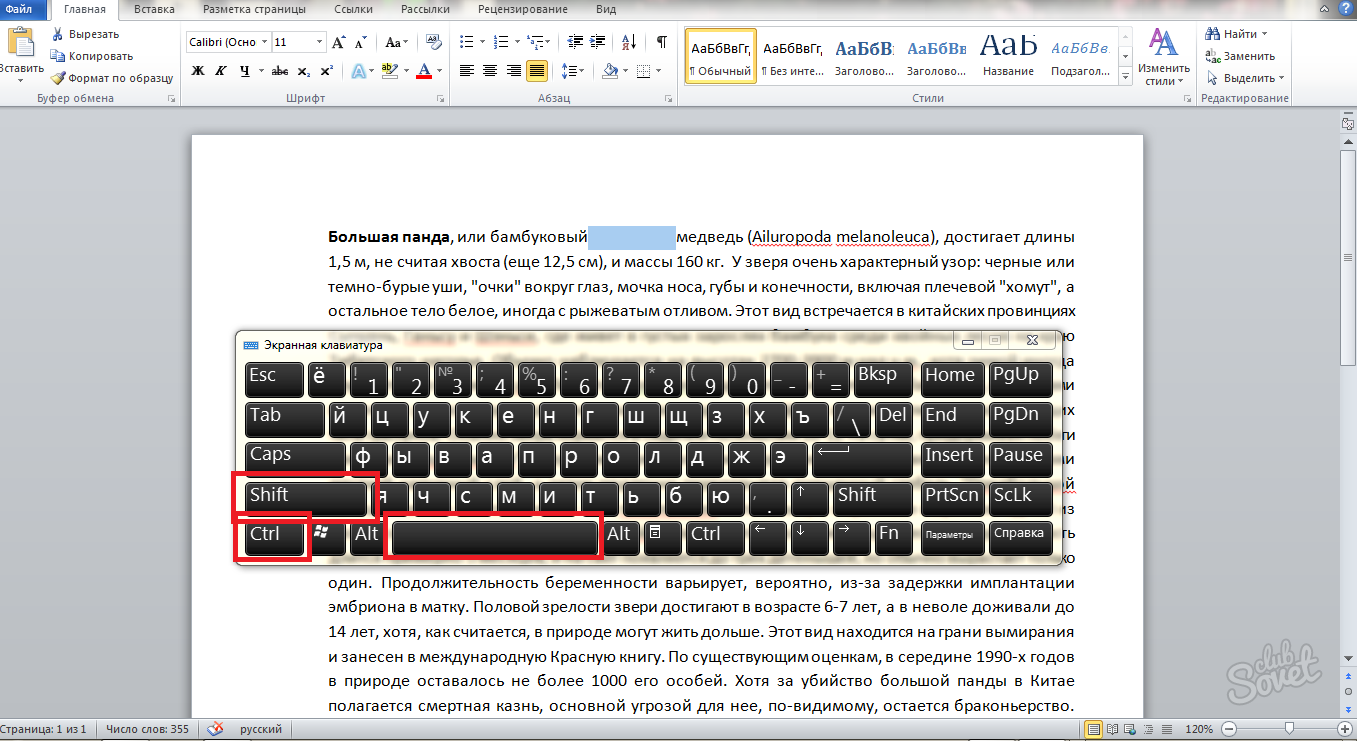
- Teraz uvidíte, čo ste sa stalo.
Viacnásobný priestor je vymazaný, a na svojom mieste obvyklý symbol priestoru. Táto metóda je veľmi rýchla a ideálna pre izolované prípady vo vašom dokumente. Ak ste si všimli niekoľko takýchto priestorov v súbore slov, a bude čas ich odstrániť príliš čas, potom použite druhú metódu.
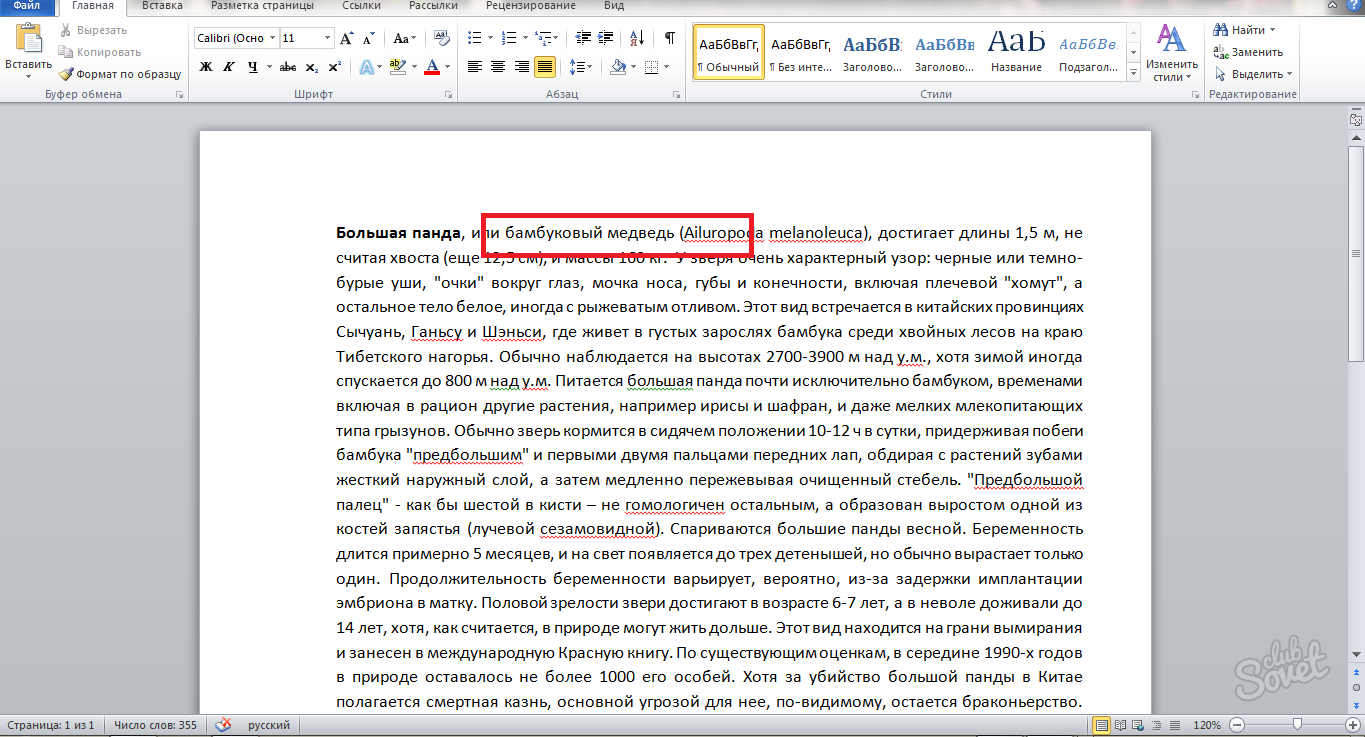
Ako odstrániť všetky viaceré medzery v dokumente slov
Po formátovaní textu alebo kopírovanie na zdroje tretích strán, môžete sa stretnúť s viacerými medzerami na každom riadku. V tomto prípade vám prvá metóda článku nebude vyhovovať. Vyskúšajte nasledujúcu možnosť:
- Otvorte si súbor slove.
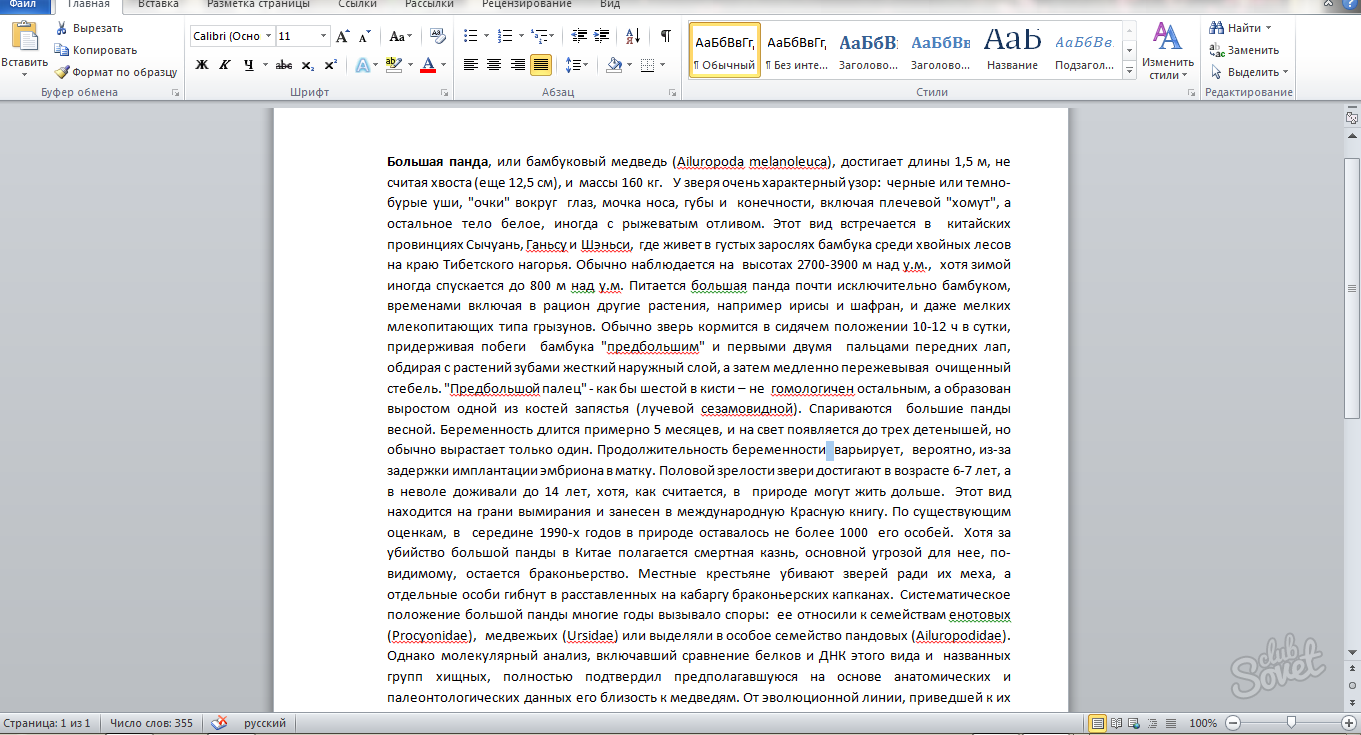
- Určite pre seba, mnohé sú vyrobené v nej chybách s medzerami. Ak ich manuálne opravíte, nájdite ho v karte "HOME" "Nahradiť" v pravom hornom rohu.

- Kliknite naň. Nájdete okno "Nájsť a nahradiť".
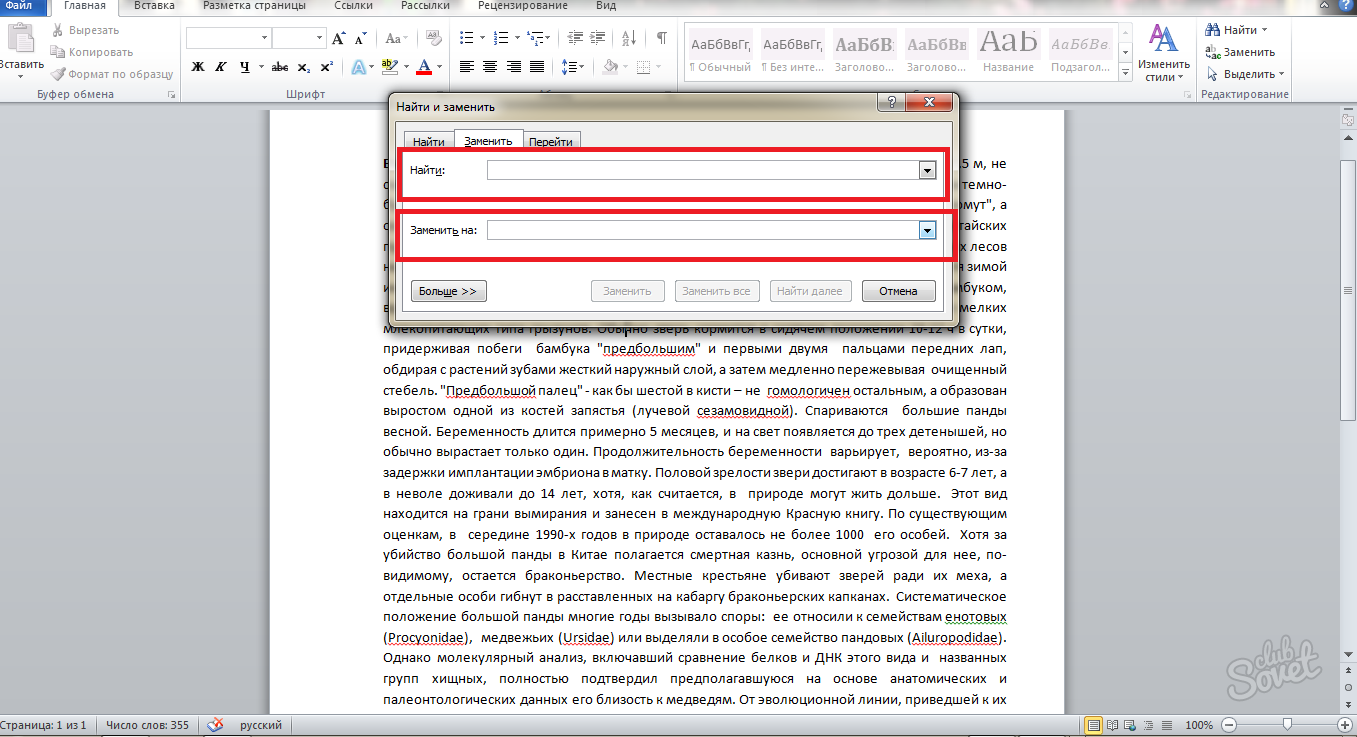
- Essence okna je nasledovná: V hornej linke "Nájdite" musíte zadať svoje viaceré medzery, ak sú tri, potom zadajte tri, ak sú dva, dve. V spodnom riadku "nahradiť" musíte napísať niečo, čo nahradíme horné postavy. V našom prípade je to jeden priestor a vložte ho do tejto oblasti.
- Kliknite na tlačidlo "Nahradiť všetky".
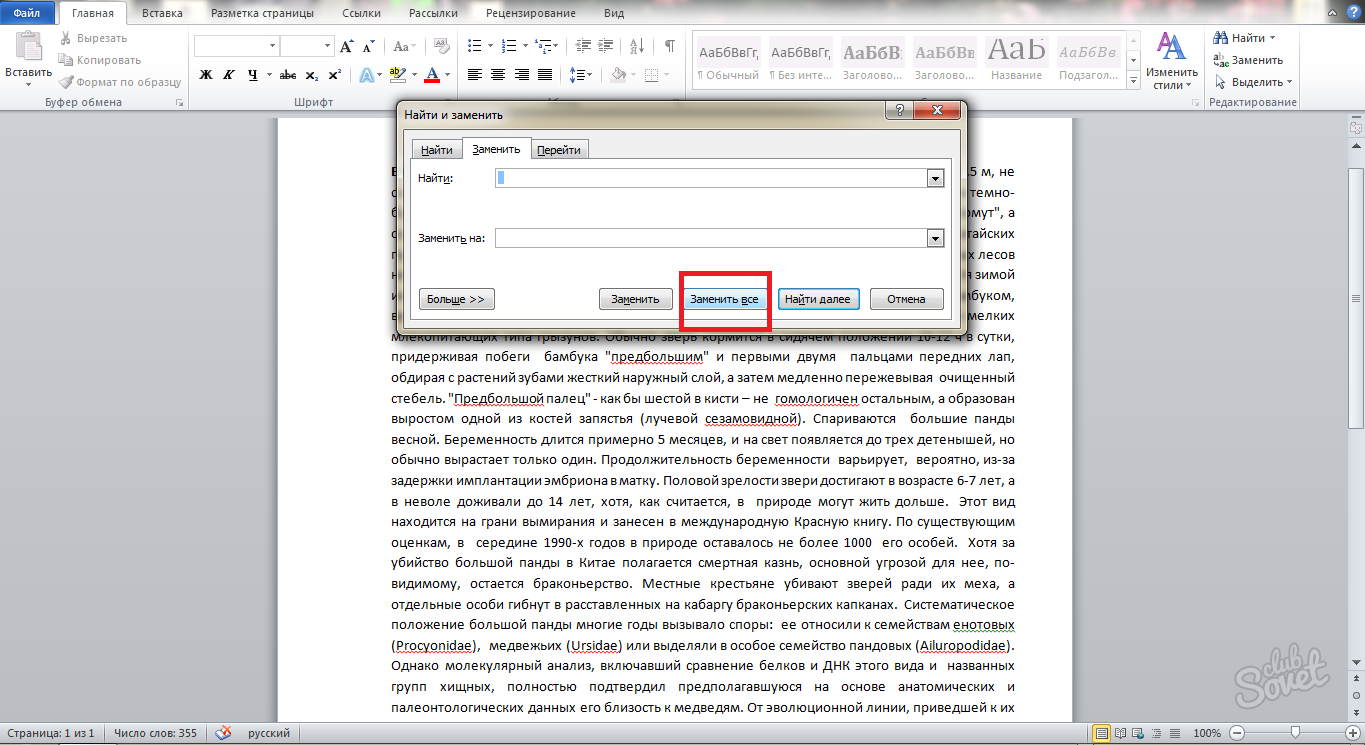
- V priebehu niekoľkých sekúnd bude program nahradiť a vyhľadávať požadované znaky. Počkajte a potom venujte pozornosť obrazovke. Bude to veľké oznámenie o tom, koľko vložiek bol nahradený. V screenshot nižšie môžete vidieť, že sú vyrobené dvadsaťpäť kusov.
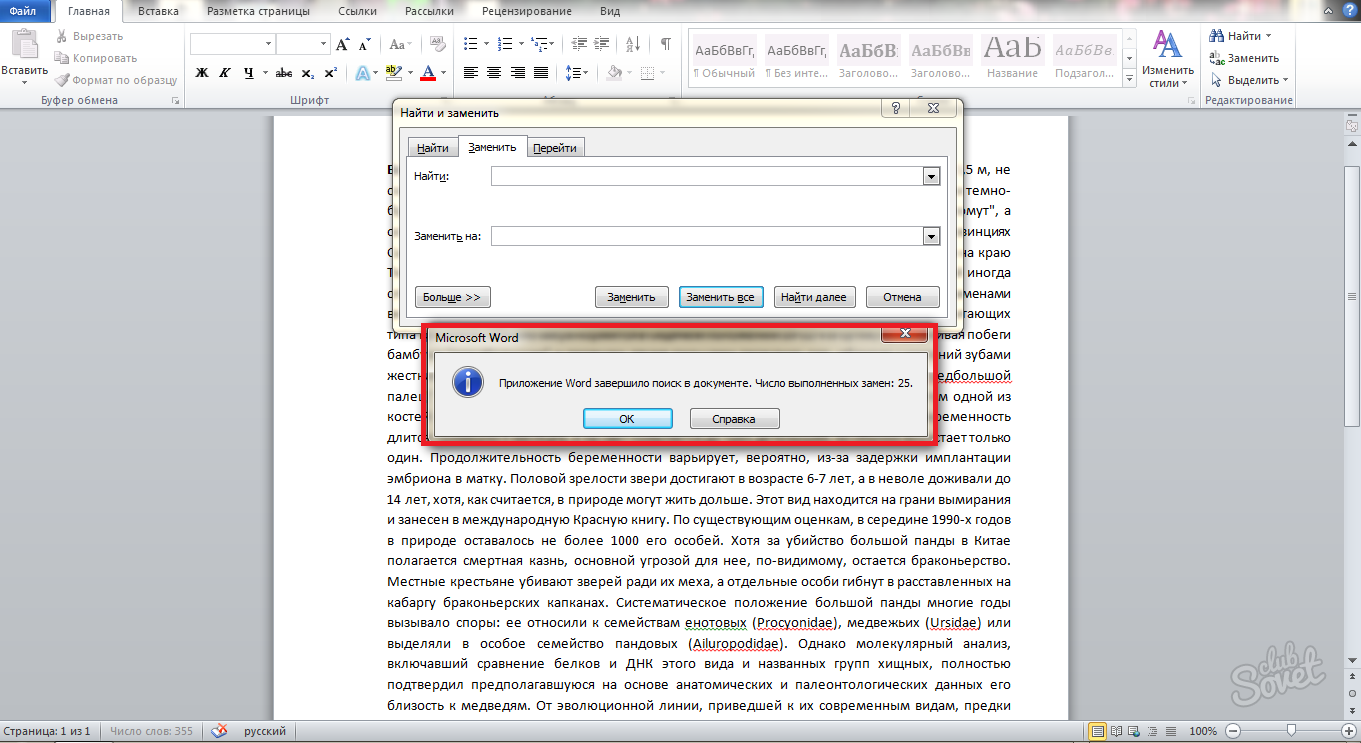
- Teraz stlačte kláves "OK" a zistite, čo sa stalo s vaším textom.

Všetky medzery boli vyrovnané a stali sa jedným. Ak si spomeniete na kombináciu klávesov "Ctrl + H", potom nebudete musieť hľadať pole "Nahradiť" v hlavičke programu. S touto kombináciou, okamžite zavoláte okno "Nahradiť a prilepiť" a pokračujte v práci od náhradného bodu.
Zakaždým, keď napíšete dokument v programe Microsoft Office Word, premýšľajte naraz, aké formátovanie textu sa vykoná. Ak ste okamžite dali požadované formátovanie, potom sa uvoľnite pred ďalšou nepretržitou korekciou chýb vykonaných, keď je text reštrukturalizovaný z jednej značky stránok na druhú. Môže tiež ovplyvniť ďalšiu zmenu v šírke okraja stránky a jej odseky.
Pre väčší upevňovací materiál sledujte nasledovnú lekciu videa:
Pri písaní alebo v súbore, ktorý ste prevzali v "Word", môžete si všimnúť, že medzery medzi slovami sú veľké. Nebojte sa, je to normálne a dosť fixovateľné. V našom článku sa pokúsime zistiť, prečo sa to stane a ako odstrániť veľké medzery v "Word".
Zarovnanie šírky
Ak rozoberte, ako odstrániť veľké priestory v "Word", potom prvá vec, ktorú musíte povedať, je problém so zarovnaním. Koniec koncov, je to najčastejšie. Hoci jeho podstata leží v malých veciach, a užívatelia umožňujú chyby jednoducho nedbanlivosťou. Ale prvé veci prvé. Poďme zistiť, ako odstrániť veľké medzery medzi slovami v "Word", ak je problém so zarovnaním šírky.
Riešenia Existujú dva. Začnime s ten, ktorý bude najjednoduchší. Skúste zmeniť zarovnanie - namiesto parametra "Šírka", vyberte - "na ľavom okraji". Samozrejme, že je to povolené táto metóda Nebude to fungovať. Koniec koncov, je často problém vo formátovaní súboru. Alebo možno také, že toto zarovnanie vám nehodí. Potom použite druhú metódu.
Druhým spôsobom je, že budeme používať klávesové skratky: Ctrl + Shift + priestor. Kto nevie, kombinácia týchto kľúčov dáva najkratší priestor. Všetko, čo potrebujete, bude nahradiť veľké medzery na krátke.
Problém s neúmyselným symbolom "riadok konca"
Už sme prišli na to, ako odstrániť veľké priestory v "Word", ak dôvodom to bolo nesprávne zarovnanie. Ale hoci tento problém je najčastejšie, nie je to jediná. Teraz budeme analyzovať situáciu, keď "oslava" vinník je nepotlačený symbol "Koniec reťazca".
Je potrebné hnevať sa o tom, čo nepotlačené znamenie a prečo je potrebné v "Slove", nebudeme lepšie poďme do bodu. Po prvé, budete musieť umožniť zobrazenie týchto znakov. Toto sa vykonáva stlačením príslušného tlačidla, ktoré sa nachádza na hornom paneli, na karte Home. Jeho miesto však môžete pozorovať na navrhovanom obrázku.
Kliknutím na toto tlačidlo uvidíte všetky netlačiteľné značky, vrátane "Koniec reťazca". Je to tento symbol, ktorý nás robí dobrú izbu. Vyzerá to ako zakrivená šípka, pri pohľade na ľavú stranu. Všetko, čo musíte urobiť, je odstrániť. Po tom, medzery sú normalizované.
Tu ste sa naučili, ako odstrániť veľké priestory v "Word", keď sa problém spočíva v neploduchšie znamenie "Koniec riadku". Mimochodom, toto označenie je nastavené, keď stlačíte Shift + Enter Key Combiting, takže buďte opatrní, aby ste ho nedodali.
Problém s tabuľkou
Hodnota veľkých medzier môže byť tabelácia. Čo to je, tiež nerozoberajte. Ihneď chcem povedať, že toto označenie je znova nenápadné, a je nainštalovaný, keď je stlačené tlačidlo karty.

Mohli by ste už hádať, že tento čas nie je nepotlačený, potom sa vymaže, ako v poslednom príklade prostredníctvom zobrazenia neobsadateľných znakov. Takto to je. Zapnite displej a nájdite krátke šípky doprava v texte. Toto je tabuľka. Rovnako ako naposledy potrebujete všetky tieto šípky na zmenu na medzerách a text získa normálnu formu - veľké priestory zmiznú.
Výmena veľkých medzier
Takže sme sa naučili posledný, tretím spôsobom, ako odstrániť veľké priestory v texte "slovo". Ale čo robiť, ak sú karty karty nepredstaviteľné množstvo v celom texte. Súhlasím, málo ľudí chcú ich odstrániť sám. Preto budeme teraz prezentovať spôsob, ktorý pomôže v jednom okamihu zmeniť všetky tieto znaky na krátke medzery, ktoré potrebujeme.

Pravdepodobne všetci počuli o "náhrade" v "Word". Je to táto funkcia, ktorú používame. Po prvé, skopírujte jednu kartu do karty do schránky (CTRL + C). Po tom, spustite "nájsť a nahradiť" (CTRL + H). Tam budú dve polia: "Nájsť" a "nahradiť". V prvom umiestnite skopírovanú kartu a v druhom umiestnite priestor. Kliknite na tlačidlo "Nahradiť všetky" a všetky veľké priestory budú nahradené krátkymi.
Existuje mnoho rôznych dôvodov pre vzhľad takýchto nepríjemných veľkých medzier, ktoré pokaziť celý vzhľad Textový dokument - Najčastejšie je to dôsledok používania nesprávnych znakov pri formátovaní textu. Správne formátovanie textu môže byť pomerne zložité a dlhodobé nastavenie, keď je potrebné použiť najviac rôzne metódy Zbavte sa dlhé medzery.
Formátovanie medzier v texte
- Pred začatím vážnych akcií na formátovanie textu sa najprv pokúste zistiť dôvod. Ak ste nastavený na štandardné zarovnanie s nastaveným textom, editor môže automaticky sledovať a nastaviť veľkosť medzier v texte tak, aby bolo zarovnanie čo najpravnejšie. A na to, editor automaticky roztiahne medzery, takže prvé a posledné písmená každého riadka sú na rovnakej úrovni z každého okraja dokumentu. V tomto prípade bude text zostať s dlhými medzerami a nastaví ho manuálne, vymazanie alebo pridávanie potrebných slov pozdĺž cesty textu.
- Ďalej sa uistite, že špeciálne karty kariet sa nepoužívajú namiesto štandardných textových priestorov, ktoré sa zriedka používajú, ale môžu sa stretnúť v textoch. Týka sa to stiahnutého z internetu. textové súbory alebo súbory, ktorých formát bol zmenený. Otvorte režim karty v dokumente a zobrazí sa všetky jeho znaky. Značky Tab sú malé šípky podobné tým, ktoré sú vytlačené na tlačidle ENTER na klávesnici. Ak je problém v tabuľku, stačí stráviť autor, je to veľmi rýchle a nevyžaduje ďalšie zručnosti. Stačí pracovať ikonu karty do ikony tabuľky a nastavte príkaz, aby ste ju nahradili pravidelným priestorom. Kliknite na položku Nahraďte všetko a vykonajte autor po celom dokumente. Všetky medzery by mali byť normálnou veľkosťou. Ako vidíte, je to karta, ktorá má najčastejšie zásadný význam pri formátovaní textové dokumenty, Takže je potrebné venovať vysokej pozornosti, aby váš príjemca nevidí nepresný dokument s neštandardnými medzerami pri odosielaní vášho príjemcu.
- Údaje Dve metódy vám umožňujú opraviť medzery v akýchkoľvek situáciách s ich neštandardnou veľkosťou. Slovo textový editor poskytuje veľké príležitosti pre funkčnosť programu a umožňuje formátovať text, čím je vhodné pre návrh textových dokumentov.
Ako odstrániť veľké priestory: video
Vo väčšine prípadov práce v programe Word nespôsobí používateľské otázky. A aké otázky môžu byť, ak je program všeobecne jednoduchý, s jasným a cenovo dostupným rozhraním. Avšak, nikto nie je poistený proti zlyhaniam, a to sa stáva, že stále vznikajú nezrozumiteľné situácie. Zároveň existujúce užívateľské slovo môže byť s nimi niekedy vyrovnať, čo povedať o nováčikoch.
Takže častý problém, ktorý "zastaví prácu, je tvorba veľkého priestoru. Určite a poznáte situáciu, keď sa pri vyrovnaní textu medzi slovami, získa sa obrovský priestor, ktorý v žiadnom prípade nebude dokument. Samozrejme, že pri tlači tejto medzery nechodí nikam, a esteticky, váš text vyzerá, jemne hovorí, nie veľmi. Tento útok však môže byť prekonaný a v tomto materiáli vám poviem, ako odstrániť veľké medzery v Slove.
Najprv
Riešenia riešenia budú ako obvykle, budú trochu a začnem s jednoduchším, podľa môjho názoru. Odstrániť čokoľvek, odkiaľ obrovská medzera medzi slovami nasledovala. Najprv ho vymažte, napríklad alebo použite tlačidlo. Teraz musíte súčasne stlačiť tri tlačidlá na klávesnici, menovite: ++ priestor. Potom, čo to urobíte, bude to obyčajný na mieste obrovského priestoru, ako je to, ako by mal byť.
Spôsob druhej
Najčastejšie sa takéto dvojité medzery vyskytujú pri zarovnaní textu v šírke listu. Ak tento okamih nie je pre vás vhodný, je lepšie zvoliť zarovnanie textu na ľavý okraj, ktorý sa vyhne podobnej situácii v budúcnosti.
No a od teórie na prax: Čo ešte robia, ak sa váš text už objavil obrovskú medzeru, ktorá kazí estetický vzhľad dokumentu? Používame, ktorá sa nachádza v karte "HOME", v podkategórii "Úprava". Tam je tlačidlo "nahradiť", kliknite naň.
Po stlačení sa zobrazí okno s dvoma prázdnymi poliami. Je ľahké uhádnuť, že v poli "Nájsť" musíte zadať dve medzery v rade a v poli "Nahradiť" - jeden priestor. Teraz, keď sú vytvorené dve medzery po zarovnaní textu medzi slovami v texte, textový editor ich automaticky opraví jeden. 
Ako to ukázalo prázdny Nie je to tak hrozné, ako sa zdalo, že predtým, že? Ako vidíte, problém sa ľahko vyrieši a nevyžaduje špeciálne vedomosti a zručnosti užívateľa.