Ako zmenšiť stôl. Bunky programu Word s pevnou veľkosťou
Na tvorenie jednoduché tabuľky malé tlačidlo použitia Pridať tabuľku na paneli s nástrojmi Štandardné... Keď kliknete na toto tlačidlo, zobrazí sa mriežka, v ktorej sa pomocou ukazovateľa myši vyberie požadovaný počet riadkov a stĺpcov. Následné kliknutie spôsobí vloženie tabuľky do dokumentu na mieste kurzora. Takto vytvorená tabuľka sa nachádza po celej šírke stránky - od ľavého po pravý okraj bez ohľadu na počet stĺpcov. V budúcnosti je možné vloženú tabuľku upravovať, pridávať riadky a stĺpce, meniť šírku stĺpcov atď.
2 spôsob Ak chcete špecifikovať presnejšie parametre počiatočnej tabuľky, použite príkaz menu stôl4 Pridať4 stôl... Otvorí sa dialógové okno (obr. 9.1), v ktorom sa nastaví počet riadkov a stĺpcov, ako aj šírka stĺpcov.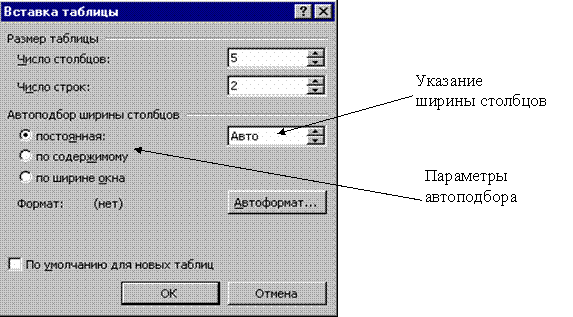
Ryža. 9 .1. Dialógové okno Vložte tabuľku
Ak namiesto konkrétnej veľkosti šírky stĺpca ponecháte hodnotu Auto, potom bude tabuľka umiestnená po celej šírke stránky. Režim Automatický výber umožňuje flexibilne formátovať tabuľku v súlade s jej obsahom. Tento režim je nastavený príslušným prepínačom: · konštantná šírka- celková šírka tabuľky sa rovná šírke stránky (od ľavého k pravému okraju) a šírka každého stĺpca je konštantná a závisí od počtu stĺpcov; · podľa obsahu- šírka každého stĺpca je úmerná množstvu údajov, ktoré obsahuje; · podľa šírky okna- špeciálny režim pre tabuľky umiestnené na webových stránkach (konečné formátovanie nastáva pri prezeraní tabuľky). Pri bežných tlačených dokumentoch tento prepínač nastaví režim ekvivalentný prvému ( konštantná šírka). Tlačidlo Automatický formát otvorí ďalšie dialógové okno, v ktorom môžete vybrať ktorýkoľvek z navrhovaných formátov tabuliek. 3 spôsoby Je vhodné vytvárať tabuľky komplexnej štruktúry pomocou metódy „kreslenia“. Ak to chcete urobiť, musíte spustiť príkaz stôl4 Nakreslite tabuľku alebo kliknite na zodpovedajúce tlačidlo na paneli s nástrojmi Tabuľky a hranice... Ukazovateľ myši na pódiu sa zmení na ceruzku. Metódou rozťahovania nakreslí obdĺžnik, ktorého šírka sa rovná šírke tabuľky. Výška obdĺžnika môže byť ľubovoľná - neskôr sa dá ľahko zmeniť. Výsledný obdĺžnik predstavuje vonkajší okraj tabuľky. Pre ostatné hranice to bude referenčné, t.j. všetky ostatné riadky musia začínať a končiť na tejto hranici. Potom sa nakreslia zvislé čiary. Sú to vnútorné hranice, ale pre horizontálne čiary, ktoré sa na ne budú spoliehať, fungujú ako referenčné.
Šírku akéhokoľvek stĺpca, ako aj šírku celej tabuľky je možné neskôr zmeniť.
Nástroj Guma môžete odstrániť akékoľvek z nakreslených vnútorných hraníc. Odstránenie sa vykonáva jediným kliknutím.
Vonkajšie hranice ( referenčný obdĺžnik) nemožno vymazať gumou.
Úprava tabuľky
Keď hovoríme o úprave tabuľky, budeme mať na mysli zmenu jej štruktúry. Úpravy obsahu sa vykonávajú pomocou bežných nástrojov na úpravu textu. Úpravy príkazov je možné vykonať pomocou:· položka ponuky stôl,
· tlačidlá na paneli s nástrojmi,
· kontextová ponuka ľubovoľnej bunky alebo rozsahu vybratých buniek.
Výber buniek tabuľky
- Ak chcete zvýrazniť samostatné bunka musíte umiestniť ukazovateľ myši na ľavý okraj bunky (bude mať formu šípky smerujúcej doprava) a kliknite.
- Na zvýraznenie všetkých struny musíte umiestniť ukazovateľ myši na ľavý okraj stránky (oproti zvýraznenému riadku) a kliknúť.
- Na zvýraznenie viac riadkov - podržte ľavé tlačidlo a presuňte ukazovateľ myši na ľavý okraj stránky.
- Na zvýraznenie stĺpci musíte umiestniť ukazovateľ myši nad hornú bunku stĺpca (bude mať formu čiernej šípky) a kliknite.
- Ak chcete vybrať niekoľko stĺpcov, podržte ľavé tlačidlo a presuňte ukazovateľ myši nad stôl.
- Ak chcete vybrať rozsah buniek, podržte ľavé tlačidlo a presuňte kurzor myši nad bunky.
- Ak chcete vybrať celú tabuľku, kliknite na rukoväť presunu tabuľky.
Pridávanie a odstraňovanie riadkov (stĺpcov)
Ak chcete do tabuľky pridať riadok, vyberte riadok, pred ktorý sa vloží nový riadok, kliknite naň pravým tlačidlom myši a vyberte príkaz Pridajte riadky... Stĺpce sa pridávajú rovnakým spôsobom.Pridávanie riadkov je možné vykonať pomocou ponuky stôl4
Pridať
alebo pomocou rozbaľovacieho tlačidla Pridať na paneli s nástrojmi Tabuľky a hranice... V takom prípade sa môžete rozhodnúť pridať riadky nad alebo pod vybratý riadok (stĺpce - vpravo alebo vľavo).
Komentovať ... Keď je v tabuľke vybratý riadok (stĺpec), tlačidlo Pridať tabuľku na paneli s nástrojmi Štandardné sa zmení na tlačidlo Pridaťstruny (stĺpce).
Na vloženie niekoľkých riadkov / stĺpcov naraz stačí vybrať požadovaný počet riadkov / stĺpcov a dať príkaz na vloženie.
Ak chcete rýchlo zadať nový riadok za posledným, umiestnite kurzor na posledný bunka tabuľky a stlačte kláves TAB.
Príkazy na odstraňovanie riadkov a stĺpcov sa vykonávajú rovnakým spôsobom.
Odstrániť celý stôl
, musíte ho vybrať a spustiť príkaz
stôl4
Vymazať4
stôl.
Pozor!
Stlačenie klávesu
Zlúčenie a delenie buniek
Ak chcete skombinovať niekoľko buniek tabuľky, vyberte ich a stlačte tlačidlo Zlúčiť bunky.
Rovnaký príkaz je možné zvoliť z ponuky stôl alebo v kontextovom menu vybratých buniek.
Bunky je možné zlúčiť horizontálne aj vertikálne.
Ak chcete bunku rozdeliť, vyberte ju a kliknite na tlačidlo Rozbite bunky(môžete použiť ponuku stôl alebo kontextová ponuka bunky). Pri rozdeľovaní sa zobrazí požiadavka - koľko stĺpcov (riadkov) chcete rozdeliť na túto bunku.
Pohyb v bunkách
a formátovanie ich obsahu
Ak chcete umiestniť kurzor do ľubovoľnej bunky v tabuľke, kliknite na ňu myšou. Toto sa mení vládcov pohľad dokument, - zobrazujú sa na ňom samostatné sekcie podľa počtu stĺpcov v tabuľke. ( Zvislé pravítko ukáže štruktúru čiar.)
Stlačenie klávesu
Všetky tímy formátovanie textu pozrite sa na vybranú položku. Zvýraznená položka môže byť bunka, rozsah buniek alebo celý stôl všeobecne.
Zarovnanie textu v bunke (horizontálne aj vertikálne) sa vykonáva pomocou kontextovej ponuky bunky (príkaz Zarovnanie buniek) alebo rozbaľovacie tlačidlo na paneli s nástrojmi Tabuľky a hranice.
Komentovať ... Pomocou tlačidiel zarovnania odsekov na paneli s nástrojmi je možné vykonať iba horizontálne zarovnanie textu v bunke Formátovanie.
Ak chcete zmeniť smer textu v bunkách (z horizontálneho na vertikálny a naopak), použite zodpovedajúce tlačidlo na paneli s nástrojmi.
Údaje v tabuľke môžete zoradiť vzostupne alebo zostupne podľa hodnôt vybratého stĺpca pomocou tlačidiel na paneli s nástrojmi alebo v dialógovom okne stôl4 Triedenie.
Štruktúra formátovacej tabuľky
Formátovacie tabuľky je možné vykonať v príkaz alebo interaktívne režim.
V. interaktívne V režime je tabuľka formátovaná pomocou značiek, ktoré sa zobrazia po umiestnení kurzora myši nad tabuľku alebo jej prvky.
Komponenty tabuľky
Na obr. 9.2 zobrazuje pohľad na značky pravítka a tabuľky, keď je zapnutý režim zobrazovania netlačiteľných znakov.
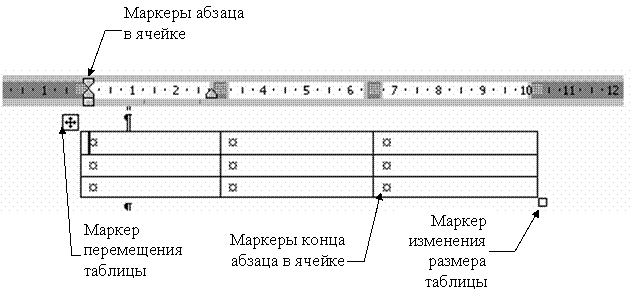
Ryža. 9 .2. Komponenty tabuľky
Značka v ľavom hornom rohu tabuľky vám umožňuje presunúť ju cez pracovnú oblasť dokumentu. Značka v pravom dolnom rohu umožňuje ovládať celkové rozmery stola. Zmena veľkosti úchytov, ktoré sa zobrazia, keď umiestnite kurzor myši na okraje tabuľky (na hraniciach tabuľky sa ukazovateľ myši zmení na dvojhlavú šípku), vám umožní zmeniť veľkosť stĺpcov a riadkov pomocou metódy drag-and-drop. Veľkosti stĺpcov (riadkov) je možné zmeniť potiahnutím oddeľovačov na pravítkach súradníc. Ak súčasne stlačíte kláves Alt, na pravítku sa zobrazia presné hodnoty veľkostí stĺpcov (riadkov).
Vlastnosti tabuľky
V. príkaz režim na formátovanie tabuľky pomocou dialógového okna Vlastnosti tabuľky otvorené z ponuky stôl alebo z kontextového menu tabuľky. Okno Vlastnostistoly má niekoľko záložiek, ktorých prvky vám umožňujú vykonávať rôzne akcie pri navrhovaní tabuľky. Na obr. 9.3 zobrazuje kartu stôl toto dialógové okno.

Ryža. 9.3 Nastavenie vlastností tabuľky
· Šírka celý stôl začiarknuté políčko Šírka v záložke stôl okno Vlastnostistoly... Hodnota šírky môže byť zadaná v absolútnych jednotkách (centimetroch) alebo v percentách šírky stránky. Šírka tabuľky je predvolene nastavená z ľavého na pravý okraj stránky.
· V záložke stôl môžeš sa opýtať metóda zarovnania tabuľky vzhľadom na stránku dokumentu.
· Metóda interakcia s textom nastaviť na karte stôl v poli Obal... Ak je vybratá hodnota Okolo, potom bude tlačidlo k dispozícii Ubytovanie, čím sa otvorí nové dialógové okno, v ktorom môžete upresniť polohu tabuľky a nastaviť vzdialenosť tabuľky od textu.
· Určiť možnosť registrácia vonkajšie a vnútorné rámy stolov , a tiež môžete prispôsobiť vzhľad buniek (výplň) na karte stôl, - tlačidlo Hranicea naplniť.
· Tlačidlo možnosti v záložke stôl otvorí nové dialógové okno, v ktorom nastavíte veľkosti vnútorných okrajov buniek a medzery medzi bunkami stoly.
· Priradiť parametre riadka tabuľky môže byť na karte Riadok... Pre každý riadok môžete nastaviť presnú hodnotu výšky v centimetroch alebo určiť výšku riadku podľa jeho obsahu (hodnota Minimálne).
· Začiarkavacie políčko Opakovatakonadpisna každej stránke pre vybratý riadok bude tento riadok deklarovať klobúk stoly. Ak tabuľka pokrýva niekoľko stránok, jej hlavička sa automaticky zobrazí na každej stránke.
· Priradiť parametre stĺpca tabuľky môže byť na karte Stĺpec okno Vlastnosti tabuľky.
· možnosti prúd alebo zasvätené bunky tabuľky sú nastavené v záložke Bunka okno Vlastnosti tabuľky... Tu môžete definovať šírku buniek a spôsob, akým je text v bunke vertikálne zarovnaný.
· Rovnaká veľkosť pre vybrané riadky (stĺpce) sa nastavuje pomocou tlačidiel Zarovnajte výšky riadkov (Zarovnaťšírkastĺpce) na paneli s nástrojmi Tabuľkya hranice.
Výpočty v tabuľkách
Word vám umožňuje vykonávať niektoré výpočtové operácie s číselnými údajmi v tabuľkách. Za týmto účelom umiestnite kurzor do bunky, kde by sa mal objaviť výsledok výpočtu, a spustite príkaz ponuky stôl4 Vzorec... Otvorí sa dialógové okno Vzorec znázornené na obrázku 9 .4.
V poli Vzorec je vypočítaná funkcia zadaná. Ak sa nad aktuálnou bunkou nachádza stĺpec s číslami, potom v poli Vzorec automaticky sa nastaví funkcia súčtu prvkov tohto stĺpca. Vstup do vzorca musí začínať znamienkom rovnosti. Požadovanú funkciu je možné zadať ručne alebo vybrať z rozbaľovacieho zoznamu poľa Vložiť funkciu.
Vo vzorcoch môžete používať štandardné aritmetické znaky (+, -, *, /,%).
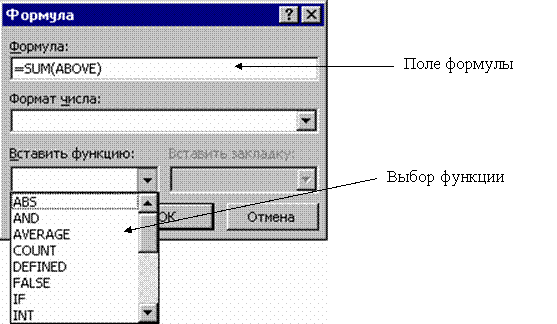
Ryža. 9 .4. Vložte vzorec do tabuľky
Vzorce používajú pri odkazovaní na ne odkazy na bunky adresy... Stĺpce tabuľky sú označené latinkou (A, B, C, ...) a riadky sú označené číslami (1, 2, 3, ...). Adresa bunky je napísaná vo forme - číslo písmena, napríklad A1, B5. Dvojbodka sa používa na označenie radu buniek, napríklad A2: C6.
Napríklad, ak v bunke C2 chcete získať súčin čísel umiestnených v bunkách A2 a B2, potom musíte umiestniť kurzor do bunky C2, zavolajte dialógové okno stôl4 Vzorec a v teréne Vzorec zapíšte: = A2 * B2.
Keď zmeníte údaje v bunkách, ktoré majú vo vzorci odkazy, výsledok výpočtov sa nezmení automaticky. Ak chcete aktualizovať výsledok, vyberte bunku so vzorcom a stlačte kláves
Keď vytvoríme hlavičkový papier, Tabuľka slov, potrebujeme, aby sa pri vypĺňaní buniek ich veľkosť nemenila, aby sa tabuľka nepohybovala. Ak to chcete urobiť, musíte nainštalovať pevná veľkosť bunky v tabuľkeSlovo
... Informácie o tom, ako vytvoriť brožúru vo Worde, nájdete v článku „Vytvorenie brožúry v programe Word“.
Ako zmeniť výšku riadka v tabuľkeSlovo.
Ak chcete zmeniť šírku riadkov, stĺpcov, musíte ich najskôr vybrať.
Prvá možnosť.
Odporúčame prejsť na kartu „Rozloženie stránky“ v časti „Nastavenia stránky“ a na karte „Riadok“ nastaviť požadovanú veľkosť riadka. Na karte „Stĺpec“ nastavte veľkosť každého stĺpca. 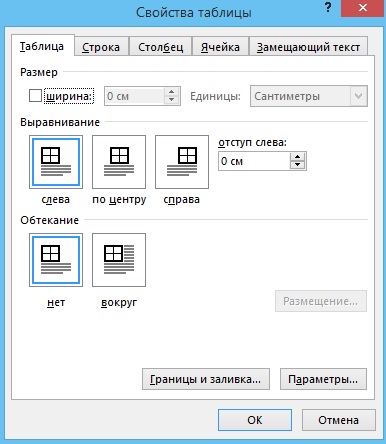 Ako pripnúť stôl naSlovo.
Ako pripnúť stôl naSlovo.
Aby ste zabránili pohybu stola List slova, na karte „Tabuľka“ stlačte tlačidlo „Okolo“. Kliknite na tlačidlo „Umiestnenie“ - nakonfigurujte parametre umiestnenia tabuľky.
Druhá možnosť.
Kliknite na tabuľku a na karte „Rozloženie“ upravte veľkosti riadkov a stĺpcov. V časti „Veľkosť bunky“ kliknite na tlačidlo „Prispôsobiť“. Ak stlačíme „pevná šírka stĺpca“, potom sa šírka stĺpca pri vypĺňaní bunky nezmení.  Ide však o to, že v niektorých verziách programu Word je okno Page Setup úplne iné. Neexistujú žiadne karty Riadok a Stĺpec.
Ide však o to, že v niektorých verziách programu Word je okno Page Setup úplne iné. Neexistujú žiadne karty Riadok a Stĺpec.
Ako zmraziť výšku riadka a šírku stĺpca Word, v tomto prípade.  Najprv umiestnime tlačidlo na funkciu „Vlastnosti tabuľky“ na panel s nástrojmi Rýchly prístup. Tlačiť tlačidlo „Prispôsobiť panel s nástrojmi rýchleho prístupu“(tlačidlo „trojuholník s pomlčkou“). Vyberáme funkciu „Ostatné príkazy“.
Najprv umiestnime tlačidlo na funkciu „Vlastnosti tabuľky“ na panel s nástrojmi Rýchly prístup. Tlačiť tlačidlo „Prispôsobiť panel s nástrojmi rýchleho prístupu“(tlačidlo „trojuholník s pomlčkou“). Vyberáme funkciu „Ostatné príkazy“.
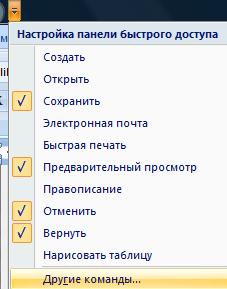

Toto tlačidlo sa objavilo na paneli s nástrojmi Rýchly prístup a nazýva sa Vlastnosti tabuľky. Aktivuje sa, keď klikneme na stôl.

 Potrebujeme opravte výšku riadkov v tabuľkeSlovo.
Potrebujeme opravte výšku riadkov v tabuľkeSlovo.
V dialógovom okne v časti „Výška riadka“ nastavte „Presne“. A do riadku „Hodnota“ vložíme číslo výšky riadku. Ale hodnota nie je v mm. alebo pozri, a v PT. PT je bod.
1 bod = 0,35 mm. Jednoduchšie - štandardná výška riadka v tabuľke je 12 bodov. Výška listu A4 orientácia na výšku- 878 pt (29 cm bez okrajov).
Dajme „48 pt“. Zrušte začiarknutie políčka vedľa slov „Povoliť zalamovanie riadkov na ďalšiu stránku“.
 Kliknite na „OK“. Dopadlo to takto.
Kliknite na „OK“. Dopadlo to takto.

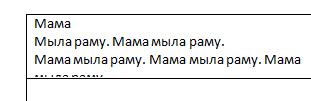
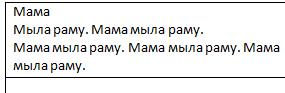
1. Vložte tabuľku do dokumentu - vyberte ponuku.
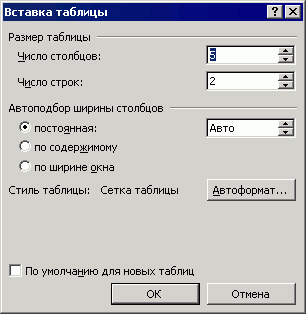
2. V zobrazenom okne zadajte požadovaný počet stĺpcov. Môžete mať ľubovoľný počet riadkov - je ľahké ich pridať neskôr.
3. Ak chcete odstrániť (skryť) mriežku tabuľky , umiestnite kurzor na ľubovoľné miesto a vyberte ponuku Stôl | Vyberte | stôl... Kliknite na tlačidlo na paneli s nástrojmi „Vonkajšie hranice“, vyberte tlačidlo „Bez hraníc“. V hlavičke sú zvyčajne potrebné okraje, preto vyberte prvý riadok (alebo toľko, koľko potrebujete) tabuľky a vyberte pre ňu okraje „Všetky okraje“. Aby bola mriežka sivá , vyberte ponuku Formát | Hranice a tieňovanie ... alebo panel Tabuľky a orámovanie zobrazíte kliknutím pravým tlačidlom myši na panel s nástrojmi. Vyberte požadovanú farbu orámovania a nastavte orámovanie.
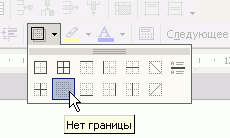
4. Prispôsobte stôl. Ak chcete vybrať tabuľku, vyberte ponuku Stôl | Vyberte | stôl... Vyberte ponuku Stôl | Vlastnosti tabuľky ....
4.1. Karta „Tabuľka“. Kliknite na tlačidlo „Možnosti ...“. Zväčšenie medzier medzi riadkami tabuľky , v zobrazenom okne nastavte „Predvolené okraje bunky hore“ a „Dole“.
Nevkladajte do tabuľky ďalšie prázdne riadky!
Nevkladajte prázdne odseky na koniec každého riadka!
![]()
4.2. Karta "Riadok". Ak chcete zabrániť tomu, aby sa text v bunke tabuľky zalamoval na nasledujúcu stránku , zrušte začiarknutie políčka. Ak chcete výšku riadka nastaviť automaticky, zrušte začiarknutie políčka.
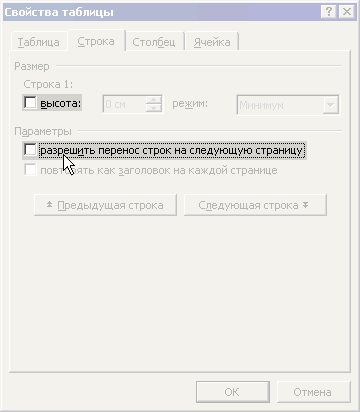
5. Šírku každého stĺpca upravíte tak, že presuniete kurzor na okraj stĺpca - kurzor sa zmení na šípku s dvoma hlavičkami. Šírku stĺpcov s číslami (počet, množstvo) zmenšite, stĺpce s názvom väčšiu.
6. Vyberte nadpis a nastavte ho na stredové zarovnanie. Ak nadpisy pokrývajú viac riadkov, môžete ich vertikálne vycentrovať ( pravé tlačidlo myši -> zarovnať -> vertikálne vycentrovať), môžete zmeniť formát -> smer textu.
7. Aby sa čísla nadpisov opakovali na každej stránke , umiestnite kurzor na tento riadok, vyberte ponuku Stôl | Delený stôl... Znova vyberte tento riadok, vyberte ponuku Stôl | Nadpisy... Ak chcete zúžiť prestávku pred týmto riadkom, vyberte prázdny riadok textu, zvoľte ponuku Formát | Písmo…... Začiarknite políčko Úprava | Skryté. Možnosť: ručne nastaviť veľkosť písma na 1.

8. Aby sa názov sekcie inventára neodtrhol od textu a nezostal na predchádzajúcej stránke, vyberte celý riadok tabuľky ( Stôl | Vyberte | Riadok), vyberte ponuku Formát | Odstavec… Začiarknite políčko na karte „Umiestnenie na stránke“.
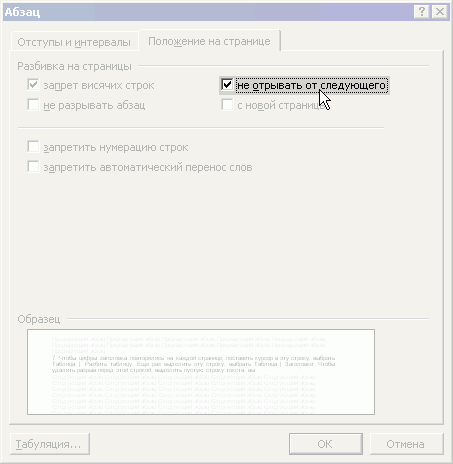
9. Na automatické číslovanie riadkov (napr. čísla prípadov), vyberte prvý stĺpec ( Stôl | Vyberte | Stĺpec). Vyberte ponuku Formát | Zoznam… Vyberte číslovaný zoznam. Kliknite na tlačidlo Zmeniť…... Odstráňte bodku vo „formáte čísla“. Nastavte „Pozíciu čísla“ na ľavý okraj na 0 cm. Nastavte „Pozíciu textu“ - tabuľka po 0 cm, zarážka 0 cm. Pre požadované riadky uvoľnite tlačidlo „Číslovanie“.
Na uľahčenie práce s tabuľkou umiestnite tlačidlá rýchleho prístupu na panel s nástrojmi Služba | Nastavuje sa ...:
1. Skryť / Zobraziť mriežku
2. Zlúčiť bunky
3. Pridajte riadok
4. Odstráňte riadok
5. Pridajte stĺpec
6. Odstráňte stĺpec
7. Zarovnajte hore
8. Vycentrujte vertikálne
Tento text môžete voľne používať, ak je distribuovaný v nezmenenej podobe. Dotlač a úpravy sú povolené len po dohode s autorom, Sergejom Alexandrovičom Plotnikovom - [chránené e -mailom].
Stiahnite si Cheat Sheet o práci s tabuľkami pri príprave inventúr (ZIP archív 100 Kb)... List A4 vo formáte PDF, pripravený na vytlačenie jednej kópie.
1. Ak je režim zobrazenia pravítka deaktivovaný, vyberte príkaz Zobraziť> Pravítko... Poznámka: keď je kurzor v tabuľke, na zvislých a vodorovných pravítkach sa zobrazia špeciálne značky, ktoré vám umožňujú zmeniť výšku a šírku buniek (obr. 7.7). Horizontálne pravítko navyše obsahuje značky na úpravu zarážok textu aktuálnej bunky alebo vybratého stĺpca od okrajov bunky. Presuňte tieto značky sami a preštudujte si ich vplyv na vzhľad tabuľky.
2. Potiahnite značku ohraničenia medzi prvým a druhým riadkom tabuľky nadol o 1 cm.
3. Kliknite na hornú bunku tabuľky.
Ryža. 7.7. Pravítka stola vo Worde
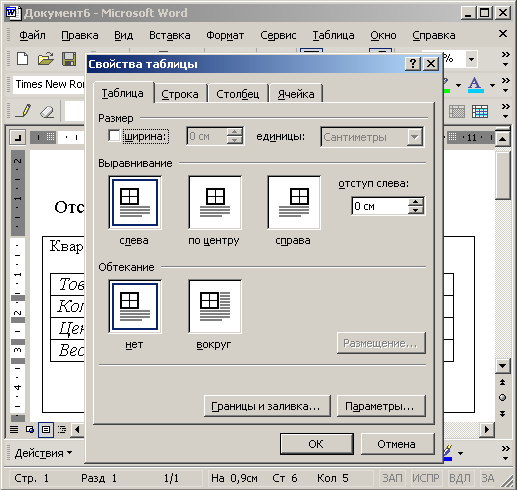
Ryža. 7.8. Dialógové okno Vlastnosti tabuľky v programe Word
4. Na paneli s nástrojmi Tabuľky a hranice kliknite na šípku vľavo od tlačidla režimu zarovnania a vyberte tlačidlo v palete, ktorá sa otvorí Zarovnávacie centrum.
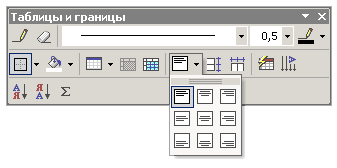
Ryža. 7.9. Upravte veľkosti tabuliek v programe Word
5. Ak chcete zväčšiť písmo bunky hlavičky, vyberte Veľkosť panely nástrojov Formátovaniečíslo 18.
6. Ak chcete presne nastaviť šírku tabuľky, vyberte príkaz Tabuľka> Vlastnosti tabuľky... Dialógové okno zobrazené na obr. 7.8. Má štyri karty, pomocou ktorých môžete prispôsobiť nastavenia pre vybraté riadky, stĺpce alebo bunky, ako aj pre tabuľku ako celok.
7. Na karte stôl začiarknite políčko Šírka.
8. Do počítadla s rovnakým názvom zadajte číslo 30.
9. Kliknite na tlačidlo OK... Tabuľka bude teraz široká 30 divízií, ako je znázornené na obr. 7.9.
10. Presuňte ukazovateľ na zvislú hraničnú čiaru medzi prvým a druhým stĺpcom tak, aby sa ikona stala dvojitou šípkou, a stlačte ľavé tlačidlo myši.
11. Presuňte okraj doprava tak, aby sa zmestil text všetkých buniek v prvom stĺpci do jedného riadka. Upravili sme šírku prvého stĺpca, ale ukázalo sa, že druhý stĺpec bol príliš úzky. Zarovnajme šírku štyroch pravých stĺpcov tabuľky.
12. Kliknite na ľavé tlačidlo myši v januárovej bunke a presuňte ukazovateľ na pravú dolnú bunku tabuľky. Vyberú sa štyri pravé stĺpce.
13. Kliknite na tlačidlo Zarovnať šírku stĺpcov... Vybraté stĺpce budú mať rovnakú šírku.
14. Vyberte posledné štyri riadky tabuľky potiahnutím myši naľavo od nich. Vyberte tím Tabuľka> Vlastnosti tabuľky... V záložke Riadok v otvorenom dialógovom okne začiarknite políčko Výška a do počítadla s rovnakým názvom zadajte číslo 1. Potom kliknite alebo tlačidlo OK. Tabuľka bude taká, ako je znázornené na obr. 7.10.
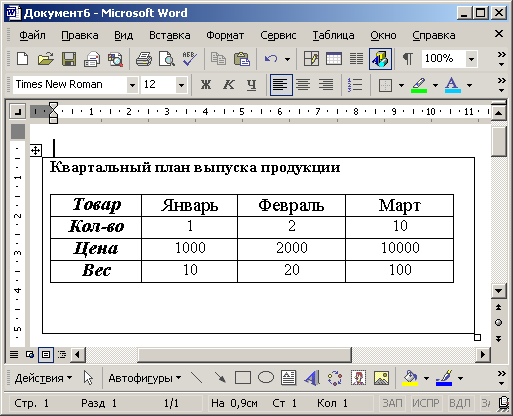
Ryža. 7.10. Tabuľka s prispôsobenými bunkami v programe Word