Ako vytvoriť iné pozadie v programe Word. Ako vytvoriť pozadie stránky rôznymi spôsobmi v programe Word
Dnes musíme prísť na to, ako vytvoriť pozadie v slove. Toto je mimoriadne zaujímavá funkcia, ktorá umožňuje dokumentu dať originálny vzhľad. V praxi sa nepoužíva veľmi často. Ale stále o tom musíte vedieť. Práce budú prebiehať v programe Microsoft Office Word 2010. Všetky navrhované pokyny sú relevantné pre program „Word“ 2007 - 2013. Túto myšlienku uvedie do života aj začínajúci používateľ.
Typy pozadia
Ako vytvoriť pozadie v programe Word? Najprv musíte pochopiť, aké typy „pozadia“ sa v tomto programe rozlišujú. Ďalší algoritmus akcií priamo závisí od nich.
Je dôležité pochopiť, čo dnes môžete robiť v programe Word:
- farebné pozadie (obyčajné);
- pozadie, ktoré obsahuje tento alebo ten obrázok.
Ktorú možnosť by ste si mali zvoliť? Každý sa rozhodne sám. Činnosti v jednom alebo druhom prípade sú vo všeobecnosti podobné, sú však mierne odlišné. Ako?
Farebná výplň
Ak chcete odpovedať na túto otázku, musíte obidve možnosti zvážiť podrobnejšie. Ako vytvoriť farebné pozadie v programe Word? Toto je pre používateľa najjednoduchšie riešenie. V „kancelárii“ je povolené dať dokumentom originálny vzhľad vyfarbením stránok jednou alebo druhou farbou. 
Ak to chcete urobiť, musíte:
- Spustite počítač a otvorte ho Microsoft Word... Musíte pracovať v dokumente, ktorý chcete upraviť.
- Prejdite na panel s nástrojmi v sekcii „Rozloženie stránky“.
- Kliknite na tlačidlo „Farba stránky“.
- Vyberte požadovaný odtieň v navrhovanej palete. Ak tam nie je, môžete kliknúť na tlačidlo „Viac farieb ...“.
Týmto sa akcia končí. Teraz je jasné, ako urobiť farbu pozadia v programe „Word“. Čo však v prípade, že chcete umiestniť obrázok na pozadie?
Obrázok v pozadí
Problém môžete ľahko vyriešiť. Postačí prísť na to, ako načítať obrázok do Wordu a umiestniť ho na stránku pod textom. Existuje niekoľko metód, ktoré môžu pomôcť.
Ako vytvoriť obrázok ako pozadie v programe Word? Napríklad na konkrétnom webe? Bude to vyžadovať:
- Otvorte príslušný program.
- Presuňte obrázok, ktorý sa má použiť ako pozadie, na vybrané miesto.
- Vyberte načítaný objekt. Kliknite na ňu pravým tlačidlom myši a v zobrazenej ponuke zvoľte možnosť „Poslať dozadu“.
Tento algoritmus sa nepoužíva veľmi často. Zvyčajne je to relevantné pre Microsoft Power Point. Pre prácu s obrázkami a pozadiami v programe Word je lepšie použiť inú inštrukciu.
Ktorý? Vyzerá to takto:
- Spustite program Microsoft Office Word. Je dôležité otvoriť dokument, ktorý chcete upraviť.
- Prejdite na „Rozloženie stránky“ - „Farba stránky“.
- V zobrazenej ponuke vyberte riadok „Metódy plnenia ...“.
- Prejdite do sekcie „Obrázok“. Kliknite na tlačidlo „Obrázok ...“ umiestnené v strede okna.
- Vyberte na počítači obrázok, ktorý chcete použiť.
- Kliknite na „OK“.

Rýchle, jednoduché, pohodlné. Možno ste si všimli, že okrem obrázkov pozadie niekedy obsahuje:
- textúry;
- vzory;
- sklon.
Tieto spôsoby vyplňovania sa nastavujú rovnako ako na obrázku. Odteraz je jasné, ako vytvoriť farbu pozadia alebo obrázok v programe Word. V starších verziách aplikácie musíte odkazovať nie na „Rozloženie stránky“, ale na „Formát“ - „Pozadie“.
Pozadie stránky
Poznáte také príslovie - „neexistujú súdruhovia podľa vkusu a farby“? Stále neexistuje jednoznačná preferencia farby pozadia stránky. Niekto má rád štandardnú bielu, iný zase striebornú, svetlo modrú alebo dokonca smaragdovo zelenú. V takom prípade ponúka program Microsoft Office Word 2010 skvelú možnosť výberu farby pozadia. Pred vykonaním zmien nezabudnite, že zmena pozadia stránky je možná iba v režimoch „Rozloženie stránky“ a „Webový dokument“.
- Vyberte režim Rozloženie stránky alebo Webový dokument (karta Zobraziť - prvá skupina vľavo, Režimy zobrazenia dokumentu).
- Kliknite na kartu Rozloženie stránky a vyhľadajte skupinu Pozadie stránky.
- Kliknite na tlačidlo Farba stránky a vo vyskakovacom okne vyberte farbu, ktorá vás zaujíma.
- Vyberte farbu pozadia stránky.
Obrázok 1. Vyskakovacie okno Farba stránky.
Môžete tiež použiť štandardné farby. Ak zmeníte názor na zmenu farby pozadia stránky, ale už ste použili inú, musíte urobiť jednu z nasledujúcich vecí:
- Stlačte kombináciu klávesov Ctrl + Z.
- Na paneli s nástrojmi Rýchly prístup kliknite na príkazové tlačidlo Vrátiť späť.
- V rozbaľovacom okne tlačidla Farba stránky kliknite na možnosť Žiadna farba alebo vo farbách motívu vyberte položku Biela, Pozadie 1.
Vyskakovacie okno Farba stránky má množstvo ďalších možností, ktorým sa budeme venovať nižšie.
Položka „Ostatné farby“ rozbaľovacieho okna „Farba stránky“
Kliknutím na „Viac farieb“ sa otvorí okno „Farby“ s dvoma kartami: „Normálna“ a „Spektrum“.
Karta Všeobecné poskytuje možnosť výberu farby z rozsiahlej palety vzorníkov farieb. Kliknutím na šesťuholník požadovanej farby vyberiete farbu pozadia, ktorú stránka akceptuje. Rozhodnite sa pre farbu, ktorá vám vyhovuje, a kliknite na „OK“.
Obrázok 2. Karty „Farby“ a „Spektrum“ položky „Ostatné farby“ rozbaľovacieho okna „Farba stránky“.
Karta „Spektrum“ vám umožňuje vybrať farebný model z rozbaľovacieho zoznamu pre výber farebných modelov (RGB, HSL) a ručne upraviť farbu.
Ručné nastavenie farieb:
- Vizuálny výber farby. Princíp činnosti je rovnaký ako na karte „Bežné“ - musíte kliknúť na vybranú farbu (v tomto prípade je tvar predstavujúci farbu štvorcový, ako samotné okno na výber farby);
- Upravte farebnú škálu. Pomocou posúvača napravo od okna na výber farieb môžete posunutím posúvača zmeniť sýtosť farebnej škály;
- Farebné významy. V riadkoch formulárov na výber farieb podľa kategórie (červená - červená, modrá - modrá, zelená - zelená) môžete pomocou šípok zvoliť hodnotu určitej farby. Môžete tiež zadať požadované čísla zodpovedajúce hodnote konkrétnej farby (veľmi vhodné pre profesionálov pôsobiacich v oblasti webdizajnu).
Upozorňujeme, že vybraná farba sa zobrazuje v hornej časti štvorca v pravom dolnom rohu okna Farby. Táto časť poľa sa volá „Nová“ a zobrazuje nové farebné spektrum. Aktuálna je súčasná farba.
Ak chcete znova zmeniť farbu stránky, otvorením okna „Farba stránky“ uvidíte, že existuje nová položka - „Posledné farby“. V súlade s tým sú to predtým použité farby.
Položka „Metódy výplne“ rozbaľovacieho okna „Farba stránky“
Kliknutím na položku „Metódy výplne“ sa dostanete do okna so štyrmi kartami: „Prechod“, „Textúra“, „Vzor“ a „Obrázok“. Zvážme ich v poriadku.
Karta Prechod
Karta Prechod obsahuje množstvo možností na úpravu farby, priehľadnosti a typu šrafovania prechodovej výplne.
Oblasť farieb
V oblasti Farby sú tri polohy: jedna farba, dve farby a predvoľba.
„Jedna farba“ - pri aktivácii polohy sa vpravo objaví formulár na výber farby s názvom „Farba 1“. Po kliknutí na ňu sa zobrazí okno na výber farby, totožné s tým, ktoré bolo diskutované vyššie, s jediným rozdielom, že farba bude použitá na prechodovú výplň stránky. Voľba farby sa vykonáva v rovnakom poradí, ako je opísané vyššie. Vybratá farba sa zobrazí v oblastiach Varianty a Vzorník.
Tiež v poli „Jedna farba“ sa nachádza pole pre výber jasu farby, ktoré je možné zmeniť kliknutím na tlačidlá „Tmavšie“ a „Svetlejšie“. Jas môžete tiež zmeniť pomocou posúvača.

Obrázok 3. Okno Metódy výplne na karte Prechod.
„Dve farby“ - keď je táto poloha aktivovaná, je možné zvoliť dve farby („Farba 1“ a „Farba 2“). Už nie je k dispozícii iba možnosť meniť jas „za chodu“. Ide o to, že prechodová výplň je tvorená iba z dvoch farieb (v tomto prípade). Vo variante „jedna farba“ je druhá nastavená podľa princípu zvýšenia sýtosti prvej a je vlastne znásobenou verziou prvej. Keď potiahnete posúvač jasu, zmení sa hodnota sýtosti a jasu farby výplne (prvá a druhá - presnejšie svetlá a tmavá časť). Vo variante s dvoma farbami je jedna farba „svetlou stranou“ výplne a druhá je tmavá, tj. prispôsobenie je o niečo zložitejšie a vyžaduje viac skúseností s prispôsobovaním farieb. Ale zároveň vám umožňuje vytvoriť si vlastnú farebnú schému výplne. V každom prípade môžete zmeniť jas a sýtosť každej z dvoch farieb (osobitne). Pre to:
- Na karte Rozloženie stránky kliknite na tlačidlo Farba stránky;
- V okne, ktoré sa otvorí, kliknite na položku „Metódy vyplnenia“;
- Otvorí sa okno Metódy výplne na karte Prechod (predvolené). V stĺpci „Farby“ aktivujte položku „dve farby“. Otvoria sa formuláre „Farba 1“ a „Farba 2“. Kliknite na ktorúkoľvek z nich - otvorí sa vyskakovacie okno s výberom farieb;
- Kliknite na položku „Ostatné farby“ - otvorí sa okno „Farby“;
- Kliknite na položku „Spektrum“, v poli pre výber farieb vyberte požadovanú farbu alebo zadajte hodnoty farieb do formulárov na nastavenie hodnoty farebného kanála.
- Pomocou jazdca zmeňte jas;
- Kliknite na tlačidlo „OK“ alebo stlačte kláves „Enter“;
- V okne Metódy výplne si všimnite, ako sa zmenil vzorník prechodovej výplne. To isté urobte pre druhú farbu. Upravujte farby, kým nenájdete kombináciu, ktorá vám vyhovuje.
Obrázok 4. Nastavenie dvoch farieb karty „Prechod“.
„Prázdne“ - keď je táto pozícia aktivovaná, objaví sa oblasť „Názov prázdneho miesta“, v poli ktorej môžete zvoliť jeden vzor výplne z 24 existujúcich. Vzory výplní sú navrhnuté tak, aby urýchlili vašu prácu, pretože sú pripravené vopred. Skutočnosť, že ich je viac ako dvadsať, umožňuje takmer každému používateľovi nájsť niečo vhodné.

Obrázok 5. Nastavenie predvoľby pre kartu „Prechod“.
Oblasť priehľadnosti
Umožňuje zmeniť priehľadnosť výplne pomocou posúvačov.
Oblasť „Typ šrafovania“
Má šesť možností:
- horizontálne;
- vertikálne;
- uhlopriečka 1;
- uhlopriečka 2;
- z rohu;
- od centra.
Umožňuje zmeniť smer šrafovania (vektor distribúcie farieb). Pomocou tohto nástroja môžete ďalej prispôsobiť vzhľad výplne. Z názvu možnosti šrafovania môžete pochopiť, ako vzhľad vyplniť.
Obrázok 6. Výber typu šrafovania.
Karta Textúra
Umožňuje vám zvoliť si ako pozadie stránky textúru z 24 pripravených možností alebo nahrať svoju vlastnú. Ak to chcete urobiť, kliknite na tlačidlo „Iná textúra“ a nájdite ten, ktorý potrebujete. Kliknite na súbor s textúrou a potom na tlačidlo „Vložiť“ v okne „Vybrať textúru“. Kliknite na tlačidlo „OK“ - vybraná textúra sa použije ako pozadie dokumentu.
Obrázok 7. Výber ľubovoľnej textúry.
Obrázok 8. Aplikácia ľubovoľnej textúry.
Karta Vzor
Karta Vzor vám umožňuje nastaviť pozadie stránky so vzorovaným vzhľadom. V okne na výber vzoru je 48 takýchto „polotovarov“. Môžete zvoliť farbu tieňovania vzoru a farbu jeho pozadia. Použite na to rovnaké polia na výber farieb. Princíp výberu je totožný s tým, ktorý sme vykonali vyššie.
Obrázok 9: Výber farieb vzoru.
Obrázok Tab
Ak chcete, aby malo pozadie stránky dokumentu konkrétnu tematickú farbu, použite obrázok.
Ak chcete vybrať obrázok, kliknite na tlačidlo „Obrázok“ na karte s rovnakým názvom. Vyhľadajte požadovaný obrázok, kliknite naň a potom na tlačidlo „Vložiť“ v okne „Vybrať obrázok“.
Potom sa vybraný obrázok zobrazí v okne ukážky (a na vzorke) obrázka na karte Obrázok v okne Metódy vyplňovania. Ak vám obrázok vyhovuje, použite ho na dokument stlačením klávesu Enter alebo kliknutím na tlačidlo OK.
Obrázok, ktorý ste vybrali, je teraz pozadím dokumentu. Majte na pamäti, že dobre vybraná grafika môže dramaticky vylepšiť vzhľad dokumentu a naopak.
Obrázok 10. Pred výberom obrázka v okne náhľadu obrázka na karte „Obrázok“.
Obrázok 11. Uplatnenie obrázka ako pozadia stránky.
Záver
Po prečítaní materiálov k článku a s trochou praxe môžete vytvoriť pozadie pre stránky svojich dokumentov, v závislosti od vašich cieľov alebo želania. Môžete použiť vzory, plné farby, výplne prechodov alebo konkrétny výkres. A keď budete získavať skúsenosti, vytvárajte čoraz zložitejšie a podľa toho aj krajšie možnosti.
V ďalších častiach článku si povieme niečo o pridaní vodoznaku a netlačiteľných znakov.
Pozadie stránky
Poznáte také príslovie - „neexistujú súdruhovia podľa vkusu a farby“? Stále neexistuje jednoznačná preferencia farby pozadia stránky. Niekto má rád štandardnú bielu, iný zase striebornú, svetlo modrú alebo dokonca smaragdovo zelenú. V takom prípade ponúka program Microsoft Office Word 2010 skvelú možnosť výberu farby pozadia. Pred vykonaním zmien nezabudnite, že zmena pozadia stránky je možná iba v režimoch „Rozloženie stránky“ a „Webový dokument“.
- Vyberte režim Rozloženie stránky alebo Webový dokument (karta Zobraziť - prvá skupina vľavo, Režimy zobrazenia dokumentu).
- Kliknite na kartu Rozloženie stránky a vyhľadajte skupinu Pozadie stránky.
- Kliknite na tlačidlo Farba stránky a vo vyskakovacom okne vyberte farbu, ktorá vás zaujíma.
- Vyberte farbu pozadia stránky.
Obrázok 1. Vyskakovacie okno Farba stránky.
Môžete tiež použiť štandardné farby. Ak zmeníte názor na zmenu farby pozadia stránky, ale už ste použili inú, musíte urobiť jednu z nasledujúcich vecí:
- Stlačte kombináciu klávesov Ctrl + Z.
- Na paneli s nástrojmi Rýchly prístup kliknite na príkazové tlačidlo Vrátiť späť.
- V rozbaľovacom okne tlačidla Farba stránky kliknite na možnosť Žiadna farba alebo vo farbách motívu vyberte položku Biela, Pozadie 1.
Vyskakovacie okno Farba stránky má množstvo ďalších možností, ktorým sa budeme venovať nižšie.
Položka „Ostatné farby“ rozbaľovacieho okna „Farba stránky“
Kliknutím na „Viac farieb“ sa otvorí okno „Farby“ s dvoma kartami: „Normálna“ a „Spektrum“.
Karta Všeobecné poskytuje možnosť výberu farby z rozsiahlej palety vzorníkov farieb. Kliknutím na šesťuholník požadovanej farby vyberiete farbu pozadia, ktorú stránka akceptuje. Rozhodnite sa pre farbu, ktorá vám vyhovuje, a kliknite na „OK“.
Obrázok 2. Karty „Farby“ a „Spektrum“ položky „Ostatné farby“ rozbaľovacieho okna „Farba stránky“.
Karta „Spektrum“ vám umožňuje vybrať farebný model z rozbaľovacieho zoznamu pre výber farebných modelov (RGB, HSL) a ručne upraviť farbu.
Ručné nastavenie farieb:
- Vizuálny výber farby. Princíp činnosti je rovnaký ako na karte „Bežné“ - musíte kliknúť na vybranú farbu (v tomto prípade je tvar predstavujúci farbu štvorcový, ako samotné okno na výber farby);
- Upravte farebnú škálu. Pomocou posúvača napravo od okna na výber farieb môžete posunutím posúvača zmeniť sýtosť farebnej škály;
- Farebné významy. V riadkoch formulárov na výber farieb podľa kategórie (červená - červená, modrá - modrá, zelená - zelená) môžete pomocou šípok zvoliť hodnotu určitej farby. Môžete tiež zadať požadované čísla zodpovedajúce hodnote konkrétnej farby (veľmi vhodné pre profesionálov pôsobiacich v oblasti webdizajnu).
Upozorňujeme, že vybraná farba sa zobrazuje v hornej časti štvorca v pravom dolnom rohu okna Farby. Táto časť poľa sa volá „Nová“ a zobrazuje nové farebné spektrum. Aktuálna je súčasná farba.
Ak chcete znova zmeniť farbu stránky, otvorením okna „Farba stránky“ uvidíte, že existuje nová položka - „Posledné farby“. V súlade s tým sú to predtým použité farby.
Položka „Metódy výplne“ rozbaľovacieho okna „Farba stránky“
Kliknutím na položku „Metódy výplne“ sa dostanete do okna so štyrmi kartami: „Prechod“, „Textúra“, „Vzor“ a „Obrázok“. Zvážme ich v poriadku.
Karta Prechod
Karta Prechod obsahuje množstvo možností na úpravu farby, priehľadnosti a typu šrafovania prechodovej výplne.
Oblasť farieb
V oblasti Farby sú tri polohy: jedna farba, dve farby a predvoľba.
„Jedna farba“ - pri aktivácii polohy sa vpravo objaví formulár na výber farby s názvom „Farba 1“. Po kliknutí na ňu sa zobrazí okno na výber farby, totožné s tým, ktoré bolo diskutované vyššie, s jediným rozdielom, že farba bude použitá na prechodovú výplň stránky. Voľba farby sa vykonáva v rovnakom poradí, ako je opísané vyššie. Vybratá farba sa zobrazí v oblastiach Varianty a Vzorník.
Tiež v poli „Jedna farba“ sa nachádza pole pre výber jasu farby, ktoré je možné zmeniť kliknutím na tlačidlá „Tmavšie“ a „Svetlejšie“. Jas môžete tiež zmeniť pomocou posúvača.

Obrázok 3. Okno Metódy výplne na karte Prechod.
„Dve farby“ - keď je táto poloha aktivovaná, je možné zvoliť dve farby („Farba 1“ a „Farba 2“). Už nie je k dispozícii iba možnosť meniť jas „za chodu“. Ide o to, že prechodová výplň je tvorená iba z dvoch farieb (v tomto prípade). Vo variante „jedna farba“ je druhá nastavená podľa princípu zvýšenia sýtosti prvej a je vlastne znásobenou verziou prvej. Keď potiahnete posúvač jasu, zmení sa hodnota sýtosti a jasu farby výplne (prvá a druhá - presnejšie svetlá a tmavá časť). Vo variante s dvoma farbami je jedna farba „svetlou stranou“ výplne a druhá je tmavá, tj. prispôsobenie je o niečo zložitejšie a vyžaduje viac skúseností s prispôsobovaním farieb. Ale zároveň vám umožňuje vytvoriť si vlastnú farebnú schému výplne. V každom prípade môžete zmeniť jas a sýtosť každej z dvoch farieb (osobitne). Pre to:
- Na karte Rozloženie stránky kliknite na tlačidlo Farba stránky;
- V okne, ktoré sa otvorí, kliknite na položku „Metódy vyplnenia“;
- Otvorí sa okno Metódy výplne na karte Prechod (predvolené). V stĺpci „Farby“ aktivujte položku „dve farby“. Otvoria sa formuláre „Farba 1“ a „Farba 2“. Kliknite na ktorúkoľvek z nich - otvorí sa vyskakovacie okno s výberom farieb;
- Kliknite na položku „Ostatné farby“ - otvorí sa okno „Farby“;
- Kliknite na položku „Spektrum“, v poli pre výber farieb vyberte požadovanú farbu alebo zadajte hodnoty farieb do formulárov na nastavenie hodnoty farebného kanála.
- Pomocou jazdca zmeňte jas;
- Kliknite na tlačidlo „OK“ alebo stlačte kláves „Enter“;
- V okne Metódy výplne si všimnite, ako sa zmenil vzorník prechodovej výplne. To isté urobte pre druhú farbu. Upravujte farby, kým nenájdete kombináciu, ktorá vám vyhovuje.
Obrázok 4. Nastavenie dvoch farieb karty „Prechod“.
„Prázdne“ - keď je táto pozícia aktivovaná, objaví sa oblasť „Názov prázdneho miesta“, v poli ktorej môžete zvoliť jeden vzor výplne z 24 existujúcich. Vzory výplní sú navrhnuté tak, aby urýchlili vašu prácu, pretože sú pripravené vopred. Skutočnosť, že ich je viac ako dvadsať, umožňuje takmer každému používateľovi nájsť niečo vhodné.

Obrázok 5. Nastavenie predvoľby pre kartu „Prechod“.
Oblasť priehľadnosti
Umožňuje zmeniť priehľadnosť výplne pomocou posúvačov.
Oblasť „Typ šrafovania“
Má šesť možností:
- horizontálne;
- vertikálne;
- uhlopriečka 1;
- uhlopriečka 2;
- z rohu;
- od centra.
Umožňuje zmeniť smer šrafovania (vektor distribúcie farieb). Pomocou tohto nástroja môžete ďalej prispôsobiť vzhľad výplne. Z názvu možnosti šrafovania môžete pochopiť, ako sa zmení vzhľad výplne.
Obrázok 6. Výber typu šrafovania.
Karta Textúra
Umožňuje vám zvoliť si ako pozadie stránky textúru z 24 pripravených možností alebo nahrať svoju vlastnú. Ak to chcete urobiť, kliknite na tlačidlo „Iná textúra“ a nájdite ten, ktorý potrebujete. Kliknite na súbor s textúrou a potom na tlačidlo „Vložiť“ v okne „Vybrať textúru“. Kliknite na tlačidlo „OK“ - vybraná textúra sa použije ako pozadie dokumentu.
Obrázok 7. Výber ľubovoľnej textúry.
Obrázok 8. Aplikácia ľubovoľnej textúry.
Karta Vzor
Karta Vzor vám umožňuje nastaviť pozadie stránky so vzorovaným vzhľadom. V okne na výber vzoru je 48 takýchto „polotovarov“. Môžete zvoliť farbu tieňovania vzoru a farbu jeho pozadia. Použite na to rovnaké polia na výber farieb. Princíp výberu je totožný s tým, ktorý sme vykonali vyššie.
Obrázok 9: Výber farieb vzoru.
Obrázok Tab
Ak chcete, aby malo pozadie stránky dokumentu konkrétnu tematickú farbu, použite obrázok.
Ak chcete vybrať obrázok, kliknite na tlačidlo „Obrázok“ na karte s rovnakým názvom. Vyhľadajte požadovaný obrázok, kliknite naň a potom na tlačidlo „Vložiť“ v okne „Vybrať obrázok“.
Potom sa vybraný obrázok zobrazí v okne ukážky (a na vzorke) obrázka na karte Obrázok v okne Metódy vyplňovania. Ak vám obrázok vyhovuje, použite ho na dokument stlačením klávesu Enter alebo kliknutím na tlačidlo OK.
Obrázok, ktorý ste vybrali, je teraz pozadím dokumentu. Majte na pamäti, že dobre vybraná grafika môže dramaticky vylepšiť vzhľad dokumentu a naopak.
Obrázok 10. Pred výberom obrázka v okne náhľadu obrázka na karte „Obrázok“.
Obrázok 11. Uplatnenie obrázka ako pozadia stránky.
Záver
Po prečítaní materiálov k článku a s trochou praxe môžete vytvoriť pozadie pre stránky svojich dokumentov, v závislosti od vašich cieľov alebo želania. Môžete použiť vzory, plné farby, výplne prechodov alebo konkrétny výkres. A keď budete získavať skúsenosti, vytvárajte čoraz zložitejšie a podľa toho aj krajšie možnosti.
V ďalších častiach článku si povieme niečo o pridaní vodoznaku a netlačiteľných znakov.
Ak chcete odstrániť pozadie hárka v kancelárskom balíku Microsoft Word 2013, musíte prejsť na kartu Dizajn (vo verzii 2016 sa táto karta nazýva Rozloženie, 2007-2010 – Rozloženie stránky). V časti Pozadie stránky nájsť položku Farba.
Kliknutím na ňu sa otvorí zoznam, v ktorom môžete svoj list znova vymaľovať. 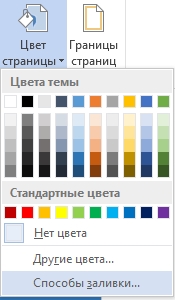
Ak chcete, aby bol hárok biely, vyberte príslušné pole Žiadna farba v rovnakom odbore.
Čistenie fixky
Ak chcete odstrániť pozadie textovej značky, postupujte takto. Zlatý klinec všetok text, fragment alebo písmeno, po ktorom nasleduje odstránenie farieb. Na záložke Domov v teréne Písmo, je tam ikona Vyplní text.
Tam si môžete zvoliť inú alebo žiadnu výplň. Ak to nepomohlo, potom máme do činenia s Značka.
V teréne Odstavec nástroj zaujíma Naplňte... Je možné ho použiť selektívne zmeniť Vyfarbiť podľa textu.
Ako odstrániť orámovanie pri kopírovaní
Pri kopírovaní informácií z Internetu je kopírovaný fragment často sprevádzaný nežiaducim, v mnohých prípadoch pozaďovým textom. Môže to byť nevhodné alebo veľmi nepríjemné. Všetky štýly a atribúty formátovania textu na webe tiež zostanú.
V takom prípade sa môžete zbaviť nielen pozadia, ale aj zbytočného formátovania.
Pre to, zlatý klinec skopírovaný fragment. Na karte Domov v sekcii Písmo je tam ikona označujúca kompletné čistenie z formátovania. 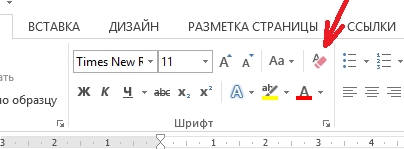
Ďalším spôsobom je zadať skopírované informácie do Wordu už bez formátovanianapríklad pri preprave prostredníctvom editora, ako je napríklad Poznámkový blok. Metóda, aj keď je primitívna, je veľmi efektívna.
Zmeňte pozadie hárka
Predtým sa ukázalo, ako odstrániť farbu listu, teraz zmeníme jeho pozadie. Na paneli v sekcii Pozadie - vyber si Farba.
V bode Ostatné môžete si zvoliť absolútne akýkoľvek odtieň, ktorý sa vám páči.
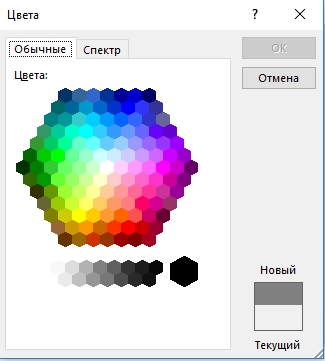

Gama sa vyberá buď na karte Normálne, alebo umiestnením kurzora na bod v spektre, ktorý predtým určil farebný model HSL alebo známejší RGB.
Viac farebných možností ponúka posledná položka v tlačidle Farba stránky - toto Metódy výplne.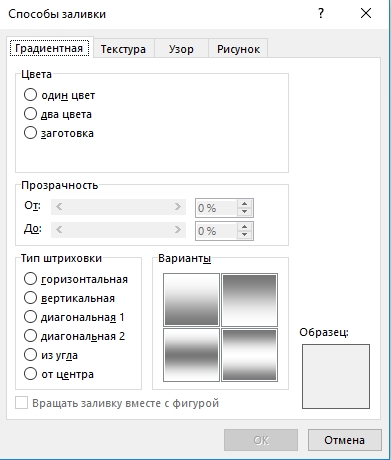
Existuje veľa možností vyplnenia - použitie jednej, dvoch farieb prechodu alebo polotovaru s rôznymi typmi tieňovania. K dispozícii je možnosť prispôsobenia transparentnosť.
Na ďalšej karte môžete zdvihnúť textúra alebo si stiahnite akýkoľvek iný, ak medzi ponúkanými nenájdete ani jeden podľa vašich predstáv. 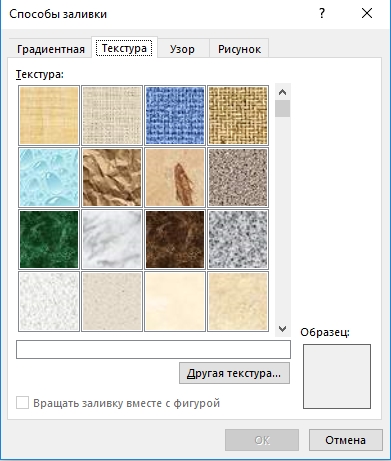
Niektorými môžete tiež vymaľovať cez hárok krásny vzor ľubovoľné farby a odtiene - tab Vzor.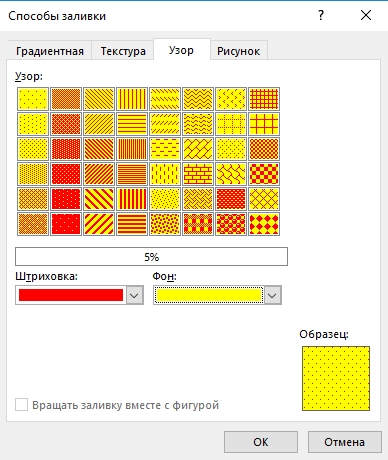
Na všetkých kartách v metódach výplne vpravo dole je obdĺžniková oblasť s vzorka budúca výplň.
Ako vložiť obrázok na pozadí
Ak prejdete na poslednú záložku v Metódy výplnepotom dostať príležitosť nahrať výkres z počítača alebo zo siete. 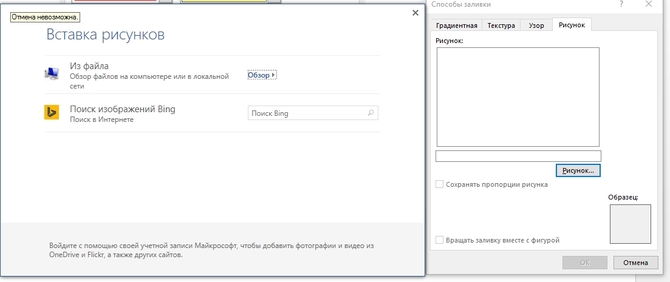
Stále môžete pridať na pozadie vodoznak alebo podpora... Nakoniec to môže vyzerať asi takto. 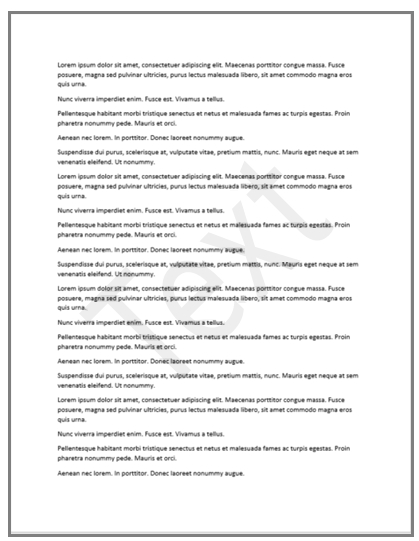
Vo verziách 2007, 2010, 2013, 2016 sa príslušné tlačidlo nachádza v tejto časti Pozadie stránky záložky Dizajn (alebo Rozloženie stránky).
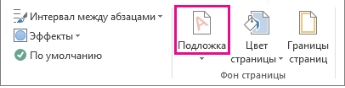
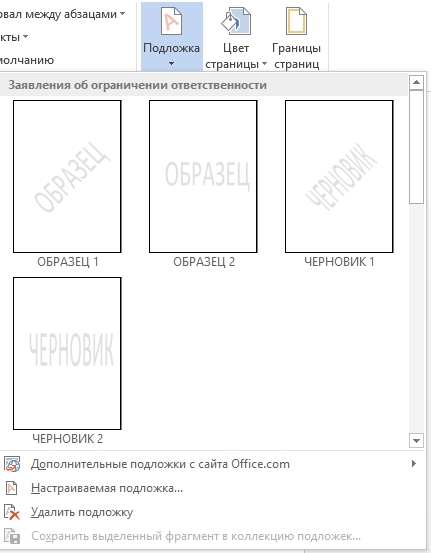
Otvorí sa niekoľko možností vzorky a prievan.
Môcť stiahnuť ▼ ďalšie substráty zo stránky office.com, alebo môžete prispôsobiť existujúce. Za týmto účelom tlačíme. 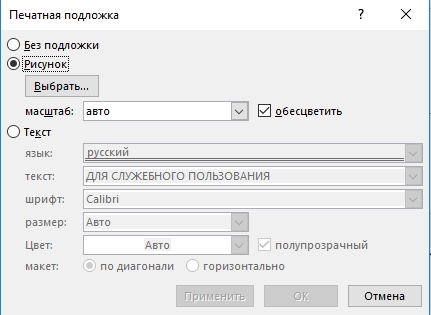
V okne, ktoré sa otvorí, vidíme, že ako substrát môžete použiť kresbu, ktorý je vybraný z tých, ktoré sú k dispozícii v počítači (s prispôsobiteľným škálovaním a schopnosťou desaturovať), alebo text. Posledná z nich ponúka základné možnosti formátovania. Môže byť umiestnený diagonálne alebo horizontálne.
Ako zmeniť farbu stránky v programe Word? Všetci väčšinou používame Word ako písací stroj. Zadal som požadovaný text, vytlačil ho a zabudol som. A mnohí si ani nemyslia, že tento program má veľké príležitosti. Využite možnosť zmeniť farbu stránky. Načo to je? To je často nevyhnutné pri vytváraní blahoželania, certifikátu alebo iného krásneho grafického dokumentu.
Ako zmeniť farbu stránky v systéme WindowsSlovo
A na čo to je? Je to nevyhnutné pri vytváraní knihy, brožúry alebo pohľadnice.
Ideme do menu “ vyhliadka »Vyberte si - Panely nástrojov - kreslenie
Teraz by ste mali vidieť panel v dolnej časti “ Kreslenie ».
V tomto paneli Kreslenie „Kliknite na šípku vedľa nápisu“ Automatické tvary »

A v rozbaľovacej ponuke zvoľte - Základné tvary – Obdĺžnik .
Takýto rám sa objaví na vašom hárku.

Môžete ho natiahnuť na celý hárok alebo naopak stlačiť. Stačí kliknúť dovnútra tohto rámu a ťahať a myšou držať čierny čiarkovaný vzor v strede na každej strane.
Na rovnakom paneli Kreslenie „Kliknite na šípku vedľa„ “ Farba výplne ».

Môžete si zvoliť ľubovoľnú farbu alebo kliknúť na „ Metódy výplne ».
A vyberte si, čo sa vám najviac páči ( Prechod, textúra, vzor alebo kresba ).
Ja som zvolil túto textúru.
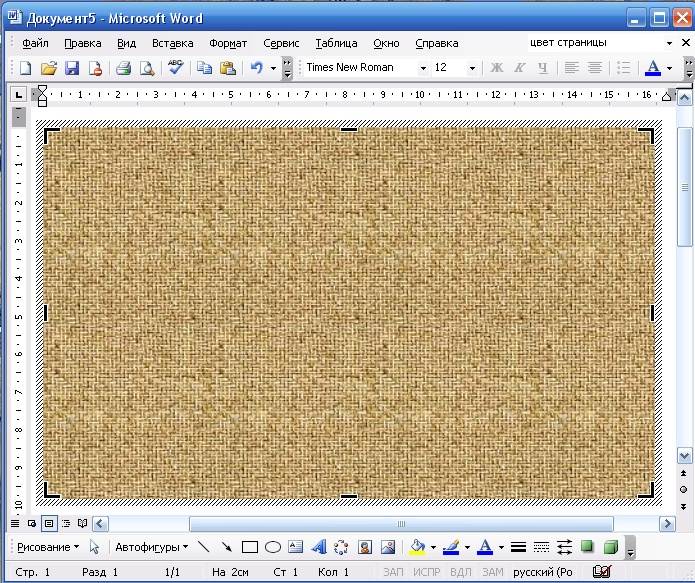
Prirodzene si vyberiete, čo sa vám páči. Skús to.
Na tomto pozadí môžete písať rovnakým spôsobom ako v jednoduchom dokumente. Ak to chcete urobiť, vyberte nástroj Slovné umenie .
To isté sa dá urobiť s v programe Word 2007 a 2010 .
Ak to chcete urobiť, prejdite do ponuky Vložiť - Tvary - Nové plátno .
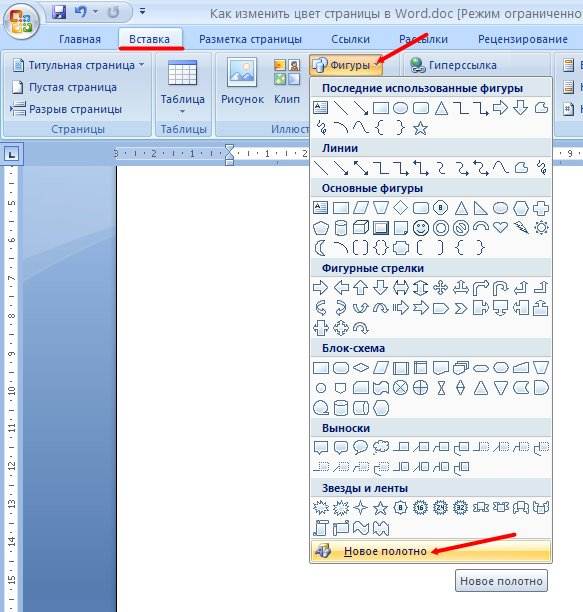
Zobrazí sa rovnaký rám ako v programe Word 2003. Teraz musíte zvoliť farbu alebo textúru výplne. K tomu v rovnakom menu Vložte , ísť do Štýlové tvary a stlačte malé tlačidlo so šípkou.
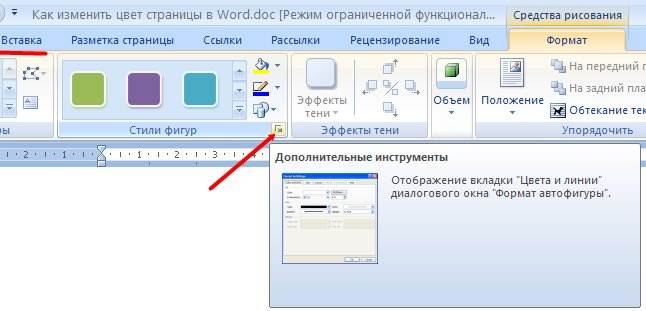
Otvorí sa okno Formát plátna , v ktorom musíte kliknúť na tlačidlo Metódy vyplňovania ...

Vyberte spôsob vyplnenia a vaša stránka bude mať úplne iný vzhľad.

Táto metóda je vhodnejšia na vyplnenie určitej oblasti v dokumente, ale úplné vyplnenie stránky inou farbou v programe Word 2007/2010 je pomocou ponuky ešte jednoduchšie a rýchlejšie. Rozloženie stránky - Farba stránky .
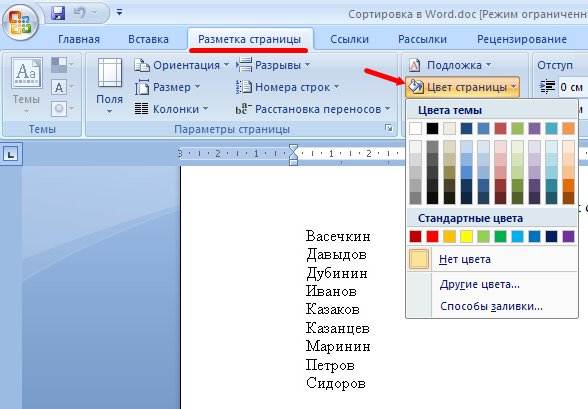
V palete farieb vyberte farbu, ktorá sa vám páči, a vaša stránka bude okamžite farebná. A najlepšie na tom je, že si vopred môžete pozrieť, ako bude vaša stránka vyzerať.
Týmto spôsobom môžete zmeniť farbu stránky v programe Word.