Ako odstrániť celý hárok v programe Word. Ako odstrániť ďalšiu stránku v programe Word. Odstrániť prázdnu stránku v programe MS Word
Znalosti používateľov o práci počítačových programov nie sú ani zďaleka vždy dostatočné na to, aby sa sami dostali z zložitej situácie, a niektorí majú často otázku, ako odstrániť stránku v programe Word.
Práve tento textový editor sa najčastejšie používa na vytváranie, čítanie a úpravy dokumentov vo všetkých oblastiach činnosti.
Anglická verzia tohto článku. Ak máte v dokumente nechcenú prázdnu stránku, môže obsahovať prázdne odseky, ručné konce strán alebo konce sekcií v špeciálnom formáte. Konce stránok sú oddeľovače, ktoré rozdeľujú knihu na samostatné stránky určené na tlač. Ak chcete vytlačiť hárok s presným požadovaným počtom strán, pred tlačou upravte zalomenia strán na hárku. Aj keď s prerušeniami stránky môžete pracovať normálne, odporúčame vám ich prispôsobiť pomocou funkcie Zobrazenie stránky, aby ste videli, ako ďalšie zmeny ovplyvňujú automatické konce strán. Môžete napríklad vidieť, ako zmena výšky a šírky stĺpca, ktorá urobíte, ovplyvní umiestnenie automatických zalomení stránky. Keď skončíte s koncami stránok, môžete sa vrátiť do normálneho zobrazenia. Môžete ich tiež rýchlo odstrániť. ... Ručné konce strán sa pridávajú do plných čiar.
Ak chcete zistiť, ako správne odstrániť extra prázdnu alebo vyplnenú stránku, ušetriť miesto a nepoškodiť celý text, zvážte niekoľko jednoduchých spôsobov.
Metóda číslo 1. Odstrániť nepotrebný nový dokument
V prípade, že dokument bol práve vytvorený a všetky zadané informácie už nie sú potrebné (kopírované alebo použité alebo vyžadujú opravu), je veľmi ľahké vymazať všetok jeho obsah. Ak to chcete urobiť, jednoducho zatvorte súbor a odmietnite zmeny uložiť.
Ručne pridané konce stránok
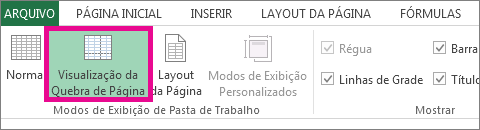
Môžete tiež kliknúť pravým tlačidlom myši na riadok, pod ktorý alebo na stĺpec vpravo, do ktorého chcete vložiť zlom riadku, a kliknúť na Vložiť zlomok stránky. Ak ste nezadali manuálnu stránku, ktorú zadávate, je možné zvoliť voľbu Scale To Scale na záložke Page v dialógovom okne Page Setup.
Dôležité: Ak chcete pretiahnuť konce stránok na iné miesto v hárku, uistite sa, že je zapnutá funkcia presúvania buniek. Ak táto funkcia nie je povolená, je možné, že nebudete môcť presunúť konce stránok. 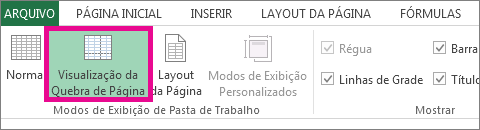
Koniec stránky môžete tiež odstrániť presunutím z oblasti ukážky stránky. Ak nemôžete presúvať stránky, uistite sa, že je povolené presúvanie.
Ak chcete v dokumente pokračovať, môžete jednoducho vybrať všetok text (klávesové skratky „Ctrl“ + „A“) a stlačiť kláves Delete alebo BackSpace. Posledná možnosť odstránenia je tiež vhodná, ak je v dokumente iba jeden hárok.
Metóda číslo 2. Odstraňuje sa prázdny list
Ak chcete odstrániť prázdnu stránku, budete musieť urobiť nasledovné:
Odstráňte všetky manuálne konce stránok
Tento postup resetuje pracovný hárok tak, aby zobrazoval iba automatické konce strán. Počas procesu si často všimnete, že chýbajú stránky, alebo že už naformátované stránky sa budú lepšie zobrazovať inde v knihe. Ak nejaké dodržujete jednoduché pravidlápridávanie, odstraňovanie a presúvanie stránok vo vašej knihe bude vyzerať ako detská hra.
Vo fotoalbume je možné presúvať všetky stránky - samozrejme okrem názvu a zadnej strany knihy, ktorá sa zvyčajne nazýva prvá a štvrtá obálka. Prvý a posledná strana knihy, ktoré sú jednoduchými stránkami, tiež predstavujú konkrétny prípad.
- Umiestnite kurzor na požadované miesto;
- Vyberte ikonu na zobrazenie všetkých znakov na paneli Word 2007 (a akejkoľvek inej verzii) alebo jednoducho stlačte súčasne klávesy „Ctrl“, „Shift“ a „8“.
Teraz sa na hárku v strede dokumentu namiesto prázdneho miesta zobrazia ikony odsekov s prechodom na nová stránka, hlavičky a päty a medzery. Všetky z nich zaberajú miesto, dajú sa však ľahko odstrániť postupným stlačením klávesu BackSpace a výberom všetkých neviditeľných znakov naraz.
Odstraňuje sa prázdny list
Najjednoduchším spôsobom je presunúť dvojité stránky pomocou myši priamo do oblasti pre výber stránok, ktorá zobrazuje všetky stránky vašej knihy ako miniatúry, alebo v dolnej časti pracovnej oblasti, napravo od pracovnej oblasti. Kliknite na jednu z miniatúr a presuňte ju na požadované miesto. Ak ste dvojstranovú stránku presunuli na začiatok knihy, bude odstránená a vložená pred dvojstránkový cieľ. Ak presuniete dvojstranu na zadnú časť knihy, bude vložená za vstupnú stránku.
Vyčistením prázdneho hárku značiek to dosiahnu automatické mazanie.
Metóda číslo 3. Odstraňuje sa posledný prázdny list
Niekedy na konci textu môžete vidieť posledný prázdny list alebo dokonca niekoľko. To zvyšuje tlačový front a veľkosť súboru tlačiarne, a preto si vyžaduje vymazanie. Na rýchle vyriešenie problému nemusíte povoliť ani špeciálne znaky.
Prípad „jednotlivých“ stránok
Odstránenie a pridanie jednotlivé stránky sa komplikuje. Je to jednoducho preto, lebo vloženie jednej stránky nevyhnutne znamená posunutie stránky na takto vytvorenú dvojstranu, a teda zmenu všetkých nasledujúcich stránok. Vkladanie jednotlivých stránok je možné kliknutím pravým tlačidlom myši na jednu z miniatúr priestoru pre výber stránok alebo v sekcii Rozloženie na paneli nástrojov. Keď odstránite stránku, program sa automaticky opýta, či chcete presunúť ďalšie stránky.
Musíte len umiestniť kurzor na koniec posledného hárku a stláčať BackSpace, kým nebude odstránený so všetkým formátovaním.
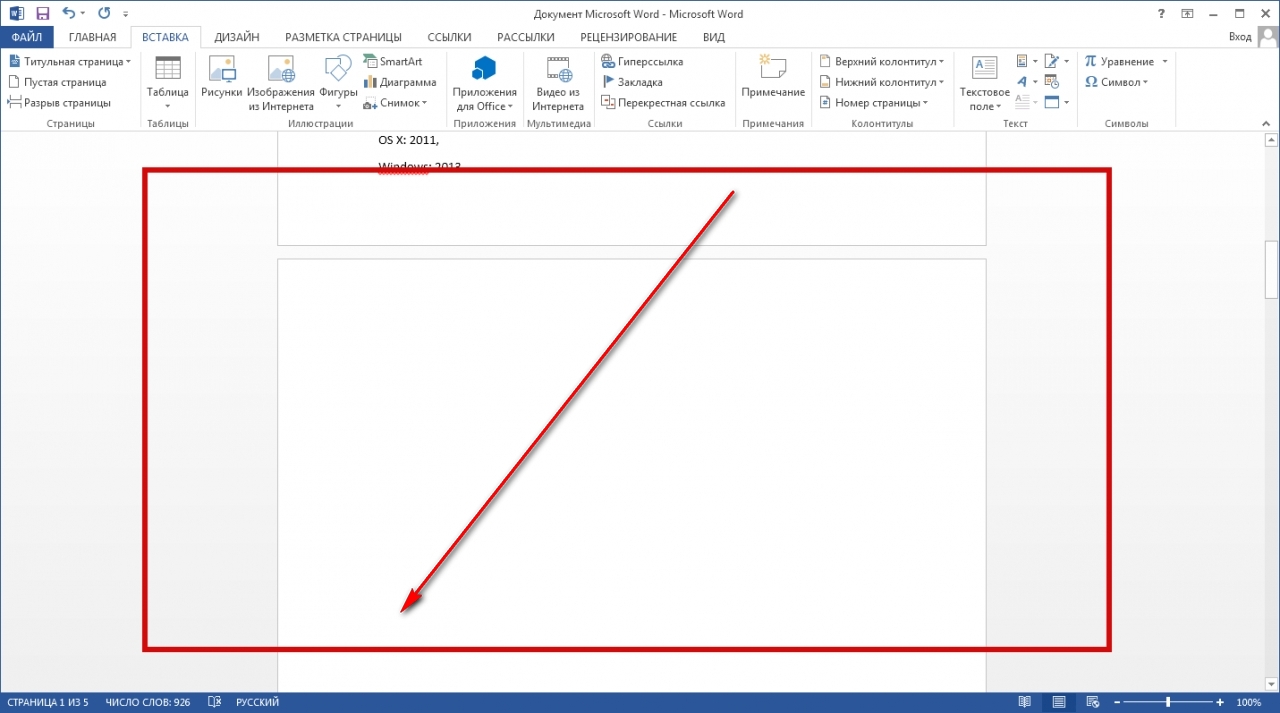
Metóda číslo 4. Odstraňuje sa stránka textu
Ak potrebujete vymazať nie prázdnu časť dokumentu, ale vyplnenú textom, obrázkami alebo inými viditeľnými prílohami, máte k dispozícii dve hlavné možnosti riešenia problému.
Ak zvolíte túto možnosť, všetky dvojstrany po odstránenej stránke budú „odpojené“. V opačnom prípade sa stránka neodstráni, ale jednoducho sa odstráni aj jej obsah. Stručne povedané: odporúčame vám vyhnúť sa mazaniu a vkladaniu jednotlivých stránok, keď už na nasledujúcich stránkach je obsah.
Čo sú skryté znaky
Stránky a dvojstrany môžete tiež pridávať a odstraňovať z ponuky Rozloženie. Spôsob, akým je v programe programovaná funkcia vkladania, môže byť zavádzajúci: voľba „Pridať stránku vpravo“ pridá pravú stránku k otvorenej dvojstrane „Pridať stránku“ vľavo, pridanie ľavej stránky a Pridanie dvojitej stránky znamená, že stránky sú kódované, aby vložili dvojstránku pred súčasnú dvojstranu.
K vymazaniu dôjde pomocou kurzora alebo špeciálnych príkazov Word - každá metóda má výhody svojej situácie.
Druhá strana
Predpokladajme, že existuje dokument, ktorého druhý hárok chcete odstrániť.
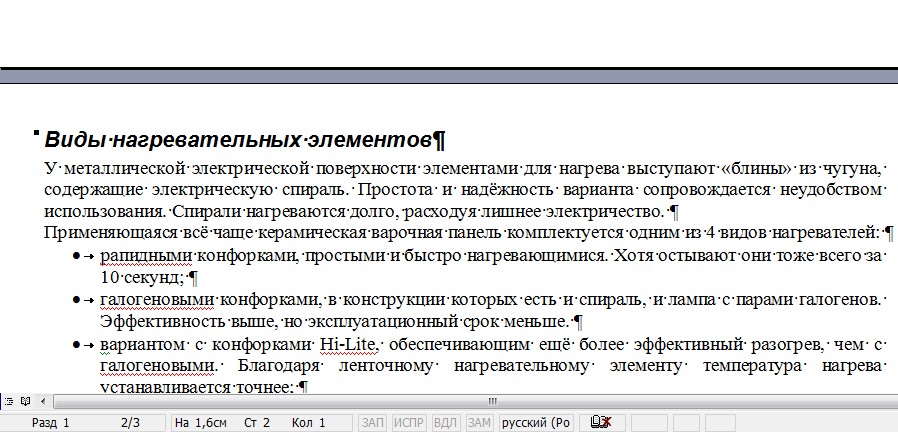
Najjednoduchšia možnosť vhodná pre Word 2007, 2003 a dokonca aj staršie verzie vrátane programu z roku 1995:
Vaše položky nebudú natrvalo odstránené, kým nevysypete kôš. Ak má váš dokument nechcenú prázdnu stránku, môže obsahovať prázdne odseky, ručné konce strán alebo konce sekcií. Ak ich chcete nájsť, musíte v dokumente zobraziť netlačiteľné znaky. Na karte Domov kliknite na položku Zobraziť všetky netlačiteľné znaky alebo kliknite na ikonu.
Ak nájdete prázdne značky odsekov, vyberte ich a kliknite na tlačidlo Odstrániť. Ak chcete koniec stránky odstrániť manuálne, vyberte ho a kliknite na tlačidlo Odstrániť. Môžete tiež kliknúť na ľavý okraj vedľa zalomenia stránky a vybrať ho. Potom kliknite na Odstrániť. Ak chcete odstrániť zlom sekcie, vyberte ho a kliknite na tlačidlo Odstrániť.
- Posuňte dokument na hornú časť prvku, ktorý chcete odstrániť;
- Presuňte kurzor na pole oproti prvému riadku a vyberte ho;
- Prejdite kolieskom myši do dolnej časti (alebo celého textu, ak potrebujete vymazať niekoľko hárkov) bez kliknutia na text;
- Stlačte kláves „Shift“ a bez jeho uvoľnenia vyberte úplne posledný riadok odstránenej časti dokumentu. Vo výsledku bude vybraný všetok text na hárku.
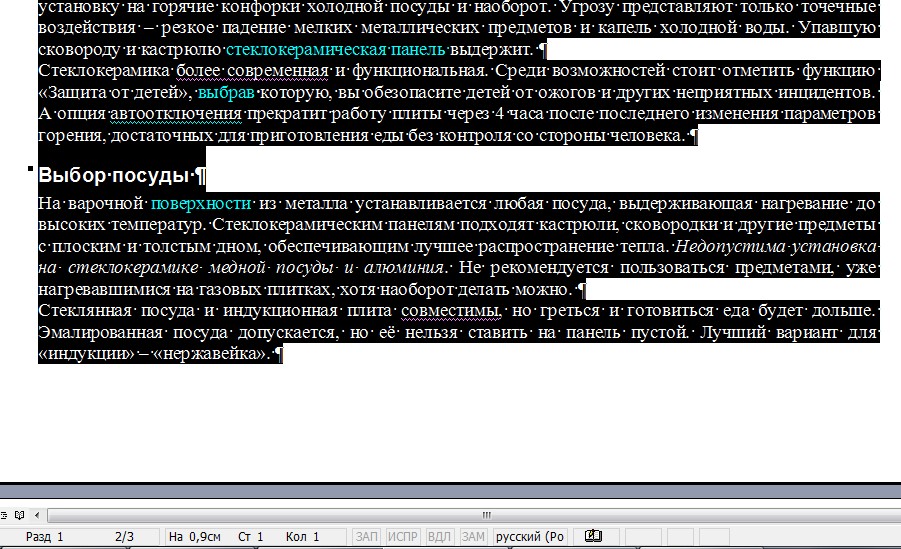
Nová kombinovaná sekcia využíva formátovanie druhej sekcie. Ak chcete zachovať formátovanie, ale odstrániť ďalšiu stránku, dvakrát kliknite na sekciu koniec a potom v dialógovom okne Dokument nastavte začiatok sekcie na Priebežný.

Môže sa zobraziť prázdna stránka. Tento prázdny odsek obsahuje informácie o formátovaní, ktoré nemôžete odstrániť. Na druhej strane ho môžete zmenšiť tak, aby bol dostatočne malý, aby sa zabránilo pridaniu ďalšej stránky. Pridávanie, odstraňovanie a zmena poradia stránok sa vykonáva odlišne v závislosti od toho, či je váš dokument dokumentom s rozložením alebo textovým procesorom.
Teraz ho môžete vymazať a zvyšok dokumentu ponechať neporušený a uvoľniť tak miesto nepotrebným informáciám. Rovnakým spôsobom môžete odstrániť niekoľko hárkov za sebou, pričom ich vyberiete od začiatku prvého po koniec posledného a dokonca aj väčšinu dokumentu.
Aj keď v druhom prípade, keď je potrebné z celého textu uložiť iba niekoľko odsekov a hlavný zväzok sa odstráni, je jednoduchšie a rýchlejšie skopírovať potrebné informácie do nového dokumentu.
Zmena poradia stránok v dokumente s rozložením
V dokumente textového procesora: vyberte všetok text a všetky objekty na stránke a potom stlačte kláves Delete na klávesnici, kým sa stránka neodstráni. Ak je stránka, ktorú chcete odstrániť, prázdna, kliknite na začiatok nasledujúcej stránky a potom stlačte kláves Delete na klávesnici.
Zmena poradia stránok v dokumente na spracovanie textu
V dokumentoch textového procesora sa obsah šíri z jednej stránky na druhú v sekcii. Nemôžete teda voľne meniť poradie stránok ťahaním a púšťaním ich miniatúr, pretože by to mohlo prerušiť šírenie textu.Stránka v rámci veľkého dokumentu
Ak musíte vymazať nie prvú alebo druhú, ale napríklad 120. alebo dokonca 532. stránku, ich prehľadanie vo veľkom dokumente môže chvíľu trvať. Na jeho uloženie použite nasledujúcu metódu.
- Najskôr sa vykoná prechod na stránku, ktorú je potrebné vyčistiť. Ak to chcete urobiť, stlačte súčasne na klávesnici klávesy „Ctrl“ a „F“, ktoré otvoria okno vyhľadávania a výmeny.
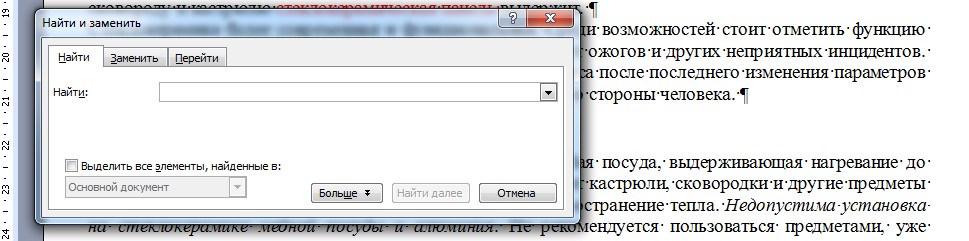
Ak chcete zmeniť poradie obsahu, musíte ho vystrihnúť z jednej stránky a vložiť ho na druhú. V závislosti od obsahu, ktorý chcete presunúť, to možno budete musieť urobiť v niekoľkých krokoch. Kliknite na koniec textu, kam chcete presunúť svoj obsah, a potom pridajte koniec stránky. Tak sa vytvorí jasne identifikovateľný priestor, do ktorého môžete vložiť presunutý obsah. Obsah sa odstráni z dokumentu a kópia sa uloží do schránky vášho počítača. Ak chcete zabrániť zachovaniu zlomu stránky, umiestnite kurzor pred presunutý text a potom stlačte kláves Delete na klávesnici. Ak nemôžete vybrať všetok obsah, ktorý chcete presunúť naraz, neustále ich strihajte a vkladajte, až kým ich neprilepíte na požadované miesto.
- Potom sa vyberie karta „Prejsť“ a zadá sa do nej číslo stránky.
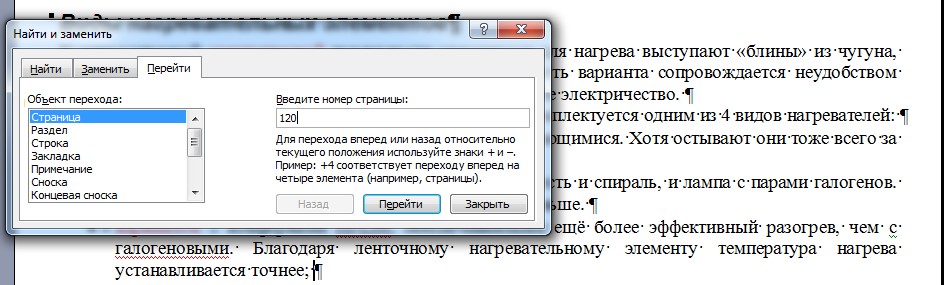
- Všetko, čo teraz treba ešte vyčistiť, je napísať namiesto jeho čísla príkaz „\\ page“ a kliknúť na „Go“.

Organizácia navigácie po stránkach je veľmi dôležitá, aby vaši návštevníci mohli na svojej stránke ľahko získať informácie, ktoré potrebujú. V tejto časti nájdete všetky podrobnosti týkajúce sa nastavenia vášho menu. Naučíte sa, ako vytvoriť alebo vymazať stránku, presunúť ju, kopírovať alebo pridať podponuku.
Odstrániť s možnosťami zalomenia stránky
Navigácia je „ponuka“ vášho webu. Tu sa zobrazia všetky vaše stránky. Existuje veľa možností, ako zmeniť svoju navigáciu. Ak chcete zmeniť svoju ponuku, jednoducho umiestnite kurzor myši na existujúcu ponuku vášho webu a kliknite na „zmeniť navigáciu“, ktorá sa zobrazí pri umiestnení kurzora myši. Po vykonaní zmien nezabudnite kliknúť na tlačidlo „Uložiť“, aby boli zmeny viditeľné pre vašich návštevníkov.
Teraz môžete zavrieť vyhľadávací panel (krížik v pravej hornej časti) a ľahko sa zbaviť nepotrebnej stránky jedného z klávesov klávesnice určených na tento účel.
Táto metóda je skvelá pre veľké dokumenty a šetrí čas používateľom ľubovoľnej verzie textového editora vrátane Wordu 2013. Nie je vždy vhodné použiť ju na odstránenie časti malého množstva informácií.
Kliknite na symbol. Týmto sa do dolnej časti stránky, na ktorú ste práve klikli, pridá nová stránka. Môžete pridať všetky požadované stránky. Nová vytvorená stránka bude mať názov „nová stránka“. Ak chcete túto stránku premenovať, jednoducho kliknite na položku Nová stránka a zadajte požadovaný názov. Nezabudnite zmeny uložiť znova.
Kliknite na malý symbol koša vedľa stránky, ktorú chcete odstrániť. Potvrdenie vás požiada o potvrdenie vašej voľby alebo nie. Jimdo nemôže obnoviť odstránený obsah. Ak chcete na svojom webe vytvoriť podstránku, pridajte novú stránku.
Poradenstvo! Namiesto zvýrazňovania pomocou príkazov bude pre niektorých používateľov pohodlnejšie a rýchlejšie označiť vymazaný text pomocou myši - v takom prípade by ste na nájdenie správneho miesta mali použiť iba prvú časť metódy.
Niekedy sa pri jeho písaní alebo úpravách stávajú situácie, ktoré musíte vymazať stránka navyše s textom alebo dokonca prázdnym, čo vám v budúcnosti bude prekážať pri tlači alebo ukladaní dokumentu. Pokúsme sa pochopiť tento proces.
Potom stačí kliknúť na šípku smerujúcu doprava. Stránka bude umiestnená ako podstránka horného menu. Na obrázku vľavo je stránka Kto som? Je podstránka francúzskej stránky. Kliknutím na šípku doľava sa vrátite do ponuky najvyššej úrovne.
Pomôžte vylepšiť Word
Stránkou v navigácii prechádzate kliknutím na šípku nadol. Kliknutím na šípku smerom nahor pripojíte stránku do svojej navigácie. Nezabudnite uložiť zmeny! Poznámka 2: Nie je možné zablokovať kliknutie na hlavnú stránku vašej ponuky, ak máte podstránky: nezabudnite tiež vyplniť túto stránku, aby ste mohli umiestniť tlačidlá, ktoré sa vrátia na vaše podstránky.
Odstrániť prázdnu stránku v programe Word
Na odstránenie prázdna strana existuje niekoľko spôsobov. Najjednoduchšie z nich je použitie klávesov Backspace alebo Delete. Ak chcete za stránkou s textom vymazať prázdnu stránku, musíte umiestniť kurzor na koniec predchádzajúcej stránky a stlačiť kláves „Odstrániť“ na klávesnici. A ak chcete vymazať, naopak, predchádzajúcu prázdnu stránku, musíte umiestniť kurzor na začiatok nasledujúcej a stlačiť tlačidlo „Backspace“.
Kliknite na ikonu oka vedľa stránky, ktorú chcete v navigácii neviditeľnú pre návštevníkov. Nebudú ho však môcť vidieť ani k nim získať prístup prostredníctvom navigačnej ponuky. Ak hypertextové odkazy smerujú na túto stránku, môžu byť prepojené vyhľadávačea tak sa dajú tiež nájsť.
Namiesto toho môžete vytvoriť hypertextové odkazy na tieto podstránky. Podstránky sa zobrazia v „sekundárnom navigačnom menu“. Iba stránka najvyššej úrovne teda nie je viditeľná ani prístupná prostredníctvom navigačných ponúk alebo mapy webu.
Existuje aj iná metóda, ktorou je odstránenie prázdnej stránky, ktorú je možné odstrániť pomocou ikony netlačiteľných znakov.
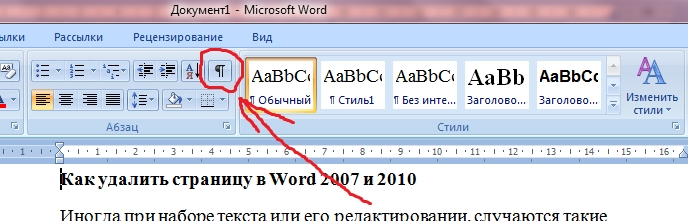
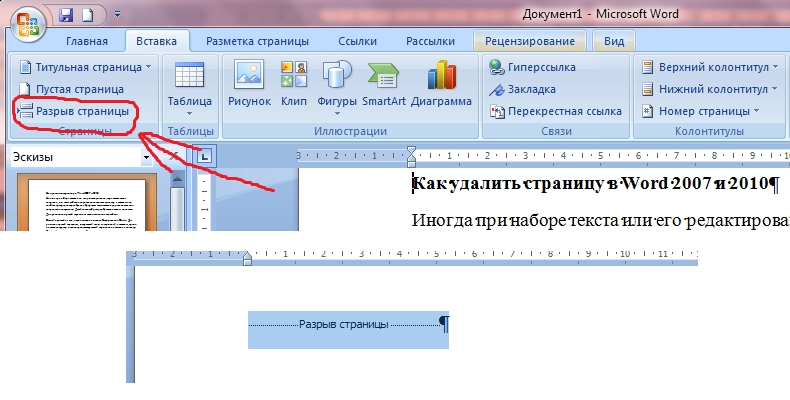
Odstráňte vyplnenú stránku v programe Word
Potom, čo sme zistili, ako odstrániť prázdne stránky, poďme ďalej zistiť, ako odstrániť vyplnenú stránku v programe Word textom, obrázkami alebo inými informáciami. Tento proces nezaberie veľa času a nevyžaduje od vás špeciálne znalosti. Čo je potrebné na to:
To je celý postup - stránka v programe Word bola odstránená. Gratulujeme, naučili ste sa niekoľko metód, ako odstrániť stránku v programe Word 2007 alebo Word 2010.
| Páči sa mi to |