Ako vypočítať počet hodín v programe Excel. Ako vypočítať čas v programe Excel
(vo zlomkovej časti čísla). Napríklad 0,75 zodpovedá 18:00, 0,5 až 12:00. Ak sú z nejakého dôvodu hodnoty TIME uložené v desatinnej podobe, napríklad 10,5 hodiny, môžu byť prevedené do štandardného formátu času (hodiny: minúty: sekundy). V článku sa tiež dozviete, ako previesť 1800 na 18:00.
Ak bunka obsahuje číslo 40638,5, potom sa príslušne zmení Formát bunky môžete ho zobraziť ako 5. 5. 2011 12:00:00 (40638 zodpovedá 4. 5. 2011 a 0,5 zodpovedá 12:00, ďalšie informácie nájdete v článku). Ak to chcete urobiť, zavolajte dialógové okno Formát bunky, lisovanie CTRL + 1, vyberte formát čísla Dátum, potom vyberte do poľa Typ - formát 14.03.01 13:30. Tiež pomocou formátu bunky možno číslo 40638.5 zobraziť ako 12:00:00.
Prevod TIME z desatinného čísla na štandardný formát času (hodiny: minúty: sekundy)
Ak v cele A1 obsahuje hodnotu času (hodiny) v desatinnom tvare (10.5), potom pre jej zobrazenie v štandardnom formáte času použite vzorec \u003d TEXT (A1 / 24; "h: mm") Výsledok 10:30 v textový formát (funkcia \u003d TEXT () vráti textovú hodnotu). 0,5 znamená zlomok hodiny, t.j. pol hodiny, t.j. 30 minút.
Ak potrebujete hodnotu v časovom formáte, môžete napísať vzorec \u003d A1 / 24. Formát bunky obsahujúci vzorec musí byť prevedený do formátu času (pozri vzorový súbor).
Ďalšia možnosť: \u003d TIME (10; 30; 0) Argumenty funkcie TIME () môžu byť iba celé čísla, takže 0,5 hodiny bolo nahradených 30 minútami. Aby ste neprevodili zlomky hodín na minúty, môžete napísať vzorec \u003d TIME (A1; REST (A1; 1) * 60; 0) Výsledok je 10:30.
Ak číslo 145 znamená 145 minút, potom ho môžete previesť do formátu času podľa vzorca \u003d TIME (0; 145; 0). Výsledok je 2:25 ráno (ráno), pretože 2 (hodiny) * 60 minút + 25 minút \u003d 145 minút.
Ak celočíselná časť čísla obsahuje hodiny a desatinné minúty, napríklad 10,75, potom vzorec \u003d TIME (INT (A1), 100 * (A1-INT (A1)), 0) prevedie toto číslo na časový formát 11:15. Tento prístup sa líši od prístupu diskutovaného vyššie (10.5), keď desatinná časť označovala zlomok hodiny, nie minútu. Tých. 0,5 v prvom prípade je 30 minút a v druhom - 50 minút. Hlavná vec je nenechať sa zmiasť. Lepšie - neukladajte čas v desatinnom formáte. Uložte si hodiny a minúty na rôznych miestach a potom použite funkciu TIME ().
Prepočet 1 800 na 18:00
4. Priamy prevod do formátu času
Vo formáte dátum akceptuje sa, že číslo jeden zodpovedá jednému dňu. Konkrétny čas je teda súčasťou dňa: dvanásť dní je 0,5; šesť večer je 0,75. Číslo rovnajúce sa 1/24 (t. J. 0,041667) zodpovedá jednej hodine. Keď vezmeme do úvahy, že existuje 24 hodín denne, 60 minút za hodinu a 1440 minút za deň, napíšeme nasledujúci vzorec: \u003d INT (A1 / 100) / 24 + OSTAT (A1; 100) / 1440... Ďalej zmeňte formát bunky na Čas.
V programe Microsoft Office Excel môžete počítať údaje vo formáte hodín, minút a sekúnd. Ak potrebuješ čas, použite na to príslušné vzorce.
Inštrukcie
Ak sa s úlohou načasovania stretávate prvýkrát, pokúste sa okamžite uchýliť k zložitým funkciám. Väčšinu výpočtov je možné vykonať pomocou jednoduchých matematických vzorcov: sčítanie a odčítanie. Nezabudnite dať bunkám správny formát.
Ak to chcete urobiť, vyberte rozsah buniek, do ktorých sa budú údaje zadávať, a kliknite pravým tlačidlom myši na výber, alebo otvorte kartu „Domov“ a kliknite na tlačidlo „Formátovať“ na paneli nástrojov „Bunky“. V prvom aj druhom prípade vyberte v kontextovej ponuke položku „Formátovať bunky“.
Otvorí sa nové dialógové okno. Uistite sa, že sa nachádzate na karte Číslo. V zozname v ľavej časti okna vyberte ľavým tlačidlom myši položku „Čas“. V pravej časti okna uveďte, v akej podobe sa má prezentovať čas... Svoj výber potvrdíte kliknutím na tlačidlo OK.
time "class \u003d" lightbx "data-lightbox \u003d" article-image "\u003e 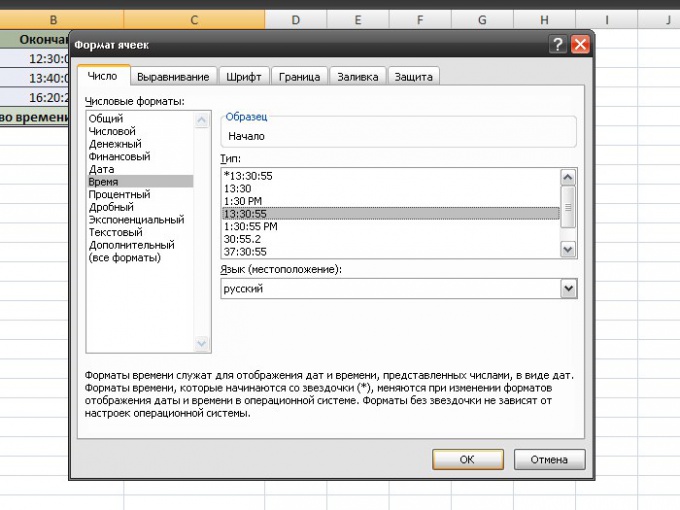
Zadajte údaje do buniek vo formáte XX: XX (alebo XX: XX: XX). Ak chcete vypočítať časový interval medzi prvou a druhou hodnotou, umiestnite kurzor do bunky, kde sa zobrazuje celková hodnota. Na panel vzorcov vložte znamienko rovnosti, ľavým tlačidlom myši kliknite na bunku s poslednou hodnotou, zadajte znamienko mínus a potom kliknite na bunku s prvou hodnotou. Stlačte kláves Enter.
Napríklad: čas uplynulý od 11:10:15 do 12:30:00 je 1 hodina, 19 minút a 45 sekúnd. Celková hodnota v bunke C2 sa vypočíta podľa vzorca: \u003d B2-A2. Ak potrebujete počítať časové rozpätie v niekoľkých riadkoch (A3 a B3, A4 a B4 atď.), Jednoducho pretiahnite značku automatického dopĺňania z bunky C2 na koniec stĺpca tabuľky (C3, C4).
time "class \u003d" lightbx "data-lightbox \u003d" article-image "\u003e 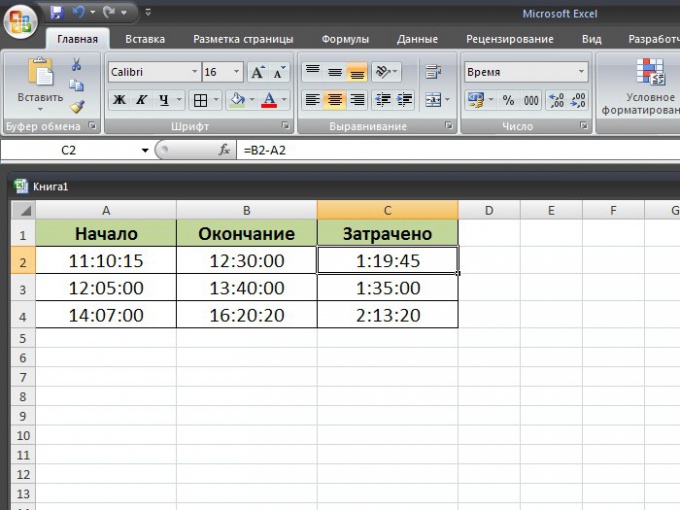
Ak potrebujete vypočítať, koľko celkových hodín, minút a sekúnd niečo trvalo, jednoducho pridajte údaje získané vyššie uvedeným spôsobom pomocou funkcie SUM. Umiestnite kurzor do bunky s celkovou hodnotou, kliknite na tlačidlo fx, v zobrazenom okne vyberte ľavým tlačidlom myši funkciu SUM a označte rozsah buniek, ktoré sa budú podieľať na výpočte. Stlačte kláves Enter. Vzorec pre výpočet bude vyzerať takto: \u003d SUMA (C2: C4).
time "class \u003d" lightbx "data-lightbox \u003d" article-image "\u003e 
Pri práci s časom v programe Excel niekedy nastáva problém s prepočtom hodín na minúty. Mohlo by sa to zdať jednoduché, ale často sa to ukazuje ako príliš náročné pre mnohých používateľov. Jedná sa o zvláštnosti výpočtu času v tomto programe. Pozrime sa, ako môžete previesť hodiny na minúty v programe Excel rôznymi spôsobmi.
Celá ťažkosť s prevodom hodín na minúty spočíva v tom, že Excel nepovažuje čas nie tak, ako sme zvyknutí, ale za dni. To znamená, že pre tento program sa 24 hodín rovná jednej. Čas 12:00 je programom vyjadrený ako 0,5, pretože 12 hodín je 0,5 dňa.
Ak chcete vidieť, ako sa to stane v príklade, musíte vybrať ľubovoľnú bunku na hárku v časovom formáte.
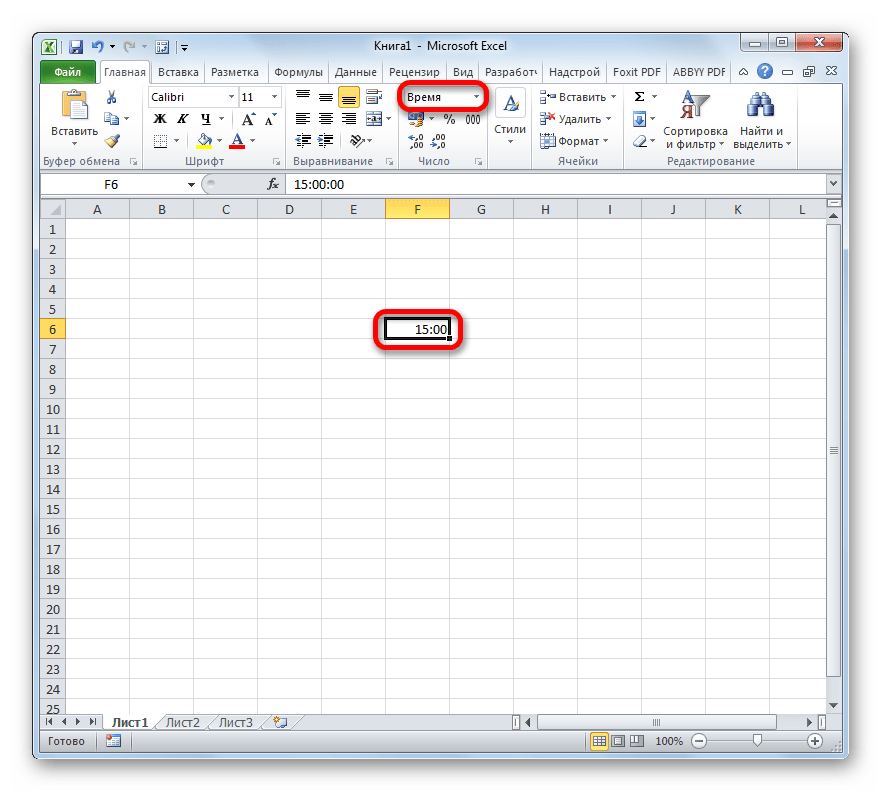
A potom ho naformátujte do všeobecného formátu. Je to číslo, ktoré sa objaví v bunke, ktoré bude odrážať programovo vnímanie zadaných údajov. Jeho rozsah sa môže pohybovať od 0 predtým 1 .

K otázke prepočtu hodín na minúty by sa preto malo pristupovať práve cez prizmu tejto skutočnosti.
Metóda 1: Použite vzorec na násobenie
Najjednoduchší spôsob prepočtu hodín na minúty je vynásobenie určitým faktorom. Vyššie sme zistili, že Excel vníma čas v dňoch. Preto, aby ste dostali minúty z výrazu v hodinách, musíte tento výraz vynásobiť 60 (počet minút v hodinách) a ďalej 24 (počet hodín za deň). Teda koeficient, ktorým budeme musieť vynásobiť hodnotu, bude 60 × 24 \u003d 1440... Pozrime sa, ako to bude vyzerať v praxi.

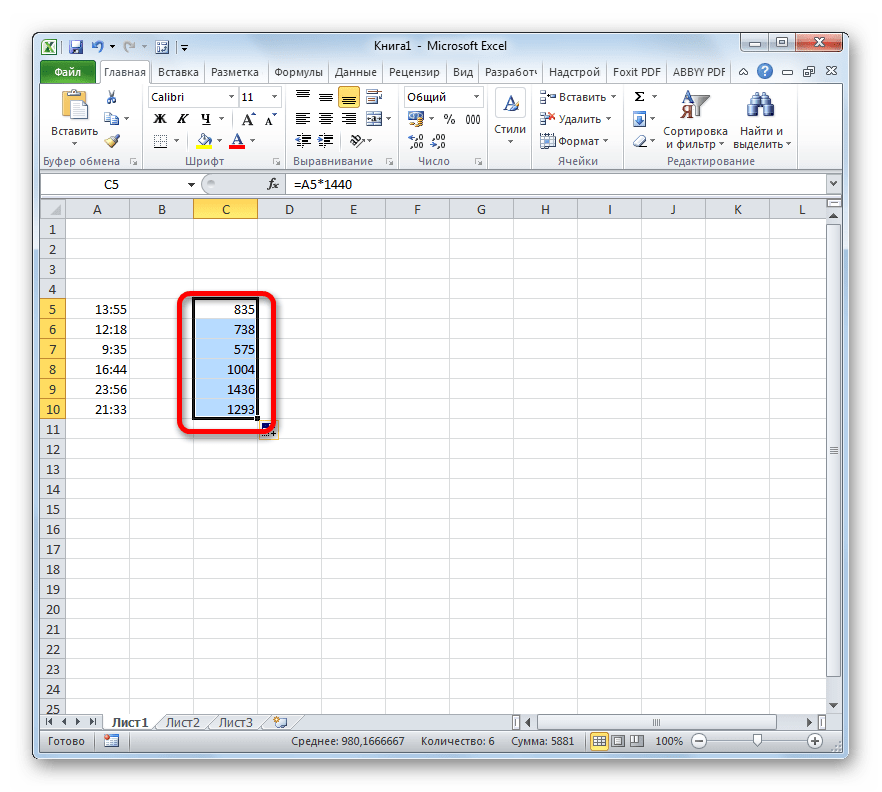
Metóda 2: použitie funkcie CONVERT
Existuje aj ďalší spôsob, ako transformovať hodiny na minúty. Môžete to urobiť špeciálnou funkciou PREMENY... Upozorňujeme, že táto možnosť bude fungovať, iba ak je pôvodná hodnota v bunke so spoločným formátom. To znamená, že 6 hodín v ňom by sa nemalo zobrazovať ako „6:00“, ale ako „6“, ale 6 hodín 30 minút, nie ako „6:30“, ale ako „6,5“.
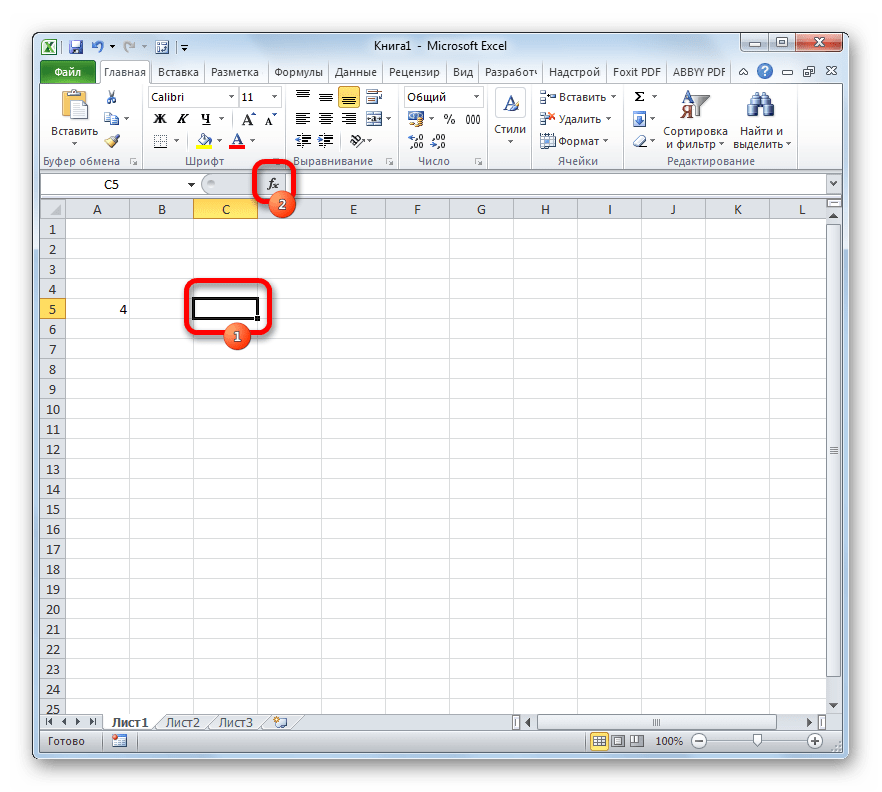
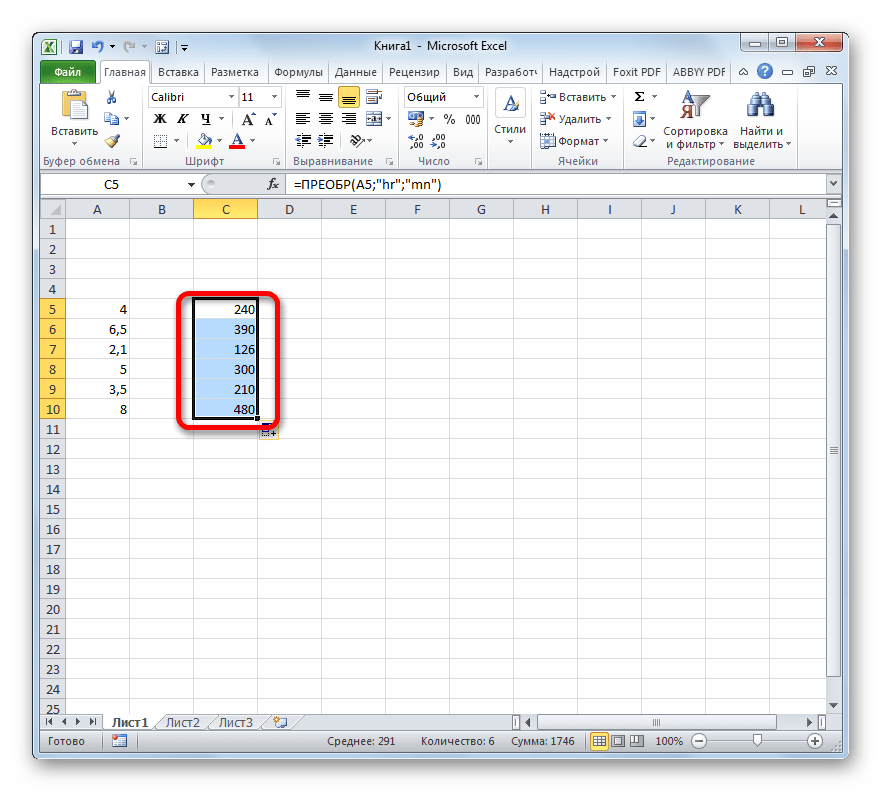
Ako vidíte, prevod hodín na minúty nie je taký ľahký, ako sa na prvý pohľad zdá. To je obzvlášť problematické pri údajoch formátovaných v čase. Našťastie existujú spôsoby, ako urobiť transformáciu týmto smerom. Jednou z týchto možností je použitie koeficientu a druhou funkcia.