Zoskupenie podľa rokov v exceli. Zrušenie zoskupenia údajov. Zoskupenie podľa týždňa
Zhrnutie Excelové tabuľky mať nástroj na zoskupovanie polí s rôznymi typmi údajov: dátumy, čísla a text. Môžete napríklad zoskupiť dátumy objednávok podľa roku alebo mesiaca, pozrieť si počet testovaných študentov, ktorí dosiahli úspešnú známku. Manuálne vyberte textové položky v poli kontingenčnej tabuľky a zoskupiť ich. To vám umožní zobraziť medzisúčty pre konkrétnu množinu položiek v kontingenčnej tabuľke.
Ďalšie možnosti vŕtania
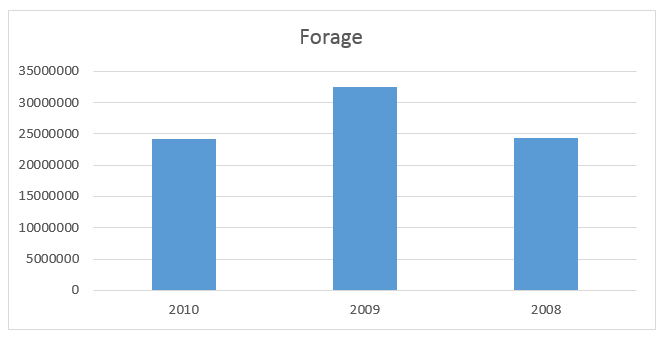
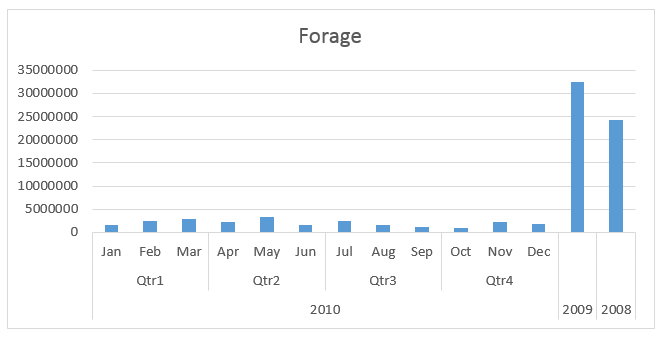
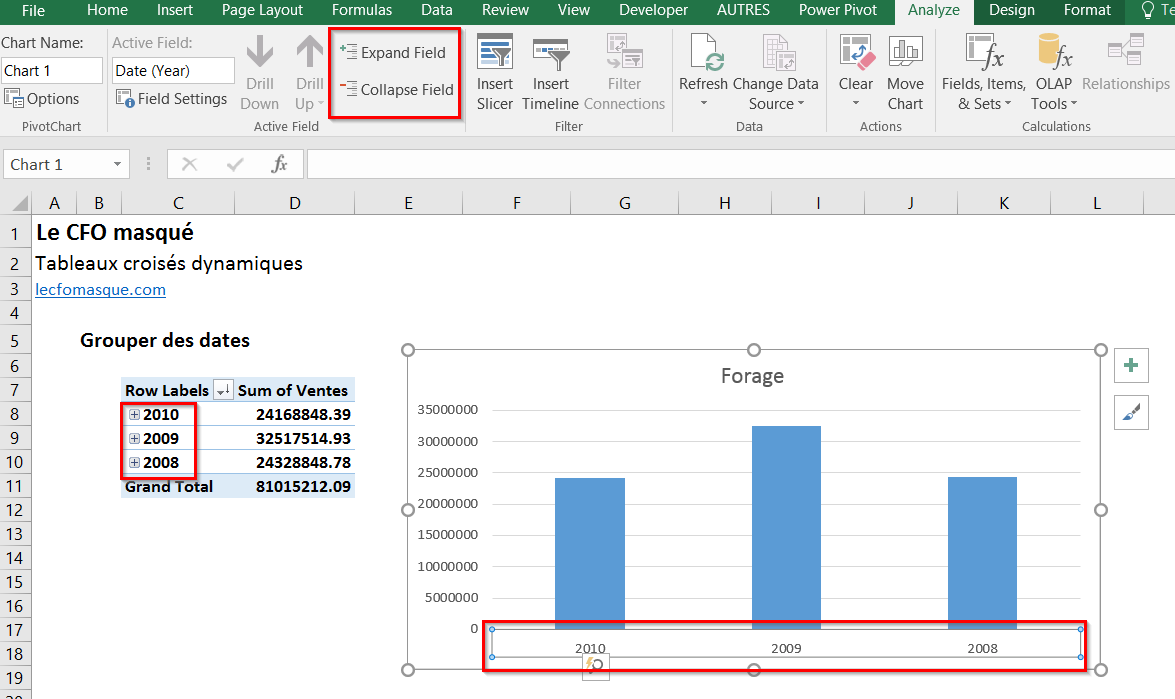
Zoskupenie údajov v kontingenčnej tabuľke vám môže pomôcť zobraziť podmnožinu údajov na analýzu. Môžete napríklad chcieť zoskupiť zložitý zoznam dátumov alebo časov do štvrťrokov a mesiacov nasledovne. Dočasné zoskupenie časovo závislých závislostí priradených k poliam sa automaticky a zoskupí, keď sa do kontingenčných tabuliek pridajú dočasné riadky polí. Po zoskupení môžete skupinu presunúť do kontingenčnej tabuľky a začať analyzovať. 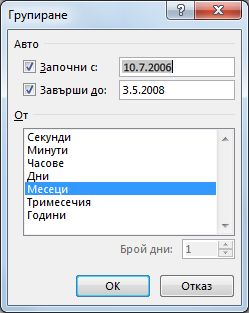
Skupiny dátumov a hodín sú jasne označené v kontingenčnej tabuľke.
V dnešnom príspevku sa pozrieme na zoskupovanie.
Zoskupenie dátumov
Ak chcete zoskupiť podľa dátumu, kliknite pravým tlačidlom myši na pole dátumu v kontingenčnej tabuľke. Z rozbaľovacej ponuky vyberte Skupina.
zoskupenie, vyberte jednu alebo viac položiek z poľa s krokom. Ak chcete obmedziť dátumy začiatku a konca, môžete ich zmeniť v poliach Počnúc a Autor: Kliknutím na tlačidlo OK zatvorte dialógové okno.
Automatické zoskupovanie stĺpcov pre dátum a čas
Napríklad apríl, máj, jún niekoľko mesiacov. Obdržať Ďalšie informácie o zoskupovaní na konci tohto článku. Keď potiahnete dátum zo zoznamu v riadku alebo stĺpci oblasti, kde už je okno, a potom vložíte „dátum“ nad existujúce pole, existujúce pole k dátumu sa odstráni z poľa pre riadky alebo stĺpce a údaje sa automaticky vynulujú, takže pri komprimácii údajov môžete vidieť toto pole. Môžete tiež vybrať konkrétne položky a zoskupiť ich nasledovne.

Zoskupenie podľa týždňa
Ak chcete zoskupiť dátumy podľa týždňa, kliknite pravým tlačidlom myši na pole dátumu. Z rozbaľovacej ponuky vyberte Skupina. V zobrazenom dialógovom okne zoskupenie, vyberte položku Dni v teréne S krokom a uveďte počet dní 7. V prípade potreby môžete zmeniť dátum začiatku na iný. Tlačíme OK.
Kliknite pravým tlačidlom myši na to, čo ste vybrali, a kliknite na položku Skupina. ... Zoskupením vybratých položiek sa vytvorí nové pole založené na zoskupených poliach. Napríklad, keď zoskupíte pole Predajca, vytvoríte nové pole s názvom Predajca1. Toto pole sa pridá na karty polí v zozname polí a môžete ho použiť ako každé iné pole.
Rozdeľte agregované údaje
Aby bola kontingenčná tabuľka kompaktnejšia, môžete vytvoriť skupiny pre všetky ostatné nefunkčné položky v poli. Pre polia, ktoré sú usporiadané do úrovní, môžete zoskupiť iba položky, ktoré majú rovnakú položku na ďalšej úrovni. Ak má pole napríklad úroveň krajiny a mesta, nemôžete zoskupovať mestá z rôznych krajín. Ak chcete odstrániť zoskupenie, kliknite pravým tlačidlom myši na ľubovoľnú položku v zoskupených údajoch a vyberte možnosť Zrušiť zoskupenie.
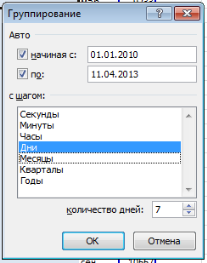
Zoskupovanie číselných hodnôt
Najprv musíte vytvoriť kontingenčnú tabuľku a umiestniť ju čiarové poleúdaje, ktoré chcete zoskupiť.
Upozorňujeme, že počty obyvateľov sú v pole strún.
Ak zrušíte zoskupenie číselného poľa alebo poľa dátumu a času, všetky skupiny pre toto pole sa odstránia. Ak rozbijete skupinu vybratých položiek, fragmentujú sa iba jednotlivé položky. Pole skupiny sa neodstráni zo zoznamu polí, kým sa nezrušia všetky skupiny polí. Predpokladajme napríklad, že v meste sú štyri mestá: Boston, New York, Los Angeles a Seattle. Môžete ich zoskupiť tak, že New York a Boston sú v skupine, ktorú nazývate Atlantický oceán, zatiaľ čo Los Angeles a Seattle sú v skupine, ktorú nazývate Tichý oceán.

Zvýraznite pole, ktoré chcete zoskupiť, a prejdite na kartu Práca s kontingenčnými tabuľkami -> Skupina -> Zoskupiť podľa poľa.
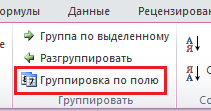
Ako je uvedené nižšie, štyri mestá sa nachádzajú pod novými skupinami - Atlantický oceán a Tichý oceán. Keď vrátite späť časovo zoskupené alebo automaticky zbalené polia, prvým krokom vrátenia späť sa z polí poľa odstránia všetky vypočítané polia a zostane len pole dátumu. Je to v súlade s tým, ako funguje zoznam vrátení v predchádzajúcich vydaniach.
Na zoskupenie údajov do kontingenčnej tabuľky
Druhé zneplatnenie odstráni pole poľa dátumu a všetko zahodí. Pri zoskupovaní údajov do kontingenčnej tabuľky majte na pamäti. Poznámka: bez strojového prekladu: Tento článok je preložený z počítačového systému iného ako ľudského. Keďže bol článok preložený strojovo, môže obsahovať chyby v slovnej zásobe, syntaxi a gramatike. Základy kontingenčnej tabuľky, to znamená: Vloženie, vytvorenie a odstránenie kontingenčnej tabuľky. Otočte polia v kontingenčnej tabuľke. Klávesová skratka na vloženie kontingenčnej tabuľky. Obnovte kontingenčnú tabuľku.
V zobrazenom dialógovom okne Zoskupovanie, upravte rozsah zoskupenia a výšku tónu. V našom prípade nastavíme rozsah od 0 do 12 000 v krokoch po 1 000.

V teréne Hodnoty vložte údaje, ktoré chcete zlúčiť do zoskupených údajov. V našom príklade chcem vidieť počet regiónov v každom rozsahu obyvateľstva.
Zoskupovanie údajov podľa dátumu, t.j. zoskupovanie údajov po dátume v kontingenčnej tabuľke. Číselné formátovanie: To znamená správne prekrytie číselného formátovania v kontingenčných tabuľkách. Zoskupenie čísel a textu: t.j. zoskupenie celých čísel. Zoskupovanie desatinných čísel.
Zhrňte pole hodnoty: rôzne cesty súčet hodnotového poľa. Ako sčítať veľakrát v jednom poli. Premenujte polia v kontingenčnej tabuľke. Rýchlo získajte informácie z kontingenčnej tabuľky podľa stanovených kritérií. Kontingenčná tabuľka: Vložte kontingenčný graf. Prepojte kontingenčnú tabuľku s kontingenčnou tabuľkou.

Výsledná kontingenčná tabuľka ukazuje frekvenčné rozdelenie obyvateľstva regiónov Ruska.
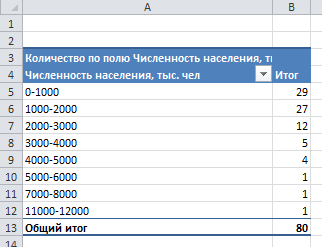
Zoskupovanie textových polí
Odstavec Skupina nebude dostupné z rozbaľovacej ponuky, ak kliknete pravým tlačidlom myši na textové pole. Musia byť zoskupené ručne.
Vyberte pole, ktoré chcete zoskupiť. Na páse s nástrojmi prejdite na kartu Práca s kontingenčnými tabuľkami -> Skupina -> Zoskupiť podľa výberu.
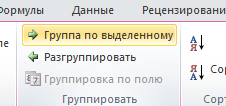
Ak chcete premenovať názov skupiny, kliknite ľavým tlačidlom myši na pole a zadajte svoje meno do riadka vzorcov.
Jednou z najužitočnejších funkcií kontingenčných tabuliek je možnosť kombinovať položky do skupín. Zoskupovanie prvkov je jednoduché: vyberte ich a spustite príkaz Práca s kontingenčnými tabuľkami Parametre Skupina Skupina podľa výberu.
Môžete to však urobiť ešte o krok ďalej. Ak pole obsahuje dátumy, Excel dokáže automaticky vytvárať skupiny. Mnoho používateľov túto užitočnú funkciu prehliada. Na obr. 171.1 zobrazuje časť tabuľky, ktorá má dva stĺpce údajov: dátum a Predaj... Celá tabuľka obsahuje 93 156 riadkov a pokrýva obdobie od 8. júla 2006 do 8. augusta 2009. Cieľom je agregovať informácie o predaji podľa mesiacov.
Na obr. 171.2 môžete vidieť časť kontingenčnej tabuľky (v stĺpcoch D:E) vygenerovanú z údajov. Nie je prekvapením, že vyzerá rovnako ako vstup, keďže dátumy neboli zoskupené. Ak chcete zoskupiť položky podľa mesiaca, kliknite pravým tlačidlom myši na ľubovoľnú bunku v stĺpci dátum kontingenčnej tabuľky a vyberte položku Skupina... Uvidíte okno Zoskupovanie znázornené na obr. 171,3. Vyberte zo zoznamu Mesiace a rokov a uistite sa, že dátumy začiatku a konca sú správne. Kliknite na tlačidlo OK... Prvky dátum v kontingenčnej tabuľke sú zoskupené podľa roku a mesiaca (ako je znázornené na obrázku 171.4).
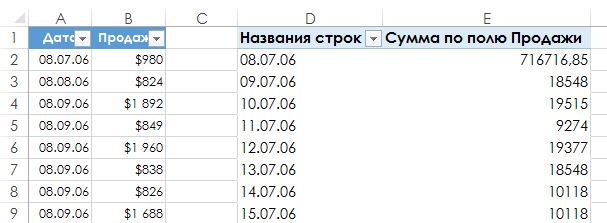

Ak si len vyberiete Mesiace v okne Zoskupenie sa skombinujú mesiace FROM rôznych rokov. Napríklad jún zobrazí predaje za roky 2008 a 2009. Všimnite si, že okno Zoskupovanie obsahuje aj iné prvky založené na čase. Údaje môžete napríklad zoskupiť podľa štvrťroka (obrázok 171.5).