विंडोज 8 बाह्य हार्ड ड्राइव्ह प्रदर्शित नाही. विंडोज हार्ड ड्राइव्ह दिसत नाही
ऑपरेटिंग सिस्टम बर्याचदा कोणत्याही डिव्हाइसेस दिसत नाहीत, परंतु एचडीडी त्यांच्यामध्ये उभे रहा. शेवटी, हा आयटम खूप महत्वाचा आहे सामान्य कार्य संगणक, म्हणून ते योग्यरित्या स्थापित करणे आवश्यक आहे. ऑपरेटिंग सिस्टमच्या स्थापनेदरम्यान आणि हार्ड ड्राइव्ह स्थापित केल्यावर ही समस्या येऊ शकते. काढण्याची पद्धत दोन्ही पर्यायांपेक्षा भिन्न आहे, म्हणूनच त्यांना अधिक तपशीलवार विचार करणे योग्य आहे.
विंडोज 8 हार्ड ड्राइव्ह दिसत नाही - उपाय
बर्याचदा ऑपरेटिंग सिस्टमच्या स्थापनेदरम्यान, हार्ड डिस्कवरील ड्राइव्हर्स गहाळ आहेत, म्हणून सिस्टम ते पाहू शकत नाही. परंतु पीसीवर अशा समस्या जवळपास नेहमीच लॅपटॉपची चिंता असते. आपल्याला आपल्या संगणकाचे प्रमाणपत्र पहावे लागेल आणि कोणता प्रोसेसर वापरला जातो ते शोधून काढा. पुढे, स्टोरेज तंत्रज्ञानासाठी ड्राइव्हर डाउनलोड आणि स्थापित करा.
हे सर्व एका वेगळ्या डिव्हाइसवर केले पाहिजे, संग्रहण अनपॅक करा. यूएसबी फ्लॅश ड्राइव्हवर बंद करा, कुठे आणि कोठे ऑपरेटिंग सिस्टम. पुढे, इंस्टॉलेशनवेळी आपल्याला "लोड" टॅबवर जाण्याची आणि ड्राइव्हर्सची स्थापना करावी लागेल. जेव्हा ते पूर्ण होते तेव्हा, नवीन विंचेस्टर विभाग दिसतील, समस्या सोडविली जाते.
समस्येचे आणखी एक भिन्नता आहे - जेव्हा ते बाह्य माध्यमाद्वारे कनेक्ट केलेले असेल तर संगणक स्वतःला हार्ड डिस्क दिसत नाही. समस्या यासारखे निराकरण आहे:
- नियंत्रण पॅनेल उघडा आणि पहाण्याच्या पॅरामीटरसाठी "मोठ्या चिन्हे" प्रदर्शित करा. प्रशासन विभागात जा आणि पीसी व्यवस्थापन निवडा;

- आता हे साधन लॉन्च करा आणि पहा डावा मेनूआम्हाला शोधण्याची आवश्यकता आहे - स्टोरेज डिव्हाइसेस. पुढे, ड्राइव्ह कंट्रोल वर जा आणि सर्व कनेक्ट केलेल्या डिव्हाइसेस पहा.
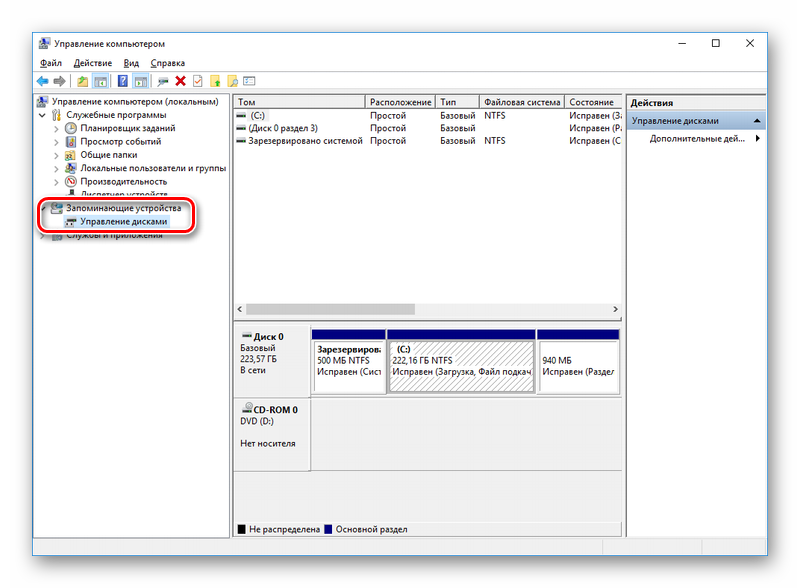
जर आपल्याकडे आठ किंवा एक डझन असेल तर प्रक्रिया लवकरच होईल, जर XP - जर लहान फरक आहे. उदाहरणार्थ, स्टार्ट बटणावर क्लिक केल्यानंतर प्रशासन केवळ "प्रोग्राम" टॅबद्वारे उघडता येते.
विंडोज 8.1 मधील बर्याच वापरकर्त्यांनी आधीच या समस्येचा सामना केला आहे. हे बाह्य हार्ड डिस्कमध्ये सामील झाल्यानंतर असे होते यूएसबी 3.0 इंटरफेससह संगणकावर, ते परिभाषित करत नाही. नवीन कनेक्ट केलेली डिस्क ऑपरेटिंग सिस्टमद्वारे निर्धारित केलेली नाही आणि त्यानुसार, त्यावर डेटा विंडोज एक्सप्लोररपासून दिसत नाही. हे शक्य आहे की अशा समस्येचे एकमेव कारण म्हणजे संगणकावर यूएसबी ड्राइव्हर्सची चुकीची स्थापना आहे.
म्हणून, प्रारंभासाठी, उद्भवलेल्या त्रुटीचा प्रकार निर्धारित करणे आवश्यक आहे. दुसरे म्हणजे, आपल्याला संगणक समस्यानिवारण "हार्डवेअर आणि डिव्हाइस समस्यानिवारक" किंवा विझार्ड "विंडोज यूएसबी समस्यानिवारक", आणि कोणते परिणाम दिले जातील ते तपासा. स्वयंचलित मोडमध्ये डेटा यंत्रे तपासल्या जातील तर ते योग्यरित्या कनेक्ट केले जातील यूएसबी डिव्हाइसेस संगणकावर, त्यांना ओळखले समस्या योग्यरित्या पात्र व्हा आणि स्वतःला काढून टाकण्याचा प्रयत्न करा.
पुढील गोष्ट म्हणजे संगणकावर विंडोज अपडेट अद्यतनांची प्रासंगिकता तपासा. काही अद्यतने ड्रायव्हर्सच्या योग्य ऑपरेशनसह कनेक्ट केल्या जातात आणि संगणकावर स्थापित करणे आवश्यक आहे. म्हणून, ते आपल्या संगणकावर स्थापित केले असल्याचे तपासा. आपल्या डिस्कच्या निर्मात्याच्या वेबसाइटला देखील भेट द्या आणि आपल्या बाह्य डेटा मीडियाच्या मॉडेलसाठी सर्वात अलीकडील ड्राइव्हर शोधा.
संगणकावर ड्राइव्हर डाउनलोड करा आणि स्थापित करात्यानंतर, कनेक्शनसह समस्या सोडवली की नाही ते तपासा.
जर ते मदत करत नसेल तर खालील चरणांचा प्रयत्न करा.
सिस्टममधून बाह्य डिस्क काढा आणि संगणकावरून बंद करा
1. प्रथम विस्थापित आणि बाह्य हार्ड डिस्क बंद करा. हे करण्यासाठी, आपण डिव्हाइस मॅनेजर डिव्हाइस मॅनेजरचे नाव टाइप करा आणि "शोध बॉक्स" शोध बारच्या शोध स्ट्रिंगवर त्याच्या चिन्हावर क्लिक करा.
3. बाह्य डिस्क हटविल्यानंतर ताबडतोब, डिस्कनेक्ट करा यूएसबी संगणक केबल एक मिनिट प्रतीक्षा करा आणि डिव्हाइसवर डिव्हाइस पुन्हा दिसू द्या. ड्राइव्हर स्वयंचलितपणे स्थापित होईल.
विंडोज एक्सप्लोररमध्ये बाह्य यूएसबी डिस्क दृश्यमान आहे का ते तपासा.
ही पद्धत आपल्यास यूएसबी ड्रायव्हरमध्ये समस्या असल्यास चांगले कार्य करते. हे स्वत: ला अस्थिर आणि चुकीच्या यूएसबी डिस्कच्या स्वरूपात प्रकट करू शकते.
1. पुन्हा डिव्हाइस मॅनेजर उघडा आणि "युनिव्हर्सल सीरियल बस" कंट्रोलर्स विस्तृत करा.
2. मग, पहिल्या यूएसबी कंट्रोलरवर उजवे-क्लिक करा आणि ते विस्थापित करण्यासाठी "विस्थापित" दाबा. इतर सर्व नियंत्रकांसाठी कृती करा.
3. संगणक रीबूट करा. सर्व यूएसबी नियंत्रकांसाठी ड्राइव्हर्स स्वयंचलितपणे स्थापित केले जातील.
1. डेस्कटॉप टास्कबारमध्ये असलेल्या बॅटरी चिन्हावर क्लिक करा. आता संगणकाने दिलेल्या पॉवर प्लॅनवर कॉन्फिगर केले आहे. ते बदलण्यासाठी "प्ले प्लॅन सेटिंग्ज" दुव्यावर क्लिक करा.
2. नवीन संवाद बॉक्समधील वर्तमान पॉवर प्लॅनसाठी, "प्रगत ऊर्जा सेटिंग्ज बदला" पर्याय निवडा, जे आपल्याला अतिरिक्त पॉवर पॅरामीटर्स बदलण्याची परवानगी देईल.
3. नवीन विंडोमध्ये, अतिरिक्त पॅरामीटर्सच्या सूचीमध्ये, "यूएसबी सेटिंग्ज" विभाग शोधा. ते उघडा.
5. आपण लॅपटॉप वापरत असल्यास, "बॅटरीवरील" दुव्यावर क्लिक करा आणि ड्रॉप-डाउन मेनूमध्ये अक्षम करा निवडा.
6. "लागू करा" आणि "ओके" बटणावर अनुक्रमिकपणे क्लिक करा.
आपण आपले प्रयोग सुरू करण्यापूर्वी, सिस्टम पुनर्प्राप्ती बिंदू तयार करणे विसरू नका. तसेच, बदललेले बदल मागे घेतलेले बदल मागे घेण्यास विसरू नका.
त्यापूर्वी, आम्ही जेव्हा पर्याय पाहिला तेव्हा, ते आमच्या कोणत्याही कृतीस प्रतिसाद देत नाही, त्याच लेखात संगणक चालू होते, परंतु ऑपरेटिंग सिस्टम त्रुटीने लोड केली जाते, म्हणजे ओळखणे शक्य नाही स्थापित हार्ड डिस्क.
तत्त्वतः, या गैरसमज आमच्या संगणकाच्या हार्डवेअर भागाशी संबंधित आहे, म्हणजे, ऑपरेटिंग सिस्टमच्या समस्यांसह किंवा चुकीच्या सेटिंग्जसह.
म्हणून, आमच्या संगणकावर सुरक्षितपणे चालू झाला, पोस्ट प्रक्रिया पास केली, परंतु "नॉन-सिस्टम डिस्क" किंवा "ऑपरेटिंग सिस्टम सापडला नाही" या शिलालेखांऐवजी स्क्रीनवर स्क्रीनवर सांगते की ऑपरेटिंग सिस्टम त्याच्या डाउनलोडसाठी आवश्यक प्रणाली फायली शोधू शकत नाही. या त्रुटीचे सर्व संभाव्य कारण पहा.
- लोडिंग डिव्हाइसेस लोडिंग डिव्हाइसेसची सर्वात सामान्य प्राथमिकता चुकीचीपणे प्रदर्शित केली आहे, म्हणजे, लोड करण्यासाठी, प्रथम डिव्हाइस, उदा. सीडी-रॉम, दुसरी हार्ड डिस्क आणि इन या क्षणी ड्राइव्ह बूट डिस्क नाही किंवा प्रथम बूट करण्यायोग्य डिस्क डिव्हाइस फ्लॉपी ड्राइव्हवर सेट केली गेली आहे आणि त्यामध्ये बूट डिस्को नाही, त्यांना काढण्याची आणि पुन्हा बूट करण्याचा प्रयत्न करणे आवश्यक आहे.
- ड्राइव्ह नंबरमध्ये डिस्क घडते आणि फ्लॉपी ड्राइव्ह रिक्त आहे, या प्रकरणात, सर्व नियमांसाठी ऑपरेटिंग सिस्टम लोड केले पाहिजे कारण कठोर डिस्क सेट केली पाहिजे आणि ऑपरेटिंग सिस्टम त्यावर आधारित आहे, परंतु डाउनलोड नाही घडते. या प्रकरणात, आपल्याला BIOS पॅरामीटर्सकडे जाण्याची आवश्यकता आहे प्रथम बूट डिव्हाइस आणि प्रथम बूट डिव्हाइस म्हणून हार्ड डिस्क स्थापित करा. या फोटोमध्ये, आम्ही पाहतो की प्रथम बूट डिव्हाइस हार्ड डिस्कवर सेट करते.
- समजा ते मदत करत नाही आणि तरीही, पुढील विचार करूया. जर BIOS मध्ये हार्ड डिस्क निर्धारित केलेली नसेल तर आपण योग्यरित्या बघतो आणि आमच्याशी चांगले जोडलेले आहे. आम्ही ते मदरबोर्डवरील दुसर्या कंट्रोलरशी कनेक्ट करण्याचा प्रयत्न करतो, ते केबल बदलते, इष्टतम सेटिंग्जमधील BIOS सेटिंग्ज लोड करण्याचा प्रयत्न करीत आहे. आमचे लेख कसे करावे. जर आपल्याकडे "IDE" इंटरफेसची हार्ड डिस्क असेल तर, हे नियंत्रक BIOS मध्ये बंद केलेले नसल्यास, उदाहरणार्थ, "मार्वेल आयडी कंट्रोलर" असे म्हटले जाऊ शकते, अक्षम केल्यास, सेटिंग्ज जतन करण्यासाठी आणि रीबूट करण्यासाठी ते चालू करा. .
मारवेल आयडीई कंट्रोलर सक्षम आहे.
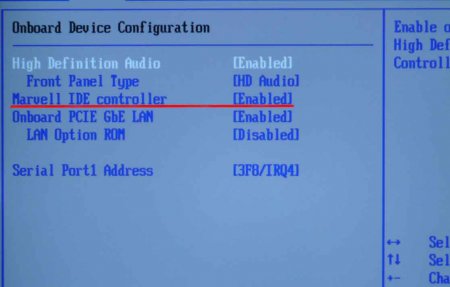
अयोग्य जंपर्स कॉन्फिगरेशन असलेल्या BIOS मध्ये हार्ड डिस्क निश्चित केली जाऊ शकत नाही, हार्ड ड्राइव्हला मास्टर, सिंगल, गुलाम, केबल सिलेक्ट सिलेक्ट करा. च्या साठी योग्य कनेक्शन आपल्याला हार्ड डिस्कच्या स्टिकरवर स्थित असलेल्या योजनेकडे जाणे आवश्यक आहे, आपण आमचा लेख वाचू शकता

जम्पर हार्ड ड्राइव्ह "IDE"

मला असेच प्रकरण होते, मी BIOS सेटिंग्ज बदलली, रीबूट केली, परंतु सेटिंग्ज समान बदलली नाहीत. समस्या सोडलेल्या बॅटरी सीएमओएसमध्ये ही समस्या होती, तिचे सर्व बदल लागू झाले.
आणखी एक केस आणखी मनोरंजक होता, दुसर्या हार्ड डिस्क सिस्टम युनिटमध्ये जोडता येत नाही आणि त्यानुसार, विंडोजने त्याला फोकसमध्ये पाहिले नाही, जरी मी या हार्ड ड्राइव्हला दोनदा जोडले सिस्टम एकके आणि सर्व काही ठीक होते. या प्रकरणात 350W साठी दोषपूर्ण वीज पुरवठा होता, त्याच वेळी त्याने एकाच वेळी दोन हार्ड ड्राइव्ह खेचले नाही. वीज पुरवठा बदलल्यानंतर, या प्रणालीमध्ये दोन हार्ड डिस्क उत्तम प्रकारे कार्य केले. म्हणून लक्षात ठेवा की दोषपूर्ण वीज पुरवठा देखील एक हार्ड डिस्कसाठी समस्या असू शकते.