Excel-ийн хоёр баганыг харьцуулах функц. Excel-д хоёр баганыг хэрхэн харьцуулах вэ - Excel-ийн өгөгдлийг харьцуулах аргууд
Зааварчилгаа
Хүснэгтийн баганын нүдэн дэх текстийн утгыг жишээ тексттэй харьцуулж, таарч тохирох бүх зүйлийг дахин тооцоолохыг хүсвэл суулгасан COUNTIF нүдний харьцуулалтын функцийг ашиглана уу. Баганаа текстийн утгуудаар дүүргээд дараа нь өөр баганад тоолох үр дүнг харахыг хүссэн нүдийг дарж тохирох томъёог оруулна уу. Жишээлбэл, хэрэв шалгасан утгууд нь А баганад байгаа бөгөөд үр дүнг С баганын эхний нүдэнд байрлуулсан байвал түүний агуулга дараах байдалтай байна: \u003d COUNTIF ($ A: $ A; "Усан үзэм") Энд "Усан үзэм" нь А баганын бүх нүдний утгыг харьцуулсан мөрийн утгыг хэлнэ. Үүнийг томъёонд зааж өгөхийг алгасах боловч байрлуулах боломжтой. тусдаа нүд (жишээлбэл - B1-д) ба холбогдох холбоосыг томъёонд оруулна уу: \u003d COUNTIF ($ A: $ A; B1)
Сонголтыг ашиглах нөхцөлт форматХэрэв та хүснэгт дэх мөр хувьсагчдыг харьцуулах үр дүнг нүдээр тодруулах шаардлагатай бол. Жишээлбэл, хэрэв та А баганад текстийг B1 нүдний хэв маягтай тохирох нүднүүдийг сонгох шаардлагатай бол энэ баганыг сонгоод эхэлнэ үү. Дараа нь Excel цэсний Home таб дээрх Styles командын бүлгийн Нөхцөлт форматыг товчлуур дээр дарна уу. "Нүд сонгох дүрмүүд" хэсэгт очоод "Тэгш" мөрийг сонгоно уу. Нээгдсэн цонхонд дээжийн нүдийг зааж (B1 нүдийг дарж) унах жагсаалтаас мөрүүдийг тохируулах сонголтыг сонгоно уу. Дараа нь "OK" товчийг дарна уу.
Нэгээс олон текст нүдийг хэв маягтай тааруулах шаардлагатай үед суулгасан IF ба CONCATENATE функцуудыг хослуулан ашиглаарай. CONCATENATE функц нь тодорхойлсон утгуудыг нэг мөрийн хувьсагч болгон нэгтгэдэг. Жишээлбэл, CONCATENATE (A1; "ба"; B1) тушаал нь "ба" текстийг A1 нүднээс мөрөнд нэмж оруулах ба дараа нь B1 нүднээс мөр байрлуулна. Ийм байдлаар бүтээсэн мөрийг IF функцийг ашиглан загвартай харьцуулж болно. Нэгээс олон мөрийг харьцуулах шаардлагатай бол дээжийн нүдэнд өөрийнхөө нэрийг өгөх нь илүү тохиромжтой байдаг. Үүнийг хийхийн тулд үүнийг дарж, зүүн талд нь дарна уу мөр томъёо, эсийн нэрний оронд (жишээлбэл, C1), түүний шинэ нэрийг бичнэ үү (жишээлбэл, "түүвэр"). Дараа нь харьцуулалтын үр дүн гарах нүдийг дарж томъёог оруулна уу: IF (CONCATE (A1; "and"; B1) \u003d дээж; 1; 0) Энд нэгж нь томъёо бүхий нүдний өгөх утга юм. Хэрэв харьцуулалт эерэг үр дүн өгөх бол сөрөг үр дүнгийн тэгийг өгөх болно. Энэ томъёог бүх зүйлд үржүүлээрэй мөр дээжтэй харьцуулах шаардлагатай хүснэгтүүд маш энгийн бөгөөд курсорыг нүдний баруун доод буланд аваачиж, курсор өөрчлөгдөхөд (хар загалмай болоход) хулганы зүүн товчийг дараад энэ нүдийг сүүл рүү нь чирнэ үү. харьцуулах мөр.
Хэрэв та хамтран ажилладаг бол хүснэгтийн баримт бичиг их хэмжээний (олон өгөгдөл / багана), бүх мэдээллийн найдвартай байдал / хамаарлыг хянахад маш хэцүү байдаг. Тиймээс давхардсан илрүүлэх зорилгоор Excel баримт бичигт хоёр ба түүнээс дээш баганад дүн шинжилгээ хийх шаардлагатай байдаг. Хэрэв хэрэглэгчид програмын бүх үйл ажиллагааны талаархи мэдээлэл байхгүй бол түүнд логикоор асуулт гарч ирж магадгүй юм: Excel-ийн хоёр баганыг хэрхэн харьцуулах вэ?
Хариултыг энэ програмыг боловсруулагчид эртнээс зохион бүтээсэн бөгөөд эхлээд мэдээллийг харьцуулахын тулд түүнд тушаал өгчээ. Ерөнхийдөө, хэрэв та энэ асуудлын гүн рүү орох юм бол тус тусдаа макро, томъёо бичих зэрэг арав орчим янзын аргыг олж болно. Гэхдээ практик үйл ажиллагаа харуулж байна: харьцуулж үзэхэд шинээр гарч ирж буй хэрэгцээг даван туулах гурван, дөрвөн найдвартай аргыг мэдэх нь хангалттай юм.
Excel-ийн хоёр баганыг тоглолтын хувьд хэрхэн харьцуулах вэ
Excel дэх өгөгдлийг ихэвчлэн мөр, баганын хооронд, лавлагаа болгон заасан утгаар харьцуулдаг. Хэрэв та багануудыг харьцуулах шаардлагатай бол "Match" ба "If" үйлдлүүдийг суулгасан функцийг ашиглаж болно. Танд хэрэгтэй зүйл бол Excel програмыг "гаргасан" долоо дахь жилээс эрт биш юм.
Бид "Тохирох" функцээс эхэлнэ". Жишээлбэл, харьцуулж буй өгөгдөл нь C3 ба B3 хаягуудтай багануудад байна. Харьцуулалтын үр дүнг хайрцагт байрлуулсан байх ёстой, жишээлбэл, D3. Бид энэ нүдэн дээр дараад "томъёо" цэсийн лавлах оруулаад "функцын номын сан" мөрийг олоод, доош жагсаалтад байрлуулсан функцуудыг нээгээд "текст" гэсэн үгийг олоод "Таарах" дээр дарна уу.
Хормын дараа та дэлгэцэн дээр "текст нэг", "текст хоёр" гэсэн хоёр талбар байх шинэ хэлбэрийг харах болно. Тэдгээрт харьцуулсан баганын хаягийг (C3, B3) оруулах хэрэгтэй бөгөөд дараа нь танил "OK" товчийг дарна уу. Үүний үр дүнд та "Үнэн" / "Худал" гэсэн үгсээр үр дүнг харах болно. Зарчмын хувьд шинэхэн хэрэглэгчийн хувьд ч тийм ч төвөгтэй зүйл алга! Гэхдээ энэ бол цорын ганц аргаас хол байна. If функцийг авч үзье.
"If" -ийг ашиглан тоглолтын хувьд Excel-ийн хоёр баганыг харьцуулах чадвартай. үйл ажиллагааны дараа үр дүнд гарч ирэх утгыг оруулах боломжийг танд олгоно. Курсорыг оролт хийгдэх нүдэнд байрлуулж, "функцийн сан" цэсийн лавлах жагсаалтыг нээж, доош жагсаах жагсаалтад "логик" гэсэн мөрийг сонгоод эхний байрлалыг тушаалаар оруулна. “Хэрэв”. Бид үүнийг сонгодог.
Дараа нь үндэслэлтэй бөглөх хэлбэр гарна. "Log_Expression" нь функцын өөрөө томъёолол юм. Манай тохиолдолд энэ нь хоёр баганын харьцуулалт тул бид "B3 \u003d C3" (эсвэл таны баганын хаягууд) оруулна уу. "Value_if true", "value_if_false" гэсэн талбарууд. Энд та эерэг / сөрөг үр дүнтэй тохирч байх ёстой өгөгдлийг (шошго / үг / тоо) оруулах ёстой. Бөглөсний дараа бид ердийнхөөрөө "за" гэж дардаг. Үр дүнтэй нь танилцацгаая.
Хэрэв та хоёр баганын мөр мөрөөр дүн шинжилгээ хийх шаардлагатай бол гурав дахь баганад бид дээр дурдсан функцийг байрлуулна ("хэрэв" эсвэл "давхцах"). Бид түүний үйлдлийг дүүргэсэн баганын бүх өндрийг хүртэл өргөжүүлдэг. Дараа нь, гурав дахь баганыг сонгоод, "гэрийн" табыг дараад гарч ирэх бүлгээс "хэв маяг" гэсэн үгийг хайна уу. "Багана / Нүд сонгох журам" нээгдэнэ.
Тэдгээрийн дотор та "тэнцүү" гэсэн командыг сонгоод эхний баган дээр дараад "Enter" дээр дарна уу. Үүний үр дүнд тохирох үр дүн байгаа багануудыг "өнгөөр \u200b\u200bбудах" болж хувирдаг. Мөн та шаардлагатай мэдээллээ нэн даруй харах болно. Цаашилбал, "Excel-ийн хоёр баганын утгыг хэрхэн харьцуулах вэ" сэдэвт дүн шинжилгээ хийхдээ бид Excel дээр нөхцөлт форматлах гэх мэт арга руу шилжих болно.
Excel: Нөхцөлт формат
Нөхцөлт формат нь танд зөвхөн хоёр өөр багана / нүд / мөрийг харьцуулахаас гадна өгөгдлийг өөр өнгөөр \u200b\u200b(улаан) тодруулах боломжийг олгоно. Энэ нь бид санамсаргүй тохиолдол биш харин ялгаатай байдлыг хайж байна. Үүнийг олж авахын тулд бид ийм байдлаар ажилладаг. Шаардлагатай багануудыг нэрэнд нь хүрэлгүйгээр сонгоод "үндсэн" цэсийн лавлах хэсэгт ороод "хэв маяг" дэд хэсгийг олоорой.
Энэ нь "нөхцөлт формат" гэсэн мөрийг агуулна. Үүнийг дарахад бид "дүрмийг үүсгэх" зүйл-функц хэрэгтэй жагсаалтыг олж авна. Дараагийн алхам: "формат" гэсэн мөрөнд та \u003d $ A2 томъёогоор жолоодох хэрэгтэй<>$ B2. Энэхүү томъёо нь Excel-д бидэнд яг юу хэрэгтэй байгааг ойлгоход туслах болно, тухайлбал, Б баганын утгуудтай тэнцэхгүй А баганын бүх утгыг улаанаар өнгөөр \u200b\u200bбудахад томъёог хэрэглэх арай илүү төвөгтэй арга нь оролцоотой холбоотой юм. HLOOKUP / VLOOKUP зэрэг байгууламжууд. Эдгээр томъёо нь утгын хэвтээ / босоо хайлтыг хэлнэ. Энэ аргыг илүү нарийвчлан авч үзье.
HLOOKUP ба VLOOKUP
Эдгээр хоёр томъёо нь өгөгдлийг хэвтээ / босоо байдлаар хайх боломжийг танд олгоно. Энэ нь H нь хэвтээ ба V нь босоо байна. Хэрэв харьцуулах өгөгдөл нь харьцуулсан утгуудын байршилтай харьцуулж зүүн баганад байгаа бол VLOOKUP бүтцийг ашиглана уу. Гэхдээ харьцуулах өгөгдөл нь жишиг утгыг заасан баганын хүснэгтийн дээд хэсэгт хэвтээ байрлалтай байвал бид HLOOKUP бүтцийг ашиглана.
Өгөгдлийг хэрхэн хоёрыг харьцуулахыг ойлгохын тулд excel багана босоо байдлаар та үүнийг ашиглах хэрэгтэй бүрэн томъёо: хайх_ утга, хүснэгтийн массив, col_index_num, range_lookup.
Олох утгыг "хайх_ утга" гэж тэмдэглэнэ. Хайлтын багануудыг "хүснэгтийн массив" шиг хөтөлдөг. Баганын дугаарыг "col_index_num" гэж зааж өгөх ёстой. Үүнээс гадна, энэ нь утга нь давхцаж, буцааж / засах шаардлагатай багана юм. Муж хайх тушаал энд заавал байх албагүй. Энэ нь утгыг үнэн зөв эсвэл ойролцоо болгох шаардлагатай эсэхийг зааж өгч болно.
Хэрэв энэ командыг заагаагүй бол хо valuesр төрлийн хувьд утгыг буцааж өгөх болно. HLOOKUP-ийн томъёо бүхэлдээ дараах байдалтай байна: look_value, table_array, row_index_num, range_lookup. Үүнтэй ажиллах нь дээр дурдсантай бараг ижил юм. Үнэн үү, үл хамаарах зүйл бий. Энэ бол утгыг буцааж өгөх мөрийг тодорхойлдог мөрийн индекс юм. Хэрэв та дээрх бүх аргуудыг хэрхэн тодорхой хэрэглэхийг сурч мэдвэл Excel-ээс өөр төрлийн олон тооны өгөгдөлтэй ажиллахад тохиромжтой, түгээмэл програм байхгүй болно. Excel-ийн хоёр баганыг харьцуулах нь зөвхөн ажлын хагас нь юм. Эцсийн эцэст олж авсан утгуудаар өөр зүйл хийх хэрэгтэй. Өөрөөр хэлбэл олсон таарцуудыг ямар нэгэн байдлаар боловсруулах шаардлагатай хэвээр байна.
Давхардсан утгуудтай харьцах арга
Тиймээс эхний баганад байгаа дугаарууд байна, хоёр дахь баганад бүрэн давтагдана гэж үзье. Давталтыг гар аргаар засах нь асар их цаг хугацаа шаарддаг бодит бус ажил болох нь ойлгомжтой. Тиймээс та автомат залруулга хийхэд бэлэн техникийг ашиглах хэрэгтэй.
Үүнийг ажиллуулахын тулд, хэрэв та байхгүй бол багануудыг нэрлэх хэрэгтэй. Курсорыг эхний мөрөнд тохируулж, хулганы баруун товчийг дараад гарч ирсэн цэснээс "paste" -г сонгоно уу. Гарчиг нь "нэр", "давхардсан" байна гэж бодъё. Дараа нь танд "огноо" лавлах хэрэгтэй, дотор нь "шүүлтүүр" хэрэгтэй. "Давхардсан" хажууд байгаа бяцхан суман дээр дарж бүх "шувуу" -г жагсаалтаас хасна уу. Одоо "ok" дээр дарахад А баганад байгаа давхардсан утгууд харагдах болно.
Дараа нь бид эдгээр нүднүүдийг сонгоно, яагаад гэвэл бид текстийг зөвхөн Excel-ийн хоёр баганад харьцуулж үзэхээс гадна давхардсан хуулбарыг арилгах хэрэгтэй. Бид сонгоод, хулганы баруун товчийг дарж, "устгах мөр" -ийг сонгоод, "ок" дээр дарж хүснэгтэд тохирох утгыг оруулаагүй болно. Хэрэв баганууд нэг хуудсан дээр байвал, өөрөөр хэлбэл тэдгээр нь зэргэлдээ байвал арга нь ажиллана.
Тиймээс бид Excel файлын хоёр баганыг харьцуулах хэд хэдэн аргад дүн шинжилгээ хийлээ. Би танд зориудаар скриншот үзүүлээгүй, учир нь та тэдгээрт эргэлзэх байсан.
ГЭХДЭЭ би хамгийн алдартай, маш сайн видео бичлэгийг бэлтгэлээ энгийн арга замууд баримт бичигт байгаа хоёр баганыг харьцуулж үзээд одоо хамрах материалыг нэгтгэхийн тулд түүнтэй танилцахыг зөвлөж байна.
Хэрэв нийтлэл танд ашигтай хэвээр байсан бол үүнийг нийгмийн сүлжээнд хуваалцаарай. сүлжээнүүд эсвэл таны тохирох гэж үзсэн оддын тоог дарж үнэлэх. Баярлалаа, өнөөдрийн бүх зүйл, удахгүй уулзацгаая.
© Александр Иванов.
Excel-ийн хоёр өгөгдлийн багцыг харьцуулах чадвар нь ихэвчлэн их хэмжээний өгөгдөл боловсруулж, асар том хүснэгттэй ажиллахад ашиг тустай байдаг. Жишээлбэл, харьцуулалт хийхдээ өгөгдөл оруулах, хүснэгтэд цаг тухайд нь оруулах үнэн зөвийг ашиглаж болно. Доорх нийтлэлд хоёр баганыг Excel-ийн өгөгдөлтэй харьцуулах хэд хэдэн арга техникийг тайлбарласан болно.
IF нөхцөлт операторыг ашиглах
IF нөхцөлт операторыг ашиглах арга нь массивыг бүхэлд нь биш хоёр баганыг харьцуулахад зөвхөн харьцуулалт хийхэд шаардлагатай хэсгийг ашигладаг гэдгээрээ ялгаатай юм. Энэ аргыг хэрэгжүүлэх алхамуудыг дор тайлбарлав.
Хоёр баганыг харьцуулах зорилгоор ажлын хуудасны А ба В баганад байрлуулна.
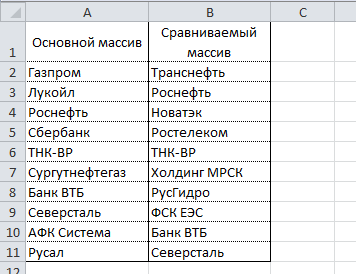
С2 нүдэнд дараахь томъёог оруулна уу \u003d IF (ISERROR (SEARCH (A2; $ B $ 2: $ B $ 11; 0)); ""; A2) ба C11 нүд рүү сунгана. Энэхүү томъёо нь В баганы А баганаас зүйл тус бүрийг дараалан хайж, В баганад байгаа бол тухайн зүйлийн утгыг буцаана.
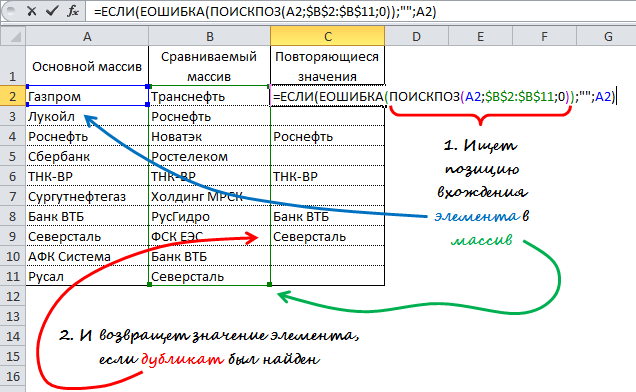
VLOOKUP орлуулах томъёог ашиглах
Томъёоны зарчим нь өмнөх аргатай төстэй бөгөөд ялгаа нь SEARCH-ийн оронд байрладаг. Энэ аргын онцлог шинж чанар нь HLP томъёог ашиглан хоёр хэвтээ массивыг харьцуулах чадвар юм.
Хоёр баганыг А ба В баганын өгөгдөлтэй харьцуулахын тулд (өмнөх аргатай адил) дараахь томъёог \u003d VLOOKUP (A2; $ B $ 2: $ B $ 11; 1; 0) -ийг C2 нүдэнд оруулаад чирнэ үү. C11 нүд.
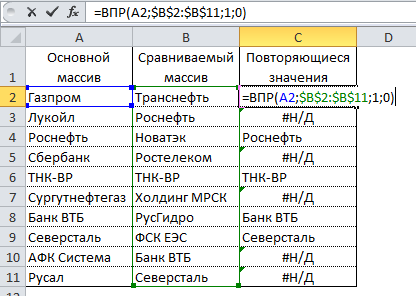
Энэ томъёо нь харьцуулсан массив дахь үндсэн массиваас элемент бүрийг хардаг бөгөөд хэрэв энэ нь В баганад олдсон бол түүний утгыг буцаана. Үгүй бол Excel нь # N / A алдаа буцаана.
VBA Macro ашиглах
Хоёр баганыг харьцуулахын тулд макро ашиглах нь процессыг нэгтгэж, өгөгдөл бэлтгэх хугацааг багасгадаг. Харьцуулах үр дүнг харуулах шийдвэр нь таны төсөөлөл, макро ашиглах чадвараас бүрэн хамаарна. Майкрософтын албан ёсны вэбсайт дээр нийтлэгдсэн арга техникийг доор харуулав.
1 | Дэд Find_Matches () |
Энэ кодонд CompareRange хувьсагчид харьцуулсан массивтай мужийг хуваарилдаг. Дараа нь сонгосон муж дахь зүйл тус бүрээр давталт хийж, харьцуулж буй муж бүрийн зүйлтэй харьцуулах циклийг ажиллуулна. Хэрэв ижил утгатай элементүүд олдсон бол макро элементийн утгыг C баганад оруулна.
Макро ашиглахын тулд ажлын хуудас руугаа буцаж очоод үндсэн хүрээг сонгоорой (бидний хувьд эдгээр нь нүднүүд A1: A11), Alt + F8 товчийг дарна уу. Гарч ирэх цонхноос макро сонгоно уу Хайх_Тоглолтмөн гүйцэтгэх товчийг дарна уу.
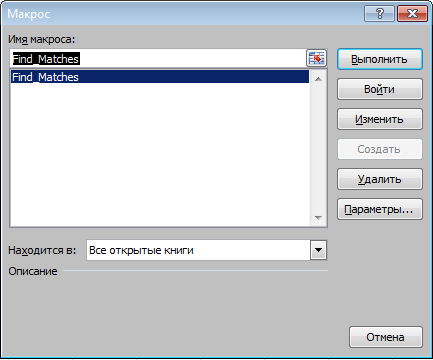
Макро гүйцэтгэсний дараа үр дүн нь дараах байдалтай байна.
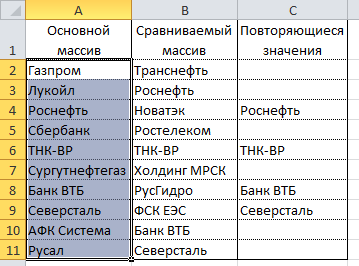
Inquire нэмэлтийг ашиглах
Үр дүн
Тиймээс бид Excel-д өгөгдөл харьцуулах хэд хэдэн аргыг авч үзсэн бөгөөд энэ нь шинжилгээний зарим асуудлыг шийдвэрлэхэд туслах бөгөөд давхардсан (эсвэл өвөрмөц) утгыг олоход хялбар болгоно.
Бид захиалгын хоёр хүснэгтийг нэг хуудсанд хуулсан болно. Excel-ийн хоёр хүснэгтийн өгөгдлийг харьцуулж, эхний хүснэгтэд ямар байр суурь эзэлж байгааг шалгах хэрэгтэй. Нүд бүрийн утгыг гар аргаар харьцуулах нь утгагүй юм.
Excel дээр таарах хоёр баганыг харьцуул
Хоёр баганын Excel-ийн утгыг хэрхэн харьцуулах вэ? Энэ асуудлыг шийдэхийн тулд нөхцөлт форматыг ашиглахыг зөвлөж байна. Хүснэгттэй ажлын хуудас:
Эхний алхам бол хоёр хүснэгтэд нэр өгөх явдал юм. Энэ нь аль нүдний мужийг харьцуулж байгааг ойлгоход хялбар болгодог.
- FORMULAS хэрэгслийг сонгоно уу - Тодорхой нэр - Нэр оноох.
- Гарч ирсэн цонхонд "Нэр:" талбарт утгыг оруулна уу.
- "Range:" оруулгын талбар дээр хулганы зүүн товчийг дараад мужийг сонгоно уу: A2: A15. Тэгээд OK дээр дарна уу.
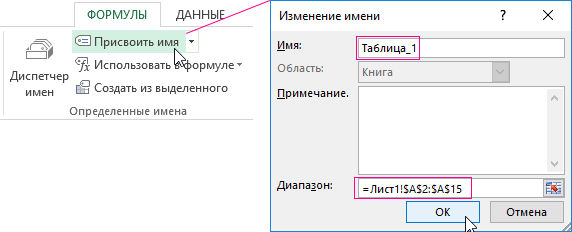
Хоёрдахь жагсаалтын хувьд мөн адил зүйлийг хий, гэхдээ хүснэгт_2-ийг нэрлэ. Мөн C2: C15 мужийг заана.

Хэрэгтэй зөвлөгөө! Нэрийн талбарыг ашиглан мужуудын нэрийг илүү хурдан хуваарилах боломжтой. Энэ нь томъёоны мөрний зүүн талд байрладаг. Нүднүүдийн мужийг сонгоод нэрийн талбарт мужид тохирох нэрийг бичээд Enter товч дарна уу.
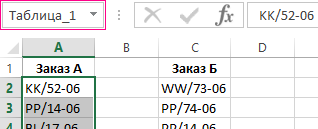
Одоо Excel дээрх хоёр жагсаалтыг харьцуулахын тулд нөхцөлт форматыг ашиглацгаая. Бид дараах үр дүнг авах хэрэгтэй.
Хүснэгт_1-т байгаа боловч Хүснэгт_2-т ороогүй байрлалуудыг ногоон өнгөөр \u200b\u200bхаруулна. Үүний зэрэгцээ Хүснэгт_2-т байрласан боловч Хүснэгт_1-д байхгүй байрлалуудыг цэнхэр өнгөөр \u200b\u200bтодруулна.
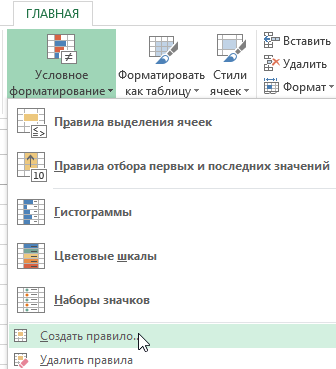
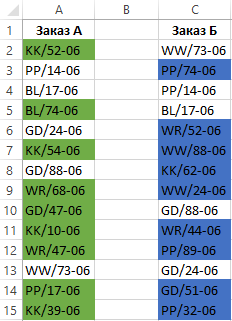
Excel дээрх хоёр баганын өгөгдлийг харьцуулах зарчим
Бид баганын нүднүүдийг форматлах нөхцлийг тодорхойлохын тулд COUNTIF функцийг ашигласан. Энэ жишээнд энэ функц нь эхний аргументийн жагсаалтад (жишээлбэл, Хүснэгт_2) хоёр дахь аргумент (жишээлбэл, A2) -ийн утга хэдэн удаа гарч байгааг шалгадаг. Хэрэв хэдэн удаа \u003d 0 байвал томъёо ҮНЭН болно. Энэ тохиолдолд нүдэнд нөхцөлт форматлах сонголтод заасан өөрчлөн тохируулсан форматыг оноож өгнө. Хоёрдахь аргумент дахь лавлагаа харьцангуй бөгөөд энэ нь сонгосон мужийн бүх нүдийг ээлжлэн шалгана гэсэн үг юм (жишээлбэл, A2: A15). Хоёр дахь томъёо нь ижил төстэй байдлаар ажилладаг. Үүнтэй ижил төстэй ажлуудад ижил зарчмыг ашиглаж болно. Жишээлбэл, Excel дээрх хоёр үнийг харьцуулах