Үгэн дэх шулуун шугам. Word баримт бичигт мөрийг хэрхэн устгах эсвэл нэмэх
Хэрэв та ихэвчлэн Word дээр ажилладаг бол эрт орой хэзээ нэгэн цагт текстийн дээр эсвэл доор хэвтээ шугам үүсгэх шаардлагатай болно. Энэ нь тодорхой баримт бичгийн загвар үүсгэх шаардлагатай үед маш тохиромжтой байдаг.
Үүнийг Word дээр хийх олон арга байдаг боловч бид энэ асуудлыг шийдэх хамгийн энгийн аргуудыг авч үзэх болно.
Word 2003 дахь хэвтээ шугамууд
Эхлээд бид курсорыг шаардлагатай газарт байрлуулна. "Формат" цэс рүү ороод "Хүрээ ба дүүргэх" зүйлийг сонго. "Type" цэснээс шаардлагатай мөрийг сонгоод "OK" дээр дарна уу. Одоо бидний сонгосон мөр нь бүх догол мөрөнд харьяалагдах болно. Хэрэв танд зөвхөн мөрний тодорхой хэсэг хэрэгтэй бол нүд оруулах аргыг ашиглах нь зүйтэй. Тэнд харагдахуйц, үл үзэгдэх шугамыг тэмдэглэх шаардлагатай болно.
Word 2007 ба түүнээс дээш хувилбаруудын хэвтээ шугамууд
Үгийн энэ хувилбарт хэвтээ шугамыг хэд хэдэн аргаар хийж болно... Хэрэв танд зүгээр л доогуур зурсан текст хэрэгтэй бол та "Нүүр хуудас" хэсгийн "H" товчийг ашиглаж болно. Энгийн бөгөөд амархан.
Дээд, зүүн, баруун талаас мөр үүсгэх (босоо), та "Догол мөр" хэсэгт очоод "Хил хязгаар" цэсийг нээх хэрэгтэй. Энд та шаардлагатай мөрийг сонгож болно, дараа нь текстээ аюулгүйгээр бичиж болно. Үүнийг аль хэдийн шугамаар залгах болно.
Энэ хандлагын дагуу Enter товч нь мөрийг арилгах болно гэдгийг мартаж болохгүй. Тиймээс та баримт бичгийн эргэн тойронд зөвхөн "сум" дээр шилжих хэрэгтэй.
Хэрэв танд дэд тэмдэгт хэрэгтэй, гэхдээ текст байхгүй бол та үүнийг "Shift" товчийг дарж, "-" товчийг шаардлагатай бол олон удаа дарж хийж болно. Та текстгүйгээр "______" шиг мөрийг авах болно.
Одоо та оруулж болно word програм хэвтээ шугамууд.
Сайхан өдөр.
Өнөөдрийн жижиг хичээл дээр би Word дээр хэрхэн шугам зурж болохыг харуулахыг хүсч байна. Ерөнхийдөө энэ бол хариулахад хэцүү нэлээд түгээмэл асуулт юм бид ямар шугамын талаар ярьж байгаа нь тодорхойгүй байна. Тиймээс би янз бүрийн шугам үүсгэх 4 аргад дүн шинжилгээ хийхийг хүсч байна.
Тиймээс эхэлье ...
Арга 1
Та зарим нэг текст бичсэн гэж үзье, тэгээд дор нь шулуун шугам зурах хэрэгтэй, өөрөөр хэлбэл. онцлох. Үүнд үүний тулд доогуур зурах тусгай хэрэгсэл байдаг. Эхлээд хүссэн тэмдэгтүүдээ сонгоод, дараа нь хэрэгслийн самбар дээрх "H" дүрсийг сонгоно уу. Доорх дэлгэцийн зургийг үзнэ үү.
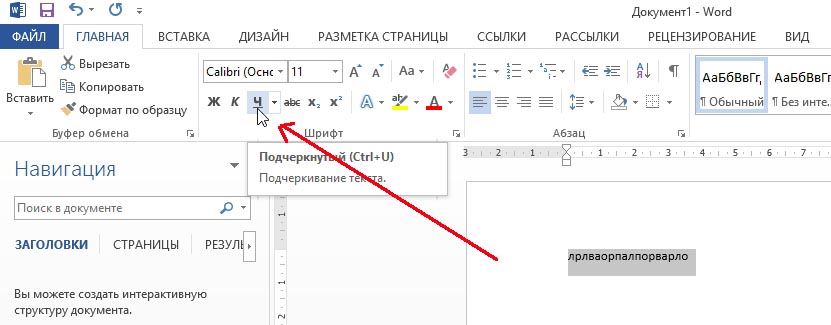
Арга 2
Гар байна тусгай товчлуур - "зураас". Тэгэхээр, хэрэв та "Cntrl" товчийг дараад "-" дээр дарвал Word дээр доогуур зураас шиг жижиг мөр гарч ирнэ. Хэрэв та үйлдлийг хэд хэдэн удаа давтвал мөрийн уртыг бүх хуудсанд авах боломжтой. Доорх зургийг үзнэ үү.
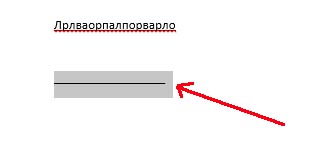
Зураг дээр "Cntrl" ба "-" товчийг ашиглан бүтээсэн мөрийг харуулав.
Арга 3
Энэ арга нь хуудасны аль ч хэсэгт босоо, хэвтээ, хөндлөн, ташуу гэх мэт шулуун шугамыг (хүсвэл нэгээс ч илүү) зурахыг хүсэхэд хэрэг болно. Үүнийг хийхийн тулд "INSERT" хэсгийн цэс рүү орж, "Хэлбэр" оруулах функцийг сонгоно уу. Дараа нь шулуун шугамаар дүрс дээр дараад хүссэн газартаа оруулаад эхлэл ба төгсгөл гэсэн хоёр цэгийг зааж өг.
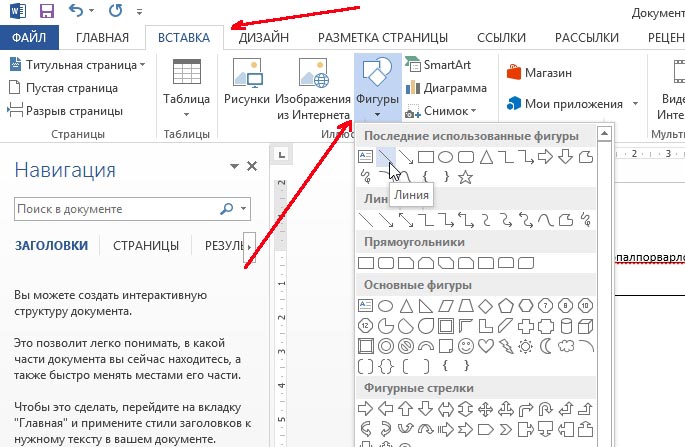
4 Арга
Шугам үүсгэхэд ашиглаж болох өөр нэг тусгай товчлуур байдаг. Үүнийг хийхийн тулд курсороо шаардлагатай мөрөнд байрлуулаад "Хил хязгаар" самбар дээрх товчлуурыг сонгоно уу ("HOME" хэсэгт байрлана). Дараа нь хуудасны бүх өргөний дагуу хүссэн мөрөнд шулуун шугам гарч ирнэ.
Үгийн ердийн текстэнд мөрүүдийг маш ховор ашигладаг боловч янз бүрийн хэлбэр, хэлбэрийг зурахдаа тэдгээрийг хасах боломжгүй юм. Бэлэн текстийн доогуур зурах нь маш энгийн боловч маягтуудыг зурахдаа хоосон зайг доогуур зурах хэрэгтэй бөгөөд хэрэв та энэ маягтыг бөглөх болно гэж үзвэл цахим хэлбэрээр, ердийн доогуур зураас энд хангалтгүй байна. Дараа нь бид Word дээр хэрхэн мөр хийх талаар авч үзэх болно янз бүрийн арга, үүнээс хүн бүр тохиромжтой сонголтыг сонгож болно.
Word дээр текстийн доор шугам хийх хамгийн хялбар арга бол текстийн доогуур зурах цэсийг ашиглах явдал юм. Та текст болон табуудын доогуур зурж болно. Гэхдээ ийм доогуур зураасыг ашиглан хоосон зайд мөрийг байрлуулна уу. ийм мөрөөр цааш текст оруулах талбар үүсгэх нь туйлын тохиромжгүй юм. Текстийг ийм мөрөнд бичихэд доогуур нь зураас оруулах боловч цаашдын бүх текст шилжих бөгөөд ингэснээр баримт бичгийн бүтцийг шууд тасалдуулж болзошгүй юм.
Ийм энгийн текстийн доогуур зураас хийхийн тулд та таб дээрээс хийх хэрэгтэй "Гэр" хэсэгт "Фонт" дүрс олох "Текстийн доогуур зурах", дээр нь дарна уу. Өмнө нь сонгосон текстийн доогуур зураас оруулах бөгөөд цааш бичсэн бүх текстийн доогуур зураасыг оруулах болно.
Хэрэв та доош суман дээр дарвал сонгож болно өөр өөр хэв маяг доогуур зураас, тэр ч байтугай шугамын өнгө.
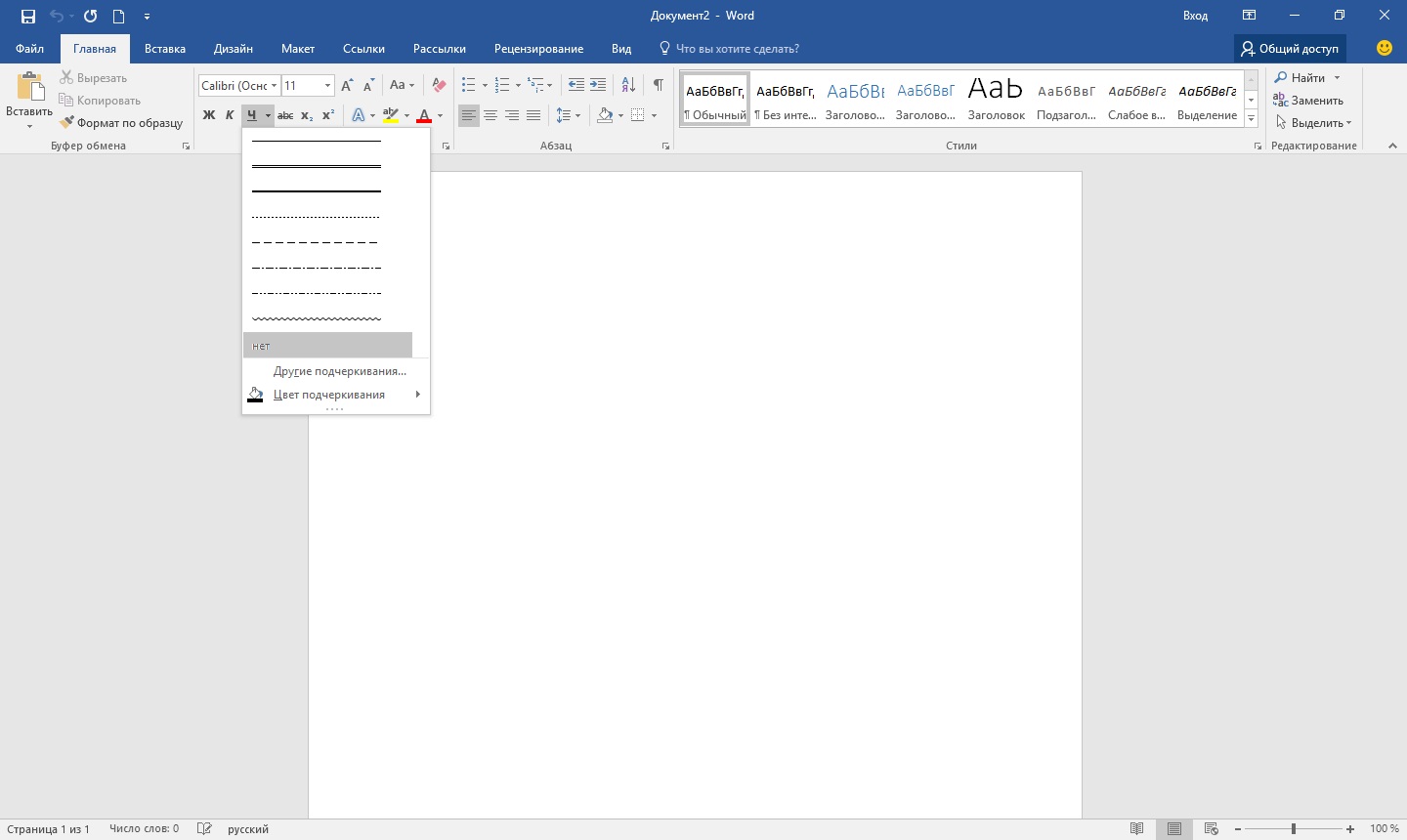
Word дээр шугам зурах дараагийн арга бол гар дээрээ дагалдах тэмдэгтийг ашиглах явдал юм. Үүнийг хийхийн тулд түлхүүрийг удаан дарна уу "Shift" мөн доогуур зураасыг дарна уу «_» шаардлагатай урттай шугамыг зурах. Гэхдээ энэ мөр нь хамгийн тохиромжтой зүйлээс хол байна. Үгэнд ийм мөрөнд бичих нь ажиллахгүй бөгөөд энэ нь текстийн ердийн доогуур зураастай таарахгүй байна.
Үгэнд гарын үсэг зурах мөрийг гаргах хамгийн тохиромжтой арга бол хүснэгтийн нүдийг ашиглан зөвхөн доод хүрээ нь харагдахуйц байх ёстой. Энэ нь байршлын хувьд зарим асуудал үүсгэж болзошгүй юм. тусдаа нүд, гэхдээ баримт бичгийн доогуур зурсан хэсгийг цахим хэлбэрээр бөглөх боломжтой байхын тулд та оролдож болно. Та нэг нүднээс хүснэгт оруулж, байршил, хэмжээ, хүрээг нь тохируулах хэрэгтэй.
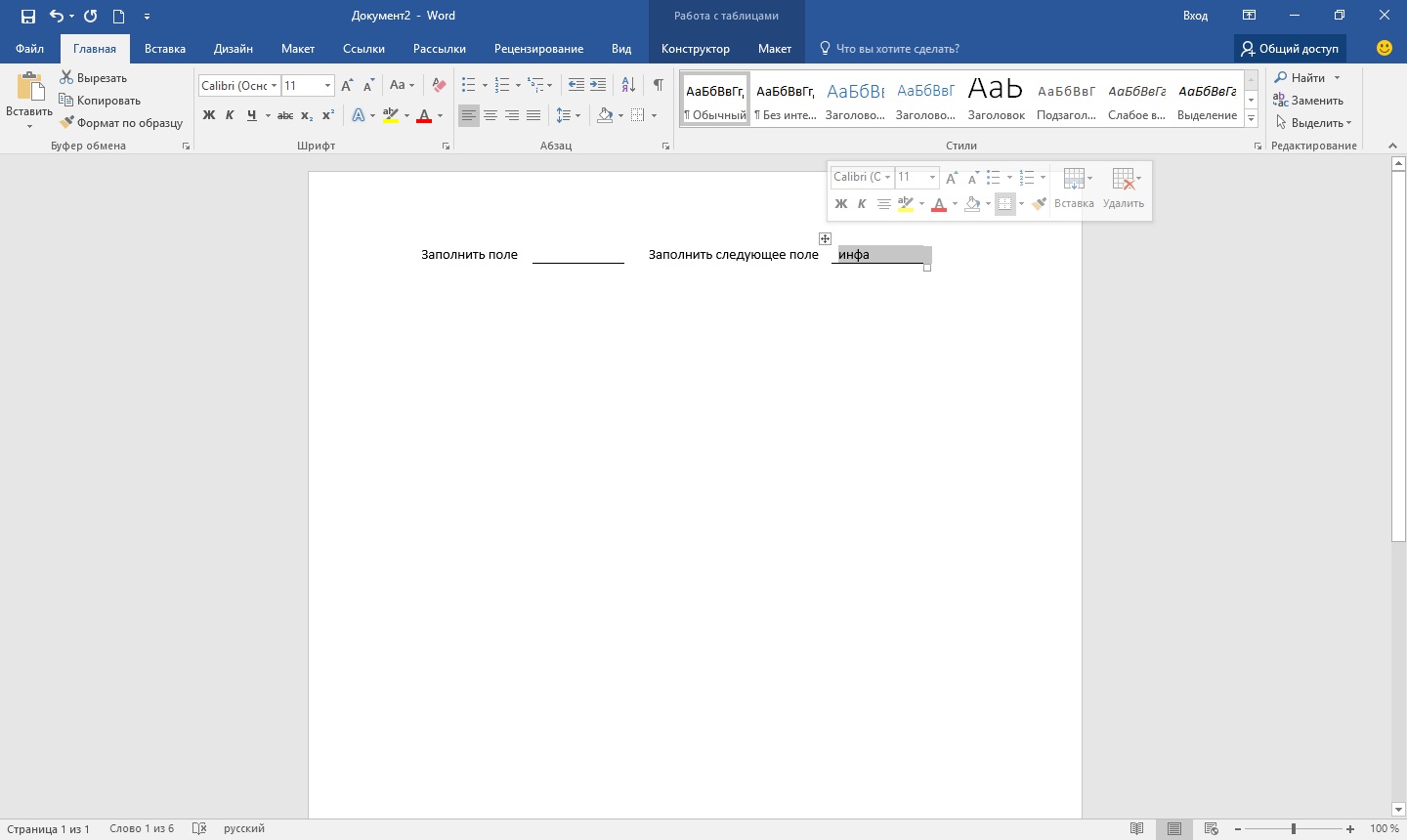
Word дээр бичиж болох мөрийг зурах хамгийн сүүлийн арга бол мөрийг тусад нь объект болгон зурах явдал юм. Үүнийг хийхийн тулд таб руу очно уу "Оруулах" мөн зүйлийг олох "Хэлбэр" хэсэгт "Зураглал"... Дүрсээс тогтсон мөрийг олж, товшоод хуудсан дээр зөв газар зур. Хэрэв та зураас зурахдаа түлхүүрийг дарж байвал "Shift", тэгвэл мөр нь хэвтээ болно. Шаардлагатай бол мөрийг харгалзах цэсэнд нэмж тохируулж болно.
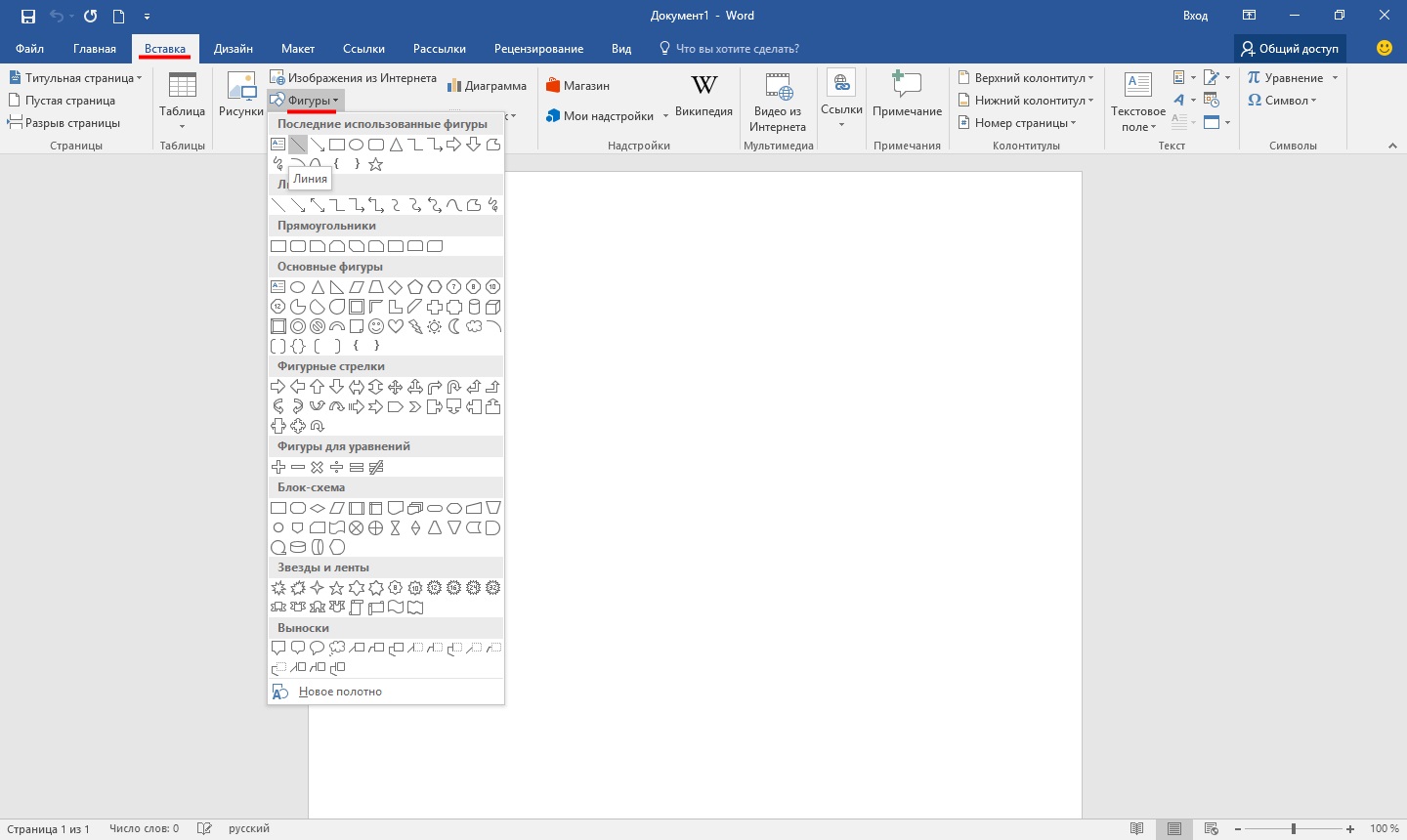
Word редактор нь олон талт програм бөгөөд магадгүй олон хэрэглэгчид үүнийг дэмий хоосон үнэлдэг байж магадгүй юм. Мэдээжийн хэрэг, зарим тохиолдолд ижил Excel-ийг ашиглах нь дээр боловч ерөнхийдөө Word нь олон ажлыг даван туулах чадвартай байдаг.
Түүний тусламжтайгаар та баримт бичгийг үргэлж сайхан боловсруулж, зориуд үр өгөөжтэй болгож, эсвэл эсрэгээр нь албан бус болгоно. Та хүснэгттэй ажиллах, текстийн хэв маягийг өөрчлөх гэх мэт. Нэмж дурдахад Vord интерфэйсийг хамгийн жижиг нарийвчлалтайгаар бодож олох боломжтой шаардлагатай хэрэгсэл ажилд. Дашрамд хэлэхэд, Word дээр та гэнэт хэрэгтэй бол зураас зурж болно. Үнэндээ бид Word дээр шугам зурах талаар цааш нь ярих болно.
Нэгдүгээр арга
Үнэн хэрэгтээ, Word дээр гардаг бараг бүх маргаантай нөхцөл байдлаас гарах хэд хэдэн сонголт байдаг. Хэрэглэгч бүр өөрт таалагдсан, өөртөө тохирсон зүйлийг сонгож чаддаг тул энэ нь маш сайн юм. Тиймээс, миний бодлоор хүн бүрт маш энгийн бөгөөд ойлгомжтой байдаг эхний аргыг эхлүүлье.
Та хэдэн текст бичсэн гэж төсөөлөөд үзээрэй, тэгээд доогуур зураасаар тодруулах хэрэгтэй. Үүнийг хийхийн тулд дараахь зүйлийг хий: текстийг сонгоод, дараа нь хэрэгслийн самбар дээрх "Нүүр" таб дээр бид "Фонт" блокыг олно. Тод, налуу, доогуур зураас гэсэн гурван товчлуур байдаг бөгөөд хэрэв танд хэрэгтэй хэвээр байвал үүнийг өөр цэсээр дамжуулан хийж болно. Үүний дагуу доорх зурган дээр харуулсан шиг сүүлчийн товчлуур дээр дарна уу.
Хоёрдугаар арга
Энэ арга нь бүр илүү ажиллагаатай байдаг. Хуудасны аль ч хэсэгт нэг эсвэл хэд хэдэн шугам зурахыг хүссэн тохиолдолд энэ нь хэрэг болох бөгөөд энэ нь хэвтээ, босоо, хөндлөн эсвэл өөр ямар ч хамаагүй болно. Үүнийг хийх:
- Хэрэгслийн самбар дээр "Оруулах" таб байна, нээнэ үү.
- "Дүрс" товчийг өгсөн "Зураг чимэглэл" гэсэн блок байдаг.
- Үүн дээр дарж санал болгож буй хүмүүсийн дунд шулуун шугамыг олоорой. Текстэд мөр оруулах шаардлагатай болох үед үүнийг дарна уу. Хаана эхлэх, хаана дуусах гэсэн хоёр цэгийг зааж өгөх хэрэгтэй гэдгийг анхаарна уу.
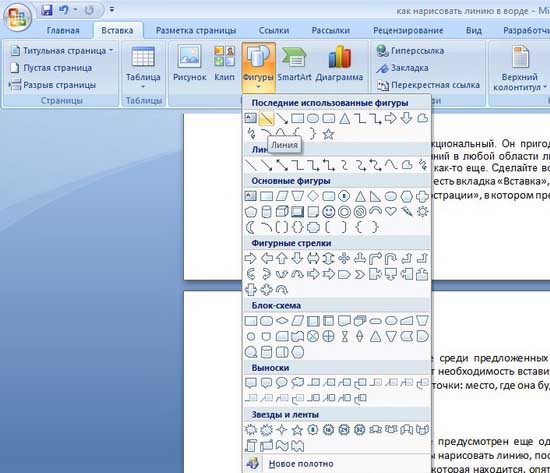
Арга гурав
Энэ текст засварлагч нь мөрүүдийг хурдан үүсгэхэд хэрэгтэй өөр хэрэгслийг өгдөг. Мөр зурахын тулд курсороо хүссэн газар байрлуулаад, дараа нь "Нүүр хуудас" таб дээрх "Хил хязгаар" товчийг дарна уу. Үүний дараа хуудасны бүх өргөн дээр хэвтээ шугам гарч ирнэ. 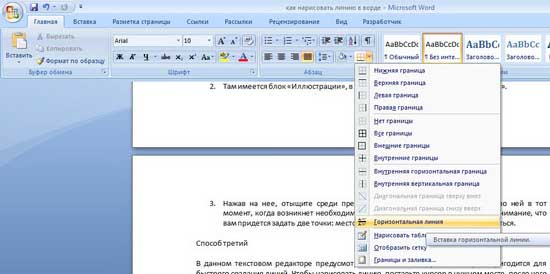
Word дээр шугам зурах эдгээр аргуудын аль нэг нь танд таалагдана гэж найдаж байна. Аль нэгийг нь сонгоод чөлөөтэй туршиж үзээрэй!
Туслах видео
Танд яагаад дөрвөн арга хэрэгтэй байж болох вэ? Эцсийн эцэст бараг бүх хүн дассан нэг аргыг ашигладаг. Жишээлбэл, би Shift товчлуур болон "dash" товчийг хэд хэдэн удаа дарсан бөгөөд энэ нь хэвтээ шугамын үр дүн юм.
Гэхдээ энэ нь тасархай шугамтай байвал танд хатуу шугам хэрэгтэй байвал яах вэ?
Гар дээрх Shift товчлуур алдаатай байх магадлалтай. Энд бусад аргууд аврах ажилд ирнэ.
Word дээр мөр гаргах хамгийн түгээмэл арга бол гар дээрх хоёр товчлуурыг ашиглах явдал юм.
Би гарыг ашиглан Word дээр хэвтээ шугам
Доорх нь англи хэлтэй гар зураг юм, гэхдээ орос хэлгүй, гэхдээ энэ нь хамаагүй, яагаад гэвэл бид Shift, dash, Enter гэсэн гурван товчлуурыг л сонирхож байна.
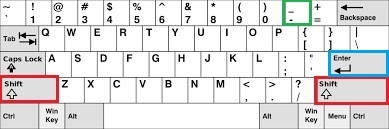
Зураг: 1. Гар дээрх гурван товчлуур: Word дээр тасралтгүй хэвтээ шугам оруулахын тулд Shift, dash ба Enter
Эдгээр гурван товчлуурын тусламжтайгаар та Word дээр тасралтгүй хэвтээ шугамыг цэгтэй, цул, нимгэн, зузаан, урт эсвэл богино зурж болно.
1 Word редактор дээрх "-" (зураас) товчлуур дээр хэд хэдэн удаа дарахад бид ямар ч урттай тасархай мөрийг олж авдаг.
Хуудасны бүх өргөн дээр нарийхан урт шугам хийхийн тулд:
- Бид гар дээр "зураас" товчийг ("тэг" товчлуурын баруун талд, Зураг 1-ийн ногоон хүрээ дээр) олдог.
- Word дээр шинэ (!) Мөрийг ашиглан энэ товчлуурыг хэд хэдэн удаа дарна уу: -
- Дараа нь "Enter" () товчийг дарна уу. Хэд хэдэн хэвлэсэн зураас гэнэт хуудасны бүх өргөн дээр тасралтгүй, хэвтээ, нимгэн шугам болж хувирна.
2 Shift ба "-" (зураас) -ыг зэрэг дарахад тасархай биш, харин _________ доогуур зураас хэвлэнэ. Тиймээс та баримт бичгийн дурын дурын уртыг тасралтгүй хийж болно.
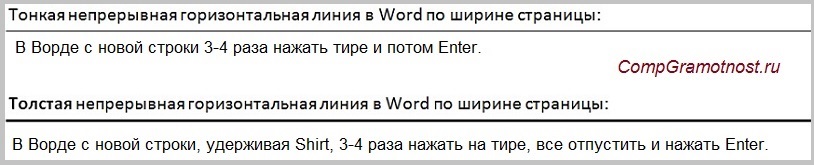
Зураг: 2. Word дахь нимгэн, зузаан хэвтээ шугам
Одоо бид хуудасны бүх өргөн дээр зузаан хэвтээ шугамыг хэвлэв.
- Дахин бид ижил "зураас" түлхүүр, мөн Shift товчлуурыг олно (зүүн эсвэл баруун тийш, хүссэнээрээ). Shift товчийг дарж, барьж, бүү явуул.
- Одоо шинэ (!) Мөрөөр хэд хэдэн удаа (жишээлбэл, 3-4 удаа) зураас дээр дарна уу (Shift гаргалгүйгээр): ___. Shift хувилбарыг суллана уу.
- Одоо Enter товчийг дарна уу. Та зузаан хэвтээ хатуу шугамыг харах болно.
Хүснэгт ашиглан Word дахь II мөр
Хөндлөн шугамыг нэг нүдний хүснэгт (1 × 1) ашиглан олж авах боломжтой бөгөөд үүнд зөвхөн дээд ба доод хүрээ нь өнгөт харагдана (харагдах болно), хүснэгтийн бусад гурван тал нь өнгөт бус хүрээтэй байна (тэдгээр нь байх болно) үл үзэгдэгч).
Бид курсорыг мөр байх ёстой газарт байрлуулсан. Word програмын дээд цэс дээр дарна уу.
- Оруулах (Зураг 3-т 1),
- Хүснэгт (Зураг 3-т 2),
- Нэг нүд (Зураг 3-т 3).
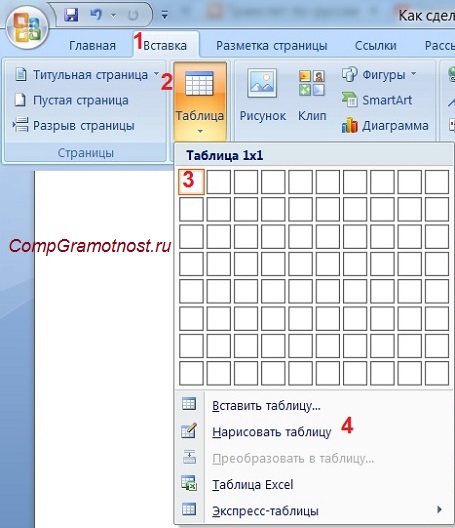
Зураг: 3. Word дээр 1х1 хүснэгтийг хэрхэн оруулах (нэг нүднээс)
Үр дүн нь нэг том нүдний хүснэгт болно (1х1):
1x1 хүснэгтэд гурван талаас хил хязгаарыг арилгах хэвээр байна. Үүний тулд
- "Нүүр хуудас" таб руу очно уу (Зураг 4-т 1),
- дараа нь "Фонт" -ын хажууд бид "Догол мөр" ба хүрээ (Зураг 4-т 2),
- "Хил хязгааргүй" товчийг дарж бүх хүрээг арилгана (Зураг 4-т 3),
- "дээд хил" эсвэл "доод хил" -ийг сонгоно уу (Зураг 4-т 4).
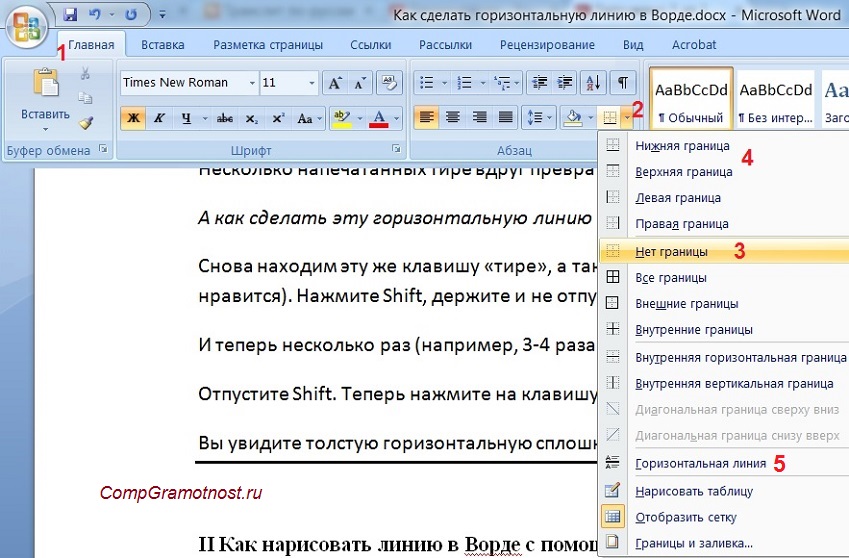
Зураг: 4. Word хүснэгтэд байгаа хүрээний сонголтыг хэрхэн арилгах (хүрээг үл үзэгдэх болгох)
Би үүнийг видеон дээр тодорхой харуулж байна (өгүүллийн төгсгөлд).
Дашрамд хэлэхэд, зураг. 3 нь илүү хялбар арга зам байгааг харуулж байна. Та Word дээр мөрний эхэнд курсороо байрлуулж "Хэвтээ шугам" дээр дарж болно (Зураг 4-т 5):
Үгэн дэх III мөрийг зурах замаар
Оруулах (Зураг 5-т 1) - Хэлбэр (Зураг 5-д 2) нь Word дээр хэвтээ шугам авах бас нэг арга юм.
Шугамыг хатуу хэвтээ байлгахын тулд Shift товчлуурыг дарж мөрийг зэрэг зурна.
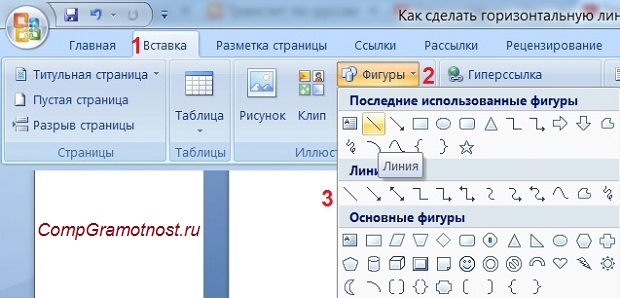
Зураг: 5. Word дээр мөр зурах
Дэлгэц дээрх гарыг ашиглан Word дахь IV мөр
Windows 10-ийн хувьд та хайлтын талбарт "дэлгэцийн гар" гэж бичиж дэлгэцэн дээрх гарыг олох боломжтой.

Зураг: 6. Дэлгэцийн гар
Бид ердийн гартай эхний хувилбартай адил хэвтээ шугамыг бий болгоно. Дэлгэцийн гарт зураас, Shift, Enter гэсэн гурван товч хэрэгтэй.
1 Зураас ба оруул
Word дээрх шинэ мөрөөс зураас дээр хэд хэдэн удаа дарж (Зураг 6-т 1) Enter товчийг дарна уу. Энэ нь нимгэн хэвтээ шугамыг бий болгоно.
2 Shift, Dash ба Enter
Word дээрх шинэ мөрөөс эхлээд Shift (Зураг 6-д 2), дараа нь Dash (Зураг 6-д 1) дээр товшино уу. Үр дүн нь доогуур зураастай байна. Тиймээс дахиад 2 удаа давтаж оруулаад Enter дарна уу. Үүний үр дүнд бид зузаан хэвтээ шугамыг харах болно.