നിർദ്ദിഷ്ട പേജുകളിൽ അടിക്കുറിപ്പുകൾ എങ്ങനെ ചേർക്കാം. ഉൾപ്പെടുത്തൽ ബ്രേക്കിംഗ് വിഭാഗം
അടിക്കുറിപ്പുകൾ സൃഷ്ടിക്കുക. പേജുകളുടെയും വിഭാഗങ്ങളുടെയും പൊട്ടുന്നു.
വാക്ക്. – പാഠം നമ്പർ 4.
1. ജോലിയുടെ ഉദ്ദേശ്യം
1.1. പേജുകളിലെ വാചകം തകർക്കാൻ പഠിക്കുക.
1.2. വ്യത്യസ്ത വിഭാഗങ്ങൾക്കായി അടിക്കുറിപ്പുകൾ എങ്ങനെ സൃഷ്ടിക്കാമെന്ന് മനസിലാക്കുക.
1.3. പ്രമാണം വിഭാഗങ്ങളിലേക്ക് വിഭജിക്കാൻ പഠിക്കുക.
2. സൈദ്ധാന്തിക ഭാഗത്തെ ഹ്രസ്വ വിവരണം.
2.1. ഉപദ്രവിക്കുന്നവർ . ഓരോ പേജിലും ആവർത്തിക്കുന്ന ഒരു വാചകമാണിത്. പേജ് നമ്പറുകൾക്ക് അടിക്കുറിപ്പും, അതുപോലെ തന്നെ ടി. "ജലമാർഗ്ഗങ്ങൾ". വ്യത്യസ്ത വിഭാഗങ്ങൾക്ക്, നിങ്ങൾക്ക് വ്യത്യസ്ത നിരകൾ സജ്ജമാക്കാൻ കഴിയും. മെനുവിലൂടെ കൈകൊണ്ട് സൃഷ്ടിക്കുന്നു കാഴ്ച - അടിവങ്ങൾ, കൂടാതെ തിരുകുക - പേജ് നമ്പറുകൾ.
2.2. സ്പീക്കറുകൾ . വാചകം നിരവധി നിരകളായി തിരിക്കാം, ഒരു പേജിൽ, വാചകം വ്യത്യസ്ത നിരകളായി തിരിക്കാം. നിരകൾ സൃഷ്ടിക്കുന്നതിന് മെനു ഉപയോഗിക്കുക ഫോർമാറ്റ് - സ്പീക്കറുകൾ.
2.3. സ്പീക്കറുകൾ, പേജുകൾ, വിഭാഗംകൾ . വാചകം വിഭജിക്കാൻ നിർബന്ധിതനാകുമ്പോൾ അവ അപേക്ഷിക്കുന്നു. ഇത് മെനുവിലൂടെയാണ് ചെയ്യുന്നത്. ബോക്സ് - ബ്രേക്ക്.
3.1. അടിക്കുറിപ്പുകളും "വാട്ടർമാർക്കുകളും" സൃഷ്ടിക്കൽ.
"വാട്ടർമാർക്കുകൾ" വാചകത്തിന് പശ്ചാത്തലമായി വർത്തിക്കുന്ന അനിയന്ത്രിതമായ ഡ്രോയിംഗുകളാണ്.
· മെനു കമാൻഡ് കാണുക അടി അടിക്കങ്ങൾ തിരഞ്ഞെടുക്കുക. ഒരു അടിക്കുറിപ്പ് ടൂൾബാർ സ്ക്രീനിൽ ദൃശ്യമാകും. പ്രമാണത്തിന്റെ എല്ലാ പേജുകളിലൂടെയും "വാട്ടർമാർക്കുകൾ" കടന്നുപോകാതിരിക്കാൻ ഈ ടീമിന് ആവശ്യമാണ്.
ഡ്രോയിംഗ് ടൂൾബാർ ഓണാക്കുക.
Or ചിലത് വരയ്ക്കുക ജ്യാമിതീയ ആകാരം അല്ലെങ്കിൽ ഒരു ചെറിയ ഡ്രോയിംഗ്.
· ഡ്രോയിംഗ് ഹൈലൈറ്റ് ചെയ്ത് ഡ്രോയിംഗ് ടൂൾബാറിലെ വാചകത്തിന്റെ പിന്നിലെ സ്ഥാന ബട്ടൺ ക്ലിക്കുചെയ്യുക.
അടിക്കുറിപ്പുകൾ സൃഷ്ടിക്കാൻ, ഈ ഘട്ടങ്ങൾ പാലിക്കുക:
· മെനു കമാൻഡ് കാണുക അടി അടിക്കങ്ങൾ തിരഞ്ഞെടുക്കുക. ഒരു അടിക്കുറിപ്പ് ടൂൾബാർ സ്ക്രീനിൽ ദൃശ്യമാകും.
മുകളിലെ അടിക്കുറിപ്പിന്റെ സ്ട്രിംഗിൽ, കുറച്ച് ചെറിയ വാചകം നൽകുക. അടിക്കുറിപ്പ് ടൂൾബാറിലെ ബട്ടൺ ഉൾപ്പെടുത്തലും സമയവും നിങ്ങൾക്ക് ഉപയോഗിക്കാം.
· നൽകിയ വാചകം ഫോർമാറ്റ് ചെയ്യുക.
· ചുവടെ അടിയറിലേക്ക് സ്ക്രോൾ ചെയ്ത് നിങ്ങളുടെ പ്രവർത്തനങ്ങൾ ആവർത്തിക്കുക.
Hime ഹെഡ് ടൂൾബാറിൽ, അടയ്ക്കുക ക്ലിക്കുചെയ്യുക.
Tool ടൂൾബാറിലെ ബട്ടൺ ഉപയോഗിക്കുന്ന പേജുകളുടെ സംഖ്യ വ്യക്തമാക്കാൻ ശ്രമിക്കുക അടിക്കുറിപ്പുകൾ.
ഇതിനായി വ്യത്യസ്ത പേജുകൾ തലകൾ വ്യത്യസ്തമായിരുന്നു, ഈ ഘട്ടങ്ങൾ പാലിക്കുക:
Page പേജിൽ, മുമ്പത്തെ ഒന്ന് പ്രോഗ്രാം എവിടെയാണ്, തിരുകുക മെനു ഉപയോഗിച്ച് പാർട്ടീഷൻ ബ്രേക്ക് നൽകുക - അടുത്ത പേജിൽ നിന്ന് വിടവ് ഒരു പുതിയ വിഭാഗമാണ്.
Action അച്ചടിക്കാത്ത പ്രതീകങ്ങൾ ഓണാക്കി പാർട്ടീഷൻ ബ്രേക്കുകൾ സൂചിപ്പിക്കുന്നത് എങ്ങനെയാണെന്ന് കാണുക.
The മുകളിൽ അടിക്കുറിപ്പ് ഇരട്ട-ക്ലിക്കുചെയ്ത് തുറക്കുക.
· ഹെഡ് ടൂൾബാറിൽ, മുമ്പത്തേതിലെന്നപോലെ ബട്ടൺ ക്ലിക്കുചെയ്യുക.
· വാചകം ഇല്ലാതാക്കി പുതിയത് നൽകുക.
· നിങ്ങൾക്ക് നമ്പറിംഗ് പാരാമീറ്ററുകൾ ഒരേ രീതിയിൽ മാറ്റാൻ കഴിയും.
അടിക്കുറിപ്പ് മാറ്റുക.
ഫുട് ഫുട്.
3.2. അടിക്കുറിപ്പുകൾ നീക്കംചെയ്യുന്നു.
അടിക്കുറിപ്പ് നീക്കംചെയ്യാൻ, അത് ഇരട്ട-ക്ലിക്ക് ഉപയോഗിച്ച് തിരഞ്ഞെടുത്ത് വാചകം ഇല്ലാതാക്കി അടിക്കുറിപ്പ് അടയ്ക്കുക.
3.3. നിരകളിൽ വാചകം വിഭജിക്കുന്നു.
നിരവധി നിരകളിൽ വാചകം സൃഷ്ടിക്കുന്നതിന്, ഈ ഘട്ടങ്ങൾ പാലിക്കുക:
· ഫയൽ മെനുവിൽ, ഒരു പുതിയ പ്രമാണം സൃഷ്ടിക്കാൻ സൃഷ്ടിക്കുക ക്ലിക്കുചെയ്യുക.
· ഒരു ശൂന്യമായ സ്ട്രിംഗ് സൃഷ്ടിക്കുന്നതിന് എന്റർ കീ ഉപയോഗിക്കുക.
· മെനുവിൽ ഉൾപ്പെടുത്തലുകൾ തിരഞ്ഞെടുക്കുക - വിടവ് - ഒരു പുതിയ വിഭാഗം - നിലവിലെ പേജിൽ.
The മെനുവിലെ ഫോർമാറ്റ് നിര തിരഞ്ഞെടുക്കുക.
· നിരകൾ ഒരേ അല്ലെങ്കിൽ വ്യത്യസ്ത വീതിയിലായിരിക്കുമോ, സ്പീക്കറുകൾ തമ്മിലുള്ള ദൂരം, സെപ്പറേറ്റർ സജ്ജമാക്കുമോ എന്ന നിരകളുടെ എണ്ണം വ്യക്തമാക്കുക.
· ശരി ക്ലിക്കുചെയ്യുക.
അതിനുശേഷം, നിരവധി നിരകളിൽ വാചകം അച്ചടിക്കും. മുമ്പത്തെ വിഭാഗത്തിൽ, നിങ്ങൾക്ക് ഒരു തലക്കെട്ട് നിരകളായി സൃഷ്ടിക്കാൻ കഴിയും. നിങ്ങൾക്ക് മറ്റൊരു നിരയിലേക്ക് പോകണമെങ്കിൽ, മെനുവിൽ തിരഞ്ഞെടുക്കുക തിരുകുക - ബ്രേക്ക് - ഒരു പുതിയ നിര. കഴ്സർ മറ്റൊരു നിരയിലേക്ക് നീങ്ങുന്നു.
· നിരയിലെ നിങ്ങളുടെ പാഠങ്ങളിലൊന്ന് റിഫോർമാറ്റ് പരീക്ഷിക്കുക. ഇത് ചെയ്യുന്നതിന്, വാചകം തിരഞ്ഞെടുത്തതിനുശേഷം നിങ്ങൾ മുകളിലുള്ള പ്രവർത്തനങ്ങൾ ആവർത്തിക്കേണ്ടതുണ്ട്.
3.4. പേജ് ബ്രേക്കുകൾ തിരുകുക.
... ഇല് വാക്ക് വാചകം യാന്ത്രികമായി തുടരുന്നു പുതിയ പേജ്. ചില സാഹചര്യങ്ങളിൽ, പേജുകൾ തകർക്കാൻ നിർബന്ധിക്കേണ്ടത് ആവശ്യമാണ്. ഇത് ചെയ്യുന്നതിന്, ഈ ഘട്ടങ്ങൾ പാലിക്കുക:
· ഒരു പുതിയ പേജ് ആരംഭിക്കാൻ നിങ്ങൾ ആഗ്രഹിക്കുന്ന വരിയുടെ തുടക്കത്തിലേക്ക് കഴ്സർ ഇൻസ്റ്റാൾ ചെയ്യുക.
· മെനുവിൽ തിരഞ്ഞെടുക്കുക ചേർക്കുക - വിടവ് - പുതിയ പേജ്.
· അച്ചടിക്കാത്ത പ്രതീകങ്ങൾ ഓണാക്കി പേജ് ബ്രേക്കുകൾ എങ്ങനെ സൂചിപ്പിക്കുന്നുവെന്ന് കാണുക.
3.5. വേർതിരിക്കൽ ഇടവേളകൾ ചേർക്കുക.
ഒരു പ്രമാണ ഷീറ്റുകളിലൊന്നിൽ പോകാനുള്ള വിഭാഗങ്ങളുടെ വിഭജനം പരിഗണിക്കുക തൊഴിൽ ദിശാബോധം പേജുകൾ. ഇത് ചെയ്യുന്നതിന്, ഈ ഘട്ടങ്ങൾ പാലിക്കുക:
· മെനുവിൽ ഫയല് ടീം തിരഞ്ഞെടുക്കുക സൃഷ്ടിക്കാൻ ഒരു പുതിയ പ്രമാണം സൃഷ്ടിക്കുന്നതിന്.
· മെനുവിൽ ഫയല് ടീം തിരഞ്ഞെടുക്കുക പേജ് ക്രമീകരണങ്ങൾ - പേപ്പർ വലുപ്പം - ഓറിയന്റേഷൻ - പുസ്തകങ്ങൾ.
· വാചകം നൽകുക അല്ലെങ്കിൽ മറ്റൊരു പ്രമാണത്തിൽ നിന്ന് പകർത്തുക.
പുതിയ പേജിൽ കഴ്സർ ഇൻസ്റ്റാൾ ചെയ്തിട്ടുണ്ടെന്ന് ഉറപ്പാക്കുക.
· മെനുവിൽ ഫയല് ടീം തിരഞ്ഞെടുക്കുക പേജ് ക്രമീകരണങ്ങൾ - പേപ്പർ വലുപ്പം - ഓറിയന്റേഷൻ - ഗോവണി, നിലവിലെ വിഭാഗത്തിന് ബാധകമാണ്.
· വാചകം നൽകുക അല്ലെങ്കിൽ മറ്റൊരു പ്രമാണത്തിൽ നിന്ന് പകർത്തുക.
· അവസാന വരിയിൽ, അടുത്ത പേജിൽ നിന്ന് വിഭാഗത്തിന്റെ വേർതിരിക്കൽ നൽകുക.
· മുഴുവൻ പ്രമാണവും അവലോകനം ചെയ്ത് പേജ് ഓറിയന്റേഷൻ മാറിയെന്ന് ഉറപ്പാക്കുക.
3.6. പേജുകൾ, വിഭാഗങ്ങൾ, നിരകൾ എന്നിവ ഇല്ലാതാക്കുക.
· അച്ചടിക്കാത്ത പ്രതീകങ്ങൾ തിരിയുക, അങ്ങനെ വിടവുകൾ ദൃശ്യമാകും.
· ഒരു വിഭാഗം ചിഹ്നം അടങ്ങിയ ഒരു സ്ട്രിംഗ് ഹൈലൈറ്റ് ചെയ്യുക.
കീ അമർത്തുക ഇല്ലാതാക്കുക..
3.7. പേജിനേഷൻ.
അടിക്കുറിപ്പുകളും മെനുവും ഉപയോഗിച്ച് നിങ്ങൾക്ക് പേജ് നമ്പറുകൾ എങ്ങനെ ഇടാം എന്ന് സ്വതന്ത്രമായി വായിക്കുക തിരുകുക - പേജ് നമ്പറുകൾ.
4. ചോദ്യങ്ങൾ നിയന്ത്രിക്കുക.
4.1. A4 ഫോർമാറ്റ് പേപ്പർ, A3 ഫോർമാറ്റ് ഷീറ്റിൽ അച്ചടിച്ച ഒരു പ്രമാണത്തിൽ എങ്ങനെ സൃഷ്ടിക്കാം?
4.2. 1 മുതൽ 10 വരെ അക്കമിട്ട പേജുകൾ എങ്ങനെ സജ്ജമാക്കാം, 3, 7 പേജിനായി നമ്പറുകൾ അച്ചടിക്കരുത്?
4.3. സ്പീക്കറിൽ വിഭജിക്കാതെ എനിക്ക് എങ്ങനെ ഒരു ടെക്സ്റ്റ് നിര ഫോർമാറ്റ് വ്യക്തമാക്കാം?
4.4. അടിക്കുറിപ്പിലെ വാചകം ഫോർമാറ്റുചെയ്തു?
മിക്ക ഫോർമാറ്റിംഗ് ടീമുകളും മൈക്രോസോഫ്റ്റ് വേർഡ്. മുമ്പത്തെ ഹൈലൈറ്റ് ചെയ്ത പ്രമാണത്തിന്റെയോ പ്രദേശത്തിന്റെയോ മുഴുവൻ ഉള്ളടക്കത്തിനും ബാധകമാണ്. ഈ കമാൻഡുകളിൽ, ഫീൽഡുകൾ ഇൻസ്റ്റാൾ ചെയ്യുന്നു, പേജ് ഓറിയന്റേഷൻ, അതിന്റെ വലുപ്പം, അടിക്കുറിപ്പുകൾ തുടങ്ങിയവ. എല്ലാം നല്ലതായിരിക്കും, ചില സന്ദർഭങ്ങളിൽ അത് പ്രമാണത്തിന്റെ വ്യത്യസ്ത ഭാഗങ്ങൾ ഫോർമാറ്റ് ചെയ്യേണ്ടതുണ്ട്, ഇതിനായി നിങ്ങൾ പ്രമാണം വിഭാഗങ്ങളായി അടിക്കണം.
കുറിപ്പ്: ഈ ഫംഗ്ഷന്റെ സിദ്ധാന്തവുമായി സ്വയം പരിചയപ്പെടുത്താനായി മൈക്രോസോഫ്റ്റ് വേഡിൽ വിഭാഗങ്ങൾ സൃഷ്ടിക്കുന്നത് വളരെ എളുപ്പമാണെങ്കിലും. ഇതിൽ നിന്നാണ് നാം ആരംഭിക്കുന്നത്.
ഒരു പ്രമാണത്തിനുള്ളിലെ ഒരു പ്രമാണമാണ് വിഭാഗം, കൂടുതൽ കൃത്യമായി, സ്വതന്ത്ര ഭാഗം. നിങ്ങൾക്ക് ഫീൽഡുകൾ, അടിക്കുറിപ്പുകൾ, ഓറിയന്റേഷൻ, മറ്റ് നിരവധി പാരാമീറ്ററുകൾ എന്നിവ വലുതാക്കാൻ കഴിയുന്ന ഒരു പാർട്ടീഷന് നന്ദി വേർതി പേജ് അല്ലെങ്കിൽ അവരുടെ നിശ്ചിത തുക. ഒരേ പ്രമാണത്തിന്റെ മറ്റ് പാർട്ടീഷനുകൾ പരിഗണിക്കാതെ തന്നെ പ്രമാണത്തിന്റെ ഒരു വിഭാഗത്തിന്റെ പേജുകൾ സംഭവിക്കും.
കുറിപ്പ്:ഈ ലേഖനത്തിലെ വിഭാഗത്തിലെ വിഭാഗങ്ങൾ ശാസ്ത്രീയ ജോലിയുടെ ഭാഗമല്ല, പക്ഷേ ഫോർമാറ്റിംഗ് ഘടകം. ആദ്യത്തേത് ആദ്യത്തേത് തമ്മിലുള്ള വ്യത്യാസം അച്ചടിച്ച പ്രമാണം (അതുപോലെ തന്നെ ഇലക്ട്രോണിക് പകർപ്പ്) കാണുമ്പോൾ, ആരും പാർട്ടീഷനുകളെ നയിക്കില്ല. അത്തരമൊരു പ്രമാണം ഒരു സമഗ്ര ഫയലായി കാണപ്പെടുന്നു.
ഒരു വിഭാഗത്തിന്റെ ലളിതമായ ഉദാഹരണം - ഒരു ശീർഷക പേജ്. സ്പെഷ്യൽ ഫോർമാറ്റിംഗ് ശൈലികൾ എല്ലായ്പ്പോഴും പ്രമാണത്തിന്റെ ഈ ഭാഗത്ത് പ്രയോഗിക്കുന്നു, അത് ബാക്കിയുള്ള പ്രമാണത്തിന് വിതരണം ചെയ്യരുത്. അതുകൊണ്ടാണ് തിരഞ്ഞെടുക്കാതെ ശീർഷകം പേജ് ഒരു പ്രത്യേക വിഭാഗത്തിൽ, ചെയ്യരുത്. കൂടാതെ, നിങ്ങൾക്ക് പട്ടിക വിഭാഗത്തിൽ അല്ലെങ്കിൽ പ്രമാണത്തിന്റെ മറ്റേതെങ്കിലും ശകലത്തിൽ ഹൈലൈറ്റ് ചെയ്യാൻ കഴിയും.
ലേഖനത്തിന്റെ തുടക്കത്തിൽ സൂചിപ്പിച്ചതുപോലെ, പ്രമാണത്തിൽ ഒരു വിഭാഗം സൃഷ്ടിക്കുന്നത് പ്രയാസകരമല്ല. ഇത് ചെയ്യുന്നതിന്, ഒരു പേജ് ബ്രേക്ക് ചേർക്കുക, തുടർന്ന് കുറച്ച് ലളിതമായ കൃത്രിമം നടത്തുക.
പേജ് ബ്രേക്കിംഗ് ചേർക്കുന്നു
ഒരു പേജ് രണ്ട് തരത്തിൽ ഒരു പ്രമാണത്തിലേക്ക് ചേർക്കുക - ദ്രുത ആക്സസ് പാനലിലെ ഉപകരണങ്ങൾ ഉപയോഗിക്കുന്നു (ടാബ് "തിരുകുക") ഹോട്ട് കീകൾക്കൊപ്പം.
1. ഒരു വിഭാഗം അവസാനിക്കുകയും മറ്റൊന്ന് ആരംഭിക്കുകയും ചെയ്യുന്ന പ്രമാണത്തിന്റെ സ്ഥലത്ത് കഴ്സർ പോയിന്റർ ഇൻസ്റ്റാൾ ചെയ്യുക, അതായത്, ഭാവി വിഭാഗങ്ങൾക്കിടയിൽ.
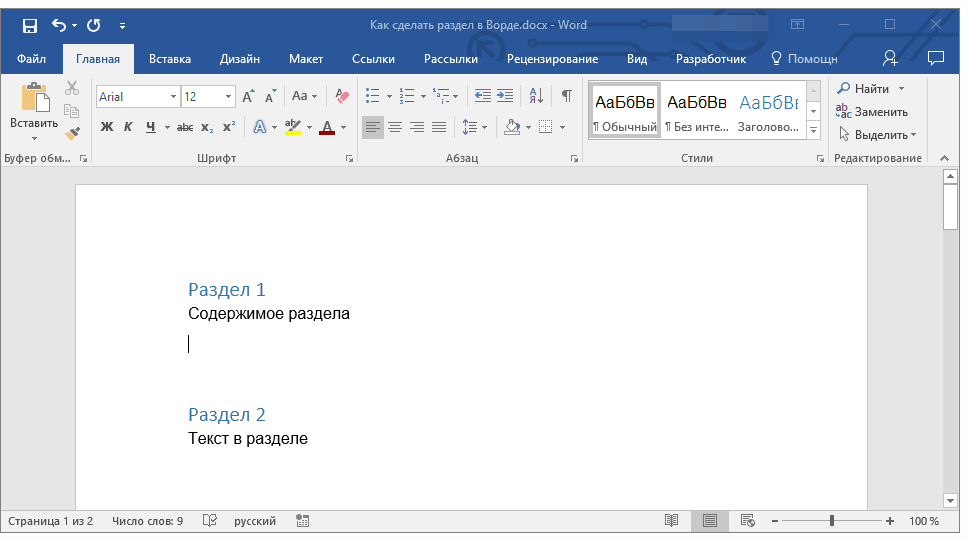
2. ടാബിലേക്ക് പോകുക "തിരുകുക" ഗ്രൂപ്പിൽ "പേജുകൾ" ബട്ടൺ അമർത്തുക "പേജ് ബ്രേക്ക്".
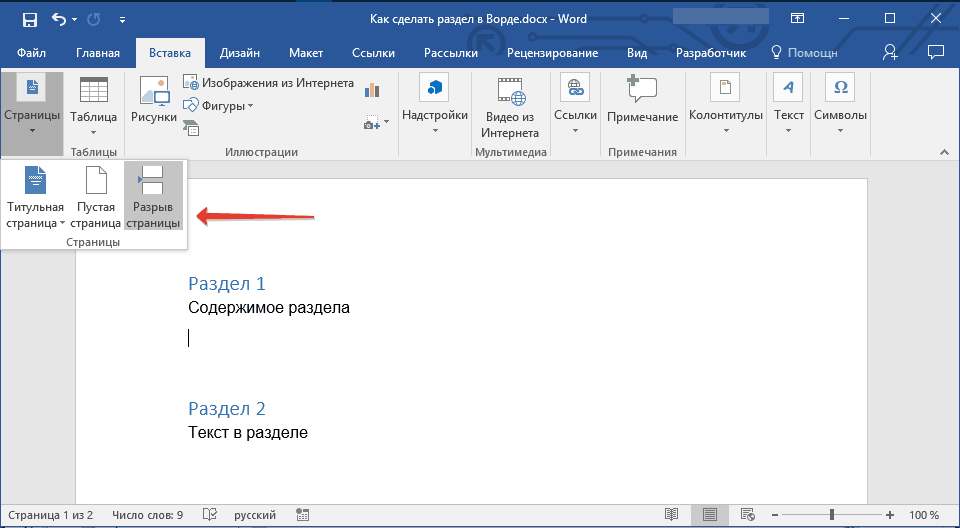
3. നിർബന്ധിത പേജുകളുടെ സഹായത്തോടെ പ്രമാണം രണ്ട് വിഭാഗങ്ങളായി തിരിക്കാം.
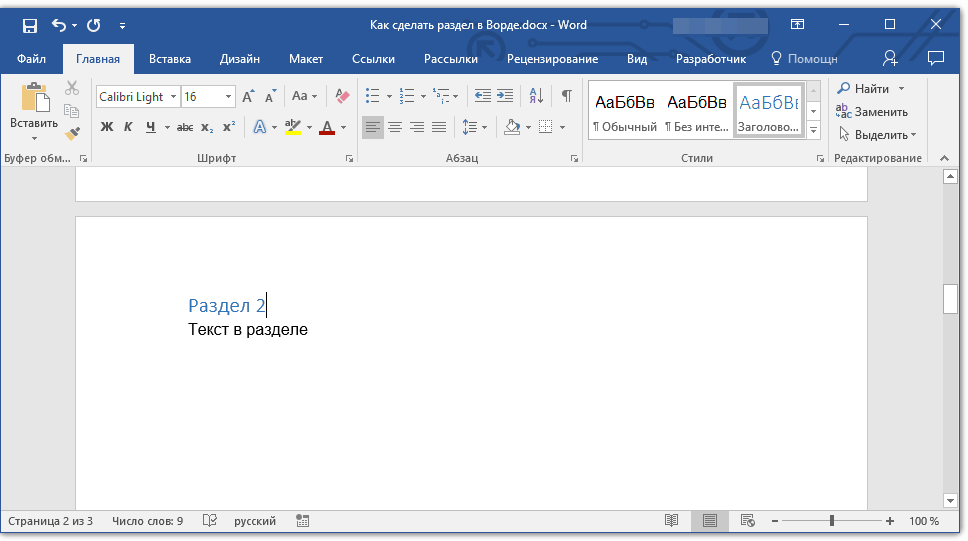
കീകൾ ഉപയോഗിച്ച് ഒരു ഇടവേള തിരുത്താൻ ക്ലിക്കുചെയ്യുക ക്ലിക്കുചെയ്യുക "Ctrl + Enter" കീബോർഡിൽ.
വിഭാഗത്തിന്റെ ഫോർമാറ്റിംഗ്, കോൺഫിഗറേഷൻ
പ്രമാണം വിഭാഗങ്ങളിലേക്ക് വിഭജിക്കുന്നതിലൂടെ, അത് നിങ്ങൾ ആഗ്രഹിക്കുന്നതുപോലെ, രണ്ടിൽ കൂടുതൽ ആകാം, നിങ്ങൾക്ക് സുരക്ഷിതമായി വാചകം ഫോർമാറ്റ് ചെയ്യാൻ കഴിയും. മിക്ക ഫോർമാറ്റിംഗ് ഉപകരണങ്ങളും ടാബിൽ സ്ഥിതിചെയ്യുന്നു "പ്രധാനപ്പെട്ട" വേഡ് പ്രോഗ്രാം. ശരിയായി ഫോർമാറ്റ് ചെയ്യുക പ്രമാണത്തിന്റെ വിഭാഗം ഞങ്ങളുടെ നിർദ്ദേശങ്ങൾ സഹായിക്കും.
നിങ്ങൾ പ്രവർത്തിക്കുന്ന പ്രമാണത്തിന്റെ വിഭാഗത്തിൽ ടേബിളുകൾ അടങ്ങിയിട്ടുണ്ടെങ്കിൽ, ഞങ്ങൾ വായിക്കാൻ ശുപാർശ ചെയ്യുന്നു വിശദമായ നിർദ്ദേശങ്ങൾ അവ ഫോർമാറ്റുചെയ്യുന്നതിലൂടെ.
ഒരു പാർട്ടീഷനായി ഒരു നിർദ്ദിഷ്ട ഫോർമാറ്റിംഗ് ശൈലി ഉപയോഗിക്കുന്നതിന് പുറമേ, വിഭാഗങ്ങൾക്കായി ഒരു പ്രത്യേക സംഖ്യകൾ നടത്താൻ നിങ്ങൾ ആഗ്രഹിച്ചേക്കാം. ഞങ്ങളുടെ ലേഖനം ഇതിൽ നിങ്ങളെ സഹായിക്കും.
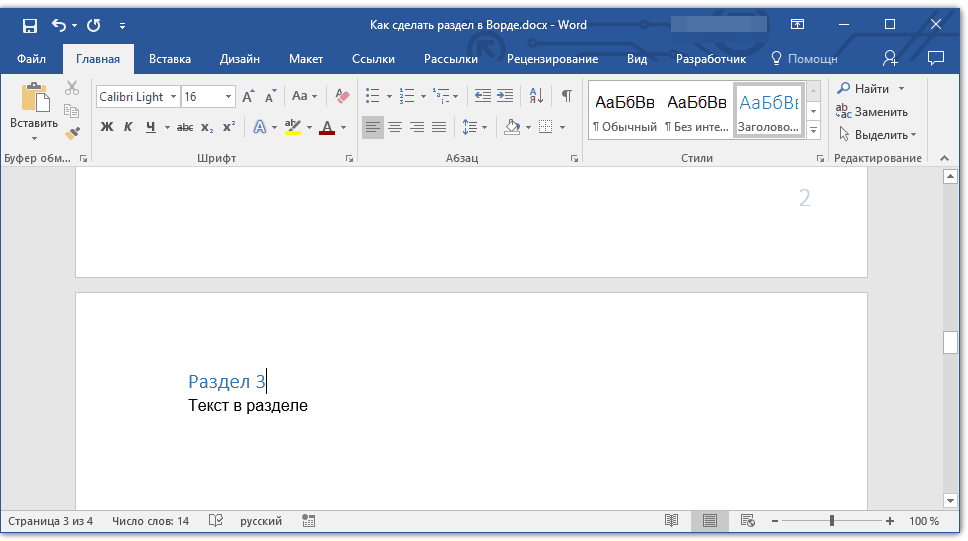
അറിയപ്പെടുന്ന പേജുകളുടെ സംഖ്യയ്ക്കൊപ്പം, മുകളിൽ അല്ലെങ്കിൽ താഴത്തെ അടിക്കുറിപ്പുകൾ വിഭാഗങ്ങളുമായി പ്രവർത്തിക്കുമ്പോൾ ഈ ഫെഡറൽ അടിക്കുറിപ്പുകൾ മാറ്റേണ്ടതുണ്ട്. അവ എങ്ങനെ മാറ്റാമെന്നും ഞങ്ങളുടെ ലേഖനത്തിൽ നിങ്ങൾക്ക് വായിക്കാൻ കഴിയുന്നതെങ്ങനെ.
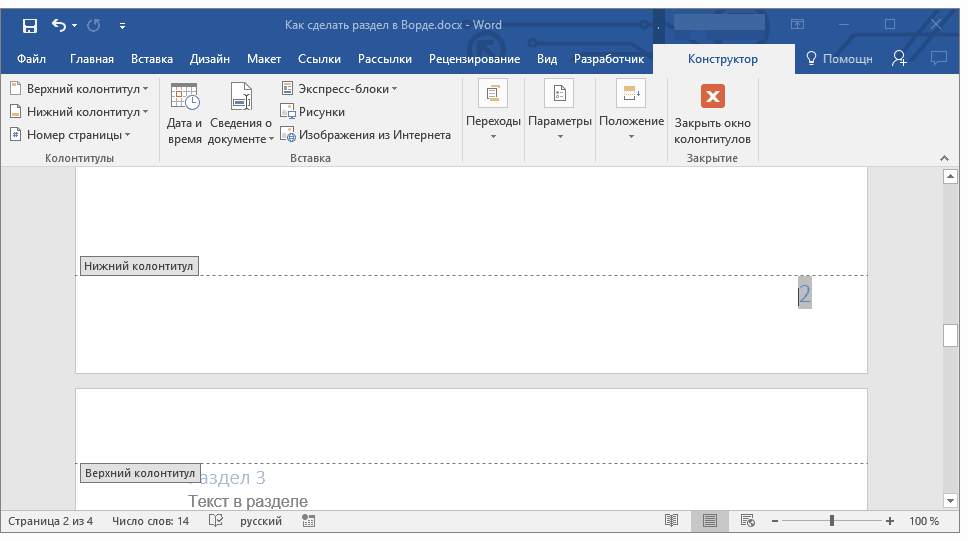
വിഭാഗങ്ങളിലേക്കുള്ള പ്രമാണത്തിന്റെ തകരാറിന്റെ വ്യക്തമായ ആനുകൂല്യം
സ്വതന്ത്ര വാചക ഫോർമാറ്റിംഗും പ്രമാണത്തിന്റെ മറ്റ് ഭാഗവും നടത്താനുള്ള കഴിവിന് പുറമേ, വിഭാഗങ്ങളുടെ തകർച്ചയ്ക്ക് മറ്റൊരു വ്യക്തമായ നേട്ടമുണ്ട്. നിങ്ങൾ ജോലി ചെയ്യുന്ന പ്രമാണം, ധാരാളം ഭാഗങ്ങൾ ഉൾക്കൊള്ളുന്നു, ഓരോന്നും സ്വതന്ത്ര വിഭാഗത്തിൽ പ്രദർശിപ്പിക്കുന്നത് നല്ലതാണ്.
രേഖകൾ വേർതിരിക്കുന്നതിന് പ്രത്യേക പാർട്ടീഷനുകൾ ഉപയോഗിക്കുന്നു. ഉദാഹരണത്തിന്, നിരകൾ, അടിക്കുറിപ്പുകൾ, പേജുകളുടെ അതിർത്തികൾ എന്നിവ പോലുള്ള വ്യത്യസ്ത ഫോർമാറ്റിംഗ് ഉള്ള അധ്യായങ്ങളിലേക്ക് പ്രമാണം കഷണങ്ങളായി വിഭജിക്കാം.
ഒരു ബ്രേക്ക് സെക്ഷൻ ചേർക്കുന്നു
കുറിപ്പുകൾ: പ്രമാണത്തിലേക്ക് ഒരു പുതിയ പേജ് ചേർക്കേണ്ടതുണ്ടെങ്കിൽ, ഇനിപ്പറയുന്ന ലേഖനങ്ങൾ കാണുക:
വിഭാഗങ്ങളുടെ തരങ്ങൾ
നിങ്ങളുടെ പ്രമാണത്തിന്റെ രൂപകൽപ്പനയ്ക്കായി വിഭാഗങ്ങൾക്കിടയിൽ ഇടവേളകൾ ഉപയോഗിച്ച് പരിധിയില്ലാത്ത സാധ്യതകൾ തുറക്കുന്നു. നിങ്ങൾക്ക് ഏറ്റവും അനുയോജ്യമായത് നിർണ്ണയിക്കാൻ പാർട്ടീഷൻ ബ്രേക്കുകൾ ഉപയോഗിക്കുന്നതിന് നിരവധി ഓപ്ഷനുകൾ പരീക്ഷിക്കുക.
അടുത്ത പേജിൽ ഒരു പുതിയ വിഭാഗം ആരംഭിക്കുന്നതിന്, തിരഞ്ഞെടുക്കുക അടുത്ത പേജ്.
ടാബിൽ കെട്ടിടത്തിന്റെ പ്ളാന് ബട്ടൺ അമർത്തുക ഒത്തുതീവ് തിരഞ്ഞെടുക്കുക അടുത്ത പേജ്.
ഇടതടവില്ലാതെ വിഭാഗത്തിന്റെ വേർതിരിക്കൽ നിലവിലെ പേജിൽ നിന്ന് ഒരു പുതിയ പാർട്ടീഷൻ ആരംഭിക്കുന്നു. സ്പീക്കറുകളുമായി പ്രവർത്തിക്കുമ്പോൾ ഇത്തരത്തിലുള്ള വിള്ളൽ പ്രധാനമായും ഉപയോഗിക്കുന്നു: ഒരു പുതിയ പേജ് ആരംഭിക്കുന്നില്ല, നിരകളുടെ എണ്ണം മാറ്റാൻ ഇത് നിങ്ങളെ അനുവദിക്കുന്നു.
ടാബിൽ കെട്ടിടത്തിന്റെ പ്ളാന് ബട്ടൺ അമർത്തുക ഒത്തുതീവ് തിരഞ്ഞെടുക്കുക ഇടവേളയില്ലാതെ.
ഗണം പേജ് പോലും അടുത്ത ഇരട്ടി പേജിൽ ഒരു പുതിയ വിഭാഗം ആരംഭിക്കാൻ നിങ്ങളെ അനുവദിക്കുന്നു.
ടാബിൽ കെട്ടിടത്തിന്റെ പ്ളാന് ബട്ടൺ അമർത്തുക ഒത്തുതീവ് തിരഞ്ഞെടുക്കുക പേജ് പോലും.
ഗണം വിചിത്ര പേജ് അടുത്ത വിചിത്ര പേജിൽ ഒരു പുതിയ വിഭാഗം ആരംഭിക്കാൻ നിങ്ങളെ അനുവദിക്കുന്നു.
ടാബിൽ കെട്ടിടത്തിന്റെ പ്ളാന് ബട്ടൺ അമർത്തുക ഒത്തുതീവ് തിരഞ്ഞെടുക്കുക വിചിത്ര പേജ്.
ഉൾപ്പെടുത്തൽ ബ്രേക്കിംഗ് വിഭാഗം
വിഭാഗത്തിൽ സ്പീക്കറുകളുടെ ഇടവേള തിരുകുക
നിങ്ങൾക്ക് നിര വിഭാഗത്തിലേക്ക് ചേർക്കാൻ കഴിയും. ഉദാഹരണത്തിന്, നിങ്ങൾക്ക് നിലവിലെ പേജിന്റെ വിഭജനം ചേർത്ത് പേജിന്റെ രണ്ട് നിരകളായി വിഭജിക്കാം.
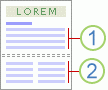
1. ഒരു നിരയുള്ള വിഭാഗം
2. രണ്ട് നിരകളുള്ള വിഭാഗം
ക്ലിക്കുചെയ്യുക പേജ് ലേ .ട്ട് > സ്പീക്കറുകൾ ആവശ്യമായ നിരകളുടെ എണ്ണം സജ്ജമാക്കുക.
വിഭാഗത്തിന്റെ വേർതിരിക്കൽ നിരകൾ ഉപയോഗിക്കുന്നതിനുള്ള നുറുങ്ങുകൾ
വിഭാഗത്തിന്റെ വേർതിരിക്കൽ നിരകളുടെ ഫോർമാറ്റിംഗിനെ പരിമിതപ്പെടുത്തുന്ന ഒരു വേലിക്ക് സമാനമാണ്. നിങ്ങൾ വിഭാഗത്തിന്റെ വേർതിരിക്കൽ ഇല്ലാതാക്കുകയാണെങ്കിൽ, അതിന് മുകളിലുള്ള വാചകം വിള്ളലിന് താഴെയുള്ള വിഭാഗത്തിന്റെ ഭാഗമാകും, അത് ഉചിതമായി ഫോർമാറ്റുചെയ്യും.
മുകളിലുള്ള ഉദാഹരണം നോക്കുക. ആദ്യ, രണ്ടാം വിഭാഗങ്ങൾക്കിടയിൽ വിഭാഗത്തിന്റെ വേർതിരിക്കൽ നിങ്ങൾ നീക്കംചെയ്യുകയാണെങ്കിൽ, മുഴുവൻ പ്രമാണവും രണ്ട് നിരകളായി ഫോർമാറ്റുചെയ്യും, കാരണം ഇത് പാർട്ടീഷന്റെ വിഭജനത്തിന് താഴെയാണ് ഫോർമാറ്റിംഗ്.
ഇനിപ്പറയുന്നവ ഉൾപ്പെടെയുള്ള പ്രമാണത്തിന്റെ വിവിധ പേജുകളിലെ മറ്റ് ഫോർമാറ്റിംഗ് പാരാമീറ്ററുകൾ മാറ്റാൻ വിഭാഗങ്ങൾ ഉപയോഗിക്കാം.
ഉൾപ്പെടുത്തൽ ബ്രേക്കിംഗ് വിഭാഗം
പാർട്ടീഷനുകൾ ഉപയോഗിക്കുന്നു, പ്രമാണത്തിന്റെ പേജുകളുടെ ഘടന അല്ലെങ്കിൽ ഫോർമാറ്റിംഗ് മാറ്റാൻ നിങ്ങൾക്ക് കഴിയും. ഉദാഹരണത്തിന്, നിങ്ങൾക്ക് പേജിന്റെ ഭാഗം രണ്ട് നിരകളായി വിഭജിക്കാൻ കഴിയും, പ്രമാണം തകർക്കാൻ കഴിയുന്ന അധ്യായം മറികടക്കാൻ, അങ്ങനെ അവ ഓരോന്നിനും പേജുകളുടെ എണ്ണം 1 മുതൽ പ്രമാണത്തിന്റെ വിവിധ വിഭാഗങ്ങൾക്കായി വ്യത്യസ്ത നിരകൾ സജ്ജമാക്കുക.
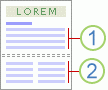
1. ഒരു നിരയുള്ള വിഭാഗം
2. രണ്ട് നിരകളുള്ള വിഭാഗം
കുറിപ്പ്: ടെംപ്ലേറ്റുകളുടെ ശേഖരത്തിൽ പേജുകൾ Microsoft. ഓഫീസ് വാക്ക് 2007 നിരവധി സ്റ്റാൻഡേർഡ് പേജ് മാർക്ക്അപ്പ് ഓപ്ഷനുകൾ ലഭ്യമാണ്. ഉദാഹരണത്തിന്, ടെംപ്ലേറ്റുകൾ ശേഖരത്തിൽ ഉചിതമായ മാർക്ക്അപ്പ് തിരഞ്ഞെടുത്ത് നിങ്ങൾക്ക് രണ്ട് നിരകളുള്ള ഒരു പാർട്ടീഷനും ഒരു പാർട്ടീഷനും ചേർക്കാൻ കഴിയും. അടുത്ത പേജിനൊപ്പം.

വിഭാഗങ്ങളുടെ തരങ്ങൾ
പ്രമാണത്തിന്റെ ഭാഗത്തിന്റെ മാർക്ക്അപ്പ് അല്ലെങ്കിൽ ഫോർമാറ്റ് മാറ്റാൻ വിഭാഗങ്ങൾ തകരുന്നു. നിങ്ങൾക്ക് ഇനിപ്പറയുന്ന പാരാമീറ്ററുകൾ ക്രമീകരിക്കാൻ കഴിയും:
-
പിഗ്ലേഷൻ
നമ്പറിംഗ് സ്ട്രിംഗ്
പരമ്പരാഗതവും അവസാന അടിക്കുറിപ്പുകളും
കുറിപ്പുകൾ:
പാർട്ടീഷൻ ബ്രേക്ക് മുമ്പത്തെ വിഭാഗത്തിൽ ടെക്സ്റ്റ് ഫോർമാറ്റിംഗ് നിർവചിക്കുന്നു. പാർട്ടീഷന്റെ ഡിവിഷൻ നീക്കംചെയ്യുമ്പോൾ, ടെക്സ്റ്റ് ഫോർമാറ്റിംഗ് അതിന്റെ മുൻവശത്ത് സ്ഥിതിചെയ്യുന്ന വിഭാഗത്തിലും ഇല്ലാതാക്കുന്നു. ഈ വാചകം അടുത്ത വിഭാഗത്തിന്റെ ഭാഗമായി മാറുകയും ഉചിതമായ ഫോർമാറ്റിംഗ് നടത്തുകയും ചെയ്യുന്നു. ഉദാഹരണത്തിന്, പാർട്ടീഷൻ ബ്രേക്കുകൾ ഉപയോഗിച്ച് നിങ്ങൾ പ്രമാണം അധ്യായങ്ങളിലേക്ക് വിഭജിക്കുകയാണെങ്കിൽ, പിന്നീട് പാർട്ടീഷൻ ബ്രേക്ക് ചെയ്യുക, കൂടാതെ അധ്യായം 2-ാം അധ്യായത്തിൽ 1, 2 അധ്യായം 1, 2 എന്നിവ ഒരു വിഭാഗത്തിലേക്ക് സംയോജിപ്പിക്കും.
പ്രമാണത്തിന്റെ അവസാന ഭാഗം ഫോർമാറ്റുചെയ്യുന്നതിനെ നിർവചിക്കുന്ന വിഭാഗത്തിന്റെ വേർതിരിക്കൽ പ്രദർശിപ്പിക്കില്ല. പ്രമാണ ഫോർമാറ്റിംഗ് മാറ്റാൻ, പ്രമാണത്തിന്റെ അവസാന ഖണ്ഡിക ക്ലിക്കുചെയ്യുക.
പേപ്പർ വലുപ്പവും ഓറിയന്റേഷനും
പ്രിന്റർ പേപ്പർ ഉറവിടം
അതിർത്തി പേജുകൾ
ലംബ പേജിൽ വാചകം ലെവൽ ചെയ്യുക
ഉപദ്രവിക്കുന്നവർ
വേർപിരിയൽ ബ്രേക്കുകളുടെ ഉദാഹരണങ്ങൾ
പ്രമാണത്തിലേക്ക് ചേർക്കാൻ കഴിയുന്ന പാർട്ടീഷനുകളുടെ പാർട്ടീഷനുകളുടെ തരം ചുവടെയുണ്ട് (കണക്കുകളിൽ, ഡിവിഷൻ ഡിവിഷൻ ഇരട്ട ഡോട്ട് ഇട്ട ലൈൻ സൂചിപ്പിക്കുന്നു).
അടുത്ത പേജിൽ നിന്ന് ഒരു പുതിയ പാർട്ടീഷൻ ആരംഭിക്കുന്നതിന്, കമാൻഡ് തിരഞ്ഞെടുക്കുക അടുത്ത പേജിനൊപ്പം. ഒരു പുതിയ അധ്യായം ആരംഭിക്കേണ്ട സന്ദർഭങ്ങളിൽ വിഭാഗത്തിന്റെ ഇത്തരത്തിലുള്ള വേർതിരിവ് ഉപയോഗപ്രദമാണ്.
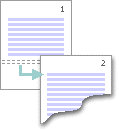
ഒരേ പേജിൽ ഒരു പുതിയ പാർട്ടീഷൻ ആരംഭിക്കുന്നതിന്, കമാൻഡ് തിരഞ്ഞെടുക്കുക നിലവിലെ പേജിൽ. പാർട്ടീഷൻ ബ്രേക്കിലെ ഈ വിഭാഗം പേജിൽ ഫോർമാറ്റിംഗ് മാറ്റാൻ ഉപയോഗിക്കുന്നു, ഉദാഹരണത്തിന്, നിരകളുടെ എണ്ണം മാറ്റാൻ.
പ്രമാണത്തിന്റെ മാർക്ക്അപ്പിൽ മാറ്റങ്ങൾ റദ്ദാക്കുക
മറ്റ് ഫോർമാറ്റിംഗ് ഉള്ള വാചകം എവിടെയാണ് ആരംഭിക്കുന്ന വിഭാഗത്തിന്റെ വേർതിരിക്കുന്നത്. പാർട്ടീഷന്റെ ഡിവിഷൻ നീക്കംചെയ്യുമ്പോൾ, ടെക്സ്റ്റ് ഫോർമാറ്റിംഗ് അതിന്റെ മുൻവശത്ത് സ്ഥിതിചെയ്യുന്ന വിഭാഗത്തിലും ഇല്ലാതാക്കുന്നു. ഈ വാചകം അടുത്ത വിഭാഗത്തിന്റെ ഭാഗമായി മാറുകയും ഉചിതമായ ഫോർമാറ്റിംഗ് നടത്തുകയും ചെയ്യുന്നു.
ചെർനോവിക് പ്രാതിനിധ്യം ഉപയോഗിക്കുന്നുവെന്നും പാർട്ടീഷൻ ബ്രേക്കുകൾ ഇരട്ട ഡോട്ട് ഇട്ട ലൈൻ കാണിക്കുന്നുവെന്ന് ഉറപ്പാക്കുക.
നിങ്ങൾ ഇല്ലാതാക്കാൻ ആഗ്രഹിക്കുന്ന വിടവ് ക്ലിക്കുചെയ്യുക.
ഇല്ലാതാക്കുക കീ അമർത്തുക.
ചിലപ്പോൾ വേഡിൽ പ്രമാണങ്ങളുമായി പ്രവർത്തിക്കുമ്പോൾ, പാർട്ടീഷൻ ബ്രേക്ക് ഉപയോഗിച്ച് ഒരു പേജ് (അല്ലെങ്കിൽ ഒന്നിലധികം പേജുകൾ) ഫോർമാറ്റ് ചെയ്യേണ്ടതുണ്ട്. വിള്ളലിന് നന്ദി അധ്യായങ്ങൾ വിഭജിക്കാൻ മാത്രമല്ല അവസരമുണ്ട് ടെക്സ്റ്റ് പ്രമാണം, എന്നാൽ യൂണിറ്റിൽ നിന്ന് ഓരോ അധ്യായത്തിന്റെയും എണ്ണം ആരംഭിക്കുന്നതിനും വ്യത്യസ്ത വിഭാഗങ്ങൾക്ക് വ്യത്യസ്ത നിരകൾ പ്രയോഗിക്കാനും ആരംഭിക്കുക.
മൈക്രോസോഫ്റ്റ് ഓഫീസ് വേഡ് ഉൽപാദിപ്പിക്കുന്ന മൈക്രോസോഫ്റ്റ് ഓഫീസ് വേഡ് എന്നത് പേജ് മാർക്കപ്പ് ടെംപ്ലേറ്റുകളുടെ ഗണ്യമായ തിരഞ്ഞെടുപ്പ് അടങ്ങിയിരിക്കുന്നു.
പേജ് വിഭാഗങ്ങൾ, മാർക്ക്അപ്പ് മാറ്റങ്ങൾ, അതുപോലെ തന്നെ പ്രമാണത്തിന്റെ ഒരു ഭാഗത്തിന്റെ ഫോർമാറ്റിലും ഉപയോഗിക്കുന്നു. ചട്ടം പോലെ, അത്തരം പാരാമീറ്ററുകൾ ആവശ്യമാണ്: ടെക്സ്റ്റ് വിന്യാസം, ഫീൽഡുകൾ, അടിക്കുറിപ്പുകൾ, നിരകൾ, പേജ് നമ്പറിംഗ്, സ്ട്രിംഗ്സ്, പേജ് ബോർഡറുകൾ, അടിവസ്ത്രങ്ങൾ, പേപ്പർ വലുപ്പം എന്നിവ സജ്ജമാക്കുന്നു.
ഇത് കൃത്യമായി പരിശോധനയുടെ പരീക്ഷണമാണെന്ന കാര്യം മറക്കരുത്. അതിനാൽ, വിടവ് നീക്കംചെയ്യുന്നത് വിഭാഗങ്ങൾ സംയോജിപ്പിച്ച് ഫോർമാറ്റ് സാധാരണമാകും എന്നതിലേക്ക് നയിക്കും.
പാർട്ടീഷൻ തകർക്കാൻ പോകുന്നതിന്, ടാസ്ക്ബാർ വേഡ് സ്ഥിതിചെയ്യുന്ന "പേജ് മാർക്ക്അപ്പ്" ടാബിൽ ക്ലിക്കുചെയ്യേണ്ടതുണ്ട്. പേജ് പാരാമീറ്ററുകളിൽ, "ഇടവേളകൾ" തിരഞ്ഞെടുക്കുക. മുകളിൽ സൂചിപ്പിച്ച പ്രവർത്തനങ്ങൾക്ക് ശേഷം, ഒരു മെനു ദൃശ്യമാകും, മൈക്രോസോഫ്റ്റ് ഓഫീസ് വാക്കിലെ തകർച്ച ടെംപ്ലേറ്റുകൾ അടങ്ങിയത്, ഇത് പേജിന്റെ പാർട്ടീഷനുകളായി വിഭജിച്ചിരിക്കുന്നു. ടെംപ്ലേറ്റുകളിലെ ഇടവേളകളുടെ തരങ്ങൾ ഇനിപ്പറയുന്ന തരങ്ങൾ അവതരിപ്പിക്കുന്നു: നിലവിലെ പേജ്, അടുത്ത പേജ്, പോലും പേജ്, വിചിത്ര പേജ്.
"അടുത്ത പേജ്" എന്ന വിഭാഗം നിങ്ങൾ തിരഞ്ഞെടുക്കുകയാണെങ്കിൽ, കഴ്സർ ഉടനടി പുതിയതിലേക്ക് നീങ്ങും ശൂന്യമായ ഷീറ്റ്. പ്രമാണത്തിന്റെ ഒരു പുതിയ അധ്യായം ആരംഭിക്കാൻ സൗകര്യപ്രദമാണ്, ഏത് ജോലിയാണ് നടക്കുന്നത്.
ഒരു ടെക്സ്റ്റ് പ്രമാണത്തിന്റെ ഖണ്ഡികകൾ വിഭജിക്കാൻ, "നിലവിലെ പേജ്" എന്ന് വിളിക്കുന്ന ഒരു വിഭാഗം ശീർഷകം തിരഞ്ഞെടുക്കാൻ ശുപാർശ ചെയ്യുന്നു.
"അവ", "വിചിത്ര പേജ്" എന്നിവ യാന്ത്രികമായി അനുബന്ധ പുതിയതോ വിചിത്രമായോ കഴ്സറിനെ സമീപിക്കുന്നു.
ആവശ്യമായ ബ്രേക്ക് ടൈപ്പ് തിരഞ്ഞെടുക്കുന്നതിലൂടെ, തല മാറ്റുചെയ്യുന്നതുപോലുള്ള പുതിയ പാരാമീറ്ററുകൾ നിങ്ങൾക്ക് സജ്ജമാക്കാൻ കഴിയും. ഒരു ബ്രേക്ക് ടെംപ്ലേറ്റ് തിരഞ്ഞെടുക്കുക. "തിരുകുക" എന്ന പേരിലേക്ക് ഞങ്ങൾ മാറുന്നു. ആവശ്യമായ തരം അടിക്കുറിപ്പുകളുമായി പ്രതിരോധിച്ചു, അത് മുകളിലോ താഴെയോ ആകാം. അടുത്തതായി, നിങ്ങൾ അടിക്കുറിപ്പ് നിറം പൂരിപ്പിക്കണം. നിർദ്ദിഷ്ട ഡാറ്റയുള്ള ഒരു ചിത്രമായി ഈ ഫീൽഡ് ഒരു ചിത്രമായും വാചകമായും സ്ഥാപിക്കാം. ഞങ്ങൾ ഒരു ചെക്ക് ഉണ്ടാക്കുന്നു, അതായത്, വിഭാഗത്തിന്റെ വേർതിരിവ് ബാധകമാകുന്ന പ്രമാണത്തിന്റെ സൈറ്റിൽ മാത്രം പ്രദർശിപ്പിക്കേണ്ട അടിക്കുറിപ്പ് ഞങ്ങൾ പരിശോധിക്കുന്നു.
തകർച്ച കാണുന്നതിന്, "കാഴ്ച" ടാബിലേക്ക് പോകുക. "പ്രമാണ കാഴ്ച മോഡുകളുടെ" ഫീൽഡിൽ "ഡ്രാഫ്റ്റ്" തിരഞ്ഞെടുക്കുക. ഒരു ഡാഷ് ചെയ്ത വരയിലൂടെ വിള്ളൽ പ്രദർശിപ്പിക്കുകയാണെങ്കിൽ, എല്ലാം ശരിയായി ചെയ്യുന്നു.
തയ്യാറാണ്!
അത്രയേയുള്ളൂ.
വിഭാഗങ്ങൾ തകരുന്നു വിജയകരമായി സൃഷ്ടിക്കപ്പെടുന്നു.