„Windows 8“ išorinis standusis diskas nerodomas. „Windows“ nemato standžiojo disko
Operacinės sistemos labai dažnai nemato kai kurių įrenginių, bet hDD tarp jų išsiskiria. Galų gale ši detalė yra labai svarbi bendras darbas kompiuterį, todėl jis turi būti tinkamai įdiegtas. Problema gali kilti tiek diegiant operacinę sistemą, tiek diegiant kietuosius diskus. Abiejų variantų pašalinimo metodas yra skirtingas, todėl verta juos išsamiau apsvarstyti.
„Windows 8“ nemato kietojo disko sprendimo
Dažnai diegiant operacinę sistemą kietajame diske nėra tvarkyklių, todėl sistema jo nemato. Bet tai beveik visada taikoma nešiojamiesiems kompiuteriams, asmeniniuose kompiuteriuose ši problema pasitaiko rečiau. Turite pažvelgti į savo kompiuterio sertifikatą ir sužinoti, kuris procesorius naudojamas. Tada atsisiųskite ir įdiekite saugojimo technologijos tvarkyklę.
Visa tai turi būti padaryta atskirame įrenginyje, išpakuokite archyvą. Mes jį numetame į USB atmintinę toje pačioje vietoje, kur jis yra operacinė sistema... Be to, diegimo metu turite pereiti į skirtuką „Atsisiuntimai“ ir pasirinkti tvarkyklių diegimą. Kai jis bus baigtas, pasirodys naujos kietojo disko skaidiniai, problema bus išspręsta.
Yra dar viena problemos variacija - kai pats kompiuteris nemato kietojo disko, jei jis prijungtas per išorinę laikmeną. Problema išspręsta taip:
- Atidarykite valdymo skydą ir nustatykite rodinio parametrą „Didelės piktogramos“. Eikite į administravimo skyrių ir pasirinkite kompiuterio valdymą;

- Dabar mes paleidžiame šį įrankį ir ieškome kairysis meniu, turime rasti - Saugojimo įrenginiai. Tada eikite į disko valdymą ir peržiūrėkite visus prijungtus įrenginius.
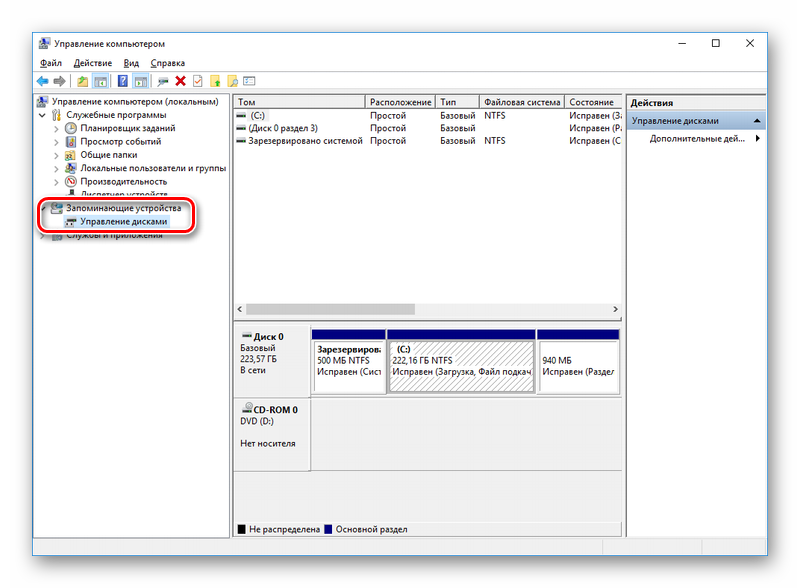
Jei turite aštuonis ar dešimt, procedūra bus vykdoma labai greitai, tačiau jei turite XP, yra nežymių skirtumų. Pavyzdžiui, administravimą galima atidaryti tik per skirtuką Programos spustelėjus mygtuką Pradėti.
Daugelis „Windows 8.1“ vartotojų jau susidūrė su šia problema. Būna, kad prijungus išorinį kietąjį diską su USB 3.0 sąsaja į kompiuterį, jis jo neaptinka. Operacinė sistema neaptinka naujai prijungto disko ir, atitinkamai, jame esantys duomenys nematomi iš „Windows Explorer“. Gali būti, kad vienintelė šios problemos priežastis yra neteisingas USB tvarkyklių įdiegimas kompiuteryje.
Todėl pirmiausia turite nustatyti įvykusios klaidos tipą. Antra, turite paleisti aparatūros ir įrenginių trikčių šalinimo įrankį arba „Windows USB“ trikčių šalinimo įrankį ir pamatyti, kaip jie veikia. Šios komunalinės paslaugos automatiškai patikrins, ar tinkamai prijungtos USB įrenginiai į kompiuterį, teisingai kvalifikuokite žinomą problemą ir pabandykite ją išspręsti patys.
Kitas dalykas, kurį reikia padaryti, yra patikrinti, ar jūsų kompiuteryje įdiegtas „Windows“ naujinimas yra atnaujintas. Kai kurie atnaujinimai yra susiję su teisingu tvarkyklių veikimu ir turi būti įdiegti kompiuteryje. Todėl būtinai patikrinkite, ar jie įdiegti jūsų kompiuteryje. Taip pat apsilankykite disko gamintojo svetainėje ir raskite naujausią išorinio atminties įrenginio modelio tvarkyklę.
Atsisiųskite ir įdiekite tvarkyklę į savo kompiuterįtada patikrinkite, ar ryšio problema išspręsta.
Jei tai vis tiek neveikia, pabandykite atlikti šiuos veiksmus.
Išimkite išorinį diską iš sistemos ir atjunkite nuo kompiuterio
1. Pirmiausia pašalinkite ir atjunkite išorinį kietąjį diską. Norėdami tai padaryti, paieškos laukelyje "Paieškos laukelis" įveskite įrenginio tvarkymo priemonės pavadinimą "Įrenginių tvarkytuvė" ir spustelėkite jo piktogramą.
3. Iš karto po programinio išorinio disko pašalinimo atjunkite kompiuterio USB kabelis. Palaukite vieną minutę ir vėl prijunkite įrenginį prie kompiuterio. Tvarkyklė bus įdiegta automatiškai.
Patikrinkite, ar „Windows Explorer“ matomas išorinis USB diskas.
Šis metodas veikia gerai, jei turite problemų su pačiu USB tvarkykle. Tai gali pasireikšti kaip nestabilus ar netinkamai veikiantis USB diskas.
1. Dar kartą atidarykite „Device Manager“ ir išplėskite skyrių USB valdikliais „Universal Serial Bus“
2. Tada dešiniuoju pelės mygtuku spustelėkite pirmąjį USB valdiklį ir spustelėkite „Pašalinti“, kad jį pašalintumėte. Pakartokite visus kitus valdiklius.
3. Perkraukite kompiuterį. Visų USB valdiklių tvarkyklės bus įdiegtos automatiškai.
1. Spustelėkite darbalaukio užduočių juostoje matomą akumuliatoriaus piktogramą. Dabar kompiuteris sukonfigūruotas pagal jūsų nurodytą energijos planą. Norėdami jį pakeisti, spustelėkite nuorodą „Keisti plano nustatymus“.
2. Norėdami pakeisti dabartinį energijos vartojimo planą, naujame dialogo lange pasirinkite parinktį „Keisti išplėstinius energijos nustatymus“, kad pakeistumėte išplėstinius maitinimo parametrus.
3. Naujame lange papildomų parametrų sąraše raskite skyrių „USB nustatymai“. Atidarykite.
5. Jei naudojate nešiojamąjį kompiuterį, spustelėkite nuorodą „Apie akumuliatorių“ ir išskleidžiamajame meniu pasirinkite „Išjungta“.
6. Spustelėkite mygtukus „Taikyti“ ir „Gerai“.
Prieš pradėdami eksperimentus, nepamirškite sukurti sistemos atkūrimo taško. Taip pat nepamirškite atkurti savo pakeitimų, jei pastebėjote, kad jie neturėjo jokio poveikio.
prieš tai mes svarstėme variantą, kai, tai yra, jis visiškai nereaguoja į jokį mūsų veiksmą, tame pačiame straipsnyje kompiuteris įsijungia, tačiau operacinės sistemos įkėlimas baigiasi klaida, ty įdiegtas standusis diskas būti aptikti.
Iš esmės šis sutrikimas yra kažkaip susijęs su mūsų kompiuterio aparatine įranga, tai yra su pačios operacinės sistemos veikimo sutrikimais ir klaidomis arba su neteisingais nustatymais.
Taigi mūsų kompiuteris saugiai įsijungė, atliko pašto procedūrą, tačiau vietoje sveikinimo ekrane užrašas „„ Ne sistemos diskas “ar„ Operacinė sistema nerasta “sako, kad operacinė sistema negali rasti sistemos failų, reikalingų norint Apsvarstykime visas galimas šios klaidos priežastis.
- Dažniausiai yra neteisingai nustatytas BIOS įkrovos įrenginių prioritetas, tai yra BIOS sąrankos meniu parametruose, atsakinguose už operacinės sistemos įkėlimą, pirmasis įrenginys yra, pavyzdžiui, kompaktinis diskas, antrasis - kietasis diske, o diske šiuo metu nėra įkrovos disko arba pirmojo įkrovos disko. Įrenginyje yra diskelių įrenginys ir nėra įkeliamo diskelio, juos turite pašalinti ir bandyti paleisti dar kartą.
- Kartais diske nėra disko, o diskelių įrenginys yra tuščias, tokiu atveju operacinė sistema turėtų būti paleista pagal visas taisykles, nes antrasis įrenginys yra nustatytas į standųjį diską ir jame yra operacinė sistema, tačiau įkrovos nevyksta. Tokiu atveju turite įvesti „BIOS First Boot Device“ parametrus ir nustatyti kietąjį diską kaip pirmąjį įkrovos įrenginį. Šioje nuotraukoje matome, kad kietasis diskas yra atidengtas kaip pirmasis įkrovos įrenginys.
- Tarkime, kad tai nepadėjo ir vis tiek pagalvokime toliau. Jei standžiojo disko BIOS apskritai neaptinkama, mes žiūrime teisingai ir ar jis gerai prijungtas. Mes bandome jį prijungti prie kito pagrindinės plokštės valdiklio, pakeisti laidą, jis kartais nepavyksta, mes bandome įkelti BIOS nustatymus optimaliais nustatymais. Kaip tai padaryti mūsų straipsnyje. Jei turite standųjį „IDE“ sąsajos diską, patikrinkite, ar šis valdiklis yra išjungtas BIOS, pavyzdžiui, jis gali būti vadinamas „Marvell IDE valdikliu“, jei jis išjungtas, įgalinkite jį, išsaugokite nustatymus ir paleiskite iš naujo.
Įgalinta „Marvell IDE“ valdiklio būsena.
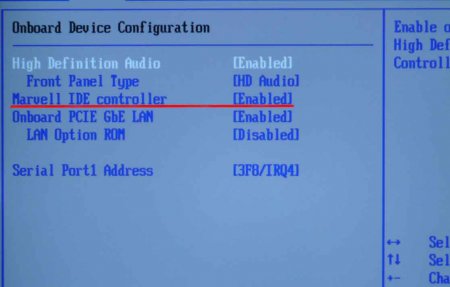
Kietasis diskas gali būti neaptinkamas BIOS, jei neteisingai sukonfigūruoti trumpikliai, kurie perjungia standųjį diską į pagrindinio, vieno, vergo, kabelio pasirinkimo režimus. Dėl teisingas ryšys turite laikytis schemos, esančios kietojo disko lipduke, galite perskaityti mūsų straipsnį

Kietojo disko jungiklis „IDE“

Turėjau tokį atvejį, pakeičiau BIOS nustatymus, perkraunu, bet nustatymai liko tie patys, tai yra, jie nepasikeitė. Paaiškėjo, kad problema buvo išeikvojusi CMOS baterija, pakeitus ją, visi mano pakeitimai įsigaliojo.
Kitas atvejis buvo dar įdomesnis, kai prijungdamas antrąjį standųjį diską prie sistemos bloko, jis nenorėjo jo matyti BIOS ir, atitinkamai, „Windows“ nematė jo tuščio, nors prieš tai šį kietąjį diską jungiau pakaitomis į du sistemos vienetus ir ten viskas buvo gerai. Paaiškėjo, kad tai sugedęs 350 W maitinimo šaltinis, jis paprasčiausiai netraukė dviejų kietųjų diskų vienu metu. Pakeitus maitinimo šaltinį, du standieji diskai šioje sistemoje veikė puikiai. Taigi nepamirškite, kad sugedęs maitinimo šaltinis gali sukelti problemų net vienam standžiajam diskui.