USBを介してコンピュータをタブレットに接続します。 タブレットをコンピュータに接続します
タブレットをコンピュータに接続する方法

現代のユーザーは多くのデバイスで毎日対応しており、したがって、あるデバイスから別のデバイスへの情報を転送する必要性に直面しています。 この記事では、タブレットをコンピュータに接続して情報を交換する方法を分析します。
Androidタブレット
手術室の「タブレット」から始めましょう androidシステム。 下記の錠剤のほとんど オペレーティング・システムそれらに接続するためのソフトウェアコンポーネントを設置する必要はありません。 この場合は、タブレットとコンピュータを接続する必要があります。
- USB / MicroUSBケーブル(タブレット付き)を取り、USBコネクタをUSBコネクタでPCに接続し、MicroUSBコネクタをタブレットに接続します。
- 10~20秒待ちます。
- 「コンピュータ」メニューに進みます - タブレットは標準のUSBフラッシュドライブとして表示されます。
ファイル共有は次のとおりです。
- タブレットを開くダブルクリックします。
- タブレットの「ファイル」フォルダと同一のフォルダがいくつかあります。 これらのフォルダの中で、タブレットに保存されている任意の型の内容を見つけることができます。
- コピーしたいファイルを見つけて、コンピュータ上の目的のフォルダにカーソルを使用してドラッグします。
- Return Exchangeは同じ方法で行われます - コンピュータ上のファイルを選択してタブレットの必須フォルダに転送します。
ご覧のとおり、すべてが非常に簡単です - タスクは任意のユーザーに設定されます。
Androidタブレットの場合、PC接続用の追加プログラムのインストールが不要です。 ただし、場合によっては、特別なドライバが依然として必要です。 この場合、所望のドライバ/プログラムを持つディスクはタブレット付きのボックスに供給されます。
この場合のユーザーのタスクは簡単です - ディスクをコンピュータに挿入し、自動インストールモードで実行します。 設置が完了したら、上記の方式に従ってタブレットとの作業が行われます。
Bluetoothを介した接続
Androidタブレットは、PCがこのモジュールをサポートしている場合は、特別なBluetoothオプションを使用して、ケーブルなしでコンピュータに接続できます。 接続する:
- タブレットでBluetoothをアクティブにします(「ワイヤレスネットワーク」セクション)。
- PC上でBluetoothをアクティブ化する(Bluetoothをオンにするためのボタンは通常アンテナアイコンでマークされています)。
- タブレットの発見モードをオンにします。
- PCネットワークが検出されたら、タブレットの上で選択します。
ファイルを転送するには、タブレットまたはコンピュータでそれを選択し、そのプロパティをクリックして[Bluetoothの停止]オプションを選択する必要があります。
ほとんどの場合、ファイルの共有はパスワードからBluetoothへの保護されます。 デバイスのマニュアルで表示できます。
iOS-Tablet
PCからIOSタブレットデータを接続して交換したい場合は、2つの方法があります。
- タブレットに付属の特殊なケーブルを介して特別なiTunesプログラムをインストールし、デバイスを接続します。 アップルiPad。;
- 前にApple iPadタブレットに付属の特殊ケーブルを介してデバイスを接続します インストールiTunes。.
iTunesなしで。
iTunesをインストールすることなくPC接続とiPadには大きな問題があります。ユーザーは写真やビデオだけで動作することができます。 タブレットを接続するときは、標準のフラッシュドライブとして表示されますが、Androidデバイスの場合はそのような接続を使用すると、すべての種類のファイルを操作できます。 「タブレット」に交換されます。
iTunesを使って。
より多くのExchange機能を取得したい場合は、iTunesをインストールする必要があります。 このため:
- iTunesセクションでAppleの公式ウェブサイトにアクセスしてください。
- アップロードボタンをクリックしてください。
- インストールウィザードのヒントに従って、iTunesをインストールします。
ために iPadを接続してください。 コンピュータに、iTunesは自動的にタブレットとの同期を開始して実行します。 iTunesの各マルチメディアファイルについて、特別なセクション - サウンド、音楽、映画などがあります。
各セクションで、ユーザーは適切なコンテンツを転送する必要があり、転送後、[同期]ボタンをクリックする必要があり、すべてのファイルがデバイスの関連セクションになります。
一般的に、あなたが見ることができるように、あなたはiOSタブレットと「対処」することができます。
初めてタブレットを購入し、PC映画、音楽、写真を渡る方法がわからないのですか? この記事はあなたのためです。 その中で私たちはあなたにタブレットをどれだけ早くコンピュータに接続します。
USBポートを介してタブレットをコンピュータに接続する方法
ケーブル付きUSBポートを介してタブレットをコンピュータに接続することは、最も簡単で最も一般的な方法です。 タブレットに付属しているUSBフォーマットケーブル - MicroUSBが必要です。 原則として、これはユニバーサルケーブルであり、充電、およびPCへの接続のためのものです。 極端な場合には、電話のためのアクセサリーを販売する店で購入することが安くなることがあります。
ケーブルの一方の端をコンピュータのUSBポートに接続し、もう一方のタブレットの充電コネクタに使用されます。 原則としてここで間違えないことは不可能です。 タブレットとコンピュータのコネクタはサイズが異なり、接続する別の方法では、それは単に失敗します。 タブレットが最初に接続されると、コンピュータは接続されているデバイスのドライバの検索とインストールを開始します。
接続の成功について、コンピュータはオーディオ信号に通知し、入力言語インジケータが配置されているトレイにUSB接続アイコンの存在を通知します。 タブレット通知領域では、PCへの接続に関するメッセージが表示されます。
これで、コンピュータのコンダクタや他のファイルマネージャを開き、通常のフラッシュドライブと同様にデバイスを操作できます。 各写真、ビデオ、音楽、その他のファイル。
タブレットがそれを検出しないときにコンピュータが検出しないと、コンピュータウィンドウに新しいストレージデバイスがない場合は、タブレットの設定にアクセスする必要があります。セクションを選択する必要があります。 メモリ右上隅にある3つの垂直点アイコンを押すと、メニューを開く。 メニューで選択してください」 »接続設定をPCに開くには。
開いているウィンドウで、オプションのマークを設定します。 "" その後、タブレットはコンピュータを決定する必要があります。
USBポートを介してタブレットを接続するか、希望(または機能)でもケーブルを使用して魅力的な問題がある場合は、ケーブルを使用することができます。 Wi-Fi接続。 これは必要である
タブレットは、コンピュータと対話することが不可能であれば、かなり無駄なガジェットになります。 それでも、家庭用静止コンピュータは私たちの情報スペースの中心です。 モバイルデバイス彼らの急速な進歩にもかかわらず、彼らはまだ彼らの利点の量でコンピュータより劣っているが、いくつかの指標ではそれを倍率の順序で追い越す。
接続方法について説明します USBタブレット なぜなら、コンピュータへ 接続の最大効率を保証するのはこの方法です。 私たちはすべての利点を持つ実際の地元のネットワークを受け取ります。 ワイヤレスWiFiは、デバイス間でデータを送信するのは簡単ではありません。
AndroidとWindowsコンピュータのタブレットファイルシステムが異なるフォーマットを持つという事実を調べることなく、ネットワークソフトウェアではこの不適合を回避することができます。
USBによる接続は、タブレットからコンピュータへのファイルの変位を妨げません。 データは通常のUSBケーブルで送信され、Windowsエクスプローラまたは他のファイルマネージャを使用して管理できます。 説明が可能になったように、タブレットをUSB経由でPCに接続する方法は? yandex.diskのようなインターネットやサービスを使用しないようにするにはファイルを転送しないでください。
外部ディスクモード
マイクロソフトやタブレットの製造業者は、PCタブレットタンデムの組織のための特別なソフトウェアを提供しています。 開発者のアイデアによって、ユーザーはWindowsを使ってPCにインストールする必要があります 特別プログラムそしてタブレット - USB接続 デバイスを互いに接続するこの方法は最も最適ではありません。 ガジェットをいわゆるものとして接続するのが最善です。 "" 外部ディスク"" ファイルを転送するにはこれは十分になります。 外部ドライブモードはデフォルトでは起動されません。 アクティブにするには、デバイスの設定に進み、「開発者の場合はデバッグ」オプションを選択します。 確認ウィンドウが表示されます - [OK]をクリックします。 USBを介してタブレットを外部ドライブとして接続するために必要なのはそれだけです。 当然のことながら、機器がUSBケーブルで物理的に接続されているとします。
手順を完了してください
これで、コンピュータとUSBケーブルタブレットを接続する必要があります。 あるファイルシステムから別のファイルシステムへのファイルはそれを通して送信されます。 組み込みのデバイスソフトウェアは、出荷と配置を担当します。 ケーブルには2種類あります.MicroUSBケーブルとMiniusBケーブル。 それとも別のものは必然的にガジェットに含まれています。 あなたがそれを持っていないか、あなたがそれを失ったならば、言及されたケーブルの名前は彼らを見つけるのに役立ちます。
このようなケーブルでガジェットとコンピュータを接続するとどうなりますか? 新しいデバイスをコンピュータに接続した場合、まったく同じことを正確に:新しい機器の検出に関する標準のメッセージがWindowsの3分の1に表示され、ドライバをインストールするように求められます。 「キャンセル」ボタンをクリックしてこの丁寧な文を破棄します。
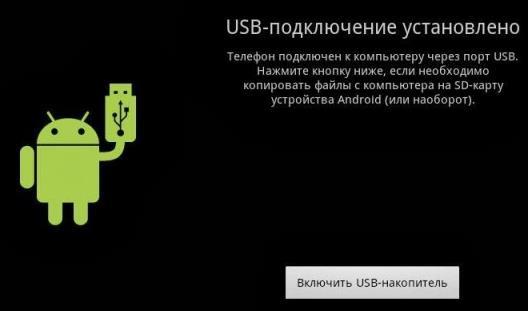 さらに、私たちの行動はガジェットに関連付けられます。 画面の右下隅にはアイコンが見つかります ワイヤレス接続 - クリックして。 それに応答して、接続が確立され、「USBドライブを有効にする」ボタンをクリックする必要がある別のウィンドウが表示されます。 個々のアプリケーションの作業を停止する警告は表示されることです - それらに注意を払って「OK」をクリックしてください。
さらに、私たちの行動はガジェットに関連付けられます。 画面の右下隅にはアイコンが見つかります ワイヤレス接続 - クリックして。 それに応答して、接続が確立され、「USBドライブを有効にする」ボタンをクリックする必要がある別のウィンドウが表示されます。 個々のアプリケーションの作業を停止する警告は表示されることです - それらに注意を払って「OK」をクリックしてください。
すべて - あなたのガジェットは普通のフラッシュドライブに変わりました! すべてのユーザーファイルシステムユーザーファイルは、別のフラッシュドライブに属するものとして、Windowsベースのファイルマネージャを介して利用可能です。 このようにしてデバイスを接続します - それは単純です、追加のものがある必要はありません ソフトウェア。 そのため、サムスンデバイスまたは他の製造元のデバイスを接続できます。
私たちの小さな話は最後にやってきました。 彼があなたに役立っていたことを願っています。