HDMI経由でラップトップをテレビに接続します。 ラップトップにHDMIを含める方法を教えてください。
HDMI経由でノートパソコンをテレビに接続することについて問題がある場合、またはご質問がある場合、この記事はそれを理解するのに役立ちます。 これには複雑なものは何もありませんが、提供する必要がある多数のニュアンスがあります。 ここでは、接続を正しく実行する方法を説明します。
接続ケーブル
ラップトップをテレビに接続するには、通常のHDMIケーブルを必要とする(高価なケーブルを購入する必要はありません)。 ただし、3Dテレビがサポートされていて、このモードを使用していることがよくある場合は、HDMIバージョン1.4以上のケーブルが必要になります。
あぶない! ケーブルを「出力」コネクタ(出力)に接続しないでください。 これはそれを燃やすか、さまざまな技術の誤動作を引き起こす可能性があります。 すべての行動は、テレビとラップトップがオフになっているときに作ります(必ずソケットから電源プラグを取り外してください)。
ステップによる接続順序
HDMI経由でラップトップをテレビに接続するには、必要なHDMIコネクタを見つける必要がある最初のものです。 テレビの背中または側壁に位置しています。 同時に、テレビがいくつかのHDMIコネクタがあるため、「入力」ブロック(入力)にあるものを見つけ、番号「1」とマークされているものを見つける必要があります。
ラップトップに同様のコネクタが見つかります。 原則として、あなたはHDMIコネクタに合うでしょう。
テレビやラップトップにHDMIコネクタがない状況があります。 この場合、HDMIのDVIアダプタを使用することができますが、複雑にする接続が必要であるサウンド送信の設定を必要とします(この記事は説明しません)。 2番目のオプションは、別の接続方法を選択することです。 tULIPSを介してVIA VGA経由でWi-Fi経由.
すべてのコネクタが見つかった後、ケーブルをそれらに挿入する必要があります(テレビでは一端、ノートパソコンのもう一方の端)。 この場合は、接続密度を確認してください - ケーブルを端に挿入する必要があります。
HDMI経由の画像出力
ラップトップをテレビから接続した後 HDMIケーブル、ラップトップとテレビをオンにします。
ラップトップをロードした後、画面の解像度の正確さを確認する必要があります。 Windowsのアクションについて説明します。マウスの右ボタンをクリックして、ドロップダウンメニューの「画面解像度」を選択してから確認する必要があります。 パラメータを設定します。 あなたがテレビ「フルHD」を持っているならば、最も可能性が最も高いのは、それに対する最適な解像度は1920×1080です。 テレビ「HD Ready」がある場合は、最適です - 1366×768。
テレビとラップトップを接続するためのいくつかのオプションがあります(ニーズに応じて)。
- 「これらの画面を複製する」ことを選択した場合、テレビはラップトップ上にあるものを表示します。
- ノートパソコンのメインモニタを使用して「これらの画面を展開」を選択した場合、テレビ画面はデスクトップになります。

画面の解像度を確認したら、スクリーンショット周波数を設定する必要があります。 これを行うには、「高度なパラメータ」に進み、テレビを選択してください。 ほとんどの場合、それはモニタとして表示されます(たとえば、「ユニバーサルPNPモニタ」など)、 Windows通常、接続されているすべてのディスプレイデバイスはモニタを呼び出します。 したがって、テレビを選択すると、「品質の色の受信」フィールドで、「真の色(32ビット)」を配信する必要があります。また、「画面更新頻度」フィールド(60 Hz以上)。 あなたのテレビが100 Hzの頻度をサポートしているならば、それをよりよく展示してください。 ただし、さまざまな周波数を設定して、画像の品質とそれぞれの干渉の存在を評価しようとすることができます。

HDMI経由でテレビで音を撮ります
ノートパソコンをHDMI経由でテレビに接続し、正しい相互作用を確立するには、写真に加えて、サウンドを設定する必要があります。
新規ビデオカードドライバがある場合は、音の伝送に問題がないはずです。 ドライバを確認するには、ラップトップ画面の右下隅にあるスピーカーアイコンをクリックします。 「デジタルオーディオHDMI」デバイスまたは「高精細オーディオサポートデバイス」デバイスの名前を持つボリュームスケールアイコンに加えて見た場合は、すべてが順番に行われるべきです。
このアイコンが表示されなかった場合は、「Sound、Gaming、Video Department」の項目を選択して、「デバイスマネージャ」(スタート\u003eコントロールパネル)を介して見つける必要があります。 そこにデバイス「高精細オーディオを持つデバイス」デバイスが表示されたら、音の設定を行うことができます。 そのようなデバイスがない場合は、ビデオカードドライバを再インストールまたは更新する必要があります。
テレビのためのラップトップ接続問題
テレビがHDMIを介してラップトップを見るのはなぜですか?
かもね:
- HDMIケーブルの誤動作。 別のケーブルを使用してください。
- HDMI入力誤動作。 これは深刻な問題であるので、テレビマスターに連絡することをお勧めします。
- 入力ソースは選択されていません。 テレビメニューを入力して、選択したエントリの正確さを確認してください。 例えば、ケーブルが「HDMI - 1」に接続され、「HDMI - 2」または「コンポーネント」が選択されている可能性があります。
写真は間違った設定を示しています。 再構成するには、「決定」を選択して手動で選択します。
HDMI経由でラップトップをテレビに接続した後に音がないのはなぜですか?
それはすべてが正しく行われることが起こりますが、音はありません。 これは、テレビのすべてのモデルがすべての入力コネクタにサウンドを取るわけではないという事実が原因である可能性があります。 デバイスを異なるHDMIコネクタに接続してみてください。
また、問題を確認できる故障したケーブルに関連付けられます。
なぜラップトップはテレビからHDMIケーブルを見るのですか?
非常に一般的な質問としばしば、デフォルトが表示方法(例えばVGA)ではないという事実により現れます。 状況を修正するには、手動で選択して表示方法を上書きする必要があります。
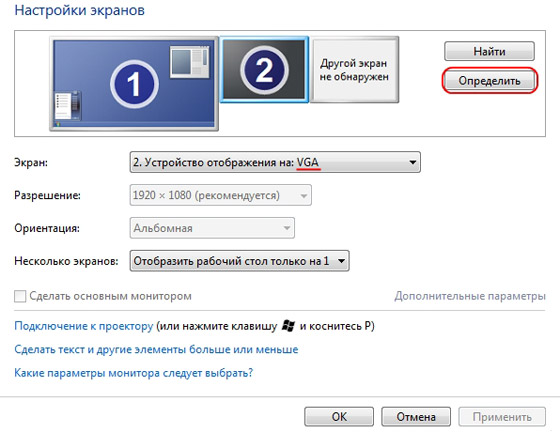
成功した設定!
この記事があなたにとって有用で、テレビをHDMI経由でラップトップに接続する方法の問題を解決するのを助けました。
HDMI経由でラップトップをテレビに接続する方法 私はHDMIポートと3つのポートを持つシンプルなLGテレビを持つラップトップを持っています...私の前に、テレビをモニターとして使う方法を教えてください。 それはなんのためですか? - すべてが簡単です、オプションはたくさんあることができます、最初のものが映画や写真を見ることです...小さなラップトップ画面では、それほど素敵ではありません!

実際には、より簡単なものは何もありません。 ほとんどすべてのラップトップで、またはコンピュータでさえも、HDMIポートに存在します - それは高解像度ビデオをデジタル形式で転送するのに役立ち、音は同じケーブルに沿って送信されます。
したがって、ノートパソコンからモニターへの画像の出力については、HDMIケーブルと同じポート付きのテレビが必要です。
数年前、私はHDMIケーブルについての戦いの全体がありました。 彼らが何が異なるのか、そして誰もこの違いを説明することができませんでした。 その結果、それが特別な違いであることが判明したように、主なことは品質が価値があるということです。そのため、折りたたまれていません...書き込みの書き方は最後の1.4でした

テレビやラップトップ上の港を損傷しないようにノートパソコンとテレビを消す必要がある最初のことです。テレビにいくつかのHDMIポートがある場合は、どのポートが接続されているかを覚えておく必要があります。

ノートパソコンでは通常1つのHDMIポートです。下の写真のようになります...そこにフラッシュドライブを突き刺すことができますが、それを混乱させることはできません。

それで、HDMIケーブルを介してラップトップをテレビに接続した後、テレビの信号源を変更する必要があります。 アンテナがある場合は、必要なHDMIポートに変更する必要があります。 私のLGテレビでは、これが「入力」ボタンです。
 そしてHDMI1ボタンを選択してください(ここにはケーブルを接続していました)
そしてHDMI1ボタンを選択してください(ここにはケーブルを接続していました)
 実際には、これを接続して、すべて、イメージを複数のモニターに表示するためにビデオカードを設定する必要があります。
実際には、これを接続して、すべて、イメージを複数のモニターに表示するためにビデオカードを設定する必要があります。
HDMI経由でラップトップをテレビに接続する方法 - ビデオアダプタを設定する
テレビをラップトップで接続したら、ラップトップ画面の作業領域はテレビで展開されます。 たとえば、ノートパソコンから実行されているムービーを見るためにテレビでWordで作業できますが、テレビ画面がラップトップモニタから画像を複製するように画面クローンを作成する必要がある場合があります。

ご覧のとおり、おそらく少し異なると呼ぶことができるオプション「デスクトップ1と2」を選択できます。
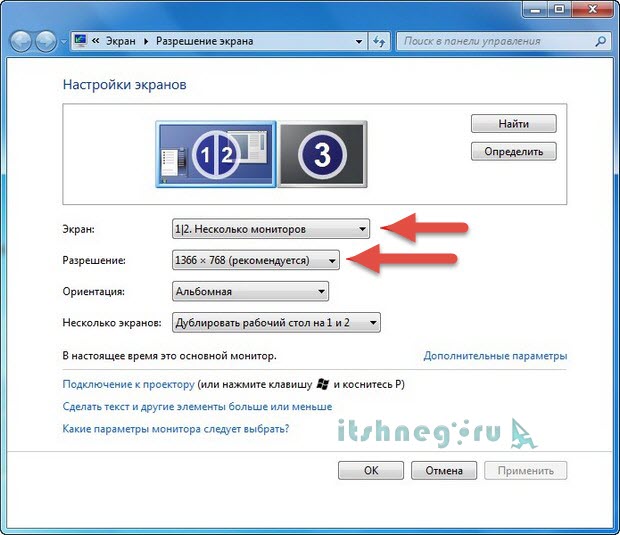
P.S. さて、私たちはHDMIを介してノートパソコンをテレビに接続する方法を考え出しました。ここでは複雑なものは何でも見ることができます。
に連絡して
特定の点で大きなプラズマまたは液晶テレビを持つ多くの人々は、それをあなたのコンピュータまたはラップトップに接続することを考えています。 多くのユーザーのための大きな画面で映画を見る機会は非常に興味深いものです。
最初にSを読む 可能なメソッド これらのデバイスを接続してから、ビデオカードの設定を扱い、最後にHDMIを介してサウンドを表示できる方法を調べます。 上記の装置を最も簡単に接続するには、端部には同一のコネクタがある端部にHDMIケーブルのみが必要です。

しかし、誰でも最も安価なケーブルでさえも適していますが、あなたが使用しようとしているかどうかを検討してください。 3Dモード、ケーブルのバージョンはしなければなりません HDMI 1.4以上.
あなたのテレビの裏側だけでなく、コンピュータケースのHDMIスロットを見つけます。 これはテレビの後壁の巣です。

そしてこれは側壁のスロットのイメージです:

しかし、そのようなソケットはコンピュータのシステムユニットの背面に署名されるべきです。

このようなソケットは、直接、ビデオカードに、DVIまたはVGAモニタを接続するためのコネクタの横にある。 システムユニット内のディスクリートビデオカードが取り付けられていない場合、ソケットはUSBポートの近く、マザーボードの上にあります。
ラップトップは簡単です、それらの中のHDMIネストは常に同じように見えますが、さまざまなモデルの中ではさまざまな側面からのものです。
ポータブルコンピュータ装置(タブレット、ネットブック、カメラなど)では、Mini-HDMIコネクタが設置されており、これは従来のコネクタより3倍小さいので、Mini-HDMIケーブルが必要です。
多くの現代のユーザは、壁にぶら下がっている液晶テレビがあり、それは巨大なケーブルの背面に接続することに複雑さを引き起こします。 そのような場合は、ケーブルが設けられており、プラグは直角にある。 特別なHDMIコーナーを購入したい場合は、次のようにします。

テレビへのそのような角の助けを借りて、どちらかの側面から接続できます。 一部のアダプタは、角度を調整してそれらの曲がりを調整する能力をサポートしていますが、ある側では直接的ではありません。 購入する前に決定し、その方向にケーブルが角をつなぐ後に解放されます。 ケーブルの異なるモデルがさまざまな側面に向けられていることに注意してください。
うまくいかないHDMIコネクタなしで接続します(true、DVIモニタコネクタがある場合は、アダプタを使用できます。 DVI-HDMI).
そのため、コンピュータをHDMIコネクタを介してテレビに接続するには、両方のケーブルコネクタで停止するまで挿入します。 接続前に、HDMIポートを燃やすことができない場合は、メインから両方のデバイスをオフにすることを忘れないでください。 さらに、多くのマイナス要因の一致は、テレビ、コンピュータ、またはラップトップの内訳を引き起こす可能性さえあります。
テレビに空きポートがない場合は、「スイッチャー」(特殊HDMIスイッチ)を購入できます。 テレビの入力の1つに接続し、一度に複数のソースの接続をサポートし、ボタンまたは別のコンソールを使用できるスイッチを切り替えます。

Online Storeでは、50~100ドル以上の高価なスイッチマンを購入する必要はありません。また、外部電源でも必要としない一般的な中国語モデル。 高解像度1080pで映画を見るつもりのユーザーにのみ、より高価なモデルが必要です。
HDMIを設定する
1台のテレビしか接続していない場合は、すぐに画像が表示されます。 注:テレビ画面に表示されている写真には、システムユニットからモニターをオフにする必要があります。Windowsが起動されたら、適切な画面解像度を選択します。 これを行うには、デスクトップ上の空の場所を右クリックしてから適切な順を追って説明します。 画面の解像度».
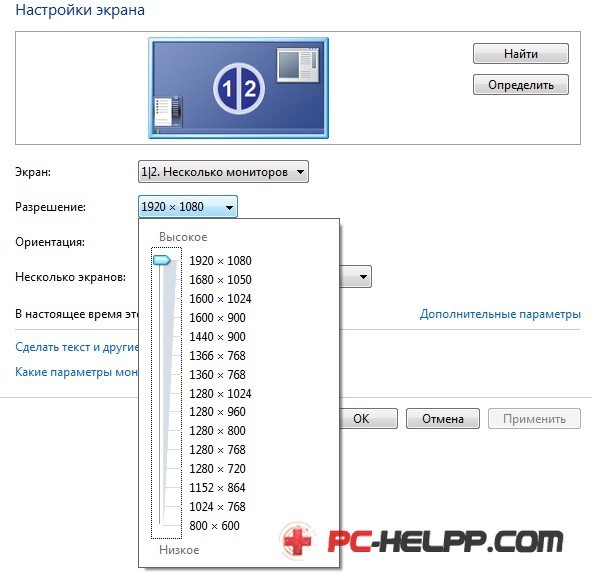
ここでは適切な解像度を選ぶことができます。 より高い解像度はより明確な絵を提供しますが、画面上のすべての寸法が小さいでしょう。 デフォルトシステムは、デバイスでサポートされている最大解像度を選択します。 すべてが適切であれば、変更するものは何もありません。 あなたが同様の解像度でうまくいかない場合は、快適ではありません。フォントは小さすぎて困難で、いくつかのニャンスを考慮して解像度を下げることができます。
いくつかのモニタやテレビは、垂直方向に、垂直方向のピクセル数、および水平方向に計算されます。 非標準の解像度を設定した場合、テレビはそれをスケーリングするようにスケールされ、そのマトリックスに表示され、画像を登ることができ、画質を悪化させることができます。
あなたのテレビがサポートしているならば フルHD。 解像度(1920×1080)、それほど良くないそれは1280×720を再現しますが、すべてのフォントと部品はより大きなサイズを持ちます。 テレビの本当の許可 HDの準備ができて 1366×768、1920×1080の解像度を設定することは意味がありません。
にあるモニタータブにある " 追加のパラメータ「希望のスクリーンショット周波数を設定できます。 あなたは60 Hz以上を置くことができます(テレビがそれをサポートしている場合):
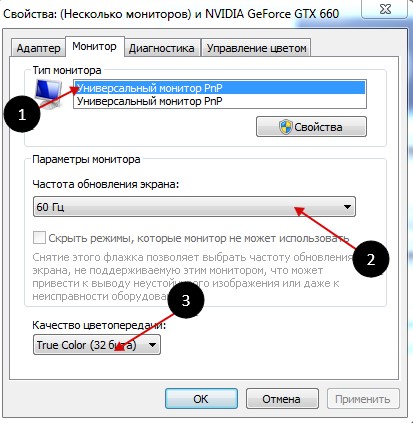
視聴が滑らかにしたり震えたりしない場合のビデオの場合は、このパラメータを試してその値を変更することができます。 色再現品質セット "True Color(32ビット)"。
解像度を変更すると、色の深さまたは頻度が表示され、変更を確認する必要があります。 デバイスが新しいパラメータで獲得していない場合は、このウィンドウを参照して、できない操作を確認してください。 心配しないでください、15秒後、コンピュータデバイスのシステムの以前の設定が復元されます。
機能複数表示を設定します
テレビとWindows 7/8モニタを同時に接続するときは、複数のディスプレイがコンピュータに接続されていることを考慮します。 いくつかのディスプレイの同時動作の2つのモードがあります:クローニング(重複)、およびデスクトップの拡張。 このパラメータは、権限をインストールしたものと同じタブで選択されています。スクリーンを複製します
クローニングモードは、両方の再生装置に同じデスクトップ写真をデモンストレーションします。 このモードを使用するためには、モニタとテレビに同じ権限があることが望ましいため、その他のデバイスの1つは不適切な設定を処理する必要があります。 少なくとも、モニタが正方形の場合には、デバイスは1つのフォーマット(たとえば、両方のブロードケース)に属している必要があります(たとえば、5:4または4:3)、右側のテレビはワイドスクリーン(16:9など)です。画面上の写真の左側には黒い縞模様になります。デスクトップの拡張
このモードでは、2つ以上のデスクトップを持つことができます。 つまり、両方のディスプレイが近くにある場合は、移動するとマウスカーソルがテレビからモニターに移動して戻ります。接続されている各デバイスのシステムは、名前の前に表示されるその数を割り当てます。 どのデバイスが任意の数の下にあるかを理解できない場合は、[決定]ボタンをクリックして、その番号を持つ図形が各ディスプレイに表示されます。
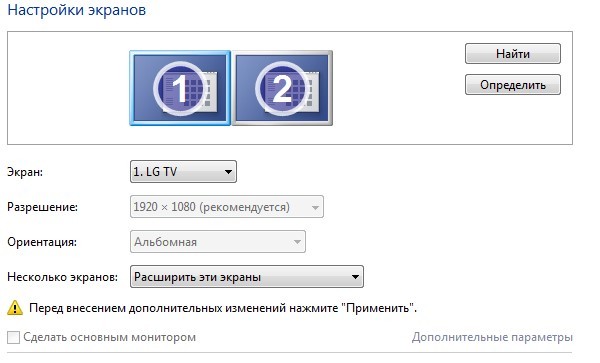
上から、スペース内のこれらのディスプレイの位置を示す、それらによって引き起こされるデバイスの写真を見ることができます。 マウスでこれらの画像をドラッグすることで、シーケンスを変更できます。 適切なチェックボックスを使用すると、接続されているデバイスのいずれかをメインモニタにすることができます。
コンピュータのためにそれに接続されている HDMI TV. 周波数と画面の解像度を設定できます。 AMD(ATI)、NVIDIAビデオカードの設定などでは、複数のディスプレイの設定に関連した機能があります。 たとえば、NVIDIA GeForceビデオカードを使用しているときは、デスクトップの空き場所を右クリックし、その後ラインを選択できます。 コントロールパネルNVIDIA."" モニターを[表示]セクションに設定できます。
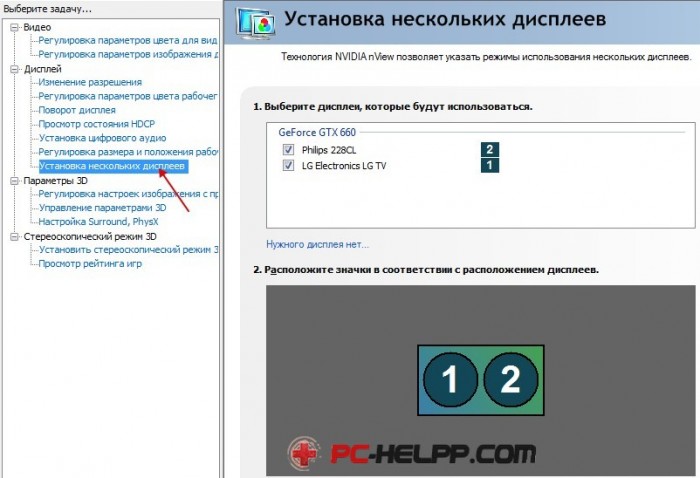
HDMI経由でサウンドを連れて行くには?
 その後、HDMIを介した音の出力に関する問題は解決する必要があります。 コンピュータを使用または完全に再起動するプログラムを再起動できます。
その後、HDMIを介した音の出力に関する問題は解決する必要があります。 コンピュータを使用または完全に再起動するプログラムを再起動できます。 質問に長い間興味がありました、あなたはHDMIの入り口が必要ですか? それから私たちは最終的に説明されるこの記事を最終的に読むことを助言して、それがこの入り口のどのような種類の種類についてどのような種類の種類について説明します。
HDMI入力は何のためのものですか?
このタイプの入力は5年以上前に登場しました、彼の外観の必要性は人々の欲求でした、写真の品質と速度を失うことなく、彼らのテレビをノートパソコンに直接接続しました。 あなたは尋ねるが、これらの目的では尋ねない、VGA入力は? もちろん、それはこれらのためですが、VGAエントリが非常に古くなった開発であることを理解するべきです。これは、送信された画像の品質だけでなく、アクセス帯域幅が小さいため常に遅くなっている音でさえあります。 HDMI入力は、これらすべてのタスクにも非常に簡単かつ効率的にコップします。
この入力を通してテレビをラップトップに接続する方法

•最初に、2つの端に同じ入り口でワイヤーを購入する必要があります。 通常のHDMI入力に加えて別のミニHDMIがあるという事実に注意してください。 それらは帯域幅には異なりませんが、Mini HDMIは通常テレビに設置され、それらをより簡単かつ薄くすることができます。
•次に、目的のケーブルを自分で取得した後、ラップトップとテレビを接続する必要があります。
•3つ目の前の項目を実行した後、テレビの設定に進み、「HDMI経由の接続」機能を見つけて、プラズマを大型で便利な画面として使用できます。これにより、ラップトップで実行されるすべてのアクションが表示されます。
あなたが誤ってHDMIコードを購入したならば、あなたはミニHDMIを必要としているならば、それを言及する価値があります、そして心配しないでください、しかしちょうど特別なアダプターを購入するだけです。 この種のアダプタと接続した後に高品質の画像を出力するには、テレビ設定の変更が不要です。
このコードを通してラップトップを接続するテレビに違いはありますか?
あなたが確かにサムスンテレビを持っていない場合、すべてのデバイスのこのポートの帯域幅が改善されていない場合は特別な違いはありません。 Samsungはその秘密を開示していて、彼女がどのようにしたかは言わないが、少なくとも彼らのテクニックがこのワイヤとどのように対話するかを見てから、かなり良くて明確に再現された絵を通知します。
この記事があなたにとって有用であることを願っています、そしてあなたは現在HDMI入力がどのように使用されるかについても知っています。
あなたの注意と頑張ってくれてありがとう、親愛なる友人!