Android lenovoは、アプリケーションの体系化エラーを示しています。 「Androidプロセスメディア」エラーの修正
android.process.mediaエラーは、かなり広範囲に発生します。 この問題は、ダウンロードマネージャーとメディアストレージの2つのアプリケーションのいずれかが原因で、いつでもどのAndroidデバイスでも発生する可能性があります。
サービスセンターの専門家に助けを求める前に、簡単な操作で問題に自分で対処するようにしてください。 以下の方法は、その単純さにもかかわらず、多くのユーザーを助けてきました。
方法1:キャッシュとデータをクリアする
1 )[設定]、[アプリケーション]の順に移動し、[すべて]を選択します。 「GoogleServicesFramework」という項目が見つかるまで、開いたウィンドウの行を下にスクロールします。 そこで、キャッシュをクリアしてデータを削除する必要があります。



![]()
3 )次に、[戻る]ボタンをクリックして、Googleサービスフレームワークに戻ります。 「無効」ボタンをクリックしてサービスを強制的に停止し、キャッシュをクリアする手順を繰り返します。


4
)次に、Google Playを開き、クラッシュしたアプリケーションを選択し、エラーメッセージを受け取ったら、[OK]をクリックします。
5
)電源ボタンを数秒間押し続けて、デバイスの電源を切ります。
6
)デバイスを再起動し、[アプリケーション]セクション、[Googleサービスフレームワーク]の順に戻り、[有効にする]ボタンをクリックしてサービスを復元します。

方法2:GoogleSyncとメディアストレージを確認する
1 )Google同期を停止します。 これを行うには、[設定]、[アカウント]、[同期]の順に移動します。ここで、マークされたフィールドのすべてのチェックボックスをオフにする必要があります。


2 )ギャラリーアプリケーションを無効にして、そのデータを削除します。 これを行うには、[設定]、[アプリケーション]([すべて]の順に選択)に移動し、[ギャラリー]アプリケーション、[データの消去]、[無効]の順に移動します。


3 )前の段落と同じ手順を使用して、「ブートマネージャ」を無効にします。


4
)これらの操作を実行した後、デバイスを再起動します。
5
)問題を解決する必要があります。
Androidデバイスが正常に動作していることを確認するには、ブートマネージャー、ギャラリーをオンにし、同期の下にあるすべてのチェックボックスをオンにします。 問題が解決しない場合は、販売店のテクニカルサポートに連絡してください。
話す名前が「android」のプロセス プロセスメディア»電話に保存されているすべてのマルチメディアファイル(写真、音楽、ビデオ)を担当します。 そのようなファイルはたくさんあり、ユーザーは常にそれらを操作し、削除、移動、名前を変更しているため、Androidプロセスメディアでエラーが発生したというメッセージが頻繁に表示されます。 この問題を解決するには、キャッシュをクリアする方法とGoogleSyncを操作する方法の2つがあります。
androidプロセスメディアエラーは、次の理由で発生します。
- マルチメディアファイルの誤った削除。
- 不適切な形式で携帯電話にビデオとオーディオをダウンロードする。
- 同じ名前のフォルダの存在。
- Google Playで検証されていない、またはモバイルデバイスのパラメータと互換性のないアプリケーションのインストール。
Androidでメディアの作業を担当するプロセスの問題を少なくするには、不要なファイルのメモリをクリアしてデータを整理してください。 からのアプリケーション Playマーケット にインストールすることをお勧めします 内部メモリ SDカードではなく電話。
さらに、ちょっとしたコツがあります。Androidフォルダーに「.nomedia」という名前の空のファイルを作成できます。 その結果、システムはディレクトリでメディアファイルをスキャンしません。これにより、ディレクトリへの負荷が軽減されます。 ただし、この場合、Androidプロセスメディアでエラーが発生しないことを保証することはできません。したがって、はるかに効率的な方法は、システムをクリーンアップすることです。
場合 アンドロイドプロセス プロセスメディアが停止し、通知を受け取ったら、次の手順に従います。
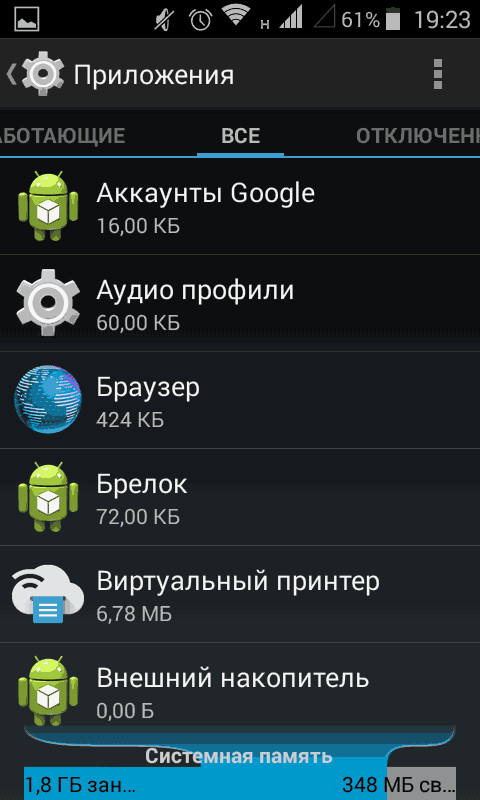
これらの複雑な操作の結果として、キャッシュに保存されているデータが更新され、システムは、そこにないファイルやエラーでメモリに書き込まれているファイルへのアクセスを停止します。
上記の方法で問題を解決できなかった場合、Androidプロセスメディアエラーが引き続き表示されます。別の方法で状況を修正するにはどうすればよいですか? 他のメディア関連アプリケーションのキャッシュをクリアしながら、GoogleSyncを使用してみてください。 アクションのアルゴリズムは次のとおりです。

有効にすると、エラーは再び表示されなくなります。 問題が解決したかどうかを確認するには、アプリケーションリストを開き、ギャラリーとダウンロードマネージャーをオンにします。 Googleアカウントの設定に戻り、同期をオンにすることを忘れないでください。
これらの方法で問題の解決に役立たなかった場合は、システムにウイルスがないか確認してください。失敗の原因はマルウェアの活動である可能性があります。 極端な場合、問題を解決するには、システムを更新または再フラッシュする必要がありますが、通常、エラーはキャッシュをクリアした後に発生します。
さまざまなアプリケーションをインストールするときに、問題が発生することがあります。アプリケーションがインストールされていない場合、ゲームが起動しません。 ほとんどの場合、これはAndroid Process Mediaエラーが原因であり、その理由と解決策についてはこの記事で説明します。
ご存知のように、プロセスはどのオペレーティングシステムでもサービスの操作を担当し、android.process.mediaも例外ではありません。 彼はスマートフォンのすべてのメディアデータを制御するため、重要です。 従来、このプロセスは、画像、ビデオ、音楽、連絡先を、使用するアプリケーションにリンクする役割を果たします。
たとえば、ビデオプレーヤーを起動するときに、再生する録画を選択する必要はありません。android.process.mediaが機能します。 アプリケーションが閉じているか、「In androidアプリケーション プロセスメディアでエラーが発生しました。「プロセスが正しく終了しなかったためです。
これはいくつかの理由で発生する可能性があります。 まず、それは間違ったファイルシステムです。 ちなみに、これがエラーの主な理由です。 ただし、他にも多くの理由が考えられます。 それらの中には、間違ったファイルの削除、間違ったビデオ形式、多数の画像と同じ名前があります。
エラーの修正
「AndroidProcessMediaアプリケーションでエラーが発生しました」という頻繁な通知とアプリケーション自体のクラッシュを取り除くには、いくつかの簡単な手順を実行する必要があります。
ちなみに、Android 4.3以降では、このエラーは非常にまれです。開発者はいくつかのソースを削除しました。 したがって、デバイスが新しいバージョンのシステムをサポートしている場合は、定期的に更新することをお勧めします。

エラーの原因は実際のメディアデータとのキャッシュの不一致にあるため、正しいパラメータで自身を更新するようにキャッシュをクリアするだけで十分です。 このため:
- 「設定」に移動し、「アプリケーション」を選択します。
- 「タスクマネージャ」を見つけて開きます。
- 起動時にエラーが発生したアプリケーションのデータを削除します。
- 戻って「メディアストレージ」を選択し、そのデータを削除します。
- デバイスを再起動します。
このような操作の後、これらのアプリケーションは両方とも現在のデータに従ってデータを更新し、正しく動作し、プログラムの起動時に「Android ProcessMediaアプリケーションでエラーが発生しました」というメッセージが消えます。

データストレージに外部メモリカードを使用している場合は、それを取り外して、GooglePlayからアプリケーションをインストールできます。 この場合、アプリケーションはデバイスの内部メモリにインストールされます。
また、最初にデータを保存してから書き戻すことでメモリカードをフォーマットすることもできますが、正しいファイルシステムに従ってください。 操作は非常に時間がかかり、費やす価値はありません。
問題を防ぐ方法
Androidエラーが発生する理由 プロセスアコア、解決策の一般的な理由と方法を分析しました。 それでは、この間違いを回避する方法について話しましょう。
まず、前述のように、オペレーティングの新しいバージョンに定期的に更新することをお勧めします androidシステム..。 これにより、この問題だけでなく、他の多くの問題も回避できます。これは、開発者が製品を絶えず改善し、バグを排除しているためです。 たとえば、Androidバージョン4.3以降のユーザーの間では、android.process.mediaに関する問題の報告は事実上ありません。
拡張子が.nomediaの空のファイルを作成すると、「Android ProcessMediaアプリケーションでエラーが発生しました」というメッセージを防ぐのにも役立ちます。 メディアファイルを含まないすべてのフォルダーにそれぞれ配置する必要があります。モニターはそれらを表示しません。
android.process.mediaエラーは完全に予期せず発生する可能性があり、Android 2.2で表示され始めたにもかかわらず、多くのユーザーはまだ知らない 効果的な方法それはそれを排除し、再発を防ぎます。 この記事では、最も2つを取り上げます 効果的な方法 android.process.mediaエラーを修正します。 一度に1つずつ試してみると、デバイスが正規化されます。
android.process.mediaエラーの原因
の問題に関するメッセージの理由 システムアプリケーション android.process.mediaは複数にすることができます。 ただし、これらの中で最も一般的なのは、ダウンロードマネージャーまたはメディアストレージを無効にすることです。 どちらもandroid.process.mediaと連携して機能します。
android.process.mediaエラーを取り除く方法
android.process.mediaの作業を復元し、フラッシュせずに行うには、 フルリセット 設定、スマートフォンの掃除、または サービスセンター すべてのユーザーが従うことができる2つの小さな指示を提供します。
キャッシュをクリアし、蓄積されたデータを消去する
この方法を使用すると、特定のアプリケーションの一時データまたはシステムデータのみが消去されます。 スマートフォンに保存されているすべてのユーザーデータとファイルは、その場所に残ります。
- デバイスの設定を開き、アプリカテゴリを選択します。
- すべてのアプリケーションの中から、Google ServicesFrameworkと呼ばれるシステムを見つけます。
- アプリケーションのプロパティページで、キャッシュをクリアしてデータをワイプします。
- アプリリストに戻り、Googleを検索します プレイストア..。 それとまったく同じ手順を実行します。
- その後、プロパティページに戻ります グーグルアプリ サービスフレームワークを使用し、適切なボタンをクリックしてこのシステムコンポーネントを強制的に停止します。 ここで、キャッシュをクリアしてデータを消去する手順を繰り返します。
- デバイスの電源を切ります。
- スマートフォンの電源を入れ、[設定]に戻ってGoogle Services Frameworkアプリケーションのプロパティページに戻り、手動で起動します。 android.process.mediaエラーが修正されます。
最初の方法が効果的でないことが判明し、その適用後もandroid.process.mediaエラーが表示され続ける場合は、2番目の手順に進んでください。
同期を設定し、メディアストレージを再起動します
- 最初に行う必要があるのは、Googleアカウントとのデータの同期を完全に停止することです。 これを行うには、[設定]\u003e [アカウント]を開き、 グーグルアカウント 同期を実行してから、アカウント設定で使用可能なすべてのチェックボックスをオフにします。
- [設定]\u003e [アプリ]に移動し、ギャラリーを見つけて強制的に停止し、完全にワイプします。
- 次に、Boot Managerアプリケーションのプロパティに移動し、手動で停止してデータを消去します。
- デバイスを再起動し、完全に電源を入れた後、ギャラリーとダウンロードマネージャーを再度アクティブにします。
- すべての手順を完了したら、アカウント設定でGoogleとのデータ同期を再度オンにすることを忘れないでください。 android.process.mediaエラーは完全に解決されているはずです。