Come accedere al BIOS su laptop Acercer
Quindi, è necessario installare Windows 7 o Windows 8 su un laptop Acer Aspire ES1-511 da un'unità flash USB. Dobbiamo configurare il BIOS sul nostro laptop.
Accendiamo il laptop e premiamo il tasto F2 per accedere al BIOS. Dopo aver cliccato, vedremo il logo Acer, e quindi entriamo, di fatto, nel BIOS.
Prestiamo subito attenzione al fatto che la chiavetta USB con la quale installeremo in seguito sistema operativo, deve essere inserito nella porta USB nera del laptop.
Vai alla scheda del menu "Avvio".
In questa finestra, vai alla prima riga - "Modalità di avvio" con i tasti cursore su / giù ("?" E "?").
L'impostazione predefinita è "UEFI". Selezioniamo questa riga con il tasto Invio. Apparirà una nuova piccola finestra.
Nella piccola finestra che appare, seleziona il valore "Legacy". Il computer potrebbe chiederti qualcosa un paio di volte, premiamo sempre Invio.

Successivamente, vai alla scheda del menu "Esci".
Abbiamo la prima riga “Exit Saving Changes” attiva. Premi il tasto Invio. Il computer ci chiederà la necessità di salvare le modifiche e uscire ulteriormente.
Assicurati che dopo la prima pressione del tasto Invio, il valore Sì sia attivo nella finestra che appare. Confermiamo la nostra uscita e salviamo le modifiche premendo nuovamente il tasto Invio.

Il portatile dovrebbe riavviarsi. Al termine del riavvio, premere il tasto F2.
Ci troviamo di nuovo nel BIOS.
Passiamo alla già familiare scheda "" Boot ". Vediamo nella finestra che la sequenza di download è già disponibile. Cioè, dove a sua volta il computer cercherà il nostro sistema operativo per l'avvio.
Troviamo e utilizziamo i tasti cursore per passare alla nostra unità flash USB. Il titolo dovrebbe essere simile al seguente. "Disco rigido USB: modello della nostra chiavetta USB". Nella foto, il nome della nostra unità flash è Generic Flash Disc.

Vai alla scheda del menu "Esci". Premi il tasto Invio. Il computer in una nuova finestra ci chiederà della necessità di salvare le modifiche apportate. Assicurati che il valore Sì sia attivo e premi Invio.
Non importa quanto sia perfetto il nostro laptop, nel tempo inizia a rallentare. Ciò è influenzato dall'accumulo di vari tipi di programmi, giochi e applicazioni. Pertanto, molti decidono su misure piuttosto disperate: reinstallare il sistema operativo. D'altra parte, alcune persone semplicemente non hanno abbastanza potenza hardware nelle applicazioni o nei giochi. A tal proposito, abbiamo deciso di parlarvi di come entrare nel BIOS sui laptop Acer. Grazie alle nostre istruzioni, non incontrerai alcuna difficoltà nel processo.
Combinazione di tasti, come un modo per entrare nel BIOS
Non importa se vuoi reinstallare il sistema operativo, overclockare il processore o aumentare la frequenza con cui viene eseguito RAM- ti aiuteremo sicuramente ad entrare nel BIOS, dove tutto questo può essere fatto. Quindi, devi seguire questi passaggi: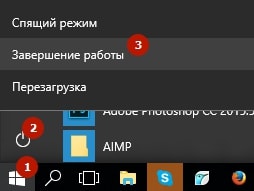
Come puoi vedere, il processo è davvero estremamente semplice. Tuttavia, ci sono alcune sfumature qui. Ad esempio, chiavi diverse possono essere utilizzate su modelli diversi. Inoltre, è possibile utilizzare anche combinazioni di tasti. Pertanto, su dispositivi meno recenti, puoi accedere al BIOS premendo contemporaneamente CTRL + Alt + Esc, su altri - F1.
E se non si presentasse nessuna delle opzioni?
Hai provato tutti i metodi di immissione del BIOS suggeriti sopra, ma nessuno di questi ha funzionato? Quindi ti consigliamo di prestare attenzione a quanto scritto di seguito all'avvio del laptop. Di norma, gli sviluppatori indicano lì:È necessario prestare attenzione all'elemento chiamato "Setup" o "Setup BIOS". Se le opzioni sopra non si adattano, è possibile che uno dei seguenti tasti sia utilizzato nel tuo laptop per accedere al BIOS: Esc, Tab, F8, F10 o F12.
Non ti consigliamo comunque di farlo se non sei sicuro di aver compreso il suo dispositivo, il BIOS sui laptop acer. Il fatto è che un utente inesperto può abbattere le impostazioni e quindi sarà problematico ripristinarle da solo. Se vuoi solo reinstallare il sistema, allora è meglio usare il normale menu di avvio.
Per molte persone, i computer non hanno occupato l'ultimo posto nella loro vita e vengono utilizzati con successo al lavoro o durante il tempo libero. Ma affinché il computer funzioni rapidamente e senza interruzioni, è necessario Immettere le impostazioni corrette nel programma responsabile del funzionamento dell'apparecchiatura - Configurazione del BIOS.
Questo programma è responsabile dei seguenti parametri: impostazione della data, scelta dei dispositivi di avvio (CD, HDD, Flash-Drive), funzionamento del processore e altri parametri, che considereremo di seguito. Se configurato correttamente, puoi aumentare le prestazioni del tuo PC di un ordine di grandezza, ma impostazioni del BIOS errate possono portare a numerosi errori di sistema. Allo stesso tempo, i prezzi per la riparazione del laptop a casa sono molto significativi oggi.
In ogni computer impostazioni del BIOS ha parametri impostati "di default" dalla fabbrica, ma non sono sempre ottimali, il che significa che non danno la massima efficienza del sistema. E se le prestazioni di un PC possono essere aumentate sostituendo l'hardware (senza interferire con il BIOS), allora nel caso di un laptop le cose sono più complicate. Vale la pena notare che è necessario modificare le impostazioni del BIOS solo se si comprende chiaramente cosa si sta facendo. Pertanto, ora considereremo come appare Configurazione del BIOS del laptop - in immagini e con una descrizione delle impostazioni di base. Per questa recensione esamineremo la configurazione del BIOS di un laptop Acer.
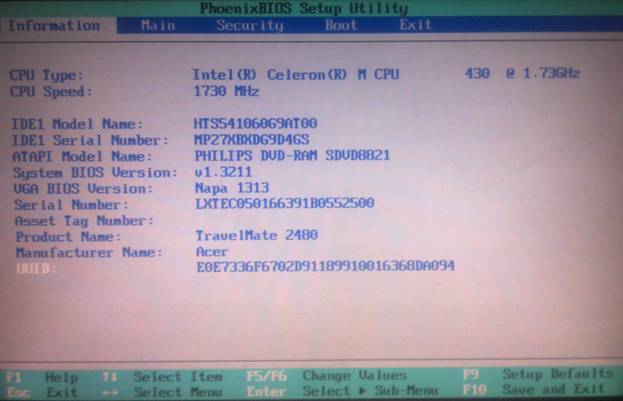
A grandi linee, Configurazione del BIOS del laptop è composto dai seguenti elementi:
- Informazione- informazioni sui dispositivi e le impostazioni del BIOS
- Principale- il menu principale per l'installazione del BIOS Setup, contenente le impostazioni per il controllo dell'attrezzatura del laptop laptop
- Sicurezza- impostazione delle password per accedere alla configurazione del BIOS
- Stivale- selezione della priorità dei dispositivi per l'avvio del sistema.
- Uscita- Esci e salva le impostazioni del BIOS
Per quanto riguarda il primo punto, penso che qui sia tutto chiaro. Vediamo se l'ora è impostata correttamente, quali dispositivi sono installati, la temperatura del processore.
Con il secondo punto, è molto più complicato, quindi considereremo come in questo punto viene eseguito Configurazione del BIOS - in immagini e cercheremo di descrivere ogni elemento in modo più dettagliato, poiché questo menu è il più importante per il nostro sistema.
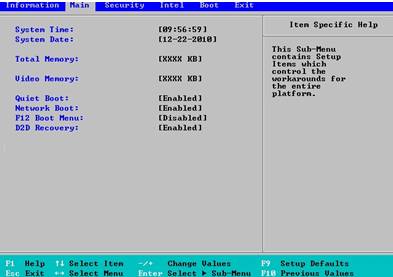
In questa sezione, i primi punti Impostazioni del BIOS ACER sono le impostazioni di data e ora: System Time, System Date.
ParametroTotaleMemoria(inoltre, a seconda della versione del BIOS del laptop acer, è possibile trovare Memoria estesa, Memoria di sistema) - mostra la quantità di memoria di sistema. Non può essere modificato - è per informazione.
videoMemoria- la dimensione della memoria integrata nella scheda madre, scheda video. Nel nostro esempio, la dimensione della memoria video è 128 MB. Pertanto, sono disponibili i seguenti parametri: 64 MB, 128 MB e MaxDVMT (allocazione dinamica della memoria video entro 128 MB.)
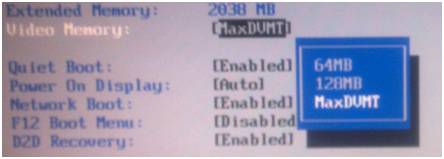
SilenziosoStivale - Questo parametro permette di selezionare il tipo di download. Il valore "Abilita" abilita la modalità di avvio silenzioso - fino all'avvio del sistema, nessuna informazione viene visualizzata sullo schermo (tranne, possibilmente, il logo del produttore). Se disabiliti quest'area(disabilita) - lo schermo visualizzerà tutte le informazioni e i risultati dei test eseguiti dal sistema prima del caricamento del sistema operativo.
Display di accensione- ha due significati: Entrambi e Auto. Questo elemento controlla lo schermo del laptop Acer. A seconda che sia collegato a un laptop monitor esterno- sarà determinato: non includere lo schermo integrato o consentire a due schermi di lavorare insieme.
ReteStivale- se letteralmente, allora questo è un download di rete. Nella maggior parte dei casi, è meglio disabilitare questa opzione (in alcuni casi, il sistema si avvia più velocemente) Fondamentalmente, questa opzione è necessaria nei casi in cui il laptop è connesso a una rete con un server TFTP rialzato (un server che consente di avviare il kernel di sistema sulla rete).
Menu di avvio F12 - Se attivi questa voce, prima che il sistema si avvii, apparirà una selezione di dispositivi da cui puoi avviare il tuo sistema operativo.
Recupero D2D- attivazione della funzione di ripristino dell'avvio del sistema. I dati vengono scritti su una partizione di sistema nascosta. Questa funzione, a mio parere, non è molto efficace e se non si prevede di utilizzare l'utility Acer eRecovery Management, questa funzione può essere disattivata.
Molto raramente, ma gli utenti devono accedere al BIOS, ad esempio, per modificare l'ordine dei dispositivi di avvio durante la reinstallazione del sistema operativo, per disabilitare i componenti inutilizzati e gli autotest approfonditi o durante l'overclocking del computer.
Per i computer e i notebook Acer della generazione precedente, dopo l'accensione viene avviato un autotest all'accensione. È possibile accedere al BIOS solo in questa fase. Mentre sullo schermo del monitor viene visualizzata la schermata iniziale grafica del produttore della scheda madre o i risultati dell'autotest in forma di testo, premere il tasto un paio di volte "Elimina"... Nella schermata iniziale è presente un suggerimento su quale tasto o combinazione premere. In genere, per i computer Acer, questo è Elimina e per i laptop di questo produttore, F2. Se non riesci ad accedere al BIOS premendo questi tasti, studiamo le istruzioni per la scheda madre o il laptop. È possibile che Acer abbia scelto una combinazione diversa per questo modello o che il dispositivo sia dotato di una nuova interfaccia software. In ogni caso, i tentativi di accedere al BIOS dovrebbero essere effettuati dopo che gli indicatori sulla tastiera lampeggiano o si accendono, ma prima che il sistema operativo inizi a caricarsi.![]()
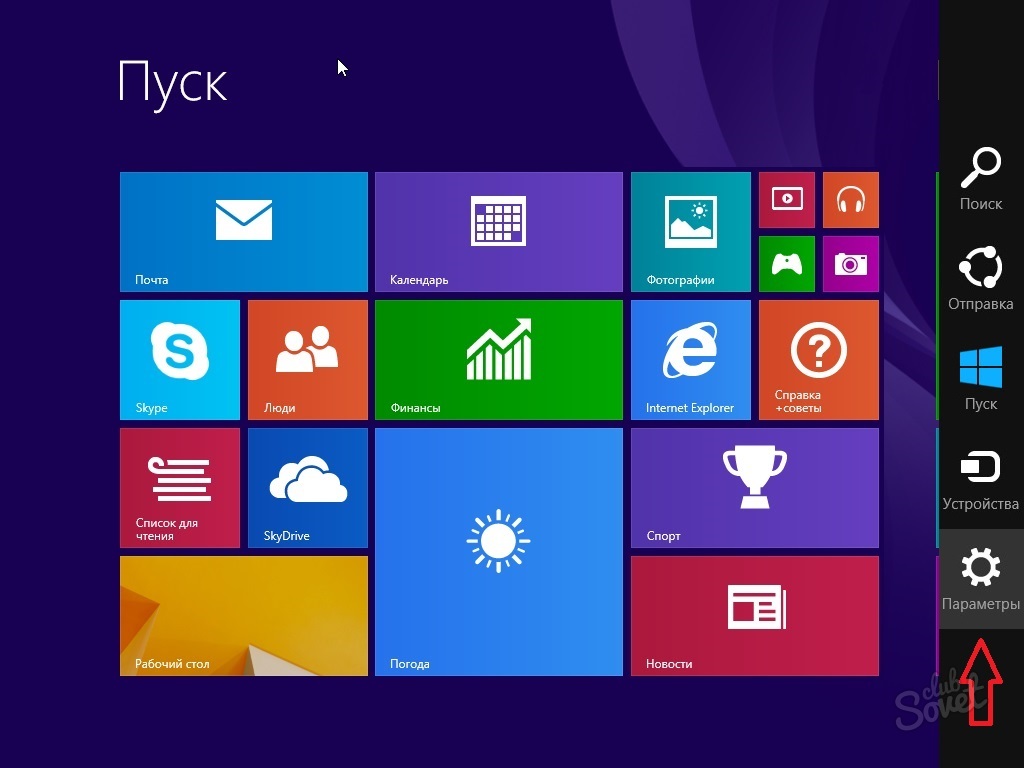
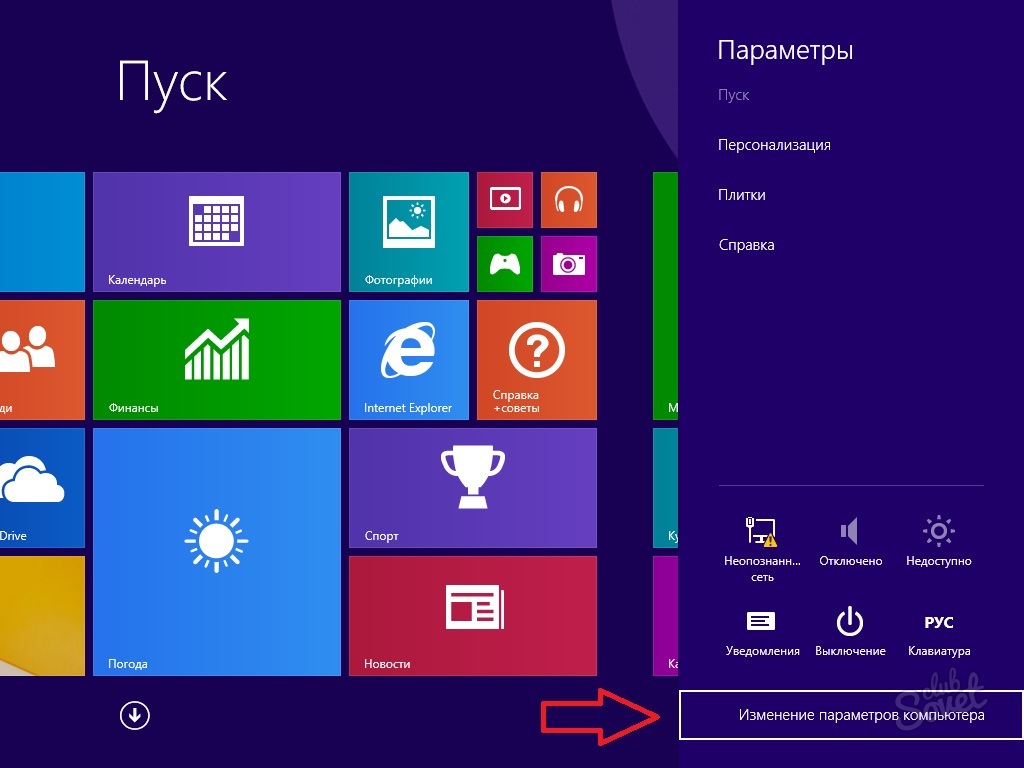

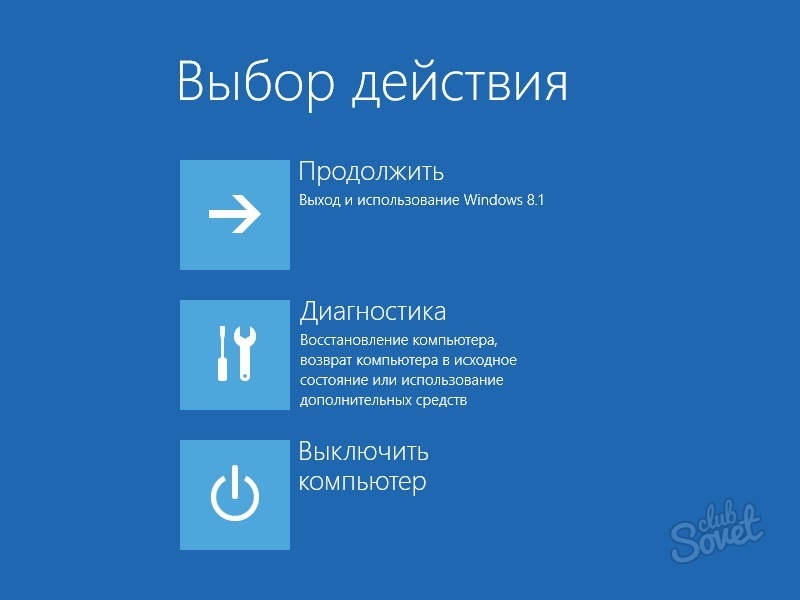




Di norma, non ci sono problemi con l'accesso al BIOS. La cosa principale è premere il tasto di scelta rapida in tempo o eseguire correttamente un riavvio speciale in Windows 8 e versioni successive.
Istruzioni
Chiunque abbia avviato il pannello di controllo del BIOS su qualsiasi PC desktop è già abituato a premere frequentemente il pulsante Canc per Avvio del BIOS... Ciò è dovuto al fatto che la stragrande maggioranza delle schede madri ha lo stesso fornitore di chip per il "Basic Input-Output System" (BIOS). Con i laptop, la situazione è leggermente diversa: la chiave di avvio del BIOS può variare da produttore a produttore.
Dai un'occhiata da vicino alla parte inferiore dello schermo mentre accendi il laptop. Un messaggio come "Premere F2 per accedere alla configurazione" appare per un breve periodo a sinistra o in basso a destra dello schermo. Forse, sul tuo laptop, l'iscrizione sarà leggermente diversa, ma la cosa più importante è ricordare la chiave indicata in questa riga. È questa chiave che svolge il ruolo del pulsante "Elimina" all'avvio di un normale computer.
Riavvia il laptop se non hai avuto il tempo di premere il tasto in tempo e subito dopo l'avvio del boot premi più volte il tasto precedentemente indicato (molti, per non sbagliare, usano la tecnica della pressione ripetuta fino alla schermata del BIOS appare).
Puoi anche trovare il pulsante richiesto dal manuale per l'utilizzo della scheda madre installata sul tuo laptop. Nel manuale (spesso indicato come "manuali") cerca la sezione "Caratteristiche del BIOS". Non solo descrive passo dopo passo il processo di richiamo della schermata del BIOS, ma anche consigli per la configurazione del laptop, nonché una descrizione di tutti gli elementi ivi contenuti.
Scarica il manuale della scheda madre dal sito Web ufficiale del produttore del tuo laptop nel caso in cui la versione cartacea del manuale sia stata persa per un motivo o per l'altro.
Spesso, gli utenti di PC hanno problemi a configurare il BIOS per l'avvio disco... Questa funzione a volte è necessaria non solo per avviare l'installazione di Windows, ma anche per diagnosticare il sistema operativo con varie utilità.
Istruzioni
Per prima cosa devi accedere al BIOS: per fare ciò, riavvia il computer e non appena viene avviato il controllo del dispositivo e le lettere vengono visualizzate sullo schermo nero, premi il tasto Elimina. Per le schede madri e i laptop più recenti, puoi anche utilizzare il tasto F2. La navigazione nel menu Bios avviene tramite frecce. Per annullare un'azione, usa Esc, per riavviare - Ctrl + Alt + Canc, per salvare le modifiche - Invio.
Scegliere oggetto Bios avanzato Funzionalità e premere il tasto Invio. Nel menu che si apre, trova le voci Primo dispositivo di avvio, Secondo dispositivo di avvio (a seconda della scheda madre e della versione del BIOS, i nomi potrebbero differire leggermente). Queste opzioni sono responsabili dell'ordine dei dispositivi da cui verrà avviato il sistema operativo. Per impostazione predefinita, Floppy sarà selezionato nella prima voce, Hard Disk nella seconda e Cd-Rom nella terza. Evidenziare la voce Primo dispositivo di avvio, premere il tasto Invio, selezionare l'opzione di avvio da Cd-Rom con la freccia e premere nuovamente Invio. Successivamente, seleziona la voce Second Boot Device e impostala su Hard Disk. Successivamente, vai al menu principale del BIOS, seleziona Salva ed esci dall'installazione e conferma il salvataggio delle modifiche. Il tuo sistema operativo si avvierà ora dal disco.
Dopo aver completato i passaggi necessari per Installazione di Windows o Diagnostica di sistema, ripristinare l'ordine di avvio originale, altrimenti la procedura di avvio verrà eseguita più e più volte. Per fare ciò, accedi di nuovo al BIOS, apri il menu Funzionalità avanzate del BIOS. Quindi seleziona la voce Primo dispositivo di avvio, impostalo su Disco rigido. Imposta il secondo dispositivo di avvio su Cd-Rom.
Video collegati
Nota
Quando si modificano le impostazioni del BIOS, fare attenzione, impostazioni errate possono influire negativamente sul funzionamento del sistema.
Ogni utente che si sforza di conoscere il proprio computer dovrebbe lavorare nel BIOS (BIOS). Con il suo aiuto, può effettuare molte impostazioni utili. Ma i principianti spesso affrontano la domanda su come accedere al BIOS. In effetti, tutto è molto semplice.
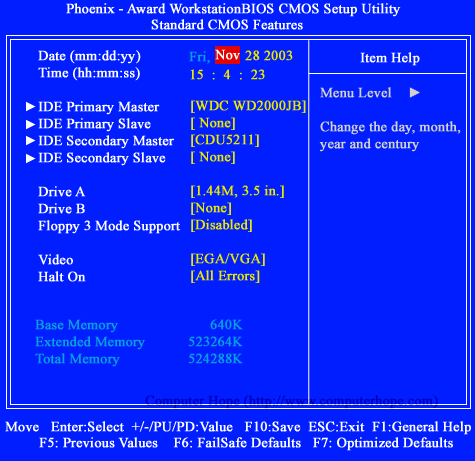
Istruzioni
Il BIOS è il sistema di input/output di base. Progettato per preparare i dispositivi del computer per il caricamento nel sistema operativo. Con l'aiuto del BIOS, i componenti del computer prendono il controllo del computer e sono portati a svolgere le loro funzioni. Avendo una buona conoscenza del BIOS del suo computer, l'utente può impostare i valori di alimentazione, l'ordine di avvio del dispositivo e così via.
Riavvia il computer. Nel momento in cui passa lo screen saver, è necessario premere un determinato tasto. A volte indovinare il momento della pressione è piuttosto difficile, quindi molti utenti premono un tasto o una combinazione di tasti più volte di seguito. Questo viene fatto per impedire agli utenti inesperti di richiamare accidentalmente il BIOS.
Ora sulle chiavi. Fondamentalmente, viene utilizzato il tasto DELETE. Meno comunemente, puoi chiamare il BIOS con i tasti "F2" o "Esc". Sui laptop, quando si chiama il sistema BIOS, è possibile utilizzare una vasta gamma di scorciatoie da tastiera. Pertanto, prima di provare a farlo, è necessario leggere il manuale del notebook. Contiene tutte le informazioni sulla chiamata al BIOS. Le principali scorciatoie da tastiera utilizzate per richiamare il BIOS del laptop: "F1", "F2", "F10", "insert", "ctrl + alt + esc", "ctrl + s", "alt + enter".
Il BIOS è il santo dei santi nel mondo dei computer e della programmazione. In effetti, questo è una sorta di "inizio" del lavoro con un computer. È grazie al BIOS che puoi installare un nuovo sistema operativo, rimuovere quello vecchio, rompere HDD in diversi reparti e molto altro ancora. Ma ecco come entrare in questo stesso BIOS?
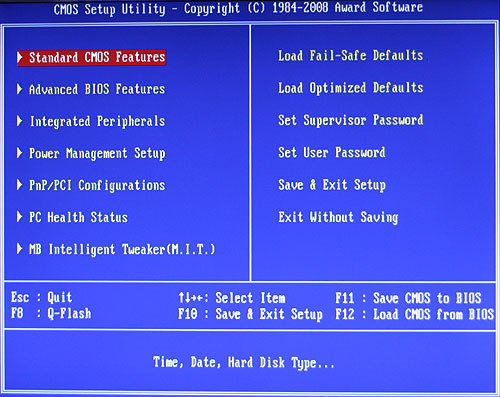
Istruzioni
Per essere onesti, vale la pena notare che la maggior parte dei computer è molto simile nel proprio dispositivo. Pertanto, per eseguire questa o quell'operazione, si dovrebbe semplicemente eseguire un certo insieme di azioni. Questo vale non solo per i computer fissi, ma anche per i laptop.
Pertanto, per entrare nel BOIS, è necessario eseguire alcune azioni in una determinata sequenza. Come stazionario