Non viene visualizzato il disco rigido esterno di Windows 8. Windows non vede il disco rigido
I sistemi operativi molto spesso non vedono alcun gadget, ma disco fisso si distingue tra loro. Dopotutto, questo dettaglio è molto importante in lavoro comune computer, quindi deve essere installato correttamente. Il problema può sorgere sia durante l'installazione del sistema operativo che durante l'installazione dei dischi rigidi. Il metodo di eliminazione è diverso per entrambe le opzioni, quindi vale la pena considerarle in modo più dettagliato.
Windows 8 non riesce a vedere il disco rigido - soluzione
Spesso durante l'installazione del sistema operativo, non ci sono driver sul disco rigido, quindi il sistema non lo vede. Ma questo vale quasi sempre per i laptop, sui PC questo problema è meno comune. È necessario esaminare il certificato del computer e scoprire quale processore viene utilizzato. Quindi, scarica e installa il driver della tecnologia di archiviazione.
Tutto ciò deve essere fatto su un dispositivo separato, decomprimere l'archivio. Lo rilasciamo su un'unità flash USB, nello stesso punto in cui si trova sistema operativo... Inoltre, durante l'installazione, è necessario accedere alla scheda "Download" e selezionare l'installazione dei driver. Al termine, vengono visualizzate nuove sezioni del disco rigido, il problema è risolto.
C'è un'altra variazione del problema: quando il computer stesso non vede il disco rigido se è collegato tramite un supporto esterno. Il problema è risolto in questo modo:
- Aprire il pannello di controllo e impostare le "Icone grandi" per il parametro di visualizzazione. Vai alla sezione amministrazione e seleziona Controllo PC;

- Ora eseguiamo questo strumento e guardiamo dentro menu a sinistra, dobbiamo trovare - Dispositivi di archiviazione. Successivamente, vai alla gestione del disco e visualizza tutti i dispositivi collegati.
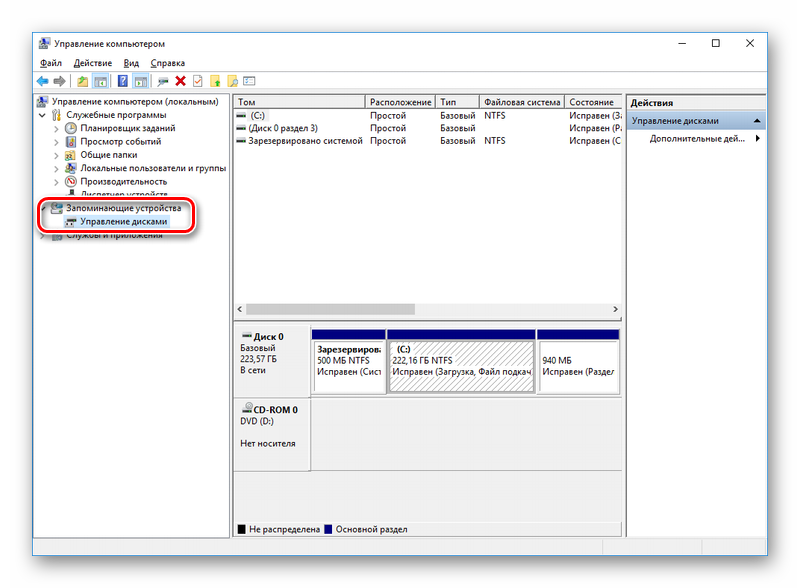
Se hai un otto o dieci, la procedura andrà molto rapidamente, ma se hai XP, ci sono lievi differenze. Ad esempio, l'amministrazione può essere aperta solo tramite la scheda Programmi dopo aver fatto clic sul pulsante di avvio.
Molti utenti di Windows 8.1 hanno già riscontrato questo problema. Succede dopo aver collegato un disco rigido esterno con interfaccia USB 3.0 al computer, non lo rileva. L'unità appena collegata non viene rilevata dal sistema operativo e, di conseguenza, i dati su di essa non sono visibili da Windows Explorer. È possibile che l'unico motivo di questo problema sia l'installazione errata dei driver USB sul computer.
Pertanto, prima è necessario determinare il tipo di errore che si è verificato. In secondo luogo, è necessario eseguire la risoluzione dei problemi relativi a hardware e dispositivi o risoluzione dei problemi USB di Windows e vedere come funzionano. Queste utilità verificheranno automaticamente se sono collegate correttamente Dispositivi USB al computer, qualificare correttamente il problema noto e provare a risolverlo da soli.
La prossima cosa da fare è verificare se Windows Update installato sul tuo computer è aggiornato. Alcuni aggiornamenti sono relativi al corretto funzionamento dei driver e devono essere installati sul computer. Pertanto, assicurati di controllare che siano installati sul tuo computer. Visita anche il sito Web del produttore del tuo disco e trova il driver più recente per il tuo modello di dispositivo di archiviazione esterno.
Scarica e installa il driver sul tuo computere quindi controlla se il problema di connessione è stato risolto.
Se ancora non funziona, prova i seguenti passaggi.
Rimuovere l'unità esterna dal sistema e scollegarla dal computer
1. Innanzitutto, disinstallare e scollegare il disco rigido esterno. Per fare ciò, digita nella casella di ricerca "Casella di ricerca" il nome dell'utilità di gestione dispositivi "Gestione dispositivi" e fai clic sulla sua icona.
3. Immediatamente dopo aver rimosso a livello di programmazione l'unità esterna, scollegare il uSB del computer cavo. Attendi un minuto e ricollega il dispositivo al computer. Il driver verrà installato automaticamente.
Controlla se l'unità USB esterna è visibile in Windows Explorer.
Questo metodo funziona bene se hai problemi con il driver USB stesso. Questo può manifestarsi come un'unità USB instabile o malfunzionante.
1. Apri di nuovo Gestione dispositivi ed espandi la sezione con i controller USB "Universal Serial Bus"
2. Quindi, fare clic con il pulsante destro del mouse sul primo controller USB e fare clic su "Disinstalla" per disinstallarlo. Ripeti per tutti gli altri controller.
3. Riavvia il tuo computer. I driver per tutti i controller USB verranno installati automaticamente.
1. Fare clic sull'icona della batteria visibile nella barra delle applicazioni del desktop. Il computer è ora configurato per il piano di alimentazione specificato. Fare clic sul collegamento "Modifica impostazioni piano" per modificarlo.
2. Per il piano di alimentazione corrente, nella nuova finestra di dialogo, selezionare l'opzione "Modifica impostazioni di alimentazione avanzate" per modificare le impostazioni di alimentazione avanzate.
3. Nella nuova finestra, nell'elenco dei parametri aggiuntivi, trova la sezione "Impostazioni USB". Aprilo.
5. Se si utilizza un laptop, fare clic sul collegamento "A batteria" e selezionare "Disabilitato" dal menu a discesa.
6. Fare clic successivamente sui pulsanti "Applica" e "OK".
Ricordati di creare un punto di ripristino del sistema prima di iniziare i tuoi esperimenti. Inoltre, non dimenticare di ripristinare le modifiche se noti che non hanno avuto effetto.
prima di ciò, abbiamo considerato l'opzione quando, cioè, non reagisce in alcun modo a nessuna delle nostre azioni, nello stesso articolo il computer si accende, ma il caricamento del sistema operativo termina con un errore, ovvero il disco rigido installato non può essere rilevato.
In linea di principio, questo malfunzionamento è in qualche modo collegato all'hardware del nostro computer, cioè a malfunzionamenti ed errori del sistema operativo stesso o con impostazioni errate.
Quindi il nostro computer si è acceso in modo sicuro, ha eseguito la procedura di pubblicazione, ma invece di un saluto sullo schermo, la scritta "" Disco non di sistema "o" Sistema operativo non trovato "dice che il sistema operativo non riesce a trovare i file di sistema necessari per caricalo Consideriamo tutte le possibili ragioni di questo errore.
- La più comune è la priorità dei dispositivi di avvio impostati in modo errato nel BIOS, ovvero nel menu Setup BIOS nei parametri responsabili del caricamento del sistema operativo, il primo dispositivo è, ad esempio, un CD-ROM, il secondo è un disco rigido e al momento non è presente un disco di avvio o il primo disco di avvio nell'unità.Il dispositivo ha un'unità disco floppy e non dispone di un disco floppy avviabile, è necessario rimuoverli e provare a riavviare.
- A volte non c'è alcun disco nell'unità e l'unità floppy è vuota, nel qual caso il sistema operativo dovrebbe avviarsi secondo tutte le regole, perché il secondo dispositivo è impostato sul disco rigido e il sistema operativo si trova su di esso, ma lì non è un avvio e. In questo caso, è necessario immettere i parametri del primo dispositivo di avvio del BIOS e impostare il disco rigido come primo dispositivo di avvio. In questa foto possiamo vedere che il disco rigido è esposto come primo dispositivo di avvio.
- Diciamo che non ha aiutato e comunque, pensiamo oltre. Se il disco rigido non viene rilevato affatto nel BIOS, guardiamo correttamente e se è ben collegato con noi. Proviamo a collegarlo a un altro controller sulla scheda madre, cambiamo il cavo, a volte fallisce, proviamo a caricare le impostazioni del BIOS nelle impostazioni ottimali. Come farlo nel nostro articolo. Se hai un disco rigido dell'interfaccia "IDE", controlla se questo controller è disabilitato nel BIOS, ad esempio, potrebbe essere chiamato "controller IDE Marvell", se disabilitato, abilitalo, salva le impostazioni e riavvia.
Stato del controller IDE Marvell abilitato.
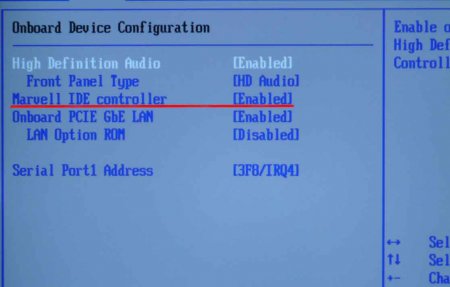
Il disco rigido potrebbe non essere rilevato nel BIOS se i ponticelli non sono configurati correttamente, il che fa passare il disco rigido alle modalità Master, Single, Slave, Cable Select. Per collegamento corretto devi aderire allo schema situato sull'adesivo del disco rigido, puoi leggere il nostro articolo

Ponticello del disco rigido "IDE"

Ho avuto un caso del genere, ho cambiato le impostazioni del BIOS, riavviato, ma le impostazioni sono rimaste le stesse, cioè non sono cambiate. Il problema si è rivelato essere in una batteria CMOS scarica, dopo averla sostituita tutte le mie modifiche hanno avuto effetto.
Un altro caso era ancora più interessante, quando si collegava il secondo disco rigido all'unità di sistema, non voleva vederlo nel BIOS e, di conseguenza, Windows non lo vedeva a bruciapelo, anche se prima avevo collegato questo disco rigido alternativamente a due unità di sistema e tutto andava bene lì. Si è rivelato essere un alimentatore difettoso da 350 W, semplicemente non ha estratto due dischi rigidi contemporaneamente. Dopo aver sostituito l'alimentatore, i due dischi rigidi hanno funzionato perfettamente in questo sistema. Quindi tieni presente che un alimentatore difettoso può essere un problema anche per un disco rigido.