Collegamento di un router aggiuntivo a quello principale. Un'opzione collaudata per combinare i router
Wireless Distribution System (WDS) è una tecnologia che consente di espandere l'area di copertura rete senza fili combinando più punti di accesso WiFi in un'unica rete senza la necessità di una connessione cablata tra di loro (obbligatoria per un progetto di rete tradizionale). In altre parole, se hai installato un router Wi-Fi, ma la rete Wi-Fi non funziona in alcuni luoghi (camere o per strada) o un segnale molto debole, in questi casi è consigliabile installare un secondo router ( o access point), che fungerà da ripetitore (ripetitore) ed espanderà la portata del Wi-Fi. Allo stesso tempo, grazie alla tecnologia WDS, non è necessario tirare un cavo di rete dal primo router, la connessione avverrà tramite una rete Wi-Fi (vale la pena notare che l'installazione di un secondo router, dove un segnale molto debole è inutile, il secondo router dovrebbe trovarsi nella zona di un Wi-Fi sicuro o di livello medio). In questo articolo, descriverò passo passo come configurare 2 router TP-Link TL WR841DN (per un router TP-Link TL WR841D, anche questa istruzione sarà rilevante) per funzionare utilizzando la tecnologia WDS.
Per prima cosa, impostiamo il router principale a cui è connessa Internet.
Configurazione del router principale.
Ci colleghiamo all'interfaccia web del rotore, configuriamo Internet (se non è configurato), configuriamo la rete Wi-Fi, passo dopo passo questo processo è descritto nell'articolo aggiornamento firmware TP-Link WR841ND e configurazione iniziale del router (Internet, Wi-Fi) e diAggiornamento del firmware TP-Link WR841N e configurazione iniziale del router (Internet, Wi-Fi) .
In questo esempio, userò il nome della rete Wi-Fi- PK_HELP.COM_TP-LINK, devi anche specificare manualmente Canale, Ero solito 7.
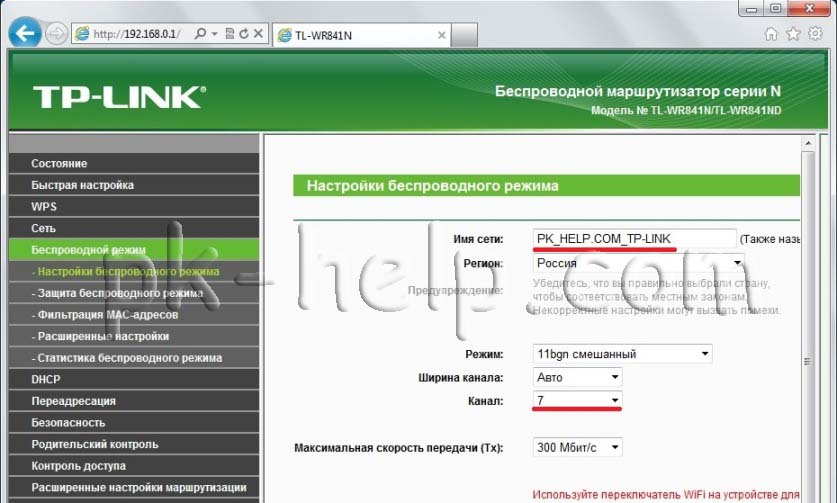
Sul menu - sicurezza wireless, nella riga della password PSK scriviamo la password, in questo caso ho usato Pk.help.coM.
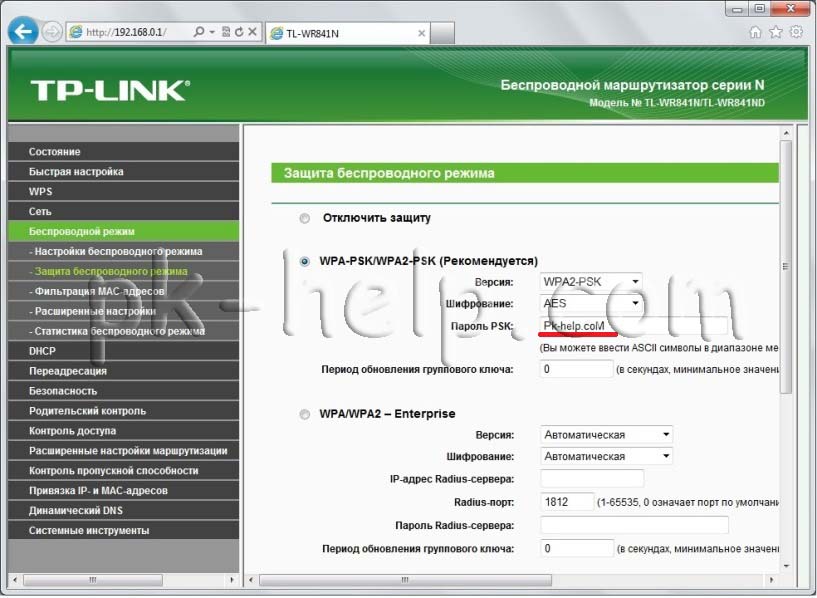
A questo punto le impostazioni per il router principale TP-Link TL WR841DN / TP-Link TL WR841D possono considerarsi complete. Ora devi connetterti a Internet e andare alla configurazione del secondo router.
Configurazione di un secondo router.
Dopo aver effettuato la connessione all'interfaccia web del secondo router, vai alla scheda "DHCP" - "Impostazioni DHCP" e disabilitare il server DHCP, poiché la rete deve avere un dispositivo che "distribuisce" le impostazioni di rete.
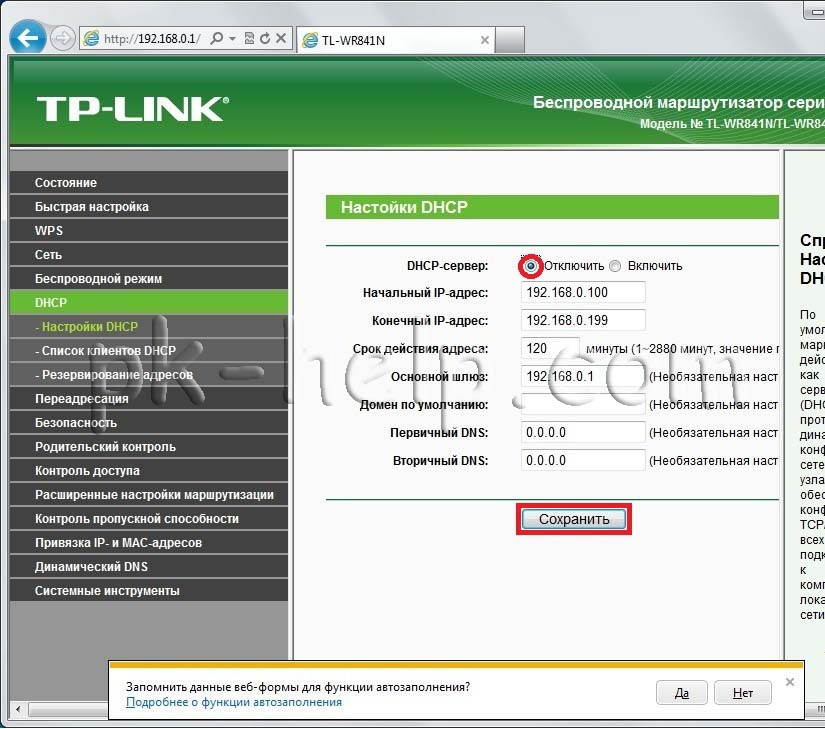
Dopo di che andiamo a "Rete" - "Rete locale" e modificare l'indirizzo IP di TP-Link TL WR841DN / TP-Link TL WR841D in 192.168.0.2 visto che la rete non dovrebbe avere due dispositivi con gli stessi indirizzi IP (vi ricordo che il primo router ha IP 192.168.0.1). Dopo aver premuto il pulsante "Salva" il router si riavvierà.
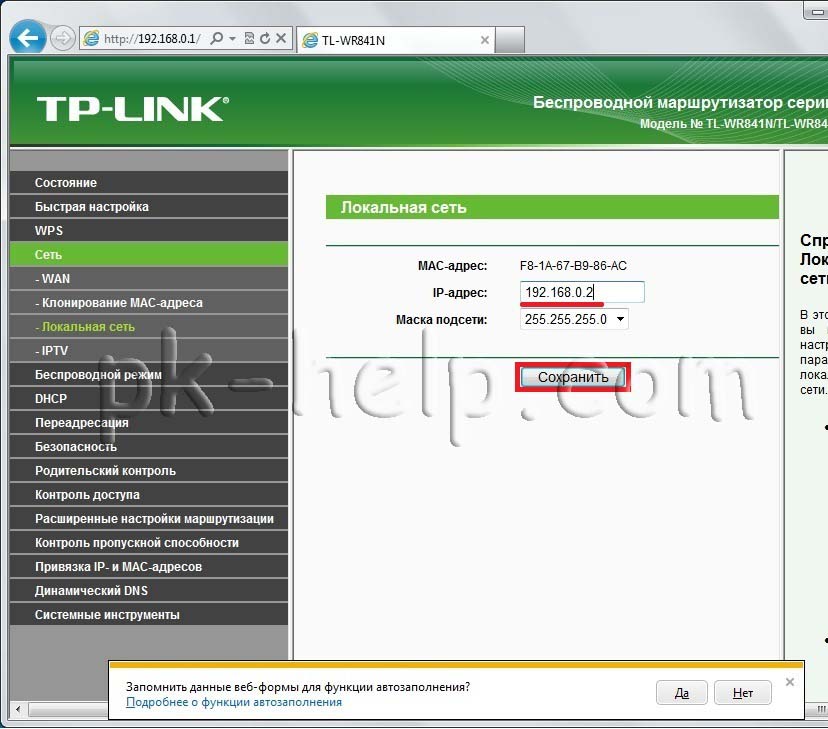
Il prossimo passo è configurare una rete Wi-Fi. Registriamo il nome della rete Wi-Fi, in questo esempio PK_HELP.COM_TP-LINK-2, nella riga del canale mettiamo 7 ... Selezionare la casella " Abilita WDS"e premere il pulsante" Ricerca".
![]()
Vedrai l'intero elenco delle reti Wi-Fi disponibili, troviamo quella precedentemente creata PK_HELP.COM_TP-LINK e premere il pulsante "Collegare".
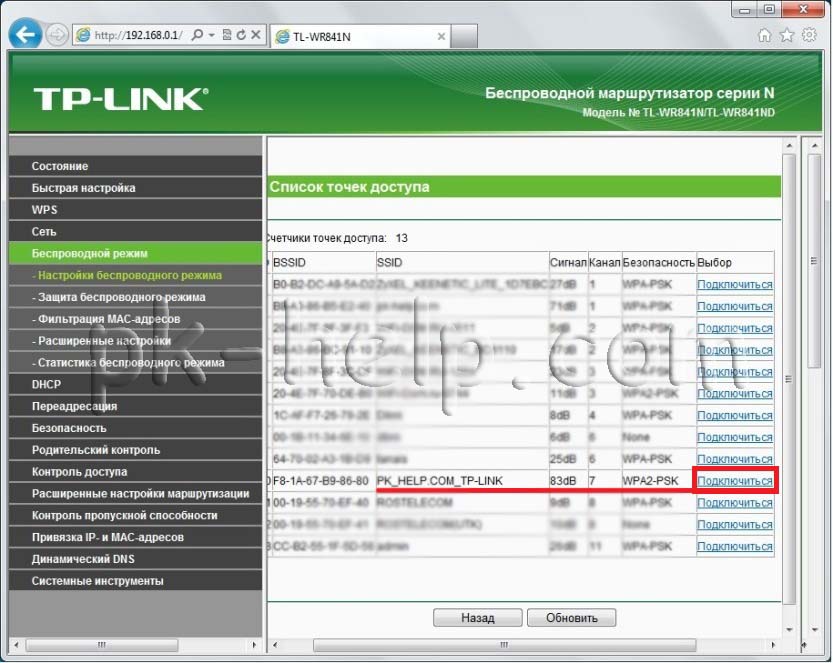 Di conseguenza, i campi SSiD e BSSID verranno compilati automaticamente, resta da selezionare il tipo di chiave di sicurezza e inserire la password utilizzata nel router principale, in questo esempio il tipo è WPA-PSK / WPA2-PSK e parola d'ordine Pk.help.coM. Premi il bottone "Salva".
Di conseguenza, i campi SSiD e BSSID verranno compilati automaticamente, resta da selezionare il tipo di chiave di sicurezza e inserire la password utilizzata nel router principale, in questo esempio il tipo è WPA-PSK / WPA2-PSK e parola d'ordine Pk.help.coM. Premi il bottone "Salva".
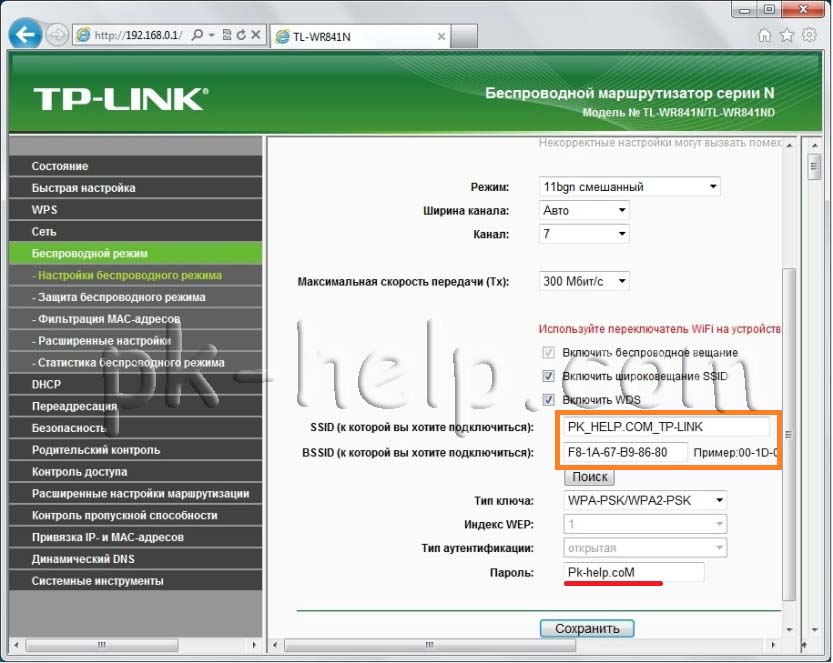
La configurazione del secondo router TP-Link TL WR841DN può considerarsi completata.
Ora resta da diffondere questi router e ottenere una rete Wi-Fi estesa.
Alla fine voglio aggiungere che in questo esempio i router TP-Link TL WR841DN / TP-Link TL WR841D vengono utilizzati come caso speciale, al momento molti router supportano la funzione WDS e con essi si possono fare operazioni simili, il l'unica cosa che vorrei aggiungere è ciò che è desiderabile per un bundle in WDS per utilizzare router dello stesso produttore e idealmente dello stesso modello.
In questo articolo, prenderemo in considerazione due opzioni che possono essere utilizzate per connettere i router tra loro sulla stessa rete. La prima opzione è connettere due router tramite Wi-Fi e la seconda opzione è connettere i router tramite un cavo di rete. In ogni caso, i router funzioneranno sulla stessa rete e ciascuno
In questo articolo considereremo due opzioni che possono essere utilizzate per connettere i router tra loro in una rete. La prima opzione è connettere due router tramite Wi-Fi e la seconda opzione è connettere i router tramite un cavo di rete. In ogni caso, i router funzioneranno nella stessa rete e ciascuno distribuirà Internet sia via cavo che Wi-Fi.
Perché impostare un tale schema e perché collegare un router a un altro? Ci sono diverse situazioni. Molto spesso, questa è un'estensione dell'area di copertura della rete Wi-Fi, anche se per tali attività consiglio di utilizzare ripetitori o router che possono funzionare in modalità ripetitore. Tutto è molto semplice qui. Abbiamo già installato e configurato un router o un modem che distribuisce Internet. Colleghiamo il secondo a questo router, tramite una rete wireless o utilizzando un cavo di rete. Installando un secondo router in un'altra stanza o su un piano diverso, distribuirà ulteriormente il Wi-Fi.
Oppure, in questo modo, puoi connetterti a Internet da un vicino. Paga una connessione e dividila in due router. In effetti, ci sono molte opzioni. E se hai già visitato questa pagina, prima di tutto sai già perché devi connettere un router al secondo. Quindi mettiamoci al lavoro.
Consigli! Se si desidera configurare tale schema esclusivamente per espandere una rete Wi-Fi già esistente, è meglio configurare il router in modalità ripetitore, se supporta questa funzione. I dispositivi di Asus e Zyxel possono farlo, ecco le istruzioni:
- Configurazione di Zyxel Keenetic in modalità ripetitore (amplificatore).
- Configurazione di un router Asus come ripetitore (modalità ripetitore di rete Wi-Fi).
- Router Netis come ripetitore, ripetitore di rete Wi-Fi
Due router in una rete: opzioni di connessione
Ci sono due opzioni:
- Connetti i router tramite rete Wi-Fi... In modalità WDS o in modalità bridge. Questa è la stessa cosa. In questo caso, puoi installarli a una distanza relativamente grande. Bene, non è necessario posare un cavo. Ma ci sono anche degli svantaggi, la connessione tramite Wi-Fi non è molto stabile, quindi anche la velocità sulla rete wireless diminuirà. Se non riesci a utilizzare un cavo per la connessione, l'opzione con una connessione wireless fa al caso tuo. Bene, non tutti i router supportano la modalità WDS (soprattutto dai dispositivi più vecchi).
- La seconda opzione è connettere due router con un cavo di rete in una rete. Il metodo è affidabile, collaudato, ma non è sempre adatto a causa del fatto che devi posare il cavo e il cavo stesso, di regola, ha bisogno di uno lungo e devi comprarlo o farlo da solo. Puoi usare quello fornito con il router, ma è corto.
Penso che tu abbia già scelto un metodo di connessione adatto per te stesso. Ora li considereremo in modo più dettagliato.
Colleghiamo due router tramite Wi-Fi (in modalità WDS)
Considereremo un esempio dei produttori più popolari: Asus, Tp-Link, Zyxel e D-link.
Ciò significa che devi avere un router principale, che deve distribuire una rete Wi-Fi, a cui collegheremo il secondo. Può essere qualsiasi cosa. Nel senso che non è obbligatorio che si tratti, ad esempio, di due router Tp-Link (sebbene sia auspicabile).
Devo modificare le impostazioni del router principale? Sì. Nelle impostazioni del router principale, è necessario impostare il canale statico della rete wireless. In caso contrario, potrebbero esserci problemi con la connessione. Come cambiare il canale su router diversi, ho scritto in questo manuale. Impostare ad esempio 6 canali statici. E ricordatelo, ci sarà ancora utile.
Tutto, più di qualsiasi impostazione del dispositivo principale, non è necessario modificare.
Configurazione di una connessione WDS su un router Tp-Link
Per impostare un tale schema su Tp-Link, abbiamo un'istruzione separata e dettagliata: Configurazione di un router Tp-Link in modalità bridge (WDS). Colleghiamo due router tramite Wi-Fi. Se hai Tp-Link (TL-WR740ND, TL-WR841N, TL-WR941ND, TL-MR3220, TL-WR842ND, ecc.), puoi tranquillamente seguire il link.
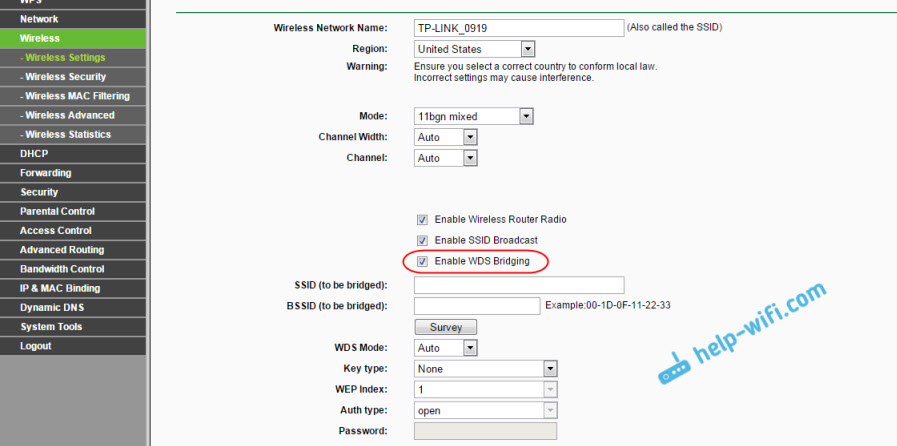
Lì è tutto molto semplice: vai alle impostazioni, cambia l'indirizzo IP del router e configura la modalità WDS. Non descriverò tutto qui in dettaglio, poiché il collegamento sopra ha istruzioni molto dettagliate. Sistemato Tp-Link, passiamo ai modelli di altri produttori.
Configurazione della modalità bridge su un router Asus
Sono rimasto seduto lì per più di un'ora, cercando di capire cosa stesse succedendo con la modalità bridge sui router Asus, e posso dire che hanno fatto tutto lì in modo molto complicato e confuso. Per quanto ho capito, puoi configurare WDS su un router Asus solo se hai un router principale Asus. Lì, su entrambi i router, è necessario registrare l'indirizzo MAC, ecc. Forse mi sbaglio, correggimi (nei commenti). L'ho controllato su Asus RT-N12 e RT-N18.
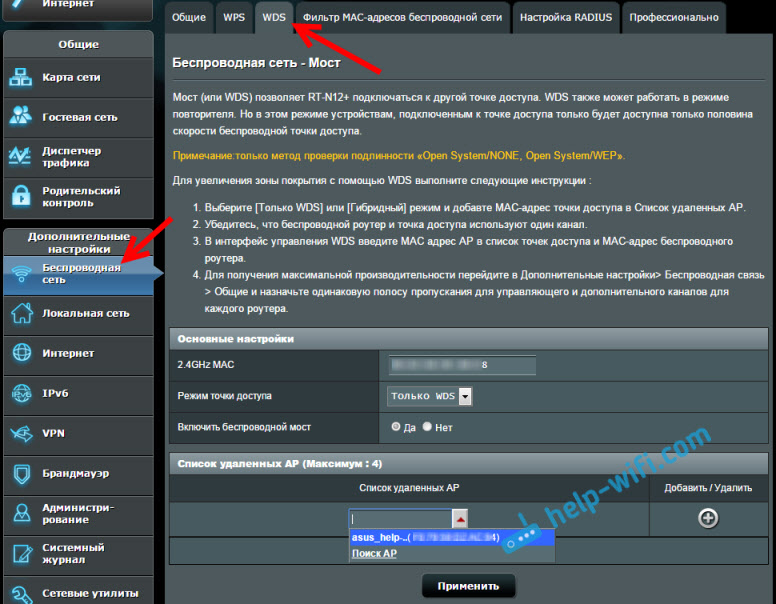
Qui a Tp-Link senza tutti questi problemi tutto funziona. Fornisco un collegamento alle istruzioni di installazione sul sito Web ufficiale di Asus: https://www.asus.com/ua/support/faq/109839. E mi occuperò sicuramente di queste impostazioni e preparerò un articolo separato sulla configurazione della modalità bridge sui router Asus.
Oppure ti consiglio di impostarlo in modalità ripetitore. Lì è tutto molto più semplice e tutto funziona. Verificato.
Collegamento di un router D-Link a un altro router tramite Wi-Fi (modalità client)
Con D-Link, l'ho capito. Lì questa modalità è chiamata "Modalità client". Configuralo e tutto funziona alla grande. Il mio router principale è Asus e ho collegato D-link DIR-615 ad esso (con il nuovo firmware 2.5.20).
Per cominciare, ci colleghiamo al nostro D-Link via cavo e andiamo alle impostazioni su 192.168.0.1. Vai direttamente alla scheda Wifi - Cliente... Seleziona la casella accanto a Abilitare, nell'elenco delle reti, seleziona la tua rete (router principale), nel campo Crittografia WPA inserisci la password della tua rete e clicca sul pulsante Applicare... E se viene visualizzato un altro messaggio sul cambio di canale, premere Ok.

Avanti vai alla scheda Rete - PALLIDO... Seleziona tutti i profili presenti con i segni di spunta e premi il pulsante Elimina.

Quindi premere il pulsante Aggiungere a, seleziona dall'elenco IP dinamico... Nel campo Interfaccia scegliere oggetto WiFiClient e premere il pulsante Applicare.


Dopo queste impostazioni, il nostro D-Link si collegherà al router principale tramite una rete Wi-Fi, riceverà Internet da esso e lo distribuirà ulteriormente tramite Wi-Fi o via cavo. Non dimenticare di inserire una password sulla rete Wi-Fi. Funziona tutto, verificato.
Connessione Wi-Fi di due router su Zyxel
Tutto è fatto perfettamente sui dispositivi Zyxel Keenetic. Lì, per utilizzare il router Zyxel Keenetic in modalità bridge, è necessario configurarlo per connettersi al provider tramite Wi-Fi. Questa modalità è anche chiamata WISP. Nel nostro caso, il router principale, che sta già trasmettendo la rete Wi-Fi, fungerà da provider. ho già scritto istruzioni dettagliate con le immagini per la creazione di questo circuito. Vedi l'articolo: modalità client (bridge wireless) su un router Zyxel Keenetic.

Bene, o imposta il tuo Zyxel Keenetic come giornalista. Fa un ottimo lavoro con questo lavoro. La differenza tra queste modalità è che nel primo caso (quando si configura WISP) il secondo router distribuirà Internet sulla sua rete Wi-Fi, ovvero ce ne saranno due. E sarai in grado di utilizzare tutte le funzioni del router. E se impostato in modalità ripetitore, la rete wireless sarà una, appena amplificata dal secondo dispositivo.
Come collegare due router via cavo?
Diamo un'occhiata più da vicino alla seconda opzione: la connessione via cavo di rete. È perfetto se non ci sono problemi con la posa del cavo, o quando il tuo modem (che, ad esempio, ti è stato fornito dal tuo provider) non sa come distribuire il Wi-Fi. In questo caso, puoi semplicemente connettere un router Wi-Fi utilizzando questo schema.
Abbiamo bisogno di un semplice cavo di rete. Ad esempio, quello fornito con il router. Se hai bisogno di un cavo più lungo, puoi ordinarlo da qualche negozio di computer, lì devi realizzare il cavo della lunghezza che ti serve.
Non è necessario configurare nulla sul router principale (modem). La cosa principale è che ha un server DHCP abilitato. Distribuzione automatica degli indirizzi IP. È il più veloce per impostazione predefinita.
Ti mostrerò come esempio di connessione di un router Tp-Link a D-Link (è il nostro principale e nero). Quindi prendiamo il cavo e sul router principale lo colleghiamo Connettore LAN(in uno dei quattro, se ne hai 4). E sul secondo router, colleghiamo il cavo a Connettore WAN... Vedi screenshot qui sotto. I router a casa mia sono collegati con un cavo nero. Il cavo bianco è Internet connesso al router principale.

Si scopre che Tp-Link riceverà Internet da D-Link e lo distribuirà su una rete wireless o via cavo.
Se dopo la connessione Internet dal secondo router non funziona, la prima cosa da fare è ripristinare le impostazioni su di esso, quindi verificare che nelle impostazioni del router che ci stiamo connettendo, la ricezione automatica dell'indirizzo IP (Dynamic IP ) è impostato. Su Tp-Link si fa così:

Su altri router, queste impostazioni sono impostate nel pannello di controllo, nella scheda WAN, Internet, ecc.
Ecco, ad esempio, un altro schema di collegamento di due router via cavo: Tp-Link a Zyxel. In questo caso, abbiamo il Tp-Link principale. Internet è connesso ad esso.
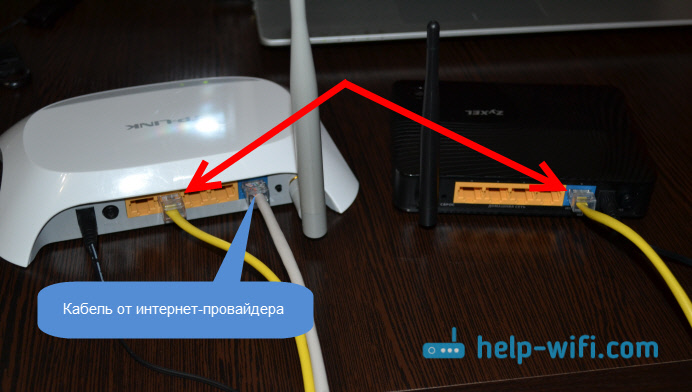
Esattamente secondo lo stesso schema, il router è collegato al modem ADSL.
Epilogo
Tutto ciò che ho scritto in questo articolo, l'ho verificato personalmente e tutto funziona. Ho cercato di preparare il più semplice possibile, e istruzioni chiare... Ma se qualcosa non ha funzionato per te, puoi descrivere il tuo caso nei commenti, cercherò di consigliarti qualcosa.
Bene, condividi la tua esperienza. Se ci sono informazioni utili, aggiornerò sicuramente l'articolo.
SAREMO MOLTO GRATI!!!
Connessione rapida di due Router Wi-Fi e la configurazione in una rete è possibile applicando alcune azioni. Due router o router possono connettersi tra loro sulla stessa rete. In pratica, vengono spesso utilizzate opzioni:
- i router sono collegati tramite una rete wireless - WI-FI.
- collegare i router utilizzando un cavo di rete.
Vale la pena notare ancora: in entrambe le versioni, i router funzionano nella stessa rete e distribuiscono Internet tramite cavo o WI-FI.
introduzione
Prima di iniziare la storia sulla connessione di due router alla stessa rete, vale la pena porsi delle domande: qual è lo schema di connessione di due router utilizzati e perché dovrebbero essere configurati.
I casi sono diversi. Uno di questi è la necessità di espandere l'area di copertura della rete Wi-Fi (sebbene sia più desiderabile utilizzare le raccomandazioni e utilizzare i ripetitori in tali questioni, o router che possono funzionare in modalità ripetitore).
Con un router (o modem) installato e configurato che distribuisce Internet, tutto è semplice.
- Un altro router è collegato a quello installato (di seguito denominato router dominante), utilizzando un cavo di rete o una rete wireless.
- L'installazione del router nella stanza desiderata è adatta anche alla possibilità di posizionarlo su un altro piano, dove distribuisce ulteriormente il WI-FI. Questo metodo è adatto per la connessione a Internet di un vicino. È previsto un addebito per connessione, sebbene la rete sia suddivisa in due router.
Consigli : se vuoi realizzare uno schema unicamente con l'idea di aumentare la copertura territoriale di una rete wireless, puoi utilizzare un router in modalità ripetitore che supporti questa funzione. I dispositivi della maggior parte delle aziende hanno questa funzione per impostazione predefinita:
- Configurazione di un router Asus come ripetitore (modalità ripetitore di rete Wi-Fi).
Router e opzioni per la loro connessione.
Come accennato in precedenza, i router possono essere collegati in due modi. Vale la pena analizzare ciascuna di queste opzioni in modo più dettagliato.
- Composto tramite rete Wi-Fi... Questa connessione viene spesso definita modalità bridge o modalità WDS e sono la stessa natura. I vantaggi del Wi-Fi sono noti a tutti: la rete consente di connettere router a grandi distanze l'uno dall'altro. E i cavi non ti intralciano sotto i piedi. Oltre a un vantaggio significativo, c'è anche un aspetto negativo. Tutti sono consapevoli di lavorare sul WI-FI e almeno una volta nella vita ha dovuto affrontare l'instabilità. Se non è possibile posare il cavo, l'installazione connessione senza fili una buona alternativa per sostituirlo. E non tutti i router possono supportare la modalità WDS (soprattutto se si prendono in considerazione i vecchi dispositivi).
- Composto con un cavo di rete... Una variante che da molti anni dimostra la sua efficienza nel funzionamento, funzionalità e affidabilità. Tuttavia, è spesso necessario posare il cavo su distanze piuttosto lunghe, il che può essere piuttosto costoso e inappropriato.
- Connessione di rete senza fili.
È meglio analizzare subito questo tipo di rete usando l'esempio dei router. I marchi dei produttori più popolari verranno utilizzati come router.
Come è stato precedentemente determinato: la presenza di un router dominante, che è già impegnato nella distribuzione di Internet, è un prerequisito per l'operatività del futuro schema. Per essere più precisi, per il corretto funzionamento del secondo router, a cui verrà successivamente assegnato il ruolo di distribuzione della rete wireless. I router di diverse aziende possono essere utilizzati come router, ma coloro che ne sanno molto e che hanno visto molto consigliano di utilizzare i dispositivi di un'azienda.
Devo modificare le impostazioni del router principale?
La risposta a questa domanda è sì. Un prerequisito per il funzionamento funzionale della connessione, sarà - impostare il valore nelle impostazioni del router di distribuzione al canale statico della rete wireless. Per la prima volta, puoi usare il valore 6.
Router Asus che imposta la modalità WDS.
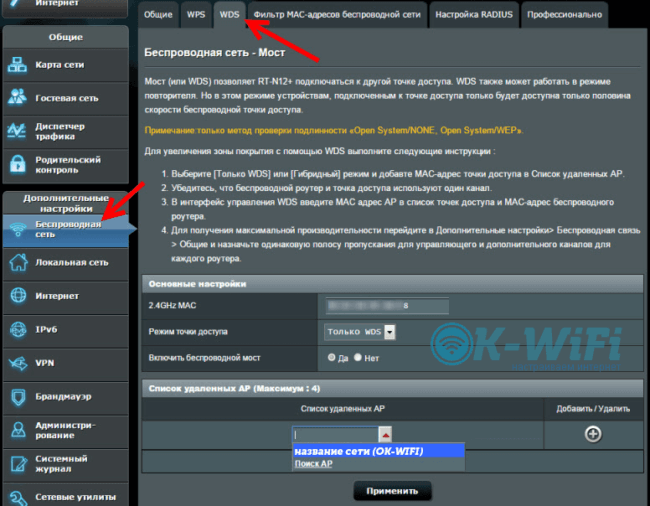
Una caratteristica dell'impostazione della modalità WDS (o è anche chiamata modalità bridge) del router Asus è l'uso degli stessi due dispositivi nel circuito di Asus... In ordine diretto, dovrebbero scrivere gli indirizzi MAC, ecc.
La configurazione di un router Asus può essere considerata in modo più dettagliato nella fonte https://www.asus.com/ua/support/faq/109839. Spesso modalità WDS Router Asus si consiglia di configurarlo in modalità ripetitore. Seguire il link ti permetterà di farlo più velocemente e in modo più corretto.
Router Tp-Link e sua configurazione per la modalità bridge (WDS).

Lo schema è una combinazione di router: router Tp-Link dello stesso tipo vengono utilizzati come router principale e collegato. I passaggi per implementare la loro configurazione in tale schema sono indicati in: Configurazione di un router Tp-Link in modalità bridge (WDS).
Router D-Link in modalità client, tramite Wi-Fi.
Qui vengono considerati un paio di router: D-Link - Asus. Router Asusè dominante sul router, che successivamente distribuirà ulteriormente Internet.

Innanzitutto, è necessario connettersi al router D-Link tramite cavo, quindi accedere alle impostazioni su 192.168.0.1. Vai subito al tag Wifi — Cliente... Seleziona la casella accanto all'etichetta Abilitare, vai all'elenco delle reti, trova la tua rete, dovresti contrassegnarla. Allora vale la pena andare in campo crittografia WPA, qui dovresti specificare la password dalla rete del router principale e fare clic sul pulsante Applicare... Potrebbe apparire un messaggio sul cambio di canale, in questo caso, premere Ok.
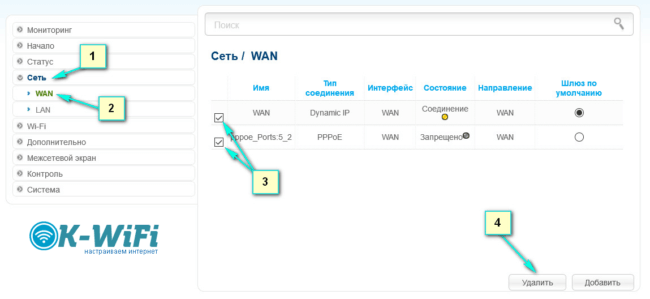
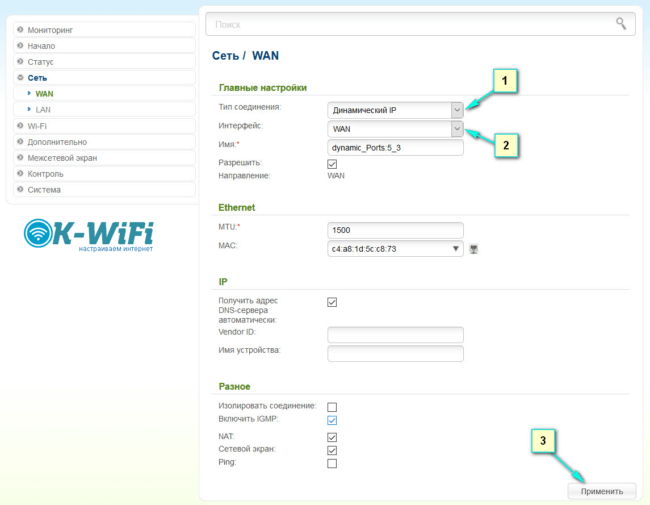
Dopo tutte le azioni, dovresti andare al pulsante Aggiungere a, usa il tag per selezionare: IP dinamico... In campo Interfaccia- scegli PALLIDO e premere il pulsante Applicare.

Tutte le azioni precedenti devono essere registrate - salvate. Per implementare questa azione, vai all'elemento Sistema, scegli - Salva... Dopo aver salvato, sposta il mouse sulla voce Sistema e seleziona la modalità Riavvia.
Dopo aver eseguito correttamente tutti i passaggi precedenti, dopo il riavvio, D-Link sarà in grado di prendere Internet dal router dominante e distribuirlo ulteriormente su una rete wireless o su un cavo di rete. Non dimenticare di utilizzare la funzione di autorizzazione durante la connessione alla rete e di inserire una password sulla rete Wi-Fi.
Zyxel e router WISP.

Questa parte utilizza dispositivi Zyxel Keenetic. Qui il router Zyxel Keenetic è in modalità WISP o in modalità bridge. Il dispositivo stesso deve essere correttamente connesso al provider tramite una rete wireless. In questo caso si assiste al seguente episodio: il router principale vestirà i panni di un provider che sta già distribuendo la rete wireless.
Anche la configurazione di Zyxel Keenetic come ripetitore avviene per l'implementazione. In questo lavoro, si è mostrato efficacemente da tutti i lati. La differenza tra la modalità WISP è che in modalità bridge, il secondo router distribuirà Internet sulla sua rete Wi-Fi, ovvero nello schema generale ce ne saranno due. E in futuro sarà possibile utilizzare tutte le funzioni del router. E la modalità ripetitore fornisce solo una rete, che viene amplificata dal secondo router.
Collegamento di due router via cavo.
Questo capitolo descrive in dettaglio la possibilità di collegare due strumenti tramite un cavo di rete. Una buona opzione se non ci sono problemi con la posa del cavo nella stanza. Nel caso in cui si debba utilizzare un modem che non trasmette un segnale wireless, è buona norma utilizzare anche un cavo di rete. In questa versione, puoi facilmente connettere un router Wi-Fi secondo lo schema.
Tuttavia, prima di iniziare il lavoro, è necessario assicurarsi di disporre di un cavo di rete della lunghezza richiesta. Per iniziare, puoi utilizzare quello fornito con il router. Se hai bisogno di una lunghezza più unica del cavo di rete, puoi utilizzare i servizi di qualsiasi negozio di computer e ordinarlo.
Inoltre, dopo l'implementazione del cavo di rete, è necessario tenere presente che non è necessario configurare nulla sul router principale (modem). La condizione principale per il lavoro futuro è la presenza di un server DHCP abilitato su di esso. Distribuzione automatica degli indirizzi IP. Nella maggior parte dei casi, sarà abilitato per impostazione predefinita.
Lo screenshot seguente mostra un esempio di connessione di un router a D-Link, che nella figura appare nero e in questo caso è quello principale e dominante. Come puoi vedere, sul router principale, un cavo è collegato a uno dei quattro Connettore LAN... Sul router Tp-Link si collega anche solo già in Connettore WAN... I router sono collegati con un cavo nero. Il cavo bianco nell'immagine è Internet connesso a D-Link.

Si può notare che il router Tp-Link inizierà presto a ricevere Internet da D-Link e sarà in grado di distribuirlo in modalità wireless o via cavo.
In pratica, a volte ci sono casi in cui, dopo aver collegato il circuito, Internet dal secondo dispositivo non funziona. In questo caso, dovresti usare il consiglio: fai un reset di fabbrica su di esso . Successivamente, vale la pena verificare che nelle impostazioni del router connesso sia impostato un tag, ottenendo automaticamente un indirizzo IP. Quando si utilizza Tp-Link, potrebbe essere simile a questo:
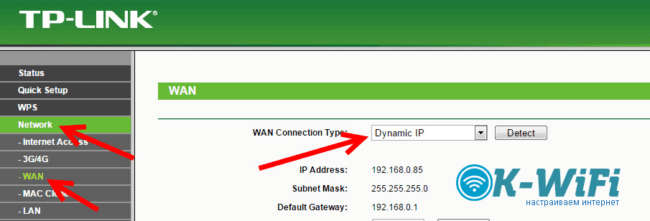
Quando si utilizzano altri router, queste impostazioni possono essere configurate nel pannello di controllo, scheda WAN, Internet, ecc.
Ad esempio, viene mostrato un altro diagramma in cui due router sono collegati via cavo: Tp-Link a Zyxel. In questo caso, Tp-Link assume il ruolo di router dominante. Distribuisce Internet.

Lo stesso schema viene utilizzato quando si collega il router a un router ADSL. Se hai problemi o domande, scrivi qui sotto.