Selezione della data VBA dal calendario sul modulo. Calendario a discesa in Excel senza macro
Ogni volta che inserisci una data in una cella, sorgono domande: devo stampare GG-MM-AAAA o in un ordine diverso? Usa "-" o "/" come separatore? Excel riconoscerà il valore inserito come data e lo visualizzerà nel formato corretto? È qui che torna utile un calendario a comparsa o a discesa. È indispensabile per lavorare con elenchi di cose da fare personali e di lavoro, orari e piani, pianificazioni di progetti e rapporti finanziari in Excel.
Quando si tratta di mantenere tutto centralizzato, questa è forse una delle migliori opzioni. Il vantaggio di questo è la possibilità di accedere da qualsiasi posizione e dispositivo. Questo controllo ci evita molti problemi, perché a volte le persone inseriscono le date in un formato non valido o semplicemente scambiano un giorno per un mese e causano problemi difficili da risolvere in seguito.
È noto, tuttavia, che questo controllo è incluso solo nel file. L'uso di comandi e pulsanti di controllo, non importa quanto siano semplici, può aiutarci in molte attività quotidiane. Quindi, per imparare come eseguire questa azione, dobbiamo agire come segue.
Popup Calendar è un selettore di date affidabile e comprovato, apprezzato da oltre 30.000 utenti di Excel:
- Intuitivo da usare: seleziona le celle - inserisci la data
- Elimina accanto alla cella, visualizza il numero di settimane, giorni della settimana, la data corrente
- Riempie colonne, righe e qualsiasi intervallo con date in pochi secondi
- Molte opzioni di formato della data predefinite
- Funziona nelle versioni a 64 bit e 32 bit di Excel
Controlla qui se non ne hai uno! Supponiamo che tu voglia creare una sorta di programma di attività che verranno eseguite in determinati giorni. Quando si segue questa procedura, notare che la data selezionata apparirà direttamente nella cella richiesta. Tenendo presente che il codice presentato nella classe odierna introdurrà un calendario annuale per l'anno specificato. Se hai bisogno di un codice che crei un calendario mensile di un mese e un anno specifici sul tuo foglio di lavoro.
Per finire, apparirà una nuova casella, in cui selezioni l'anno del tuo calendario. Di seguito è riportato il caricamento della tabella che abbiamo effettuato in classe. E scopri come risolvere i problemi che incontri per scaricare, aprire o eseguire i nostri fogli di calcolo.
Lingua video: inglese. Sottotitoli: russo, inglese. (Attenzione: il video potrebbe non riflettere ultimi aggiornamenti... Utilizzare le istruzioni di seguito.)
Aggiungi "Calendario popup" a Excel 2016, 2013, 2010, 2007
Adatto a: Microsoft Excel 2016-2007, desktop Office 365 (32 bit e 64 bit).
Come lavorare con il componente aggiuntivo:
Attenzione: non è possibile annullare l'ultima azione (UNDO). Si consiglia di conservare una copia di backup dei file o di utilizzare XLTools Version Control per tenere traccia delle modifiche.
Il codice è stato riformulato e corretto. Hai bisogno di inserire un calendario nella tua tabella? Quindi sei nel posto giusto. Ricorda, questo codice entrerà nel calendario mensile di un mese e anno che hai specificato. Se hai bisogno di un codice che crei un calendario annuale sul tuo foglio.
Tenendo presente che il nostro pianificatore di calendario con pianificatore di account per l'anno è ora disponibile per il download. Cominciamo a creare questo calendario. Cancella Questa sarà l'area in cui verrà inserito il calendario. Se modifichi l'area di inserimento, assicurati di modificare le celle sottostanti per evitare errori. Adesso è il momento di controllare.
Come inserire o modificare una data in una cella utilizzando Popup Calendar
- Seleziona una cella.
- Nel gruppo Data / ora, fai clic sul pulsante "Inserisci data"\u003e Verrà visualizzato un calendario accanto alla cella.
Ctrl +; - Seleziona la data desiderata dal calendario\u003e Fatto.
Presta attenzione al formato: è questo quello che vuoi? È possibile modificare il formato della data predefinito. - Per modificare il valore della data, fare clic sull'icona del calendario a destra della cella\u003e Modifica la data.
Il calendario a comparsa ricorda l'ultima data utilizzata per facilitare l'inserimento della data successiva.
Nella finestra che si apre, inserisci la data e l'anno desiderati su una riga senza simboli o caratteri speciali. Il nome dell'account deve essere inserito nella lingua del tuo ufficio. È giusto che tu possa usare l'abbreviazione della lettera per ogni mese: gennaio sarà gennaio, febbraio sarà febbraio, ecc.
Non dimenticare di dare un'occhiata e scegli il tuo preferito. Puoi usarlo per creare molte altre cose, inclusi i calendari. Il calendario, se implementato in un foglio di calcolo, è completamente modificabile e ha molte opzioni per cambiare layout, colore e tempi. Apparirà nel tuo libro.
- Questo pulsante sembrerà un martello e una chiave inglese.
- Fare clic con il pulsante destro del mouse sull'area che si desidera inserire nel calendario.
Attenzione: dopo aver inserito la data, alla cella viene automaticamente assegnato il formato Numero / Data. Se in seguito rimuovi un valore da una cella, la cella stessa manterrà il suo formato Data e l'icona del calendario per quella cella vuota rimarrà disponibile. Per rimuovere l'icona, modifica il formato della cella in Generale.
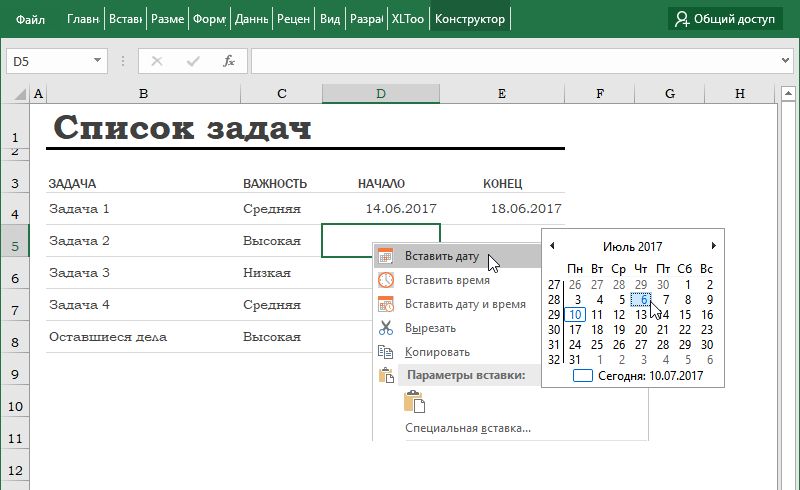
Questo ti darà un'idea di Quindi, per la parte superiore, concatenare le celle e quindi annotare l'anno che ti interessa, ad esempio, dopo aver deciso se vuoi mettere in grassetto, centrato, colori di sfondo o qualsiasi altra cosa . Se vuoi essere in grado di impostare attività, non sarai in grado di impostare attività nelle stesse celle contenenti giorni, quindi devi comporre colonne accanto a ogni mese. Personalmente mi piace fare questa colonna per colonna, ma non ci vuole troppo tempo per inserire, inserire, inserire, inserire, ovviamente questo è un problema con questi calendari annuali.Se vuoi fare qualcosa di diverso dalla semplice colorazione, presto sarà molto ampio per la stampa, quindi abbiamo un'area di lavoro.
Come inserire la data corrente da un calendario in una cella
- Seleziona la cella in cui desideri inserire la data corrente.
- Nel gruppo Data / ora, fare clic sul pulsante "Inserisci data"\u003e accanto alla cella verrà visualizzato il calendario.
Oppure: facendo clic con il tasto destro del mouse, selezionare "Inserisci data".
Oppure: usa una scorciatoia da tastiera Ctrl +; (punto e virgola nel layout inglese). - Fai clic su Oggi nella parte inferiore del calendario\u003e Fine.
Come riempire un'intera colonna, riga o intervalli non contigui con le date
Con il calendario a comparsa, puoi riempire un intero intervallo con valori di data (limitato a 4000 celle). Le date possono essere inserite nelle colonne della tabella, nelle righe, nelle celle unite o in qualsiasi intervallo arbitrario, proprio come una singola cella:
Sappiamo che gennaio, indipendentemente dall'anno, comunque, è di 31 giorni. Non è molto difficile. Poi, il secondo giorno, quello è il giorno migliore, più uno. Consente inoltre di ridurre notevolmente le colonne. Ora, una volta che abbiamo gennaio, ovviamente tra virgolette, copieremo questa colonna e la incolleremo a febbraio, solo che a differenza della prima formula, non sarà il primo mese, ma sarà il secondo mese. In questo modo possiamo fornire un collegamento assoluto per aiutarti a copiare e incollare.
Ora, nel mese di febbraio, c'è una difficoltà, non è sempre lo stesso numero di giorni. Dipende dal fatto che l'anno sia un salto da rana o meno. C'è una possibilità tecnica di nascondere 29, 1 e 2 se esistono, e sappiamo che comunque ci saranno sempre 28 giorni, ma non sempre ci saranno 29, 1 o 2, quindi, essendo sicuri che non ci saranno mai essere 1 o 2, quindi, puoi già eliminare la formula che c'è. Ma il 29 devi affrontare un po 'e ci sono molti modi per farlo. Quindi, abbiamo risolto il problema anni bisestili... Poi andiamo su Marte, copiamo e incolliamo, ma cambieremo il mese, che non è un mese, ma è il terzo mese.
- Seleziona un intervallo.
- Nel gruppo Data / Ora, fare clic sul pulsante "Inserisci data"\u003e Apparirà un calendario a comparsa.
Oppure: facendo clic con il tasto destro del mouse, selezionare "Inserisci data".
Oppure: usa una scorciatoia da tastiera Ctrl +; (punto e virgola nel layout inglese). - Seleziona una data\u003e Fatto. L'intero intervallo viene riempito con il valore della data selezionata.
Suggerimento rapido: scopri come riempire le celle con date consecutive. - Per modificare il valore della data, fare clic sull'icona del calendario a destra della cella\u003e Modifica la data.
Attenzione: dopo aver inserito la data, alle celle viene automaticamente assegnato il formato Numero / Data. Se in seguito elimini i valori dalle celle, le celle stesse manterranno il loro formato Data e l'icona del calendario per queste celle vuote rimarrà disponibile. Per rimuovere l'icona, modifica il formato della cella in Generale.
Anche marzo ha 31 giorni, il che ci facilita in questo caso, e continuiamo per tutti gli altri mesi. E lì, a livello di mesi, aggiusta, metti quattro e così via. Fatto ciò, abbiamo colonne per ogni mese. Quello che spesso viene chiesto è l'opportunità di vedere il weekend. Nuova regola utilizzando la formula. Quindi, se uno di questi due criteri è soddisfatto, vorremmo metterlo in un colore specifico, quindi vedremo che il fine settimana è ben impostato nel colore desiderato. Se vogliamo adattarlo ora, ci sono diversi modi, ad esempio, mi piace quello che mi piace.
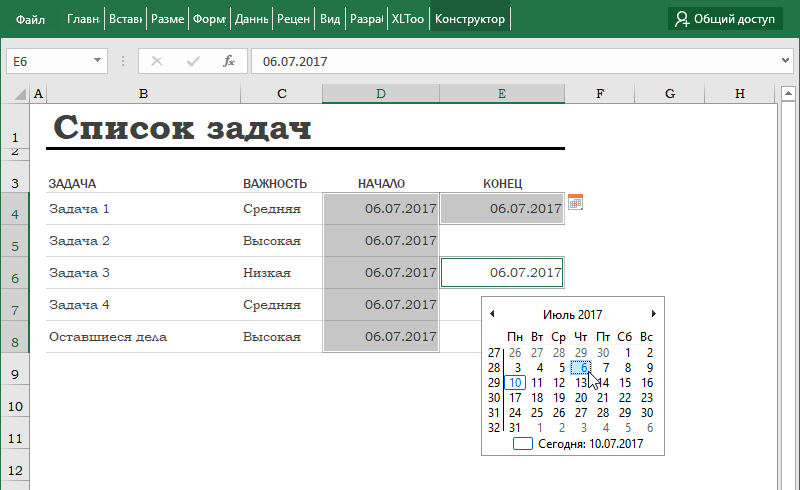
Come riempire un intervallo con date consecutive
Con il componente aggiuntivo Calendario popup, puoi riempire rapidamente un intervallo date consecutive (giorni in ordine):
- Scheda XLTools\u003e pulsante Impostazioni\u003e scheda Data / ora\u003e Seleziona Abilita date di incremento automatico durante il riempimento dell'intervallo di celle\u003e OK.
- Seleziona un intervallo.
- Nel gruppo Data / ora, fare clic sul pulsante Inserisci data\u003e Apparirà un calendario a comparsa accanto alla cella.
Oppure: facendo clic con il tasto destro del mouse, selezionare "Inserisci data".
Oppure: usa una scorciatoia da tastiera Ctrl +; (punto e virgola nel layout inglese). - Per favore seleziona data d'inizio \u003e Fatto, l'intero intervallo verrà automaticamente riempito con valori di data consecutivi in \u200b\u200bincrementi di 1 giorno.
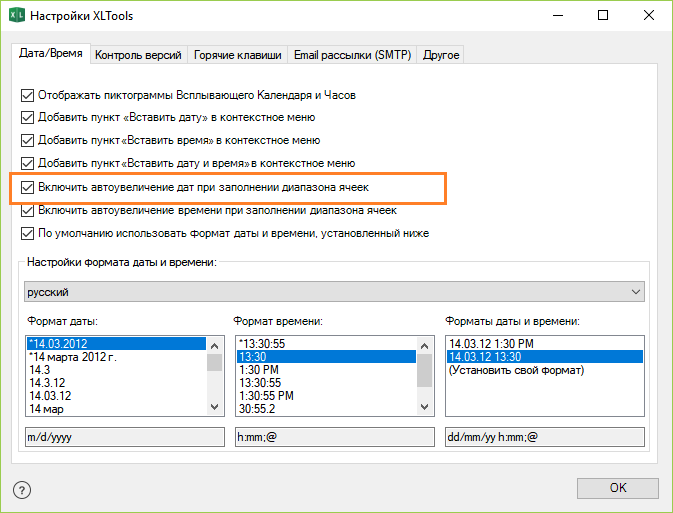
Formattazione condizionale... Gestione delle regole. Modifica, copia la formula, quindi seleziona "Febbraio". Possiamo passare alla colonna successiva. Faremo solo marzo e aprile. Formattazione condizionale Nuova regola. Successivamente, solo per i restanti mesi rimanenti. È possibile fornire una tabella più efficiente con elenchi a discesa nelle celle in cui l'utente può rispondere "Sì" o "No", selezionare una data da un calendario o selezionare un elemento da un altro elenco creato.
Maggiori informazioni sui menu a discesa
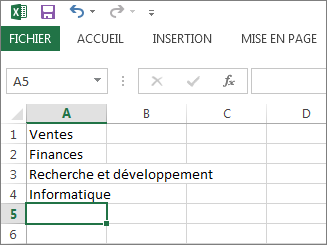
È possibile controllare le date, gli orari, anche la lunghezza del testo immesso o semplicemente fornire un elenco di opzioni accettabili per eliminare qualsiasi potenziale errore.
Utilizzando l'elenco a discesa
Dopo aver creato il menu a discesa, assicurati che funzioni come previsto. Ad esempio, puoi controllare se ci sono abbastanza celle per visualizzare tutti i tuoi record.Come inserire contemporaneamente la data e l'ora in una cella
- Seleziona una cella.
- Nel gruppo Data / ora, fare clic sul pulsante Inserisci data e ora\u003e Accanto alla cella verrà visualizzato un calendario a comparsa con un orologio.
Oppure: facendo clic con il tasto destro del mouse selezionare "Inserisci data e ora".
Oppure: usa la scorciatoia da tastiera: premi Ctrl +; (punto e virgola nel layout inglese) quindi rilasciare i tasti e premere Ctrl + Maiusc +; (punto e virgola nel layout inglese). - Impostare l'ora utilizzando la rotellina del mouse o le frecce su / giù\u003e selezionare una data dal calendario a comparsa\u003e Fine.
Fai attenzione al formato: è questo quello che vuoi? È possibile impostare un formato predefinito diverso per il calendario e l'orologio a comparsa. - Per modificare il valore, fare clic sull'icona a destra della cella\u003e Modifica la data e l'ora.
Attenzione: dopo aver inserito la data e l'ora, alla cella viene automaticamente assegnato il formato Numero / Data. Se in seguito rimuovi un valore da una cella, la cella stessa manterrà il suo formato Data e l'icona dell'orologio del calendario per quella cella vuota rimarrà disponibile. Per rimuovere l'icona, modifica il formato della cella in Generale.
Se l'elenco delle voci nel menu a discesa si trova su un altro foglio e desideri impedire agli utenti di visualizzarle o modificarle, valuta se nasconderle e proteggerle foglio di calcolo... In Blocca celle per proteggerle. Sezione Aggiungi o rimuovi elementi nell'elenco a discesa. Puoi scaricare una cartella di lavoro di esempio che contiene diversi esempi di convalida dei dati come gli esempi in questo articolo. Puoi seguirli o creare i tuoi script di convalida dei dati.
Pertanto, per questo, aggiungeremo un controllo che non è nella lista standard, forse non ancora presente sul tuo computer. Innanzitutto, avremo il controllo per l'installazione. Ci posizioneremo nella scheda Sviluppatore, su un pulsante per inserire altri controlli.

Come inserire solo l'ora (nessuna data) in una cella
Utilizza il componente aggiuntivo Orologio popup per impostare e inserire orari in celle e intervalli:
- Seleziona una cella o un intervallo.
- Nel gruppo Data / ora, fare clic sul pulsante Inserisci ora\u003e Apparirà un orologio a comparsa accanto alla cella.
Oppure: facendo clic con il tasto destro del mouse, selezionare "Inserisci ora".
Oppure: usa una scorciatoia da tastiera Ctrl + Maiusc +; (punto e virgola nel layout inglese). - Impostare l'ora utilizzando la rotellina del mouse o le frecce su / giù\u003e premere Invio\u003e Fine.
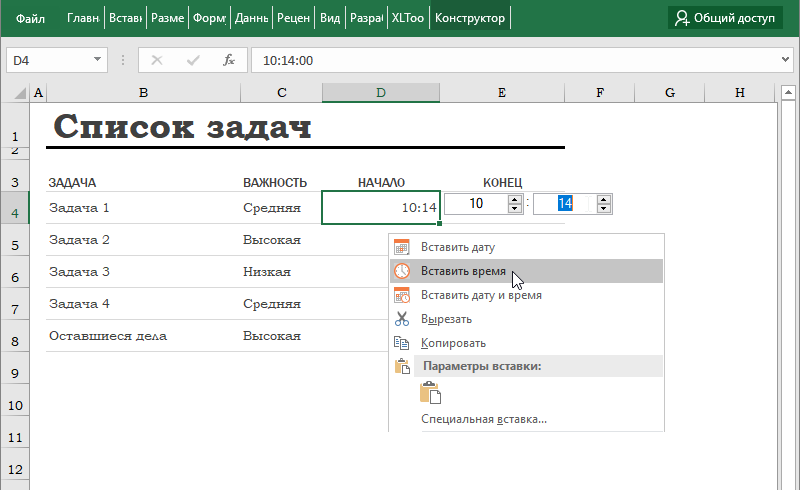
Questo elenco è ovviamente diverso da ogni post a seconda delle applicazioni. Il cursore si trasformerà in una croce e potrai disegnare la forma del controllo sul foglio. Quindi creerà un menu a discesa per selezionare una data.
Dopo aver compilato il modulo del controllo, modificherai le proprietà del controllo in modo da poter modificare la cella con la data selezionata nel nuovo calendario. A tale scopo, fare clic con il pulsante destro del mouse sul controllo e selezionare Proprietà.
E ora il controllo è pronto per l'uso. Tutto quello che devi fare è chiudere la modalità di progettazione facendo clic sul pulsante appropriato sulla barra multifunzione. Allo stesso modo, se vuoi cambiarlo, dovrai reimpostare questo pulsante per farlo. E così ottieni il controllo di cui hai bisogno per dare ai tuoi moduli l'aspetto professionale.
Come modificare il formato della data predefinito per Calendar Popup
Per modificare il formato predefinito per Popup Calendar:
- Fare clic sul pulsante Impostazioni nella barra degli strumenti XLTools\u003e scheda Data / Ora.
- Seleziona la casella accanto a "Utilizza il formato di data e ora di seguito per impostazione predefinita".
Nota: se deselezioni la casella, Popup Calendar utilizzerà il formato impostato nelle impostazioni di sistema. - Per favore seleziona formato adatto, ad es. accettato nel tuo paese o nella tua lingua.
Oppure: imposta "Formato personalizzato". - Fare clic su OK\u003e Fine.
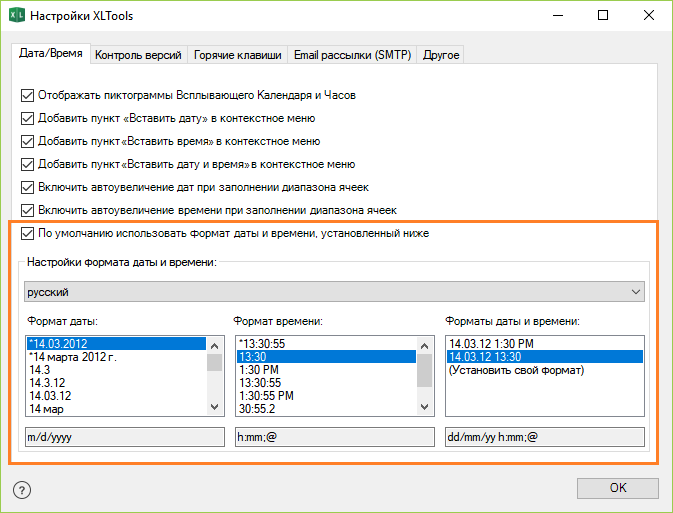
Per rendere il foglio di calcolo più efficiente, puoi utilizzare elenchi a discesa nelle celle in cui gli utenti possono selezionare Sì o No, una data da un calendario o una voce da un altro elenco. Questo breve video spiega come farlo. 
Una volta creato il menu a discesa, assicurati che funzioni nel modo desiderato. Ad esempio, assicurati che la cella sia abbastanza grande da mostrare tutti gli elementi.
Se l'elenco delle voci nell'elenco a discesa si trova su un foglio diverso e si desidera impedire agli utenti di visualizzare o apportare modifiche, valutare la possibilità di nascondere e proteggere il foglio di lavoro. È possibile scaricare una cartella di lavoro di esempio con diversi esempi di convalida dei dati simili a quelli in questo articolo. Puoi seguire gli script di test esistenti o creare script personalizzati.
Potresti scoprire che alcune celle non seguono il formato Calendario specificato. Ciò significa che alle celle era stato precedentemente assegnato un formato di data diverso. In questo caso, cambia il formato delle celle:
- Seleziona Celle\u003e Fai clic con il pulsante destro del mouse e seleziona Formato celle.
- Scheda Numero\u003e Formato data\u003e Imposta il formato della data desiderato.
Inizialmente, Popup Calendar utilizza il tuo impostazioni di sistema il formato di data e ora predefinito. È possibile modificare completamente le impostazioni di sistema. Tieni presente che ciò cambierà le impostazioni di tutti gli account sul computer:
È gratuito: non pensare a royalties o canoni annuali. Nessuna barriera linguistica: disponibile in un gran numero di lingue e ne vengono costantemente aggiunte di nuove.
- Questa lunga storia significa che è un prodotto stabile e funzionale.
- Compatibile con tutti i formati di file concorrenti più diffusi.
- Pannello di controllo\u003e Orologio, lingua e opzioni internazionali\u003e Modifica formati data.
- Scheda Formati\u003e Imposta formati di data e ora, primo giorno della settimana.
- Scheda Posizione\u003e Specifica il paese della tua posizione.
- Scheda Avanzate\u003e Cambia lingua di sistema\u003e Riavvia il computer.
Come modificare la scorciatoia da tastiera per il popup del calendario
Per tua comodità, la scorciatoia da tastiera predefinita per Popup Calendar è Ctrl +; (punto e virgola in inglese) è la stessa combinazione utilizzata da Excel per inserire la data corrente. Puoi modificare i tasti di scelta rapida per il Popup Clock in qualsiasi momento:
Scheda XLTools\u003e pulsante Impostazioni\u003e scheda Tasti di scelta rapida\u003e Imposta un altro collegamento\u003e OK.
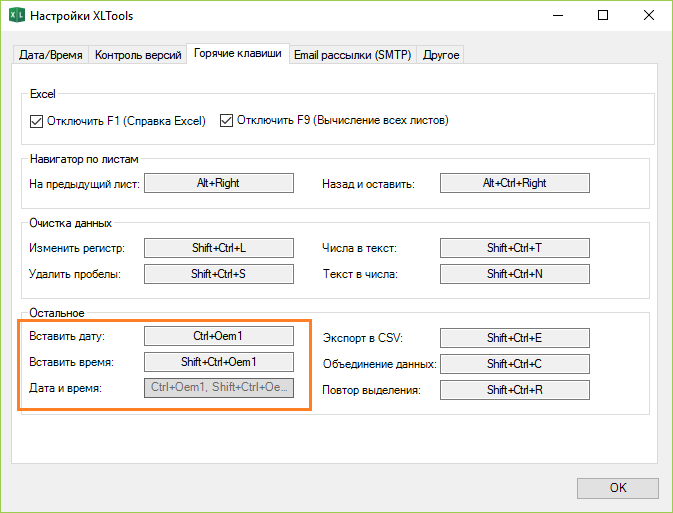
Come aggiungere / rimuovere l'icona del calendario popup
Un'icona del calendario (icona) viene visualizzata a destra della cella selezionata se la cella è formattata come Data. Facendo clic sull'icona si apre il selettore di date.
- Per disattivare la visualizzazione dell'icona del calendario:
- Fare clic sul pulsante Impostazioni nella barra degli strumenti XLTools\u003e scheda Data / Ora.
- Deseleziona Mostra icone calendario e orologio popup\u003e OK.
- Fatto! Le icone non verranno più visualizzate, il calendario e l'orologio saranno ancora disponibili per l'uso. Le icone possono essere restituite in qualsiasi momento.
![]()
- Per personalizzare l'aspetto di un'icona accanto a celle, colonne, righe vuote o un intervallo arbitrario:
- Scheda Home\u003e gruppo Numero\u003e Data\u003e OK. Quindi, alle celle verrà assegnato il formato della data.
Oppure: inserisci una data utilizzando il Calendario popup\u003e Premi il pulsante Elimina. Ciò eliminerà direttamente i valori e assegnerà alle celle selezionate il formato della data. - Fatto! Ora, se selezioni una cella in questo intervallo, accanto ad essa verrà visualizzata un'icona del calendario.
- Per rimuovere l'icona del calendario dalle celle vuote:
Se la cella è vuota, ma appare ancora l'icona, significa che alla cella è assegnato un formato di data o ora. Per rimuovere l'icona dalle celle vuote, cambia il loro formato in Generale:
- Seleziona una cella o un intervallo vuoto.
- Scheda Home\u003e gruppo di modifica\u003e Cancella formati.
Oppure: scheda Home\u003e gruppo di numeri\u003e selezionare Generale dall'elenco a discesa.
Oppure: facendo clic con il pulsante destro del mouse su "Formato celle"\u003e scheda "Numero"\u003e Seleziona formato "Generale"\u003e OK.
Come aggiungere / rimuovere "Calendario popup" dal menu contestuale
- Fare clic sul pulsante Impostazioni nella barra degli strumenti XLTools\u003e scheda Data / Ora.
- Seleziona o deseleziona le opzioni corrispondenti:
- "Aggiungi elemento" Inserisci data "al menu contestuale"
- "Aggiungi elemento" Inserisci ora "al menu contestuale"
- "Aggiungi elemento" Inserisci data e ora "al menu contestuale"
- Fare clic su OK\u003e Fine.
![]()
Come incorporare un calendario a comparsa in una cartella di lavoro di Excel
Il componente aggiuntivo XLTools Calendar Popup non può essere incorporato in una cartella di lavoro. Il popup del calendario sarà visibile e disponibile solo per gli utenti che hanno installato il componente aggiuntivo XLTools.
Se devi inviare il tuo libro ad altri, prova il nostro calendario incorporabile, un componente aggiuntivo online. Nessuna installazione richiesta sul tuo computer: invia il file ai tuoi colleghi e anche loro potranno utilizzare il calendario. Questa applicazione web è comoda per inviare programmi, programmi, piani, ecc.