Il tavolo non si adatta al foglio. Video per aiutare. Mantenendo il collegamento con il file * .xlsx originale
Non si adatta il testo in una cella di tabella creata in Word? Più precisamente, non tutto il testo è visibile nella cella, poiché una parte è nascosta dietro i bordi. La ragione di ciò può essere sia nelle impostazioni della tabella che nelle impostazioni dei parametri del paragrafo. Pertanto, per eliminare questo problema, è necessario modificare le impostazioni denominate.
Ad esempio, una tabella con un elenco di tutorial dovrebbe essere simile a questa.
Puoi passare il mouse su di essi e troverai le stesse due opzioni sopra menzionate. Se apri entrambi i file contemporaneamente, vedrai le modifiche in tempo reale. Ovviamente, c'è un meccanismo piuttosto complesso che fa tutto questo lavoro, ma per fortuna non devi preoccupartene.
1: Preparazione della struttura del file
Passaggio 3: dopo aver selezionato il file, vedrai due caselle di controllo sulla destra. Se si desidera inserire una tabella in modo che non sia collegata al file originale, non selezionare la casella di controllo. Non c'era una spiegazione semplice di come farlo in aiuto o sul web, quindi abbiamo creato il nostro. Se i file vengono "persi", puoi ricollegarli, ma è meglio avere tutti i file che utilizzi nella stessa cartella. È ancora meglio se non sposterai la cartella in seguito.
Ma in effetti risulta così:
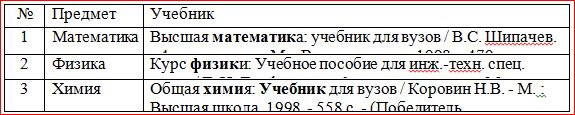
Cioè, l'altezza delle righe in questa tabella è troppo piccola per riflettere le informazioni complete sui libri.
La tabella potrebbe essere simile a questa:

Qui, non solo l'altezza ridotta delle righe, ma anche la larghezza del testo, sembra insinuarsi nei bordi delle celle (seconda colonna) o addirittura nascondersi dietro di esse (terza colonna). Inoltre, vediamo che l'altezza della terza riga è troppo alta. Ovviamente questo non accade spesso, ma si verifica comunque, soprattutto quando devi modificare tabelle già create da qualcuno in precedenza.
È possibile stabilire qualsiasi legame tra i file. Puoi vedere dalla barra della formula sopra che le celle in questa tabella si riferiscono a celle in un'altra cartella di lavoro. Formattazione, centratura, ecc. può essere eseguito immediatamente dopo che le celle sono state inserite. Ciò richiede di interagire con il menu degli appunti, che scompare ed è molto difficile tornare. Il modo più semplice per modificare la giustificazione delle celle in una pagina è utilizzare la barra di formattazione sulla barra multifunzione. Utilizzare il pulsante Proprietà per apportare eventuali modifiche.
8 - impostazione delle proprietà del layout della tabella
"Centrato senza ritorno a capo" sono le proprietà di layout più comuni, ma ovviamente una preferenza di stile. Pertanto, finché non viene trovato, sarà necessario aprire tutte le tabelle che sono unite insieme nel documento e quindi aggiornarle secondo necessità. Se è presente un collegamento incrociato tra i fogli di calcolo, i dati correlati non verranno aggiornati automaticamente.
14: garantire che tutti i collegamenti siano corretti
Ciò garantisce che tutti i dati siano aggiornati e corretti.Altezza della riga e larghezza della cella della tabella in documento di Word può essere regolato automaticamente a seconda delle dimensioni del testo, ne abbiamo parlato. Ma in questo caso, non è così, e tutta l'antiestetica della tabella è dovuta all'impostazione errata delle proprietà della tabella e del paragrafo.
Impostazioni della tabella
Per modificare le proprietà dell'intera tabella, o una cella separata è necessario selezionare questa tabella o cella, le cui impostazioni non sono adatte a noi, e facendo clic in questa posizione con il tasto destro del mouse, andare al menu a discesa. In cui (menu a discesa), è necessario trovare "proprietà tabella" e fare clic su di esso con il pulsante sinistro. Cosa farà aprire la finestra "Proprietà tabella".
Lavorare con il mio secondo figlio è stata una vera collaborazione. Si sono presi il tempo per capire la nostra attività e le sue sfide uniche. La squadra di Rob e la sua profonda panchina sono stati in grado di gestire tutto, dal rinnovo software e attrezzature, all'affidabilità e alla semplificazione della rete. Hanno elaborato l'ordine logistico, configurato i sistemi, inserito nuovi dipendenti e gestito il nostro stock di software e hardware.
Non potevamo immaginare come farlo con un altro fornitore di supporto! Il documento mostra solo le informazioni visualizzate in quest'area. Per ridimensionare questa area di visualizzazione per ingrandire i dati visualizzati o rimuovere celle extra, posizionare il puntatore del mouse sui piccoli quadrati neri di ridimensionamento che compaiono attorno al perimetro dell'oggetto di lavoro incorporato finché il puntatore del mouse non si trasforma in una freccia a due punte. Successivamente, la mappatura del foglio di lavoro alla tabella viene modificata.
 In questo menu è possibile modificare l'altezza della riga, la larghezza della colonna
In questo menu è possibile modificare l'altezza della riga, la larghezza della colonna Per aumentare o diminuire l'altezza della riga nella scheda "riga", selezionare la casella accanto al parametro altezza e selezionare la modalità "minimo"; ora l'altezza della riga cambierà a seconda del testo nella cella (più grande è il testo, il maggiore l'altezza della riga della tabella).
Metodo 2. Inserimento di un oggetto
Per modificarne il contenuto in futuro o modificarne le dimensioni di visualizzazione, è necessario tornare alla modalità di modifica. Di solito la maggior parte di noi non seguirà questi due metodi, ma sceglierà il metodo di copia incolla. Se i dati nel foglio di calcolo cambiano, il grafico viene aggiornato automaticamente. ... Nota. Non è possibile modificare il grafico che è stato inserito come immagine, ma è possibile modificarlo.
Bottoni dall'alto in basso. Elementi del grafico Aggiungere, rimuovere o modificare elementi del grafico come titolo, legenda, linee della griglia ed etichette dati. Filtri del grafico Modifica i punti dati e i nomi visualizzati nel grafico.
- Opzioni di layout Scegli come il tuo oggetto interagisce con il testo che lo circonda.
- Stili grafico Imposta lo stile e la combinazione di colori per il grafico.
Se l'altezza della riga è troppo grande e il testo non riempie nemmeno tutto, è possibile che la dimensione esatta dell'altezza della riga sia impostata nelle proprietà della tabella e / o il suo valore sia troppo grande. Quindi dovresti impostare la modalità "minima" e diminuire (o eliminare) il valore dell'altezza della riga della tabella.
Nel caso in cui il testo "striscia" sui bordi della cella, forse i margini delle celle non sono impostati correttamente, o meglio, la larghezza dei campi è zero. Per impostare i margini della cella o modificarli, è necessario andare alla scheda "cella", "parametri" e modificare questo indicatore qui.
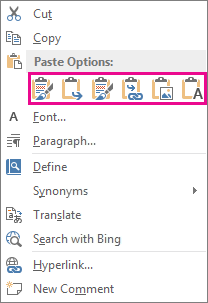
Passa il mouse sopra il pulsante per leggere la descrizione dell'opzione. Una volta inserito, l'oggetto non fa più parte del file originale e non riflette alcuna modifica. Usa oggetti collegati se la dimensione del file è una considerazione. ... Ma il risultato ha l'aspetto che desideri?
Le tabelle nei due programmi possono avere un aspetto molto diverso. Nel tuo caso, i dati e la tabella saranno diversi perché questo è solo un esempio. Quindi, dobbiamo copiare tutto o parte di questa tabella. Seleziona tutte o parte delle informazioni nella tabella evidenziandole. Si consiglia di controllare il numero totale di righe e colonne selezionate.
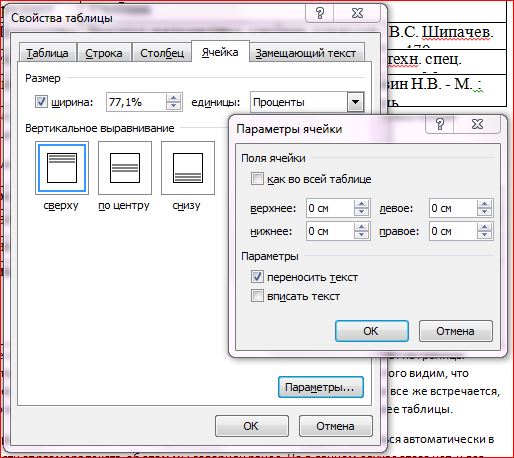 Nella scheda "cella" vengono configurati i campi all'interno della cella
Nella scheda "cella" vengono configurati i campi all'interno della cella Impostazioni paragrafo
Se il testo nella tabella non si limita a "strisciare" oltre i bordi della cella, ma parte di esso è generalmente nascosto dietro di esso, è probabilmente necessario modificare i parametri del paragrafo di questo test. Per fare ciò, selezionare la cella richiesta o l'intera colonna e nel menu principale accedere alla finestra delle impostazioni "Paragrafo".
Seleziona Copia per copiare la tabella dati. In questo modo hai i dati negli appunti, ma non incollerai solo i dati. Quando si apre l'opzione "Inserisci tabella", dobbiamo personalizzare la tabella, cosa che faremo nel passaggio successivo.
Passaggio 6: seleziona la tabella delle parole
Per fare ciò, utilizziamo le informazioni ottenute nel passaggio. Nella casella "Numero di righe" di seguito, seleziona il numero di righe nella tabella che intendi inserire. Ad esempio, dopo aver selezionato righe e colonne, la nostra tabella potrebbe essere simile a questa.
Passaggio 7: selezionare l'opzione "Inserisci speciale"
Metodo 1. È importante notare che questo non è un file. Nota: non saranno inclusi solo gli oggetti immagine nel foglio di calcolo.Nella finestra delle impostazioni del paragrafo, dovrai cambiare il rientro (sinistra, destra e prima riga), di solito devi impostare valori zero ovunque. In questo caso, la posizione del testo nella cella dipenderà solo dall'impostazione dei margini della cella (che abbiamo già modificato).
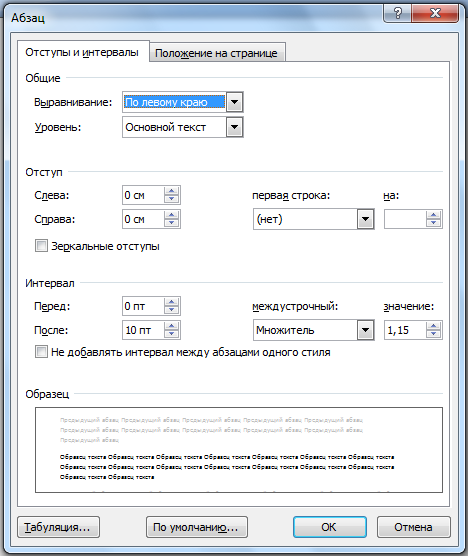 I parametri del paragrafo possono essere modificati anche all'interno della tabella.
I parametri del paragrafo possono essere modificati anche all'interno della tabella. Quindi, cambiando le proprietà di tabella e paragrafo possono rendere le tabelle pulite e attraenti. Questo può essere fatto utilizzando il word processor Word. Inoltre, alcune delle preziose informazioni non si nascondono dietro i bordi delle celle della tabella. E va bene anche questo!
Metodo 4: collegamento di un intervallo specifico di dati
Ridimensiona l'oggetto per adattarlo alla pagina. Questo è un collegamento all'immagine del file nella sua posizione. Se desideri collegare dati specifici, il modo migliore sarebbe facile collegare i dati desiderati. Lo svantaggio è che il collegamento richiede sia file che spazio per funzionare. Sebbene questi siano processi semplici, dovresti essere consapevole delle tue opzioni e limitazioni che si applicano a ciascuno. Per gli utenti che desiderano che le informazioni vengano aggiornate ogni volta che apportano modifiche a foglio di calcolo, il collegamento è il percorso.
video
A volte dobbiamo inserire foglio di calcolo Excelin un documento di Word. In questo caso, la tabella inserita dovrebbe essere aggiornata automaticamente. In altre parole, dopo aver apportato modifiche alla tabella Excel, la tabella inserita in Word dovrebbe aggiornarsi automaticamente senza aggiornare il documento di Word stesso. Questo può essere fatto in diversi modi: collegando oggetti e creando un nuovo foglio di calcolo Excel all'interno del documento di Word. In genere, la maggior parte di noi non utilizza questi metodi. Usano il normale copia-incolla. Ovviamente puoi semplicemente copiare il foglio di calcolo Excel e incollarlo in Word, ma poi non si aggiornerà automaticamente.
Passaggio 2: imposta il documento principale
L'unica differenza è nelle opzioni specificate nella finestra di dialogo Incolla speciale. Sebbene all'inizio i risultati possano sembrare gli stessi, sono molto diversi l'uno dall'altro. Se prevedi di stampare il tuo documento in futuro, controlla. Questo articolo fornisce le istruzioni che puoi utilizzare per creare un elenco di questo tipo. Il documento principale contiene il testo di base che è lo stesso in tutti gli output. Questo database è solitamente un elenco di nomi, indirizzi e numeri di telefono. Il testo in un documento di output può essere lo stesso in tutti gli output, ma puoi applicare la formattazione a documenti specifici. Ad esempio, in una mailing list, ogni riga potrebbe contenere informazioni su un destinatario specifico. Tutti i record nell'origine dati vengono visualizzati nella finestra di dialogo Destinatari stampa unione, in cui è possibile perfezionare l'elenco di destinatari da includere nella stampa unione. Nella finestra di dialogo Destinatari stampa unione selezionare i destinatari che si desidera includere. Seleziona le caselle accanto ai destinatari che desideri includere e deselezionale accanto ai destinatari che desideri escludere. Ciò è utile se l'elenco contiene voci che sai di non voler vedere o includere nell'unione. Dopo aver filtrato l'elenco, è possibile utilizzare le caselle di controllo per includere ed escludere voci, come descritto nella sezione precedente.
Organizza il contenuto dei tuoi collegamenti
- Gli output sono il risultato di una fusione.
- La prima riga dovrebbe contenere i nomi dei campi per ogni colonna.
- Ogni riga dovrebbe fornire informazioni su un elemento specifico.
- Non dovrebbero esserci righe vuote nella tabella.
- Questo metodo è molto utile se l'elenco è breve.
- Ciò è utile se desideri visualizzare gli elementi in ordine alfabetico o numerico.
Metodo 1: copia e incolla foglio Excelin parola
Copia il contenuto del tuo foglio Excel e incollalo nel tuo documento Word. Scegli l'opzione Incolla come "mantieni la formattazione originale e collega a Excel" o "usa lo stile della tabella di destinazione e collega a Excel".

Modifica del formato dei dati combinati
Per utilizzare un codice postale a barre, segui questi passaggi.
Passaggio 7: visualizzare in anteprima le etichette e ottimizzare l'elenco dei destinatari
Anche il documento principale rimane aperto e puoi tornare ad esso se desideri apportare modifiche a tutti gli elementi. Salvare il foglio delle etichette per un utilizzo futuro.- Evidenzia le informazioni che desideri modificare e apporta le modifiche.
- Stampa o salva il tuo documento come un normale documento.
- Se modifichi i dati nel foglio, il grafico viene aggiornato automaticamente.
- Nella scheda, nel gruppo Dati, fare clic su Aggiorna dati.
In sostanza, inseriamo statico dati Excelin parola. Se aggiorni il foglio di calcolo Excel, le modifiche non si rifletteranno in Word. Se cambi il foglio Excel e successivamente apri il documento Word, ti verrà chiesto se desideri aggiornare il documento. Se fai clic su Sì, Word aggiornerà le ultime modifiche.

Elementi del grafico Aggiungere, rimuovere o modificare gli elementi del grafico come titolo, etichetta, griglia ed etichette dati.
- Stili grafico Definisci uno schema di colori e uno stile per il grafico.
- Filtri grafici.
- Modifica i punti e i nomi dei dati visibili sul grafico.
Nella scheda Progettazione strumenti grafico, nel gruppo Dati, fare clic su Modifica dati. NOTA. ... Due opzioni incollano una copia dell'intero libro, le altre due tengono il grafico ancorato al libro originale invece di incollarlo e una converte il grafico in un'immagine.
Se stai utilizzando questo metodo e desideri aggiornare il documento di Word corrispondente, fai semplicemente clic con il pulsante destro del mouse sui dati di Excel in Word e scegli Aggiorna collegamenti

Se fai clic con il pulsante destro del mouse sui dati di Excel in Word e seleziona "Oggetto / foglio collegato" -\u003e "Modifica collegamento" verrà aperto modulo Exceldove puoi apportare modifiche senza aprirti direttamente file Excel... Dopo aver apportato le modifiche necessarie, salvato il modulo, vengono aggiornati anche i dati nel documento di Word.
Se nessuna di queste opzioni fa ciò che desideri, puoi anche fare clic su Incolla speciali. 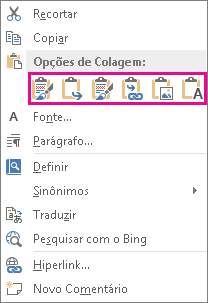
Una volta iniettato, l'oggetto non fa più parte del file originale e non riflette le modifiche apportate. Selezionare una delle seguenti opzioni: Per aggiungere il file come oggetto collegato, selezionare la casella di controllo Collega al file e fare clic su OK. Per aggiungere il file come oggetto inserito, selezionare la casella di controllo Mostra come e fare clic su OK.
- Nella scheda Inserisci, nel gruppo Testo, seleziona Oggetto.
- Nella finestra di dialogo Oggetto, scheda Nuovo da file, selezionare Sfoglia.
- Selezionare una delle seguenti opzioni: Collega a file e fare clic su OK.
- Fare clic su OK come icona.
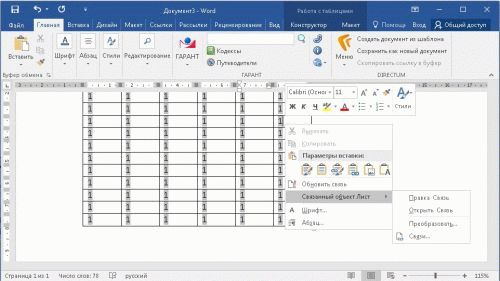
Metodo 2: inserendo un oggetto
Il secondo modo collega un foglio Excel a un documento Word tramite un inserimento di oggetti.
Passaggio 1: in Word, fare clic sulla scheda "Inserisci" nella casella "Testo", "Oggetto".

Passaggio 2: selezionare nella finestra di dialogo "Oggetto" e accedere alla scheda "Crea da file". Selezionare la casella di controllo Collega al file, specificare il file Excel da collegare utilizzando Esplora risorse di Windows standard e fare clic su OK.

Il file Excel viene inserito. Facendo doppio clic sui dati di Excel si aprirà il foglio Excel originale. Puoi apportare modifiche ad esso proprio come se stessi aprendo un normale file Excel. Questo metodo consente di modificare automaticamente i dati nel documento di Word quando gli stessi dati cambiano in Excel.
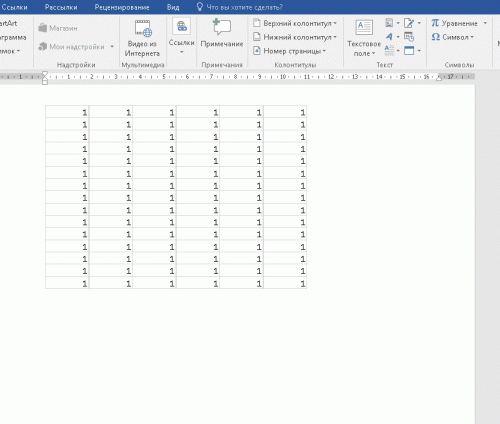
Metodo 3: utilizzo del comando "Inserisci tabella"
NEL questo metodo stiamo creando un nuovo foglio Excel in un documento Word. In Word, fai clic sulla scheda "Inserisci" -\u003e "Tabelle". Seleziona "Tabella Excel".

Viene inserito il foglio Excel. Ora puoi creare formule, utilizzare filtri, ecc. Quelli. funziona come un normale documento Excel.
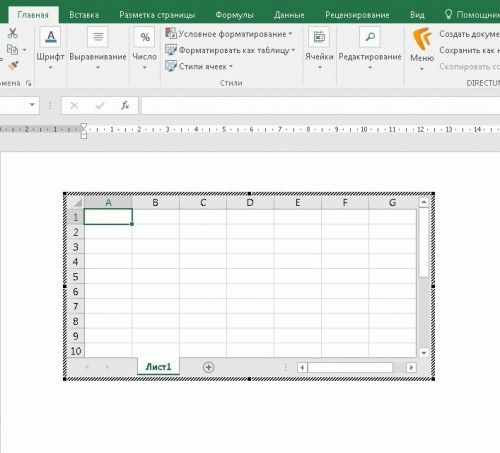
Questa opzione per incollare Excel può essere utile per coloro che vogliono lavorare con Excel in Word come con le normali tabelle di Word.