Come rimuovere una pagina vuota in Microsoft Word. Come eliminare una pagina vuota in Word
22.02.2017
Mentre si lavora in Word, a volte si verifica un problema come l'aspetto di pagine vuote nel documento. Ciò accade particolarmente spesso quando il documento non è formattato correttamente. Questo articolo considererà la soluzione a questa spiacevole situazione esempio Microsoft Office Word 2013. Inoltre, i metodi descritti di seguito funzioneranno anche in altre versioni di questo editor.
A prima vista, non c'è niente di complicato: basta prendere e premere BackSpace o Elimina... La pagina non è ancora cancellata. Perché sta succedendo? La risposta è semplice. Ciò è influenzato da fattori quali:
- la presenza di paragrafi extra;
- spezzare pagine e sezioni;
- disponibilità di tavoli.
Motivo 1: righe vuote
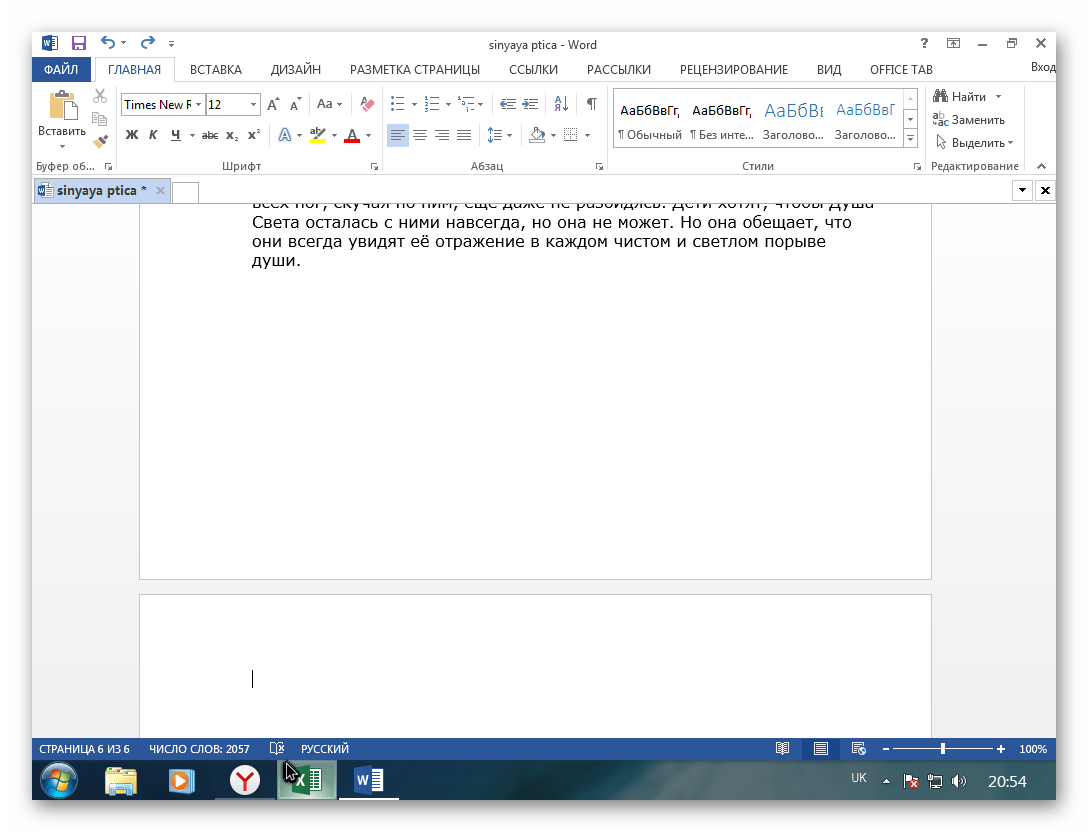

Non ha aiutato? Quindi devi ricorrere a una considerazione dettagliata di varie situazioni.
Motivo 2: paragrafi extra
In questo caso, tutto è semplice come nel precedente: è necessario selezionare i paragrafi ed eliminarli premendo il tasto "Elimina".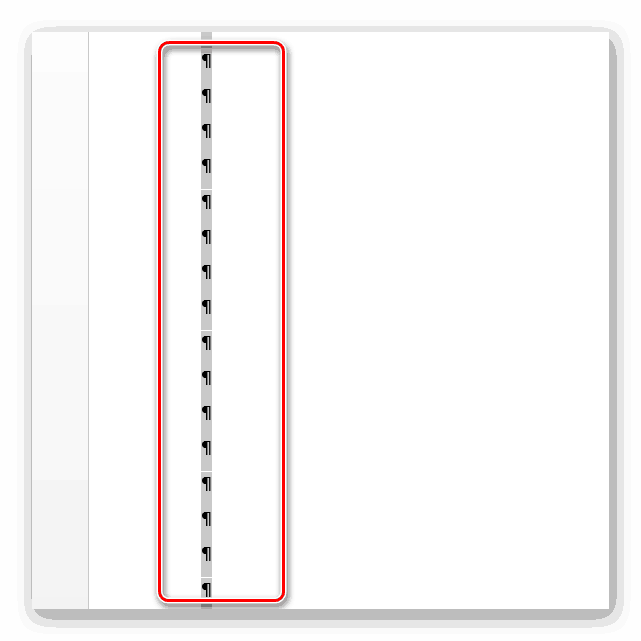
Motivo 3: interruzione di pagina e di sezione
A causa delle interruzioni di pagina, accade spesso che una pagina vuota venga visualizzata nel mezzo di un documento di testo. Il divario stesso deve essere rimosso prima. Per fare ciò, posiziona il cursore davanti ad esso e selezionalo, quindi premi il tasto "Elimina"o altro "BackSpace"... È necessario premerli finché il testo non si sposta verso l'alto. 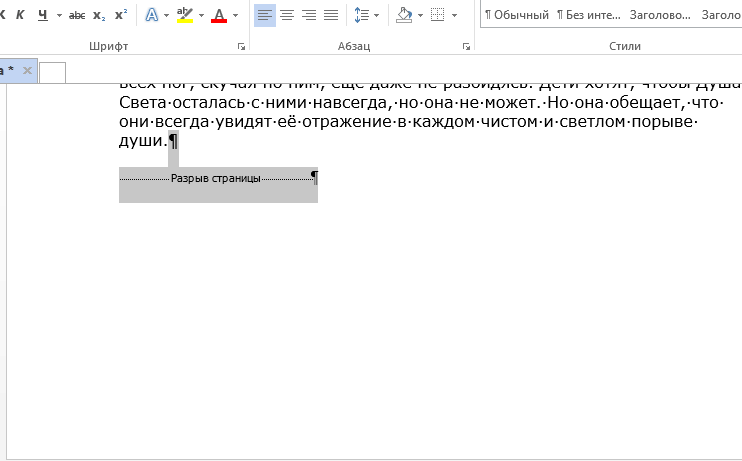
Con un'interruzione di sezione, le cose sono più interessanti: devi convertirle in un'interruzione di sezione nella pagina corrente e solo dopo eliminarle.
Per convertire, segui questi passaggi.
Molto spesso ci sono situazioni in cui viene creato un foglio aggiuntivo nel documento suddividendo le pagine. Ma noi, di regola, non abbiamo bisogno di fogli bianchi, perché non c'è nemmeno il testo su di essi e, se stampati su una stampante, sprecheranno carta extra. Pertanto, questo foglio deve essere rimosso. Ma a volte c'è è necessario eliminare la pagina nel documento di Word, che contiene alcune informazioni ed è indesiderabile perderle. per non perdere queste informazioni? Di seguito è una piccola istruzione che ti dirà come eliminare una pagina in Word vuota e non vuota.
Rimuovi la pagina di Word vuota
Elimina la pagina di Word non vuota
Abbiamo individuato le pagine vuote, ma come eliminare una pagina in Word se contiene testo o altre informazioni? È possibile eliminare qualsiasi pagina non vuota del documento. Cosa occorre fare per questo?
- Innanzitutto, è necessario posizionare il cursore sulla pagina (ovunque) che si desidera eliminare.
- Ora trova il gruppo "Trova" nella scheda "Home" e fai clic sulla freccia accanto a questa parola, quindi trova e apri la scheda "Vai".
- Nella finestra che si apre, inserisci ora il numero della pagina che vuoi eliminare e clicca sul pulsante "Vai". Inoltre, verrà selezionato tutto il testo presente nella pagina eliminata.
- Ora chiudi la finestra cliccando sul pulsante "Chiudi" e premi subito il tasto CANC che si trova sulla tastiera.
È tutto pronto, pagina in Word eliminata... Tutte le informazioni presenti sulla pagina remota devono essere trasferite alla pagina precedente del documento. Quindi ora lo sai come eliminare una pagina in Word.
Se non sei riuscito a cancellare una pagina in parole secondo queste istruzioni, l'argomento sul nostro forum ti aiuterà -.
Fino a ieri pensavo di conoscere Word abbastanza bene. Certo, non sono un esperto e non lo uso costantemente, come fanno molti, ma fino ad ora sono stato in grado di capire cosa è cosa. Ma ieri una domanda apparentemente semplice: come eliminare una pagina in Word 2010? - Mi ha solo lasciato perplesso. Inoltre, la domanda non riguardava la prima e non ultima paginae le pagine sono nel mezzo del testo pieno. Ho dovuto contattare un guru su Internet, per me stesso correggerò le informazioni sulle pagine del mio blog.
Elimina la pagina vuota in Word
Per rimuovere pagina vuota ci sono diversi modi. Il più semplice di questi è usare i tasti Backspace o Canc. Per eliminare una pagina vuota dopo una pagina con del testo, è necessario posizionare il cursore alla fine della pagina precedente e premere "Elimina" sulla tastiera. E se vuoi cancellare, al contrario, la pagina vuota precedente, devi posizionare il cursore all'inizio della successiva e premere il pulsante "Backspace".
C'è un altro metodo, l'eliminazione di una pagina vuota, può essere eliminata utilizzando l'icona dei caratteri non stampabili
Per prima cosa, trova un'icona sul pannello di controllo nella sezione "Home", che significa caratteri non stampabili, questa icona si trova nella sottosezione "Paragrafo" e selezionala cliccandoci sopra con il mouse. Il documento mostra molte icone e punti che prima erano invisibili. Quindi, prima che apparirai spazi extra, caratteri che possono anche essere eliminati se lo si desidera.
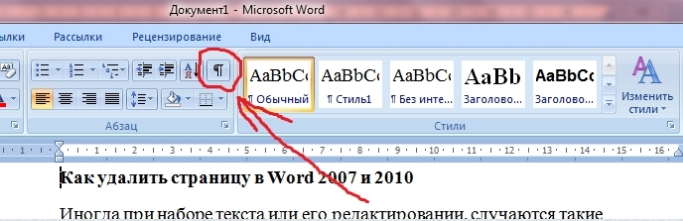
Più avanti nel documento stesso, trova la scritta "Interruzione di pagina" sulla pagina che desideri eliminare. Cliccaci sopra con il mouse, dovrebbe essere evidenziato in un certo colore (che stai utilizzando), di default è nero. Quindi basta premere il tasto "Backspace" o "Canc" e il gioco è fatto. Congratulazioni, la pagina vuota è stata rimossa dal tuo documento.
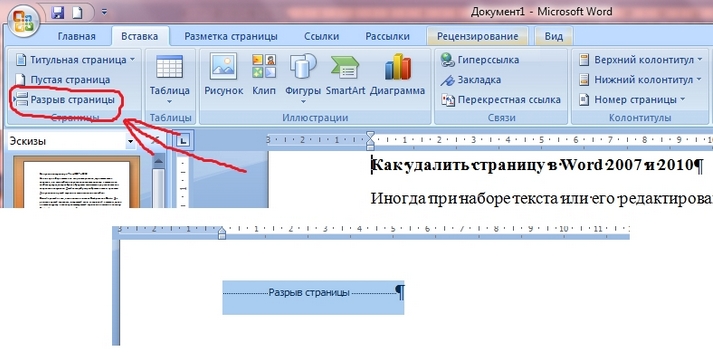
Elimina una pagina piena in Word
Dopo aver capito come eliminare le pagine vuote, scopriamo ulteriormente come eliminare una pagina piena in Word con testo, immagini o altre informazioni. Questo processo non richiede molto tempo e non richiede conoscenze speciali da parte tua. Cosa è necessario per questo:
- Innanzitutto, posiziona il cursore nel punto in cui desideri eliminare le informazioni sulla pagina.
- Successivamente, nel pannello principale nella sezione "Home", trova la sottosezione "Trova" e fai clic sulla freccia accanto ad essa, quindi apri il collegamento "Vai".
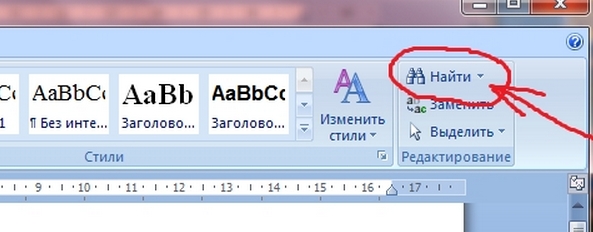
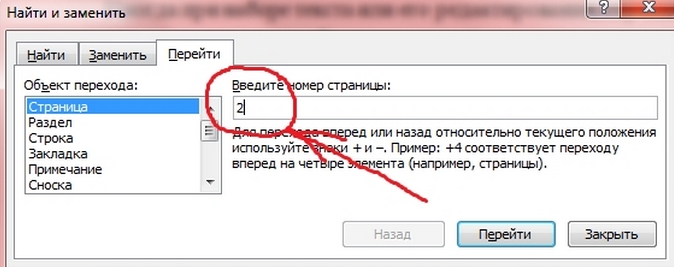
Si aprirà una finestra di fronte a te, in cui dovrai inserire il numero della pagina che vuoi eliminare e cliccare sul link "Vai". Il testo già selezionato apparirà davanti a te, che deve essere cancellato.
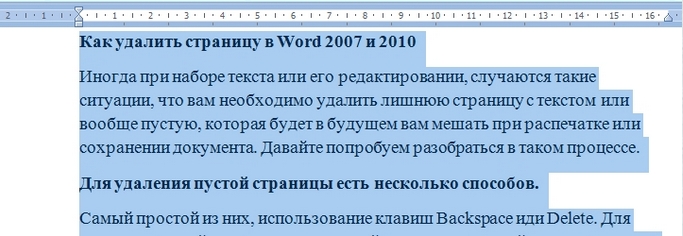
È tutto ...
Buon lavoro a tutti !!!
Ciao amici! Come rimuovere una pagina non necessaria in Word - questo è l'argomento del mio "Cheat Sheet" di oggi. Per coloro che non hanno riscontrato un problema simile, questa domanda può sembrare ridicola. Tuttavia, tale necessità può sorgere nei seguenti casi:
- è necessario eliminare frontespizio (Volevo prendere un modello diverso o abbandonare del tutto il titolo);
- era necessario rimuovere un capitolo dal documento (uno o più fogli);
- pagine bianche sono apparse dal nulla nel documento e non ne abbiamo più bisogno per 100 anni.
I primi due problemi sono risolti in modo così semplice che io, i miei amici, dubitavo addirittura che valesse la pena parlarne in questo articolo. Ma poi ho deciso che, poiché tutti i precedenti "Cheat Sheets" consideravano meticolosamente e accuratamente ciascuna delle loro domande, allora lascia che questa sia la guida completa sul problema di come rimuovere una pagina non necessaria in Word. Quindi, rimuoviamo la pagina del titolo.
Come rimuovere una copertina in Word 2016
Se non si desidera rimuovere affatto il titolo, ma sostituirlo solo con uno dei modelli offerti da Word, è sufficiente fare clic sull'opzione selezionata. Il vecchio frontespizio verrà immediatamente sostituito con uno nuovo. In caso di rifiuto totale dal frontespizio cliccare sulla riga “ rimuovere la copertina". Tutte queste operazioni vengono eseguite nella " Inserire", Sezione" Pages". Quando fai clic sul pulsante " Prima pagina
»Nella finestra a discesa è possibile selezionare un modello adatto o eliminare del tutto il titolo (Fig. 1). 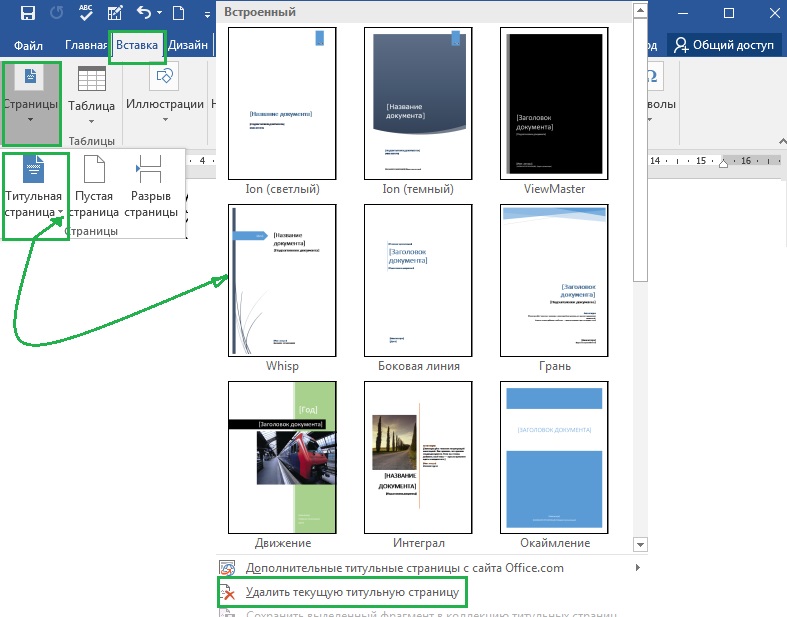
Come rimuovere la seconda pagina in Word (o più di qualsiasi)
La seconda, la terza, qualsiasi altra o più pagine contemporaneamente sono facili e semplici da eliminare cancellandole dal testo. Per fare ciò, selezionare la riga superiore della pagina da eliminare, quindi con il tasto Maiusc premuto - quella inferiore. Viene selezionato tutto il testo della pagina extra, dopodiché lo rimuoviamo utilizzando il tasto Elimina... Questa operazione può essere eseguita su tutte le pagine per essere rifiutate contemporaneamente. Quando il testo, la grafica o i caratteri di formattazione scompaiono, scompare anche la pagina.
Nota, amici, se le pagine fossero numerate, non ci saranno interruzioni. La numerazione verrà automaticamente ripristinata in ordine.
Come rimuovere una pagina vuota in più in Word
Pagine vuote…. Questo difetto si rivela, di regola, già durante la stampa di un documento. Se è stato numerato, tali "spazi" violano l'ordine logico dei numeri. E non abbiamo bisogno di ulteriore spreco di carta. Non è vero?
Ma perché compaiono nei documenti di Word pagine extra? Da dove vengono? È un errore di un programma o, forse, di una stampante? No amici. Né l'editor di testo WORD né la stampante hanno nulla a che fare con questo. Tutti questi "banchi" - solo il nostro merito.
Il fatto è che tali pagine sembrano solo vuote. In effetti, hanno sempre dei caratteri di formattazione nascosti. Non li vediamo, ma il programma li considera completi e necessari. Per evitare che tali incidenti si verifichino, il mio consiglio per te: durante la digitazione e la formattazione, includi sempre il pulsante " Mostra segni di formattazione". Dopo averlo attivato, vedrai segni di paragrafo, spazi, intestazioni e piè di pagina o interruzioni su una pagina presumibilmente "vuota".
Ora, credo, sia chiaro che per eliminare una pagina "vuota" è sufficiente visualizzare i segni di formattazione su di essa e rimuoverli utilizzando il tasto Backspace... Semplicemente? Senza dubbio! Ma c'è un altro caso più complicato. Consideriamolo.
Come rimuovere l'ultima pagina vuota in Word dopo la tabella
Se l'ultimo foglio di un documento, capitolo, sezione termina con una tabella, è più difficile sbarazzarsi della pagina vuota alla fine. Il fatto è che non è possibile eliminare l'ultimo segno di paragrafo nell'editor di testo di Word. E verrà automaticamente trasferito dopo la tabella su un nuovo foglio. Come essere in questo caso?
C'è, ovviamente, una via d'uscita. Sì, il programma non ci consentirà di rimuovere il segno di paragrafo. Quindi rendiamolo invisibile non solo a noi, ma allo stesso Vord. Per farlo, seleziona la nostra sfortunata icona e nella scheda " casa"Vai alla sezione" Font". Fare clic sulla freccia nell'angolo in basso a destra per aprire la finestra di regolazione del carattere e inserire un segno di spunta nella riga " nascosto". Fare clic su " ok" - missione compiuta. Ci siamo sbarazzati dell'ultima pagina vuota dopo la tabella (Figura 2). 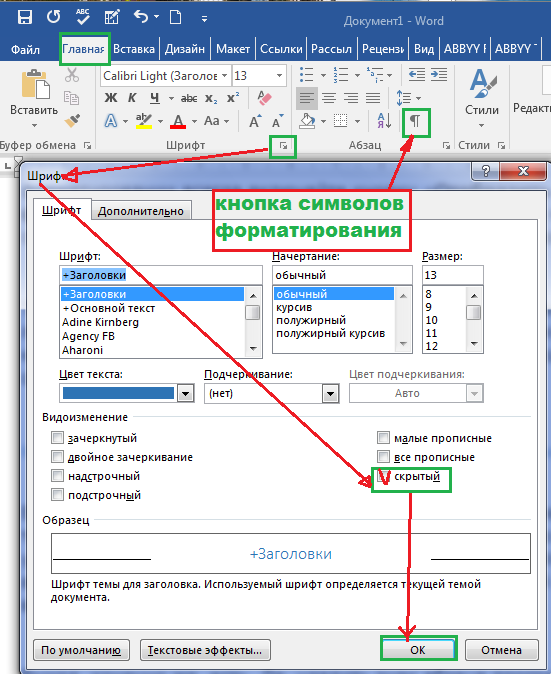
Su questo, amici, considero completa la mia missione di rimuovere le pagine di Word. Se qualche punto rimane poco chiaro, scrivi nei commenti. Lo scopriremo. Tuttavia, se guardi il mio video su questo argomento, diventerai sicuramente uno specialista riconosciuto in questa materia. 🙂
Addio. Copywriter GALANT è la tua guida a Word 2016.
Potresti essere interessato.
Se hai mai modificato il file documenti di testo, quindi molto probabilmente hai riscontrato vari problemi causati da un lavoro errato con il testo. Uno di questi problemi sono i fogli bianchi che non possono essere rimossi nel solito modo. Si tratta di questo problema di cui parleremo in questo materiale. Scopri come eliminare un foglio bianco in Word 2003, 2007, 2010, 2013 o 2016 qui.
In genere non è difficile rimuovere un foglio bianco. Di solito è sufficiente posizionare il cursore alla fine del foglio e rimuovere tutte le interruzioni di riga, le tabulazioni e gli spazi. Tuttavia, in alcuni casi non funziona e, nonostante tutti i tentativi dell'utente, il foglio bianco continua a rimanere sospeso al centro del documento e non può essere eliminato.
Nella maggior parte dei casi, questo comportamento è causato da caratteri non stampabili su un foglio bianco e che ne impediscono l'eliminazione. Per risolvere questo problema, è necessario eseguire diverse azioni: abilitare la visualizzazione di caratteri non stampabili, eliminare tutti i caratteri non stampabili dal foglio, eliminare un foglio bianco.
Quindi la prima cosa da fare è attivare la visualizzazione dei caratteri non stampabili. Se stai usando Word 2007, 2010, 2013 o 2016, allora per questo devi andare alla scheda "Home" e fare clic sul pulsante lì, che si chiama "Mostra tutti i caratteri"... Inoltre, è possibile attivare questo pulsante utilizzando la combinazione di tasti CTRL + MAIUSC + 8.
Se stai usando Word 2003, devi trovare questo pulsante sulla barra degli strumenti. Di solito si trova accanto a un elenco a discesa che controlla la scala del documento.
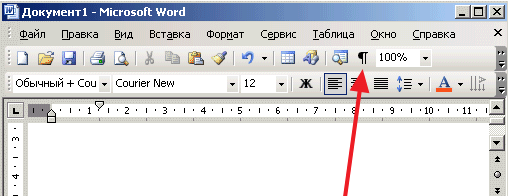
Dopo aver fatto clic su questo pulsante in documento di Word vengono visualizzati tutti i caratteri non stampabili. Quindi ora puoi eliminarli e sbarazzarti del foglio bianco. Quindi subito vai su un foglio vuoto ed elimina tutto ciò che c'è... In genere, tali fogli vuoti contengono caratteri non stampabili che sono responsabili di tabulazioni, interruzioni di riga e interruzioni di pagina e interruzioni di sezione. Tutti questi caratteri non stampabili devono essere rimossi. Se non riesci a eliminare un'interruzione di pagina o di sezione, posiziona il cursore davanti all'interruzione e premi il tasto CANC.

Dopo aver eliminato un foglio bianco, le interruzioni di sezione possono essere riparate se necessario. Per fare ciò, vai alla scheda Layout di pagina e usa il pulsante Interruzioni.