Come fare un tavolo in meno. Dimensione della cella di parola fissa
Per la creazione tabelle semplici Pulsante di uso di piccole dimensioni Aggiungi tabella Nella barra degli strumenti Standard. Quando si fa clic su questo pulsante, la griglia viene visualizzata in cui il puntatore del mouse viene rilasciato dal numero desiderato di righe e colonne. Il successivo clic verrà inserito nel documento della tabella nella posizione del cursore. Creato da questo metodo, la tabella si trova in tutta la larghezza della pagina - da sinistra a destra, indipendentemente dal numero di colonne. Nell'ulteriore, la tabella inserita può essere modificata, aggiungere una stringa e colonne, cambia la larghezza delle colonne, ecc.
2 vie Per specificare parametri iniziali più accurati della tabella, utilizzare il comando del menu tavolo4 Inserisci4 tavolo. Si apre una finestra di dialogo (figura 9.1), in cui il numero di righe e colonne, nonché la larghezza delle colonne.
Fico. 9 .1. Finestra di dialogo. Inserire la tabella
Se invece di una dimensione specifica della larghezza della colonna, lasciare il valore AutoLa tabella verrà pubblicata lungo l'intera larghezza della pagina. Modalità Auto) Consente di formattare in modo flessibile la tabella in base al suo contenuto. Questa modalità è specificata dall'interruttore corrispondente: · larghezza permanente - La larghezza totale della tabella è uguale alla larghezza della pagina (da sinistra a destra a destra) e la larghezza di ciascuna colonna è costante e dipende dal numero di colonne; · dal contenuto - La larghezza di ciascuna colonna è proporzionale al volume dei dati contenuti in esso; · per larghezza della finestra - Modalità speciale per le tabelle poste sui quadrati Web (la formattazione finale si verifica durante la visualizzazione della tabella). Per documenti stampati convenzionali, questo interruttore specifica la modalità equivalente al primo ( larghezza permanente). Pulsante Autoformat. Apre una finestra di dialogo opzionale in cui è possibile selezionare uno qualsiasi dei formati di tabella proposti. 3 VIA Le tabelle di una struttura complessa sono comodamente create dal metodo "Disegno". Per fare ciò, eseguire il comando tavolo4 Disegna un tavolo O fare clic sul pulsante appropriato nella barra degli strumenti Tabelle e bordi. Il puntatore del mouse nello spazio di lavoro acquisisce la forma di una matita. Con il suo aiuto, è disegnato da un rettangolo, la cui larghezza è uguale alla larghezza del tavolo. L'altezza del rettangolo può essere arbitrario - in successivamente può essere facilmente modificabile. Il rettangolo risultante è il bordo esterno del tavolo. Per altri confini, sarà supportato, cioè. Tutte le altre linee dovrebbero iniziare e finire su questo confine. Quindi condurre linee verticali. Questi sono bordi interni, ma per linee orizzontali che si affiderà a loro, eseguono la funzione di riferimento.
La larghezza di qualsiasi colonna, nonché la larghezza dell'intera tabella, può essere in seguito modificata.
Attrezzo Gomma per cancellare Puoi cancellare una qualsiasi delle frontiere interne. La rimozione viene eseguita con un clic.
Bordi esterni ( rettangolo supportato) Non puoi rimuovere con la gomma.
Editing Table.
Parlando di modificare il tavolo, terremo in mente il cambiamento nella sua struttura. La modifica dei contenuti viene eseguita da strumenti di modifica del testo convenzionali. I comandi di modifica possono essere eseguiti utilizzando:· Elemento del menu tavolo,
· Pulsanti della barra degli strumenti,
· Menu di scelta rapida di qualsiasi cella o intervallo di celle selezionate.
Selezione delle celle della tabella
- Assegnare separato cellule È necessario inserire il puntatore del mouse nel bordo sinistro della cella (prenderà la vista della freccia indice giusta) e fare clic sul clic.
- Assegnare tutto stringhe È necessario posizionare il puntatore del mouse sulla pagina sinistra della pagina (opposta alla stringa assegnata) e fare clic su.
- Per la selezione più riga - Per trascinare il puntatore del mouse sulla pagina sinistra della pagina mentre viene premuto il pulsante sinistro.
- Per la selezione colonna È necessario inserire il puntatore del mouse sopra la cella superiore della colonna (prenderà il tipo di freccia nera) e fare clic.
- Per selezionare più colonne - per trascinare il puntatore del mouse sul tavolo quando viene premuto il pulsante sinistro.
- Per evidenziare la gamma di celle - per trascinare il puntatore del mouse sulle celle quando viene premuto il pulsante sinistro.
- Per allocare l'intera tabella, fare clic sul marker di movimento della tabella.
Aggiunta e rimozione di stringhe (colonne)
Per aggiungere una stringa all'interno della tabella, è necessario evidenziare la stringa davanti al quale viene inserita una nuova riga, fare clic con il tasto destro del mouse su di esso e selezionare il comando nel menu di scelta rapida Aggiungere stringhe. Allo stesso modo aggiungere colonne.L'aggiunta di stringhe può essere eseguito utilizzando il menu tavolo4
Inserisci
o usando l'elenco a discesa del pulsante Inserisci Nella barra degli strumenti Tabelle e bordi. In questo caso, è possibile scegliere l'opzione di aggiungere stringhe sopra o sotto la linea selezionata (colonne - destra o sinistra).
Commento . Quando qualche riga (colonna) è evidenziata nella tabella, pulsante Aggiungi tabella Nella barra degli strumenti Standard si trasforma nel pulsante Inseriscistringhe (colonne).
Per incollare immediatamente diverse righe / colonne, è sufficiente evidenziare il numero richiesto di righe / colonne e dare il comando da inserire.
Per un ingresso rapido di una nuova riga dopo l'ultimo, il cursore è sufficiente per mettere nell'ultimo tavolo cellulare E premere il tasto Tab.
Allo stesso modo, esegui righe e colonne.
Cancellare tavolo
, è necessario evidenziarlo ed eseguire il comando.
tavolo4
Elimina4
tavolo.
Attenzione!
Keystroke.
Combinazione e separazione delle cellule
Per combinare più tabelle, è necessario evidenziarli e premere il pulsante. Combinare le cellule.
Lo stesso comando può essere selezionato nel menu. tavolo o nel menu di scelta rapida delle celle selezionate.
Le cellule possono essere combinate sia in direzione orizzontale che verticale.
Per dividere la cella, è necessario evidenziarlo e fare clic sul pulsante Celle divise (Puoi usare il menu tavolo o menu cellulare contestuale). Durante la divisione, appare una richiesta - quante colonne (stringhe) è richiesta per rompere questa cella.
Muoversi attraverso le celle
e formattare il loro contenuto
Per posizionare il cursore su qualsiasi tavolo cellulare, è sufficiente fare clic sul mouse in esso. Cambia tipo di linea di coordinata Documento: su di esso ci sono sezioni separate nel numero di colonne da tavolo. ( La linea verticale mostrerà la struttura delle stringhe.)
Keystroke.
Tutte le squadre formattazione del testo appartiene all'elemento dedicato. L'elemento dedicato può essere cellula, gamma di cellule o tavolo in genere.
Allineamento del testo nella cella (sia orizzontale che verticale) vengono eseguiti utilizzando il menu di scelta rapida della cella (comando Allineamento nella cella) o un pulsante con un elenco a discesa nella barra degli strumenti Tabelle e bordi.
Commento . Solo l'allineamento orizzontale del testo in una cella può essere eseguito dai pulsanti di allineamento del paragrafo nella barra degli strumenti Formattazione.
Per cambiare la direzione del testo nelle celle (da orizzontale a verticale e posteriore), il pulsante corrispondente viene utilizzato nella barra degli strumenti.
L'ordinamento dei dati nella tabella ascendente o diminuendo i valori della colonna selezionata può essere eseguita utilizzando la barra degli strumenti o i pulsanti della finestra di dialogo tavolo4 Ordinamento.
Formattazione della struttura della tabella
Le tabelle di formattazione possono essere eseguite in squadra o interattivo modalità.
NEL interattivo Formato della tabella della modalità che utilizza i marcatori che appaiono quando si passa il puntatore del mouse sulla tabella o sui suoi elementi.
Componenti del tavolo
In fig. 9.2 Mostra il tipo di linea e indicatori di tabelle durante la visualizzazione di segni non selezionati.

Fico. 9 .2. Componenti del tavolo
Il marker nell'angolo in alto a sinistra del tavolo consente di spostarlo sul campo di lavoro del documento. Il marker nell'angolo in basso a destra consente di gestire la dimensione totale della tabella. Le dimensioni cambiano i marcatori che appaiono quando si libra il puntatore del mouse sul telaio della tabella (sui limiti della tabella, il puntatore del mouse prende il tipo di freccia a due vie), consentono di modificare la dimensione delle colonne e delle stringhe trascinando. È possibile trascinare le dimensioni delle colonne (righe) trascinando i separatori sulle regole di coordinate. Se è necessario tenere il tasto ALT, i valori esatti delle dimensioni (stringhe) appariranno sulla linea.
Proprietà della tabella
NEL squadra Modalità per formattare la finestra di dialogo Utilizzo tabella Proprietà della tabellaAperto dal menu tavolo o dal menu di scelta rapida della tabella. Finestra Proprietàtabelle Ha diverse schede i cui elementi consentono una varietà di azioni di progettare un tavolo. In fig. 9.3 Visualizzazione della scheda tavolo Questa finestra di dialogo.

Fico. 9.3 Impostazione delle proprietà della tabella
· Larghezza tabella totale Specificare la bandiera Larghezza Sulla scheda tavolo finestra Proprietàtabelle. Il valore della larghezza può essere impostato in unità assolute (centimetri) o in percentuale rispetto alla larghezza della pagina. Per impostazione predefinita, viene impostata la larghezza della tabella da sinistra a destra della pagina.
· Sulla scheda tavolo Puoi chiedere metodo di allineamento Tabelle relative alla pagina dei documenti.
· Metodo interazione del testo. Impostare sulla scheda tavolo nel campo Pensiero. Se il valore è selezionato In giroQuindi il pulsante diventa disponibile AlloggioApertura di una nuova finestra di dialogo in cui è possibile specificare la posizione della tabella e impostare la distanza della tabella dal testo.
· Determina l'opzione. registrazione esterno e domestico frames of Table. , così come configurare la natura del design delle celle (Riempimento) nella scheda tavolo- Button. frontieree riempire..
· Pulsante Parametri Sulla scheda tavolo aprirà una nuova finestra di dialogo in cui impostare le dimensioni dei campi interni delle celle e Intervalli tra cellule tabelle.
· Assegnare parametri delle righe della tabella Puoi sulla scheda Linea. Per ogni riga, è possibile impostare il valore esatto dell'altezza in centimetri o determinare l'altezza della stringa con il suo contenuto (valore Minimo).
· Installazione della bandiera Ripeterecometitoloogni pagina Per la linea selezionata dichiarerà questa stringa cappuccio Tabelle. Se la tabella richiede più pagine, quindi su ciascuna pagina il suo cappuccio appare automaticamente.
· Assegnare parametri della colonna della tabella. Puoi sulla scheda Colonna finestra Proprietà della tabella.
· Parametri attuale o dedicato cellule le tabelle impostate sulla scheda Cellula finestra Proprietà della tabella. Qui è possibile determinare la larghezza delle celle e il metodo di allineamento del testo verticale nella cella.
· Le dimensioni uguali per le stringhe selezionate (colonne) sono impostate da pulsanti Allineare l'altezza della riga (Allinearelarghezzacolonna) Nella barra degli strumenti Tabellee borders..
Calcoli in tavoli
La parola consente alcune operazioni di elaborazione sui dati numerici nelle tabelle. Per fare ciò, posizionare il cursore nella cella, dove il risultato dei calcoli dovrebbe apparire ed eseguire il comando del menu. tavolo4 Formula. Si apre una finestra di dialogo Formulamostrato nella figura 9 .4.
Nel campo Formula La funzione calcolata è indicata. Se c'è una colonna di numeri sopra la cella corrente, quindi nel campo Formula Imposta automaticamente la funzione di riassuzione degli elementi di questa colonna. La voce della formula dovrebbe iniziare con il segno "uguale". È possibile inserire manualmente la funzione desiderata o selezionare dall'elenco a discesa dei campi Inserire una funzione.
Nelle formule, è possibile utilizzare segni standard di operazioni aritmetiche (+, -, *, /,%).
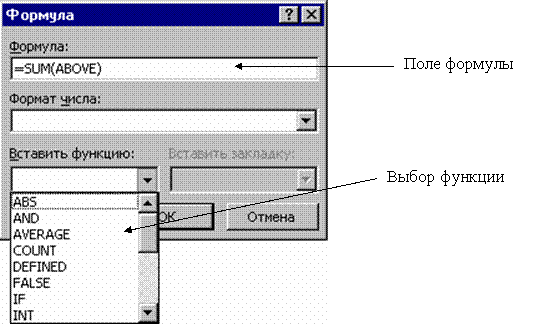
Fico. 9 .4. Inserisci la formula nella tabella
Nelle formule, quando i collegamenti alle celle li usano indirizzi. Le colonne del tavolo sono identificate da lettere latine (A, B, C, ...) e le file sono numeri (1, 2, 3, ...). L'indirizzo di cella è registrato nella forma di una cifra lettera, ad esempio A1, B5. Per fare riferimento alla gamma di celle, viene utilizzato un colon, ad esempio, A2: C6.
Ad esempio, se nella cella C2 è necessario ottenere un prodotto di numeri situati nelle celle A2 e B2, è necessario inserire il cursore nella cella C2, chiamare la finestra di dialogo tavolo4 Formula e nel campo Formula Record: \u003d A2 * B2.
Quando si modificano i dati nelle celle su cui ci sono riferimenti nella formula, il risultato dei calcoli non cambia automaticamente. Per aggiornare il risultato, selezionare la cella con la formula e premere il tasto
1. Se la modalità di visualizzazione è disabilitata, selezionare Comando Visualizza\u003e Righello.. Nota: quando il cursore è all'interno della tabella, i marker speciali vengono visualizzati su regole verticali e orizzontali, consentendo di modificare l'altezza e la larghezza delle celle (Fig. 7.7). Inoltre, sulla linea orizzontale ci sono indicatori di regolazione del testo della cella corrente o della colonna selezionata dai limiti delle cellule. Sollevare in modo indipendente questi marcatori e studiano il loro impatto sulla vista del tavolo.
2. Trascinare il pennarello di bordo tra la prima e la seconda riga del tavolo in calo di 1 cm.
3. Fare clic sulla tabella cella superiore.
Fico. 7.7. Tabelle di marcatori di Linek in Word

Fico. 7.8. Finestra di dialogo Proprietà della tabella in Word
4. Nella barra degli strumenti Tabelle e bordi Fare clic sul lato sinistro del pulsante Modalità di allineamento e selezionare il pulsante nella tavolozza Allineare nel centro.

Fico. 7.9. Impostazione delle dimensioni della tabella in Word
5. Aumentare il carattere della cella del titolo, selezionare nell'elenco a discesa La dimensione Barre degli strumenti Formattazione Numero 18.
6. Per impostare accuratamente la larghezza della tabella, selezionare il comando Tabella\u003e Proprietà tabella. La finestra di dialogo viene visualizzata in fig. 7.8. Ha quattro schede, con le quali è possibile configurare i parametri delle righe, colonne o delle celle selezionate, così come il tavolo nel suo complesso.
7. Nella scheda tavolo Selezionare la casella Larghezza.
8. Immettere il numero 30 nello stesso misuratore.
9. Fare clic sul pulsante ok. Ora la larghezza del tavolo sarà uguale a 30 divisioni, come mostrato in Fig. 7.9.
10. Spostare il puntatore sulla linea verticale del limite tra la prima e la seconda colonna in modo che l'icona prenda il modulo della freccia bidirezionale e premere il tasto sinistro del mouse.
11. Trascina il bordo a destra a una tale distanza in modo che il testo di tutte le celle della prima colonna poste in una riga. Abbiamo impostato la larghezza della prima colonna, ma si è scoperto che la seconda colonna era troppo stretta. Allineiamo la larghezza delle quattro colonne giuste del tavolo.
12. Premere il tasto sinistro del mouse nella casella Gennaio e trascina il puntatore nella cella inferiore destra della tabella. Verranno evidenziate quattro colonne giuste.
13. Fare clic sul pulsante Allineare la larghezza della colonna. La larghezza delle colonne selezionate sarà la stessa.
14. Evidenziare le ultime quattro file della tabella, trascinato il mouse a sinistra di essi. Selezionare squadra Tabella\u003e Proprietà tabella. Sulla scheda Linea Casella di dialogo della finestra di apertura della finestra Altezza E inserisci il numero 1. Il numero 1. Fare clic sul pulsante OK. Il tavolo diventerà come mostrato in Fig. 7.10.

Fico. 7.10. Tabella con cellule personalizzate in Word
Questi suggerimenti possono aiutare quando si lavora con altre versioni di Word.1. Inserire la tabella nel documento: selezionare Menu.

2. Nella finestra che appare, inserire il numero desiderato di colonne. Il numero di righe può essere qualsiasi - sono facili da aggiungere più tardi.
3. Per eliminare la griglia della tabella (nascondi) , Metti il \u200b\u200bcursore in qualsiasi luogo e selezionare Menu Tabella |. Assegnazione |. tavolo. Fare clic sul pulsante sulla barra degli strumenti "Bordi esterni", selezionare il pulsante "Nessun bordo". Di solito, i confini sono necessari nel titolo, quindi evidenziare le tabelle di prima linea (o quanto) tabelle e seleziona i confini per IT "tutti i limiti". Per fare un grigio in maglia Seleziona Menu. Formato |. Bordi e riempire ... Oppure visualizza il pannello "Tabella e bordo" facendo clic con il tasto destro del mouse sulla barra degli strumenti. Seleziona il colore desiderato dei bordi, imposta i bordi.

4. Regola il tavolo. Per evidenziare la tabella, selezionare Menu Tabella |. Assegnazione |. tavolo. Seleziona Menu. Tabella |. Proprietà da tavolo ....
4.1. Tab Tab. Premere il pulsante "Parametri ...". Per ingrandire la distanza tra le righe della tabella , Nella finestra che appare, esibisci "campi delle celle predefinite da sopra" e "fondo".
Non inserire linee vuote extra nella tabella!
Non inserire paragrafi vuoti alla fine di ogni riga!
![]()
4.2. Segnalibro "String". In modo che il testo nella tabella non venga trasferito alla pagina successiva. Rimuovi il segno di spunta. All'altezza della riga viene impostata automaticamente, rimuovere la casella di controllo.

5. Per configurare la larghezza di ciascuna colonna, posizionare il cursore sul bordo della colonna - il cursore prenderà la forma di una freccia bidirezionale. La larghezza delle colonne con numeri (numero, quantità) rende di meno, la colonna con il titolo è più.
6. Evidenzia il titolo, impostare l'allineamento centrale per questo. Se le intestazioni occupano diverse linee, puoi altrimenti verticalmente ( pulsante destro del mouse → Allinea → Ceniorri verticalmente) si può cambiare formato → Direzione del testo.
7. Per ripetere i numeri di intestazione su ogni pagina Metti il \u200b\u200bcursore in questa stringa, selezionare Menu Tabella |. Dividere il tavolo. Ancora una volta, selezionare questa stringa, selezionare Menu Tabella |. Titoli. Per ridurre il gap davanti a questa stringa, selezionare la stringa vuota del testo, selezionare Menu Formato |. Font…. Segno di spunta Modifica |. Nascosto. Opzione: imposta la dimensione del carattere 1.

8. Affinché il titolo della sezione OPISI non si è interrotto dal testo E non è rimasto nella pagina precedente, evidenzia l'intera linea del tavolo ( Tabella |. Assegnazione |. Linea), Seleziona il menu Formato |. Paragrafo… Nella scheda "Posizione sulla pagina", selezionare la casella.

9. Per numerare automaticamente stringhe (Ad esempio, le stanze del business), evidenziano la prima colonna ( Tabella |. Assegnazione |. Colonna). Seleziona Menu. Formato |. Elenco… Seleziona "Elenco numerato". premi il bottone Modificare .... Rimuovere il punto nel "formato numero". Impostare la posizione "Numero" sul bordo sinistro di 0 cm. Impostare la "posizione del testo" - scheda dopo 0 cm., Rientro 0 cm. Per le stringhe desiderate, premere il pulsante "Numerazione".
Per comodità di lavorare con un tavolo sulla barra degli strumenti, prendere i pulsanti di accesso rapido Servizio |. Impostare ...:
1. Nascondere / visualizzare la griglia
2. Combinare le celle
3. Aggiungi una stringa
4. Elimina una stringa
5. Aggiungi colonna
6. Rimuovere la colonna
7. Allinea al bordo superiore
8. Cenior verticalmente
Puoi usare liberamente questo testo se è propagato invariato. Ristampa e cambiamento è consentito solo dopo il coordinamento con l'autore, il carpentiere Sergey Alexandrovich - [Email protetta].
Scarica Memo per lavorare con le tabelle Quando si prepara la descrizione (Archivio zip 100 kb). Scheda di dimensioni A4 in formato PDF, pronto per la stampa di un'istanza.
Quando creiamo uno spazio vuoto, parola tabella.Abbiamo bisogno, in ordine quando si riempiono le cellule, la loro dimensione non cambia in modo che la tabella non si spostasse. Per fare questo bisogno di essere installato dimensione della cella fissa nella tabellaParola.
. Come fare un opuscolo in Word, guarda l'articolo "Creare un opuscolo in Word".
Come cambiare l'altezza della stringa nella tabellaParola.
Per cambiare la larghezza delle righe, le colonne, è necessario, prima, evidenziare.
Prima opzione.
Ti consigliano di andare sulla scheda Pagina Markup in "Impostazioni pagina" e sulla scheda "Linea" per mettere la dimensione della linea desiderata. Nella scheda Colonna, inserire la dimensione di ciascuna colonna. 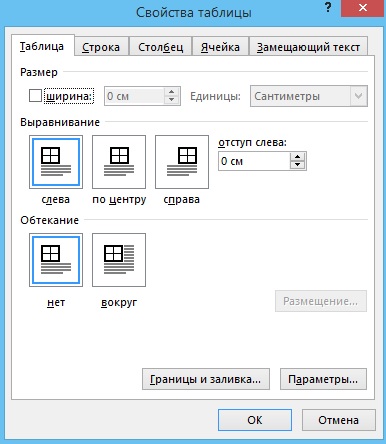 Come riparare il tavolo inParola.
Come riparare il tavolo inParola.
In modo che il tavolo non sia spostato da parola del foglio.Nella scheda "Tabella", premere il pulsante "Around". Fare clic sul pulsante "Posizionamento": imposta le impostazioni per il posizionamento della tabella.
Seconda opzione.
Fare clic sulla tabella e nella scheda "Layout" impostare la dimensione di stringhe, colonne. Nella sezione "Dimensione cella", fare clic sul pulsante "Auto-section". Se si fa clic su "Larghezza della colonna fissa", quindi la larghezza della colonna non cambierà quando la cella si riempie.  Ma lo scherzo è che in alcune versioni di Word, una finestra completamente diversa "parametri di pagina". Non ci sono nessun segnalibro "riga" e "colonna".
Ma lo scherzo è che in alcune versioni di Word, una finestra completamente diversa "parametri di pagina". Non ci sono nessun segnalibro "riga" e "colonna".
Come fissare l'altezza della stringa e la larghezza della parola colonna, in questo caso.  Innanzitutto, inserirai la funzione "Proprietà tabella" sul pannello di accesso rapido. stampa pulsante "Impostazione del pannello di accesso rapido" (Pulsante "triangolo con trattino"). Seleziona la funzione "Altre comandi".
Innanzitutto, inserirai la funzione "Proprietà tabella" sul pannello di accesso rapido. stampa pulsante "Impostazione del pannello di accesso rapido" (Pulsante "triangolo con trattino"). Seleziona la funzione "Altre comandi".


Questo pulsante è apparso sul pannello di accesso rapido ed è chiamato "Proprietà tabella". Diventa attivo quando si fa clic sul tavolo.

 Abbiamo bisogno fissare l'altezza delle righe nella tabellaParola..
Abbiamo bisogno fissare l'altezza delle righe nella tabellaParola..
Nella finestra di dialogo Sezione linea di linea, abbiamo impostato "esattamente". E nella riga "Valore", mettiamo il numero dell'altezza delle linee. Ma il valore non è inserito in mm. o vedere, e in Pt. Ven è un oggetto.
1 fri \u003d 0,35 mm. Semplicemente - l'altezza standard della linea nella tabella - 12 pt. Altezza fogli A4. orientamento del libro - 878 PT (29 cm senza campi).
Metti "48 ven". Rimuovere il segno di spunta delle parole "Consentire il trasferimento di righe alla pagina successiva."
 Fai clic su "OK". Si è scoperto così.
Fai clic su "OK". Si è scoperto così.


