Klien RDP untuk Windows dan MacOS
Mendukung versi baru 8.0 Remote Desktop Protocol (RDP) untuk Windows 7 SP1. Yang kurang diketahui adalah fakta bahwa setelah menginstal pembaruan ini, RDP8 tidak diaktifkan dengan sendirinya dan memerlukan manipulasi tambahan.
Pengaktifan
Anda perlu memulai dukungan RDP8 sebagai berikut:
- Buka kebijakan grup - “gpedit.msc” di “Start” -\u003e “Run…”.
- Aktifkan pengaturan berikut:
versi bahasa Inggris: Konfigurasi Komputer -\u003e Template Administratif -\u003e Komponen Windows -\u003e Layanan Desktop Jarak Jauh -\u003e Lingkungan Sesi Jarak Jauh -\u003e Aktifkan Protokol Desktop Jarak Jauh 8.0.
Versi Rusia: Konfigurasi Komputer -\u003e Template Administratif -\u003e Komponen Windows -\u003e Layanan Desktop Jarak Jauh -\u003e Host Sesi Desktop Jarak Jauh -\u003e Lingkungan Sesi Jarak Jauh -\u003e Izinkan Protokol Desktop Jarak Jauh 8.0. - Untuk memulai ulang komputer
Bug
Tentu saja, ini bukannya tanpa masalah. Setelah mengaktifkan RDP8.0, Anda mungkin menemukan bahwa tidak mungkin lagi terhubung dari jarak jauh. pesan tidak masuk akal "Sambungan ditolak karena akun pengguna tidak diizinkan untuk masuk jarak jauh". (“Sambungan ditolak karena akun pengguna tidak memiliki hak untuk masuk dari jarak jauh.”). Kami membuka "Control Panel" -\u003e "System" -\u003e "Menyiapkan akses jarak jauh", dan di sana - "Memilih pengguna".
Jendela yang ditampilkan memberi tahu kita dalam teks biasa bahwa semua administrator komputer memiliki akses ke desktop jarak jauh secara default, termasuk pengguna saat ini. Namun, ini adalah kebohongan yang mencolok. Tekan tombol "Tambah", dan di menu yang terbuka, masukkan nama pengguna Anda, tekan "Periksa nama" dan simpan entri ini.
Hanya setelah itu kami akan dapat terhubung dari jarak jauh ke sistem di bawah akun ini.
Manfaat
Daftar singkat fitur baru di RDP8 disajikan di tautan di awal posting ini. Dari diri saya sendiri, saya hanya dapat menambahkan bahwa impian si idiot akhirnya menjadi kenyataan, dan sekarang ketika Anda meluncurkan aplikasi 3D dari sesi RDP, mereka ditampilkan bukan sebagai slideshow, tetapi jauh lebih jelas. Dengan gambar yang statis atau tidak berubah sangat cepat, sekarang kemungkinan untuk menggunakannya telah menjadi nyata. Tidak memperlambat Ragnarok Online melalui RDP, keajaiban baru alam semesta!
Dan Anda juga dapat meluncurkan pemutar video di desktop jarak jauh dan juga akan menampilkan video hampir tanpa jeda dan rem. Tapi suaranya terasa tidak sinkron karena suatu alasan.
kerugian
Pada edisi server sistem operasi, orang dapat menemukan ulasan yang menyesatkan bahwa perintah bayangan tidak lagi berfungsi di RDP8, yang memungkinkan, ketika beberapa koneksi simultan ke sistem, beralih untuk menampilkan desktop pengguna lain tanpa memutuskannya.
Juga, kerugiannya termasuk ketidakmampuan untuk mengaktifkan efek Aero-Glass dalam sesi jarak jauh. Namun, seperti yang diketahui sebelumnya, kemampuan untuk melihat efek Aero hanya dimungkinkan ketika terhubung ke host dengan sistem operasi kelas Windows 7 Ultimate, sedangkan pada edisi Profesional fitur ini diblokir dalam skenario apa pun dan dari versi apa pun. dari RDP, jadi beralih ke RDP8 kami tidak kehilangan apa pun.
Anda dapat mengetahui apakah protokol RDP8 diaktifkan dengan tombol kecil yang ditampilkan di panel atas desktop jarak jauh saat diperluas ke layar penuh. Tombol ini disebut "Info Koneksi" dan menampilkan menu kecil dengan informasi paling rinci tentang kualitas koneksi ke komputer jarak jauh. Satu-satunya prasasti yang dapat saya lihat adalah baris yang menginformasikan bahwa koneksi "sangat baik". Dan itu saja. Terlepas dari jalur komunikasi, jarak komputer host, dll ...
Di antara pengguna, cukup sedikit orang yang mendengar bahwa ada klien RDP tertentu.
Tetapi hanya sedikit yang tahu apa itu, mengapa itu dibutuhkan dan bagaimana cara menggunakannya.
Namun pada kenyataannya, ini hanyalah hal yang sangat diperlukan bagi mereka yang perlu bekerja di beberapa tempat, tetapi tidak ada cara untuk membawa laptop.
Kandungan:Mengapa Anda membutuhkan RDP
Bayangkan Anda sedang bekerja di kantor. Tanggung jawab Anda termasuk dokumen dan banyak lagi. Anda melakukan semua tugas ini di komputer Anda di kantor. Tetapi hari kerja berakhir, penjaga keamanan mengatakan bahwa dia akan menutup tempat dan tidak dapat tinggal di dalamnya, dan Anda masih perlu menyelesaikan beberapa tugas penting. Selain itu, tidak akan berhasil untuk menundanya sampai besok.
Dan pada saat ini RDP ini datang untuk menyelamatkan. Bayangkan bisa pulang, menyalakan komputer rumah Anda, dan terus bekerja di desktop dan data yang sama seperti yang Anda lakukan di komputer di kantor. Artinya, berada di rumah, Anda sebenarnya akan bekerja di komputer kantor.
Menarik?
Ayo lanjutkan!
Mendekripsi RDP
RDP adalah Protokol Desktop Jarak Jauh. Ini adalah definisi yang diberikan dalam sumber resmi. Singkatan ini adalah singkatan dari "Remote Desktop Protocol". Sebenarnya, ini diterjemahkan sebagai Remote Desktop Protocol.
Tidak ada sains yang rumit di sini. Protokol ini benar-benar ditujukan agar Anda dapat bekerja dengan desktop dari jarak jauh. Ini berarti Anda berada pada jarak tertentu dari lokasi desktop sebenarnya, dan pada saat yang sama Anda memiliki kesempatan untuk bekerja dengannya.
Sebenarnya, klien RDP adalah program yang memungkinkan Anda untuk mengimplementasikan fungsi dari protokol ini. Dengan kata lain, ini adalah program yang memberdayakan pengguna. Anda dapat dengan aman mengatur akses ke komputer Anda, lalu menyambungkannya dari perangkat lain dan terus bekerja. Sebenarnya, tidak ada yang rumit tentang itu.

Angka: 2. Akses jarak jauh ke komputer dari tablet
Hari ini Klien RDP ada di berbagai sistem operasi, termasuk:
- Windows;
- Mac OS;
- Android;
Pengguna semua platform ini dapat dengan mudah mengatur akses jarak jauh ke perangkat mereka. Selain itu, dari perangkat di satu OS, Anda dapat melakukan hal yang sama untuk perangkat di OS lain. Misalnya, Anda dapat terhubung ke komputer Windows.
Secara keseluruhan, fitur yang sangat berguna dan menarik. Dan sekarang kita akan melihat bagaimana bekerja dengan protokol dan program ini untuk bekerja dengannya.
Klien RDP di Windows
Contoh paling awal dan paling umum dari sebuah program untuk bekerja dengan protokol akses jarak jauh adalah alat untuk menyambung ke. Sebenarnya, protokol RDP dikembangkan untuk sistem operasi ini. Dan baru kemudian mereka mulai menggunakannya di sistem operasi lain.
Sampai saat ini, versi Windows apa pun memiliki alat bawaan bernama. Ini dapat ditemukan di menu Start atau dengan mencari. Disebut sama di mana-mana.
Untuk menggunakannya, Anda harus terlebih dahulu mengkonfigurasi komputer yang akan Anda sambungkan, yaitu dengan desktop yang akan Anda gunakan. Untuk melakukan ini, lakukan ini:
- Pertama, Anda perlu mengenali komputer, lalu memberikannya ke perangkat lain, dari mana kontrol pertama akan dilakukan. Untuk melakukan ini, ikuti langkah-langkah berikut:
- meluncurkan jendela eksekusi program dengan menekan tombol Win dan R pada keyboard secara bersamaan;
- di jendela yang terbuka, di satu-satunya bidang masukan, masukkan "cmd" dan tekan Enter pada keyboard - jadi Anda;

Angka: 3. Perintah untuk menjalankan baris perintah di jendela eksekusi program
- di baris perintah masukkan perintah "ipconfig" dan tekan Enter lagi;
- semua informasi jaringan yang tersedia akan terbuka, temukan baris "alamat IPv4" di sana - di seberangnya akan menjadi alamat IP, ingatlah (!).
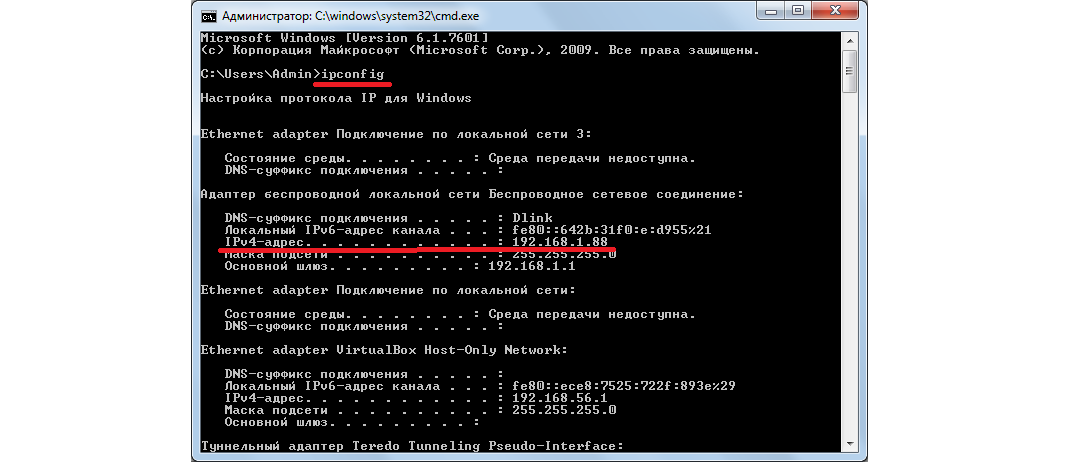
Angka: 4. Informasi jaringan pada baris perintah
Seperti yang Anda lihat, dalam contoh kami, alamat IP adalah 192.168.1.88.
- Sekarang Anda harus mengaktifkan kemampuan untuk mengakses komputer menggunakan alat kendali jarak jauh. Untuk melakukan ini, lakukan hal berikut:
- di menu start terbuka "Panel kendali";
- klik pada bagian tersebut "Sistem dan keamanan";
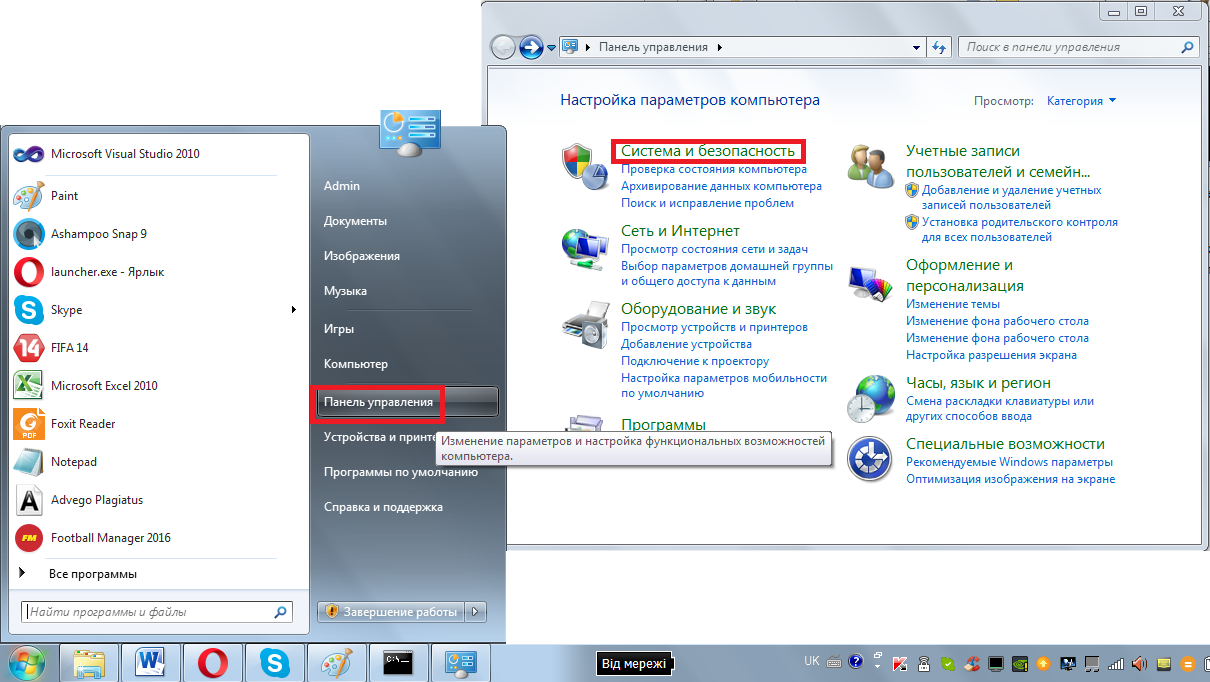
Angka: 5. Bagian "Sistem dan Keamanan" di panel kontrol
- di jendela berikutnya, klik subbagian "Sistem";

Angka: 6. Subbagian "Sistem"
- di menu sebelah kiri, pilih "Parameter sistem tambahan»;
- di jendela yang terbuka, buka tab "Akses jarak jauh";
- letakkan tanda centang di depan item yang disorot pada Gambar 7 dengan nomor 1 dan 2;
- tutup semua jendela, dan sebelum itu klik "Terapkan".

Angka: 7. Mengizinkan remote control di bagian "Sistem"
Sekarang Anda dapat terhubung dengan aman ke komputer ini. Operasi ini juga cukup sederhana. Itu dilakukan dalam urutan berikut:
- Pergi ke menu "Start", pilih di sana daftar dari semua program, kemudian bagian "Accessories" dan klik pada alat yang disebut "Sambungan Desktop Jarak Jauh"... Menemukannya tidak akan sulit.
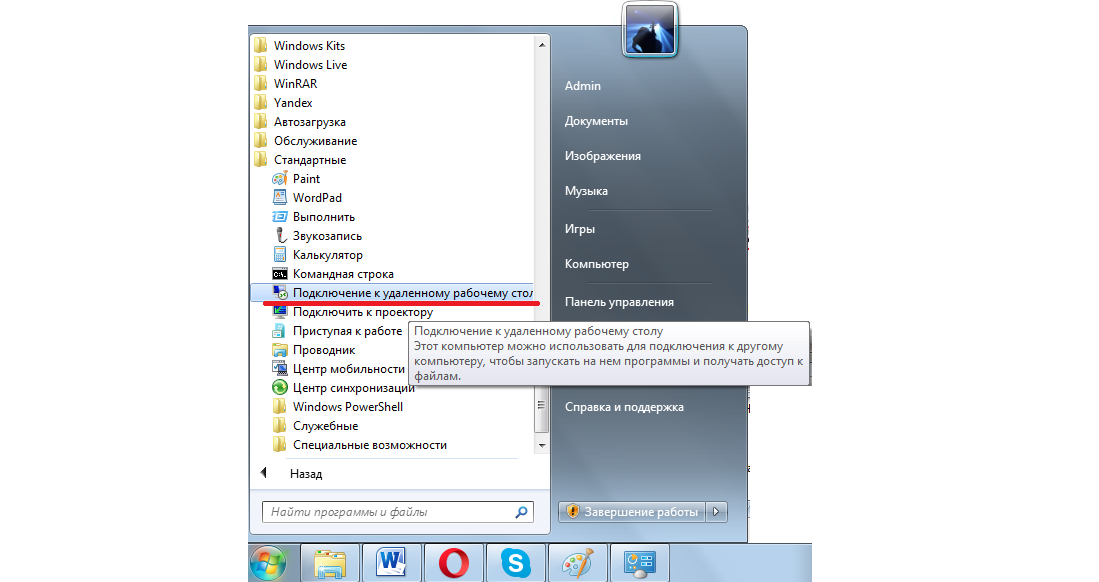
Angka: 8. Alat untuk menghubungkan ke desktop jarak jauh di menu mulai
- Selanjutnya, di jendela berikutnya, Anda harus memasukkan alamat IP yang kami tentukan di salah satu langkah sebelumnya. Ingatlah bahwa dalam contoh kita, ini adalah 168.1.88. Alamat ini harus dimasukkan ke jendela ini. Setelah selesai, lanjutkan ke langkah berikutnya, tetapi jangan klik tombol "Hubungkan" dulu. Sebaliknya, klik pada label "Opsi", yang terletak sedikit di bawah dan di sebelah kiri bidang masukan alamat.
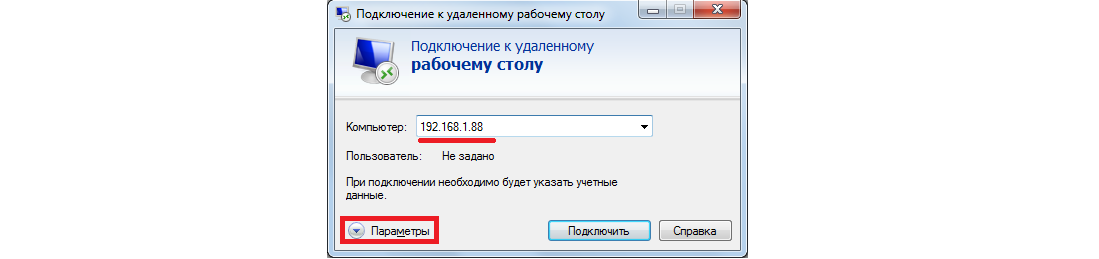
Angka: 9. Jendela alat untuk menghubungkan ke pekerja jarak jauh
- Penting agar Anda memiliki kemampuan untuk bekerja tidak hanya dengan folder dan file, tetapi juga dengan perangkat yang terhubung ke komputer, yang akan dikontrol. Oleh karena itu, di jendela drop-down, buka tab "Sumber daya lokal" dan beri tanda centang di depan item "Printer" dan "Clipboard". Sekarang Anda dapat menekan tombol "Hubungkan" dan melanjutkan ke langkah berikutnya.
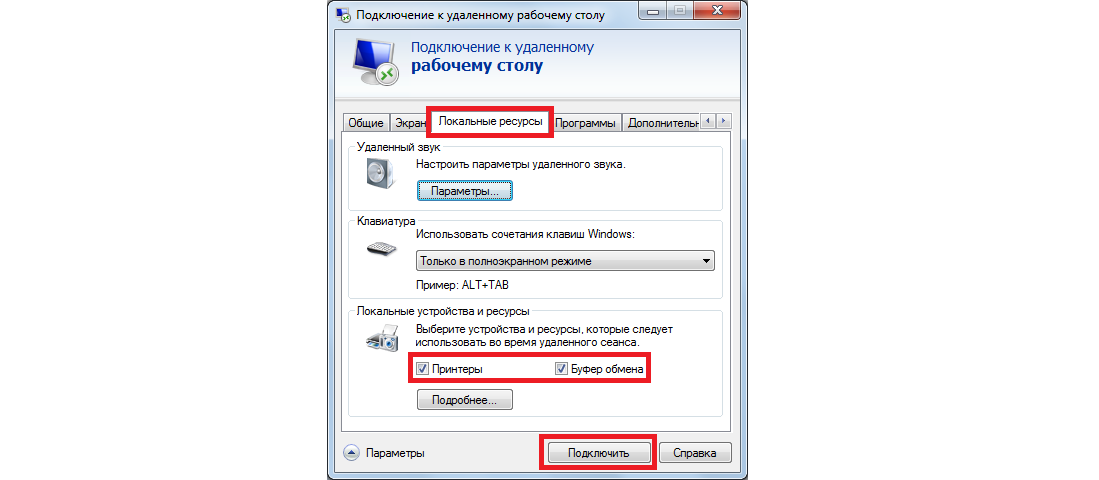
Angka: 10. Pengaturan untuk menghubungkan ke komputer jarak jauh
Setelah itu, itu akan terhubung ke komputer yang ditentukan di alamatnya. Beberapa orang memasang sistem akun di perangkat mereka. Dalam hal ini, untuk terhubung, Anda harus memasukkan nama pengguna dan kata sandi Anda. Tetapi jika pada tahap pertama pengaturan yang dijelaskan di atas Anda tidak melakukan apa pun untuk menginstal sistem seperti itu, Anda tidak perlu memasukkan apa pun.
Sesederhana itu! Bukankah begitu?
Sekarang Anda tahu cara menggunakan opsi RDP paling sederhana dan Anda dapat menginstal koneksi jarak jauh... Jika Anda memiliki pertanyaan atau kesulitan, tulislah di kolom komentar di bawah. Kami pasti akan menjawab.
Sementara itu, untuk pemahaman yang lebih mendalam tentang masalah ini, mari pertimbangkan beberapa program lain yang berfungsi sebagai klien RDP, yaitu, program memungkinkan Anda mengontrol komputer dari jarak jauh.
Di antara pengguna, cukup sedikit orang yang mendengar bahwa ada klien RDP tertentu.
Tetapi hanya sedikit yang tahu apa itu, mengapa itu dibutuhkan dan bagaimana cara menggunakannya.
Namun pada kenyataannya, ini hanyalah hal yang sangat diperlukan bagi mereka yang perlu bekerja di beberapa tempat, tetapi tidak ada cara untuk membawa laptop.
Mengapa Anda membutuhkan RDP
Bayangkan Anda sedang bekerja di kantor. Tanggung jawab Anda meliputi penjadwalan, dokumen, dan lainnya. Anda melakukan semua tugas ini di komputer Anda di kantor. Tetapi hari kerja berakhir, penjaga keamanan mengatakan bahwa dia akan menutup tempat dan tidak dapat tinggal di dalamnya, dan Anda masih perlu menyelesaikan beberapa tugas penting. Selain itu, tidak akan berhasil untuk menundanya sampai besok.
Dan pada saat ini RDP ini datang untuk menyelamatkan. Bayangkan bisa pulang, menyalakan komputer rumah Anda, dan terus bekerja di desktop dan data yang sama seperti yang Anda lakukan di komputer di kantor. Artinya, berada di rumah, Anda sebenarnya akan bekerja di komputer kantor.
Angka: 1.RDP memungkinkan Anda untuk bekerja dari satu komputer ke komputer lainnya
Menarik?
Ayo lanjutkan!
Mendekripsi RDP
RDP adalah Protokol Desktop Jarak Jauh. Ini adalah definisi yang diberikan dalam sumber resmi. Singkatan ini adalah singkatan dari "Remote Desktop Protocol". Sebenarnya, ini diterjemahkan sebagai Remote Desktop Protocol.
Tidak ada sains yang rumit di sini. Protokol ini benar-benar ditujukan agar Anda dapat bekerja dengan desktop dari jarak jauh. Ini berarti Anda berada pada jarak tertentu dari lokasi desktop sebenarnya, dan pada saat yang sama Anda memiliki kesempatan untuk bekerja dengannya.
Sebenarnya, klien RDP adalah program yang memungkinkan Anda untuk mengimplementasikan fungsi dari protokol ini. Dengan kata lain, ini adalah program yang memungkinkan pengguna untuk bekerja dengan komputer dari jarak jauh. Anda dapat dengan aman mengatur akses ke komputer Anda, lalu menyambungkannya dari perangkat lain dan terus bekerja. Sebenarnya, tidak ada yang rumit tentang itu.
Angka: 2. Akses jarak jauh ke komputer dari tablet
Saat ini klien RDP ada di berbagai sistem operasi, termasuk:
- Windows;
- Mac OS;
- Android;
Pengguna semua platform ini dapat dengan mudah mengatur akses jarak jauh ke perangkat mereka. Selain itu, dari perangkat di satu OS, Anda dapat melakukan hal yang sama untuk perangkat di OS lain. Misalnya, Anda dapat menyambungkan ke komputer Windows dari tablet Android.
Secara keseluruhan, fitur yang sangat berguna dan menarik. Dan sekarang kita akan melihat bagaimana bekerja dengan protokol dan program ini untuk bekerja dengannya.
Klien RDP di Windows
Contoh paling awal dan paling umum dari program protokol akses jarak jauh adalah Alat Koneksi Desktop Jarak Jauh di Windows. Sebenarnya, protokol RDP dikembangkan untuk sistem operasi ini. Dan baru kemudian mereka mulai menggunakannya di sistem operasi lain.
Saat ini, dalam versi Windows apa pun, ada alat bawaan yang disebut "Remote Desktop Connection". Ini dapat ditemukan di menu Start atau dengan mencari. Disebut sama di mana-mana.
Untuk menggunakannya, Anda harus terlebih dahulu mengkonfigurasi komputer yang akan Anda sambungkan, yaitu dengan desktop yang akan Anda gunakan. Untuk melakukan ini, lakukan ini:
- Pertama, Anda perlu mengetahui alamat IP komputer, lalu memberikannya ke perangkat lain, dari mana kontrol pertama akan dilakukan. Untuk melakukan ini, ikuti langkah-langkah berikut:
- meluncurkan jendela eksekusi program dengan menekan tombol Win dan R pada keyboard secara bersamaan;
- di jendela yang terbuka, di satu-satunya bidang masukan, masukkan "cmd" dan tekan Enter pada keyboard - ini akan meluncurkan baris perintah;
Angka: 3. Perintah untuk menjalankan baris perintah di jendela eksekusi program
- di baris perintah, masukkan perintah "ipconfig" dan tekan Enter lagi;
- semua informasi jaringan yang tersedia akan terbuka, temukan di sana baris "alamat IPv4" - sebaliknya itu akan menjadi alamat IP, ingatlah (!).
Angka: 4. Informasi jaringan pada baris perintah
Seperti yang Anda lihat, dalam contoh kami, alamat IP adalah 192.168.1.88.
- Sekarang Anda harus mengaktifkan kemampuan untuk mengakses komputer menggunakan alat kendali jarak jauh. Untuk melakukan ini, lakukan hal berikut:
- di menu "Start", buka "Control Panel";
- klik pada bagian "Sistem dan Keamanan";
Angka: 5. Bagian "Sistem dan Keamanan" di panel kontrol
- di jendela berikutnya, klik subbagian "Sistem";
Angka: 6. Subbagian "Sistem"
- pilih "Parameter sistem tambahan" di menu sebelah kiri;
- di jendela yang terbuka, buka tab "Akses Jarak Jauh";
- letakkan tanda centang di depan item yang disorot pada Gambar 7 dengan nomor 1 dan 2;
- tutup semua jendela, dan sebelum itu klik "Terapkan".
Angka: 7. Mengizinkan remote control di bagian "Sistem"
Sekarang Anda dapat terhubung dengan aman ke komputer ini. Operasi ini juga cukup sederhana. Itu dilakukan dalam urutan berikut:
- Buka menu "Start", pilih di sana daftar semua program, kemudian bagian "Accessories" dan klik pada alat yang disebut "Remote Desktop Connection". Menemukannya tidak akan sulit.
Angka: 8. Alat untuk menghubungkan ke desktop jarak jauh di menu mulai
- Selanjutnya, di jendela berikutnya, Anda harus memasukkan alamat IP yang kami tentukan di salah satu langkah sebelumnya. Ingatlah bahwa dalam contoh kita, ini adalah 168.1.88. Alamat ini harus dimasukkan ke jendela ini. Setelah selesai, lanjutkan ke langkah berikutnya, tetapi jangan klik tombol Hubungkan dulu. Sebaliknya, klik pada label "Opsi", yang terletak sedikit di bawah dan di sebelah kiri bidang masukan alamat.
Angka: 9. Jendela alat untuk menghubungkan ke pekerja jarak jauh
- Penting agar Anda memiliki kemampuan untuk bekerja tidak hanya dengan folder dan file, tetapi juga dengan perangkat yang terhubung ke komputer, yang akan dikontrol. Oleh karena itu, di jendela yang muncul, buka tab "Sumber Daya Lokal" dan centang kotak di seberang item "Pencetak" dan "Papan Klip". Sekarang Anda dapat menekan tombol "Hubungkan" dan melanjutkan ke langkah berikutnya.
Angka: 10. Pengaturan untuk menghubungkan ke komputer jarak jauh
Setelah itu, itu akan terhubung ke komputer yang ditentukan di alamatnya. Beberapa orang memasang sistem akun di perangkat mereka. Dalam hal ini, untuk terhubung, Anda harus memasukkan nama pengguna dan kata sandi Anda. Tetapi jika pada tahap pertama pengaturan yang dijelaskan di atas Anda tidak melakukan apa pun untuk menginstal sistem seperti itu, Anda tidak perlu memasukkan apa pun.
Sesederhana itu! Bukankah begitu?
Sekarang Anda tahu cara menggunakan opsi RDP paling sederhana dan Anda dapat dengan mudah membuat sambungan jarak jauh. Jika Anda memiliki pertanyaan atau kesulitan, tulislah di kolom komentar di bawah. Kami pasti akan menjawab.
Protokol RDP memungkinkan Anda untuk terhubung ke komputer yang terhubung ke jaringan lokal dan berada di mana saja di dunia. Dengan menggunakan protokol ini, pengguna akan dapat melihat file dan program di komputer lain (baik di server maupun di terminal), menjalankannya, bekerja dengannya. Tapi pertama-tama, RDP perlu dikonfigurasi.
Klik tombol Start Windows dan buka Control Panel. Selanjutnya, masuk ke "Security System", buka "System" dan klik tab " Akses jarak jauh". Kami memberi tanda "centang" di sebelah item "Menyediakan kemampuan untuk terhubung ke komputer lain dengan desktop versi apa pun."
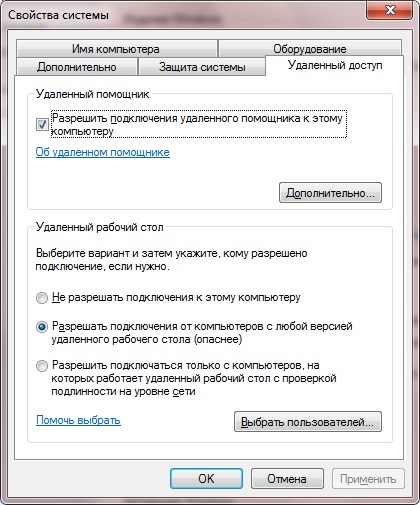
Kemudian kita mulai mengkonfigurasi klien RDP. Pertama mari kita lihat untuk apa klien itu. Ini adalah komponen yang ada, di mana saja sistem operasiyang tugasnya adalah menyambung ke server (dipasang di komputer yang tersambung). Di Windows "Seven", klien yang bekerja untuk protokol RDP adalah program bawaan MsTsc.exe. Sekarang mari kita bicara tentang menyiapkan klien.
Untuk melakukannya, pada Windows, klik "Start" dan buka item menu Run. Di kolom input dari jendela yang terbuka, tulis mstsc dan klik "Next". Jika Anda ingin mendapatkan akses normal ke komputer yang terhubung, alamat IP-nya ditulis di kolom input jendela klien yang terbuka. Selanjutnya, klik "Enter".
Segala sesuatu. Kami telah menyelesaikan penyiapan.
Jika Anda ingin menyesuaikan pengaturan tampilan, kualitas suara untuk melakukan berbagai tindakan pada komputer yang terhubung, dan seterusnya, Anda perlu mengkonfigurasi pengaturan koneksi tambahan (gambar di bawah).
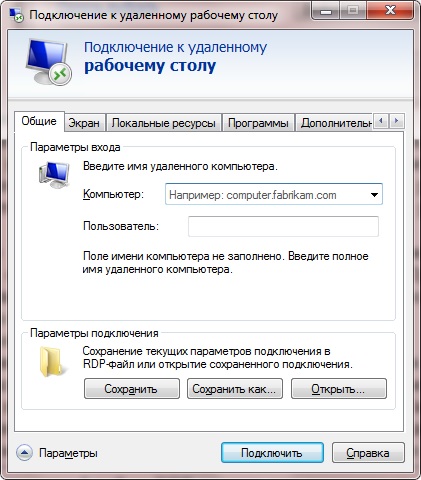
Anda juga dapat mengatur kedalaman warna, latar belakang desktop, kecerahan layar. Membuka bagian "Remote soundtrack", Anda dapat mengatur kualitas suara untuk setiap tindakan.
Selain itu, jika klien RDP bekerja lambat, dimungkinkan untuk mengkonfigurasinya.
Semua pengguna yang setidaknya pernah bekerja dengan beberapa sistem windows terus-menerus mengeluh tentang lambatnya pengoperasian aplikasi RDP. Kinerja program yang lambat adalah tren konstan di antara semua pemrogram Microsoft. Oleh karena itu, pengguna harus mempercepat RDP sendiri menggunakan registri sistem, yang dapat diedit baik dengan memasukkan kata regedit di bidang masukan dari jendela proses yang terbuka, atau dengan membuat perubahan pada file reg. Alasan perlambatan di saluran RDP di 100Mb (1Gb) juga karena klien. Kebanyakan klien. Bahkan dengan saluran yang bagus, klien rdp-lah yang dengan sengaja membatasi kecepatan Pembaruan. Tren ini telah kembali ke zaman modem DialUp. Tetapi di era modern komputer yang kuat, pengaturan seperti itu telah kehilangan semua relevansinya.
Semua pengaturannya ada di registri sistem di bagian (lihat bagian bawah gambar):
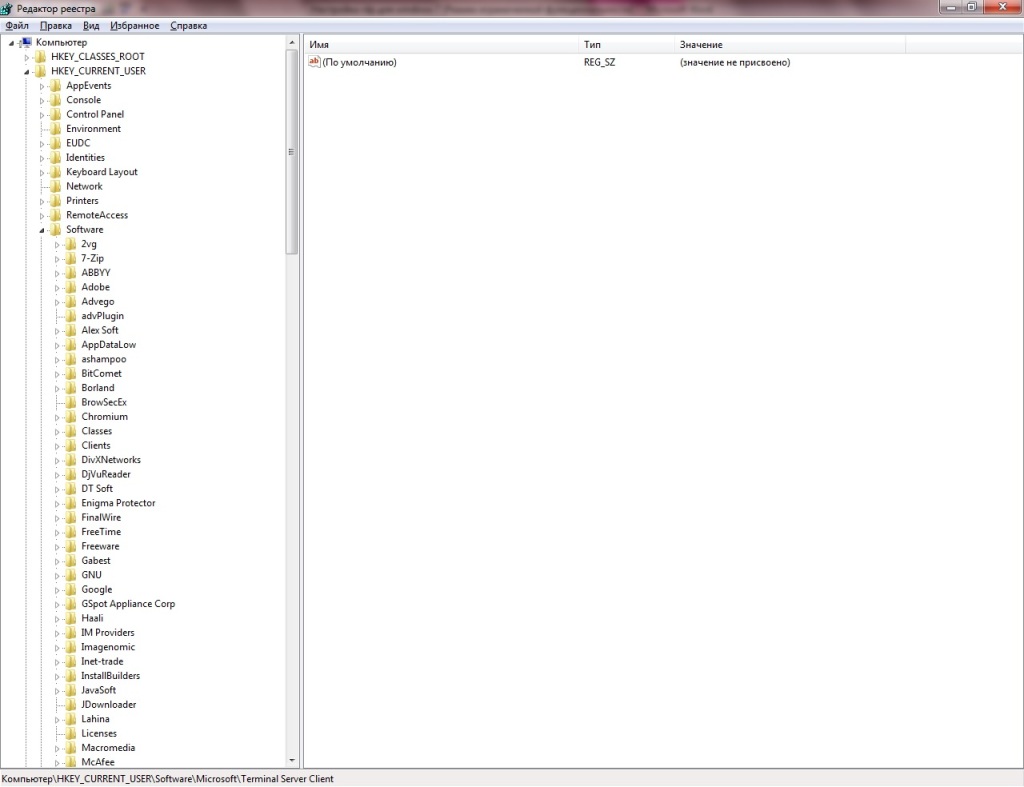
Pertama-tama, perhatikan parameter MinSendInterval, yang nilainya disetel ke 120 ms (ini adalah 8 frame per detik). Di Internet, sering disarankan untuk meresepkan 1 untuk parameter ini di Windows (untuk server), tetapi 5-10 sudah cukup untuk menghubungkan ke komputer melalui jaringan lokal.
Parameter BitmapCacheSize menentukan ukuran buffer memori untuk grafik. Misalnya, 1000h sama dengan 24,5 MB. Ubah nilai ini di Windows (di server dan di terminal) sesuai dengan kemampuan grafis kartu video Anda.
Untuk parameter BitmapPersistCacheSize (ukuran cache untuk gambar) juga di registri sistem Windows (baik di server maupun di terminal), Anda perlu mendaftarkan nilai yang lebih tinggi.