Koneksi desktop jarak jauh server Windows. Koneksi Desktop Jarak Jauh
/ Menghubungkan ke desktop jarak jauh
Bagaimana cara menyambung ke server virtual melalui RDP?
Koneksi desktop jarak jauh dibuat menggunakan klien RDP. Klien RDP (Remote Desktop Protocol) diinstal di semua sistem operasi Windows mulai dari Windows XP. Ada juga versi klien desktop jarak jauh untuk Mac dan smartphone berbasis Android. Untuk Linux, Anda dapat menggunakan rdesktop, FreeRDP atau Remmina, untuk iPhone - kami merekomendasikan RDP biasa atau RDP iTap alternatif Untuk menjalankan klien RDP di bawah Windows, jalankan di komputer Anda:
1.Untuk terhubung melalui RDP, gunakan kombinasi tombol Win + R di jendela yang terbuka, masukkan perintah mstsc.exe / console / admin dan klik OK
Perhatikan parameter / konsol / admin - mereka digunakan untuk menghubungkan ke "konsol" server, daripada membuat sesi baru. Jadi, Anda akan selalu terhubung ke sesi yang Anda luncurkan sebelumnya, daripada membuat yang baru, yang akan menghindari masalah program "peluncuran ganda" dan sesi paralel.
2. Atau Mulai -\u003e Program -\u003e Aksesoris -\u003e Hubungkan ke Remote Desktop
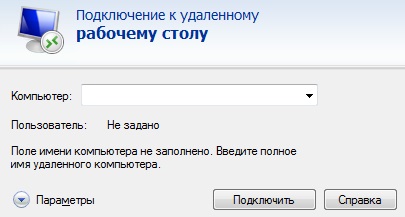
Di jendela yang terbuka, Anda harus menentukan alamat IP server yang ingin Anda sambungkan. Alamat IP dan semua data untuk pekerjaan (ditunjukkan dalam surat dengan data akses), setelah memasukkan alamat, klik tombol "Hubungkan", setelah beberapa detik jendela untuk memasukkan kata sandi akan muncul. Masukkan nama pengguna Anda dengan hati-hati (secara default untuk semua server baru "Administrator" dan kata sandi dan centang kotak "Ingat kredensial":

Harap dicatat, password harus dimasukkan secara manual, "copy-paste" tidak berfungsi. Jika Anda memasukkan nama pengguna dan kata sandi dengan benar, Anda akan terhubung ke desktop jarak jauh Windows VDS Anda. Saat Anda terhubung untuk pertama kali, Anda akan melihat informasi tentang sertifikat keamanan yang tidak tepercaya. Hal ini disebabkan oleh fakta bahwa server mengenkripsi data yang dikirimkan dengan sertifikat SSL, yang dibuat secara otomatis oleh server itu sendiri. Ini bukan masalah keamanan, ini hanya pemberitahuan bahwa enkripsi sedang dilakukan menggunakan sertifikat yang dikeluarkan oleh otoritas yang tidak berwenang.

Di sini Anda perlu memeriksa "Jangan tampilkan permintaan untuk koneksi ke komputer ini lagi" dan klik "Ya".
Kita punya: di dalam jaringan perusahaan kecil ada Windows 2003 Server dengan 1C: Accounting.
Sebuah tugas: mengatur koneksi ke server ini dari Internet sehingga akuntan dari mana pun di dunia di mana ada Internet dapat bekerja dengannya.
Karena ada sedikit materi yang masuk akal tentang masalah ini dan banyak nuansa harus "dicari di Google" sedikit demi sedikit dan posting ini ditulis.
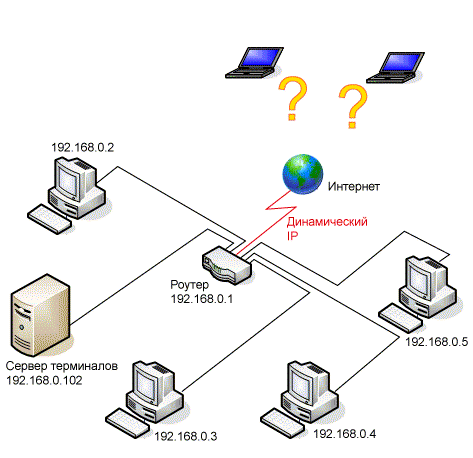
1. Memecahkan masalah alamat ip dinamis
Karena penyedia dalam banyak kasus menyediakan alamat IP statis untuk uang terpisah, ada beberapa solusi untuk masalah ini:
- Bayar ekstra untuk penyedia untuk menyediakan alamat ip statis... Metode ini paling andal karena kami tidak bergantung pada layanan pihak ketiga mana pun (lihat paragraf berikutnya).
- DNS Dinamis (DNS Dinamis, DNS Statis untuk IP Dinamis Anda) - menggunakan layanan ini, kami menetapkan nama domain permanen ke perangkat kami dengan alamat ip dinamis (dalam hal ini, router).
- Belajar dengan cara apa pun alamat ip yang valid saat ini. Sifat bermasalah dari metode ini bergantung pada seberapa sulitnya untuk mengenalinya dan seberapa sering ia berubah.
Untuk diri kami sendiri, kami telah memilih metode kedua - dengan DNS dinamis. Untungnya, masih cukup banyak layanan yang menyediakan layanan gratis seperti itu:

1. Daftar di situs no-ip.com dan klik tombol "Add a device" (Add a Host)
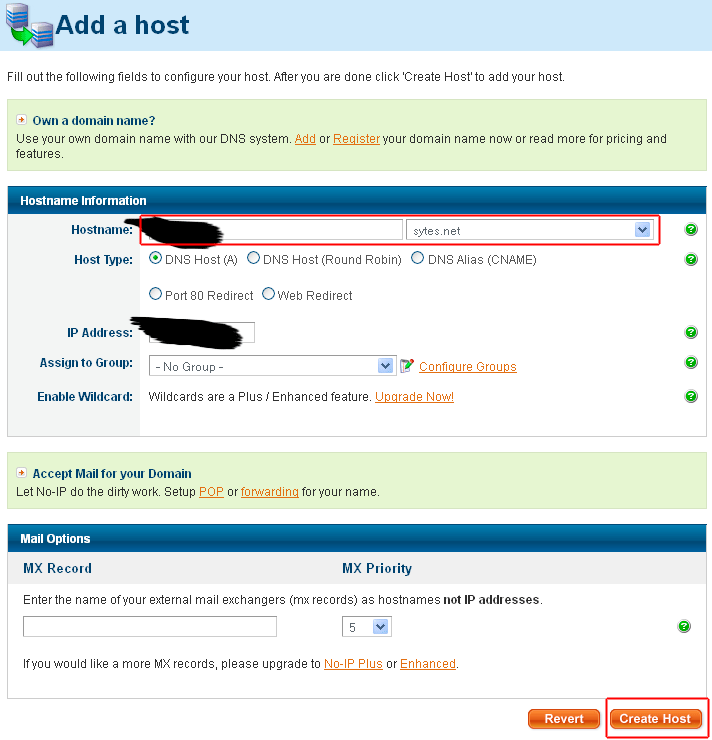
2. Cari nama, pilih domain gratis dan klik tombol Buat Host
2. Mengikat ke router DNS dinamis
Kami beruntung, router D-Link DIR-615 kami memiliki dukungan bawaan untuk DNS dinamis. Kami pergi ke halaman yang sesuai "Alat" - "DNS DINAMIS".

Mengonfigurasi pengikatan DNS dinamis ke router D-link DIR-615
Aktifkan DNS dinamis - beri tanda centang
Alamat server - alamat server yang menyediakan DNS dinamis (dalam kasus kami adalah " dynupdate.no-ip.com»)
Nama Host - nama domain yang telah kami pilih untuk diri kami sendiri
Nama Pengguna atau Kunci - nama pengguna yang kami pilih untuk diri kami sendiri saat mendaftar di situs web No-IP.com
Kata Sandi atau Kunci - kata sandi yang kami pilih untuk diri kami sendiri saat mendaftar di situs web No-IP.com
Verifikasi Kata Sandi atau Kunci - Masukkan kata kunci kembali
Waktu habis- kita biarkan apa adanya (576)
15-20 menit setelah pendaftaran Status akan berubah menjadi Terhubung, yang berarti pengikatan berhasil!
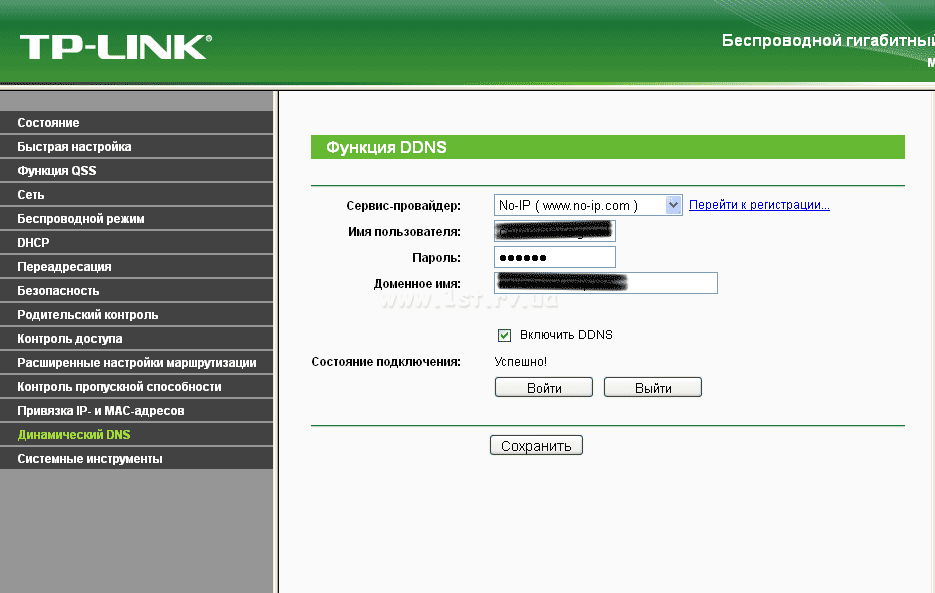
Kami mengkonfigurasi pengikatan DNS dinamis ke router TP-LINK: Pilih penyedia layanan kami (No-IP) dari daftar, masukkan nama pengguna, kata sandi, dan nama domain yang diperoleh selama pendaftarannya
3. Kami membuka akses ke server dari Internet
Sekarang kita perlu mengarahkan orang yang terhubung ke server dari router ke server itu sendiri. Untuk melakukan ini, Anda perlu mengarahkan port 3389 pada router (port inilah yang digunakan untuk koneksi RDP) ke server. Kami pergi ke router "ADVANCED" - "Virtual Server":
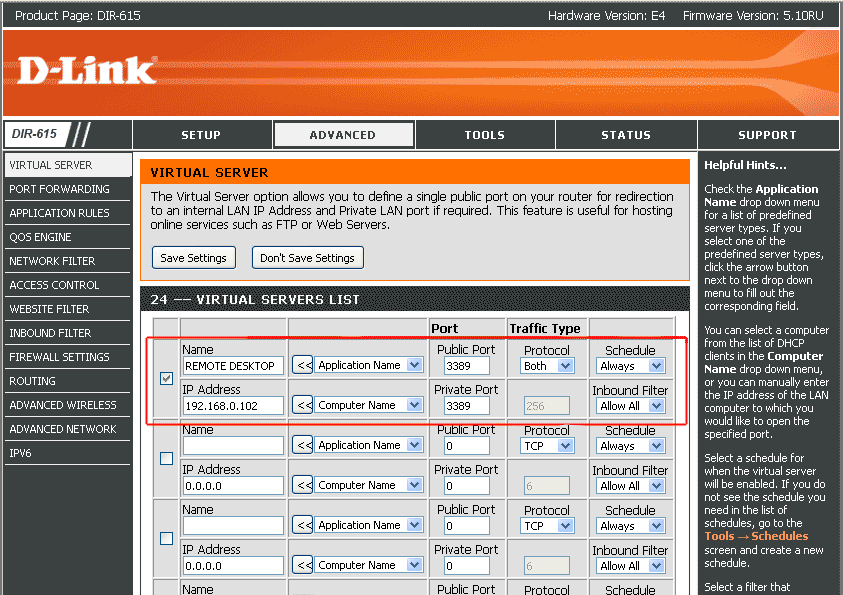
Nama - apapun
Pelabuhan Umum — 3389
Protokol - Keduanya
Susunan acara - Selalu selalu)
Alamat IP - 192.168.0.102 (alamat ip dari server terminal di jaringan)
Pelabuhan pribadi— 3389
Filter masuk - Perbolehkan semua
Penting! Untuk berhasil menerapkan operasi ini, Anda perlu REBOOT router. Hanya menekan tombol "Simpan Pengaturan" tidak akan memberikan hasil apa pun.
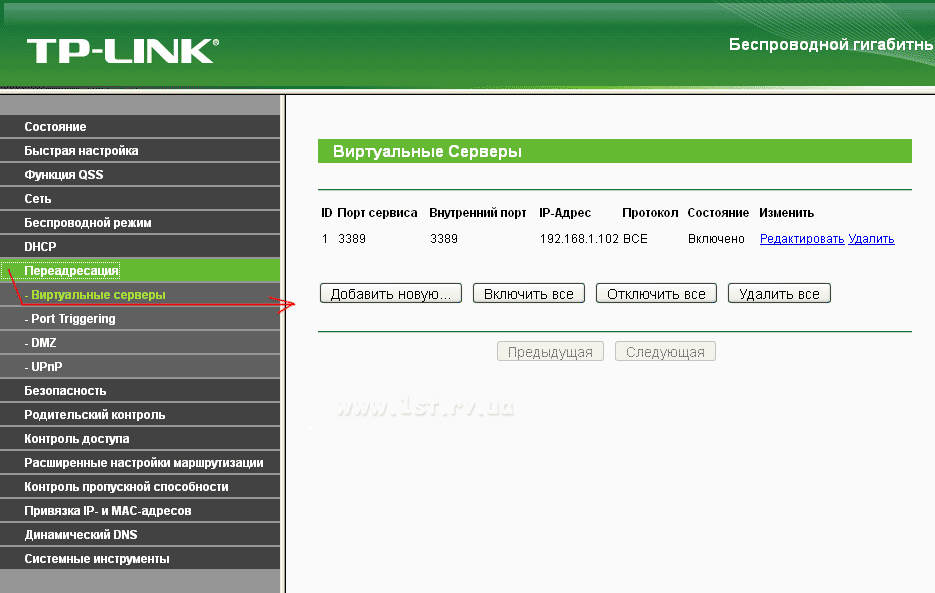
Hal yang sama untuk router TP-LINK: Penerusan - Server Virtual - Tambahkan Baru ...
Diinginkan daftarkan pengaturan alamat ip Anda sendiri di server sehingga pada saat boot ulang berikutnya tidak berubah dan penerusan port tidak "masuk ke dalam void":
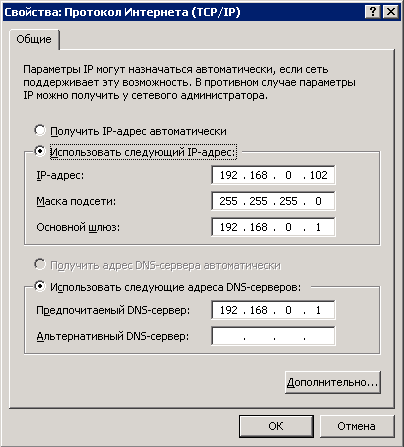
Kesimpulan
Jika semuanya dilakukan dengan benar, maka cobalah untuk terhubung ke desktop jarak jauh dari mana saja di dunia:

akan berhasil diselesaikan:
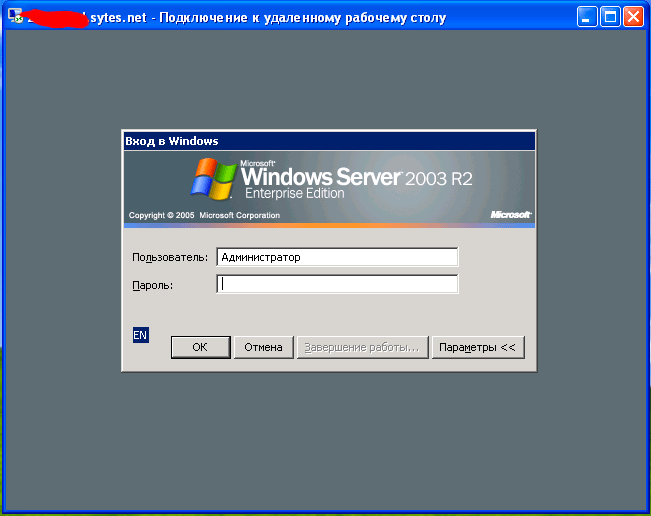
P.S.
Tautan yang berguna: cara menginstal dan mengkonfigurasi sekelompok Windows 2003 Server + Terminal Server + 1C Enterprise 7.7.
Jika Anda memiliki peningkatan persyaratan untuk stabilitas dan keamanan kerja, dukungan sepanjang waktu oleh spesialis teknis, Anda dapat memesan penempatan server di pusat data. Dalam hal ini, banyak pertanyaan di atas akan hilang dengan sendirinya.
Salam, pembaca yang budiman, dan sekali lagi Denis Trishkin berhubungan.
Saya baru-baru ini menemukan pertanyaan seperti "Desktop Jarak Jauh" ( RDP Windows 7). Alat ini memungkinkan Anda untuk mengoperasikan komputer Anda menggunakan perangkat yang berbeda. Jadi, misalnya, pengguna dapat menggunakan peralatan rumah untuk menjalankan semua fungsi yang diperlukan pada PC yang berada di kantor. Setuju, dalam beberapa situasi peluang seperti itu nyaman. Tetapi pada saat yang sama, Anda harus men-debug semuanya dengan benar.
Untuk mengaktifkan rdp, Anda perlu melakukan beberapa hal:
Membangun koneksi( )
Untuk membuat koneksi melalui rdp, pertama-tama Anda harus mengetahui alamat IP-nya. Untuk melakukan ini, pada perangkat yang diinginkan, buka baris perintah (buka "" dan tulis " cmd»).
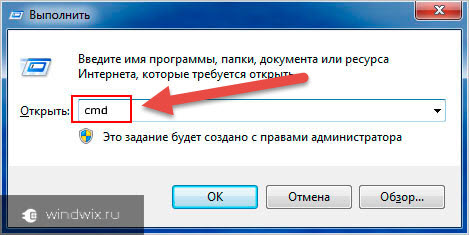
Di jendela yang muncul, tunjukkan "". Sebuah daftar akan terbuka di mana Anda perlu menemukan string dengan parameter IPv4. Angka-angka yang ditunjukkan sebaliknya adalah data yang kita butuhkan.
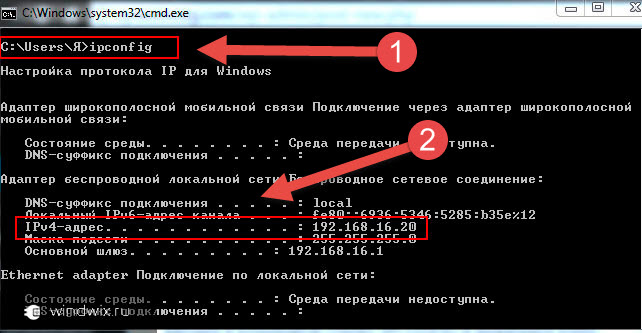
Setelah itu, di komputer tempat kami berencana untuk terhubung, jalankan klien rdp atau "". Untuk melakukan ini, buka " Mulailah"Lalu pergi ke" Standar».
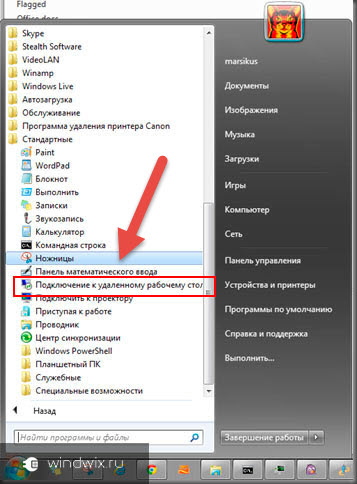
untuk memperbesar
Sebuah jendela akan terbuka di mana alamat peralatan (IPv4) ditetapkan. Lalu tekan "".

Jika semuanya ditunjukkan, sebagaimana mestinya, sebuah menu akan muncul di mana Anda harus memasukkan nama pengguna dan kata sandi Anda untuk menjalin komunikasi.
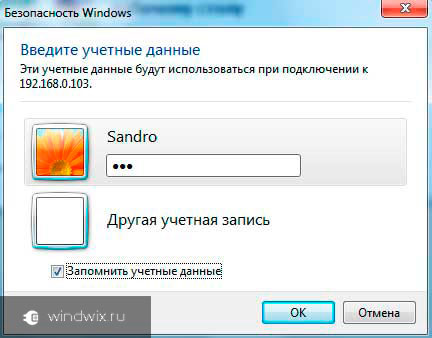
Sebelum itu, ada pilihan " Parameter", Di mana berbagai pengaturan rdp disediakan:
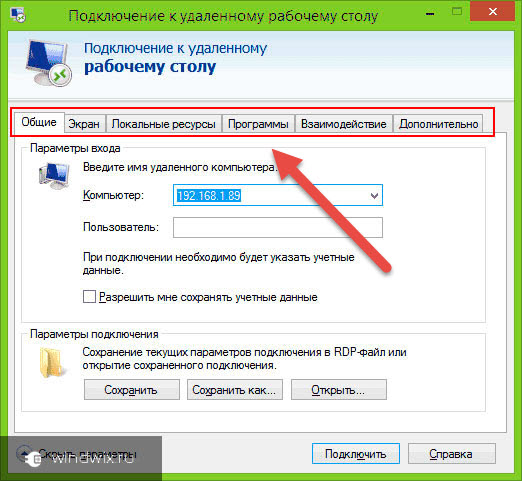
Memperbarui( )
Penting untuk dipahami bahwa dengan pekerjaan konstan dengan alat ini, Anda membutuhkannya untuk menjalankan semua fungsinya 100%. Jika tidak, pengguna mungkin tidak mencapai tujuan mereka.
Semua pengaturan harus ditentukan dengan benar agar berfungsi dengan benar. Tetapi dalam beberapa kasus, ini tidak cukup. Juga bermanfaat untuk menginstal semua pembaruan rdp yang akan datang dari Microsoft tepat waktu. Ini dapat dilakukan tidak hanya di pusat yang sesuai yang disediakan di sistem operasi, tetapi juga di laman pengembang resmi.
Mengubah port RDP( )
Untuk sambungan standar ke komputer jarak jauh, digunakan port 3389. Dalam hal ini, komunikasi terjadi melalui protokol TCP. Oleh karena itu digunakan tanpa udp.
Untuk meningkatkan keamanan koneksi, dimungkinkan untuk mengubah port RDP. Mengubah nilai akan mengurangi risiko penyusupan ke sistem jika terjadi tebakan kata sandi otomatis.
Untuk prosedurnya, Anda harus menggunakan editor registri:

Tidak ada koneksi( )
Terkadang pengguna mungkin menghadapi situasi di mana rdp tidak berfungsi. Penting untuk dicatat bahwa, dilihat dari statistiknya, pengguna masih dapat mengakses server, tetapi beberapa alat jaringan tidak mengizinkannya melangkah lebih jauh. Ada beberapa cara efektif untuk mengatasi masalah ini.