Pekerjaan laboratorium pada kursus Ilmu Komputer 1. Pekerjaan Laboratorium pada Ilmu Komputer "Bekerja dalam Word"
Pekerjaan laboratorium № 1 . Bekerja di Word.
Topik: Mengatur antarmuka jendelaKata.
FORMATING FONT.(Mengatur parameter font)
Latihan 1 Dengan mengatur jendela Kata..
tujuan: Belajar menyesuaikan jendela program karena perlu untuk memenuhi pekerjaan Anda.
Jika Anda merasa sulit untuk melakukan tugas apa pun -
lihat deskripsi eksekusi dalam teknik ilmu komputer, halaman 18-19.
1. Menyiapkan alat dan panel penggaris.
– Kustomisasi bahwa di jendela kata yang dipantulkan 4 toolbars.:
di bagian atas jendela - panel Standar, pemformatan, gambar;jauh di bawah - Formulir.
– Hapus dari layar Penggaris (Lalu ambil).
–Tampilan di paneltombol. - Formula Editor, - Nomor Halaman( lihat halaman.16 Methodik.).
Menjawab : 1) Berapa banyak toolbar yang sekarang terbuka di layar Anda sekarang?
2) Panel mana yang ada di layar default
(Karena kancingnya sering dibutuhkan untuk bekerja)?
3) Apakah mungkin untuk mengatur panel terpisah dari bawah, di sisi jendela dan bagaimana melakukannya?
2. Status bar (Di bagian bawah jendela Kata.).
Jawaban 1) Informasi apa yang tercermin dalam bilah kata status, di zona kirinya, zona sedang dan kanan? Informasi spesifik apa yang ditampilkan status bar di sini pada gambar?
2) Bagaimana cara menampilkan bilah status pada layar (jika tidak) atau cara menghapusnya?
3.
Nyalakan mode tampilan dokumen yang disebut Tata letak halaman (Jika tidak termasuk). Maka bergantian secara bergantian: Normal,Web.
- Dokumentasikan, struktur
dan
tentukan mode apa Tata letak halamanberbeda dari yang lain.
4. Dalam mode Tata letak halaman Mendirikan:
a) sehingga di sekitar halaman ditampilkan batas bingkaiyang teks tidak masuk;
b) sehingga bingkai ini tidak tercermin.
5.
Instal merekapengaturan Halaman
:
bidang
- Atas dan bawah 3 cm, kiri dan kanan 2 cm;
book
orientasi kertas;ukuran kertas
- 20 27 cm.
6. Install skala Tampilan halaman pada layar 50%. Kemudian ubah 100%.
7. Mengetik. Panggil pertama paragraf teks dari beberapa baris (untuk menghemat waktu, ketik baris dari huruf sewenang-wenang, terkadang memasukkan spasi di antara "kata").
Sekarang nyalakan mode Simbol yang tidak bisa dicetak
, lalu matikan. Pada saat yang sama, tentukan
apa yang akan berbeda dalam jenis teks dalam mode ini.
Dalam mode Simbol yang tidak bisa dicetak Dalam teks yang dikumpulkan, lakukan:
a) sehingga kata pertama adalah satu pada baris 1 (sebagai judul);
b) Jadi, lagi kata ke-1 kembali ke tempat - menjadi kata pertama dalam paragraf umum.
Menjawab : 1) apa yang digunakan untukSimbol yang tidak bisa dicetak ? Apa arti tanda dalam teks¶ ?
2) Apakah saya perlu menekan saat mengatur MEMASUKKAN
Untuk pergi ke string baru?
Kapan dan di mana ketika set teks harus ditekan MEMASUKKAN
?
3) Bagaimana cara membatalkan tindakan yang Anda lakukan salah ketika bekerja di Word?
Apakah mungkin untuk membatalkan 3,5, 10 tindakan yang salah salah?
8.
Ambil pekerjaan. Satu dan operasi yang sama
di Kata.anda dapat melakukan 4 cara.
Daftarkan mereka dan tunjukkan pada contoh satu operasi.
Tugas 2: tekan teks yang disajikan dalam bingkai. Dalam hal ini, letakkan persis seperti yang ditunjukkan pada sampel kami.
1. Untuk. 1- pergi kata " Kata. " instal font.Arial , FAT, dengan kontur, \u003d 16 PT.
2. Untuk kata-kata "jarang dijernihkan", "dipadatkan", sesuaikan font yang jarang terjadi dan penyegelan.
3. Pendaftaran kata “ Sikat ” salin dengan kata-kata “ font ” tombol. Jawab: Kapan nyaman menggunakan tombol ini?
4. Masukkan garis ke teks dan masukkan judul - FORMATING FONT. .
5. Nyalakan transfer otomatis kata-kata.
6. Di akhir pekerjaan, lihat bagaimana teks akan terlihat di atas kertas setelah mencetak.
7. Simpan dokumen ke folder Anda dengan nama." Bekerja 1. dOKTER " .
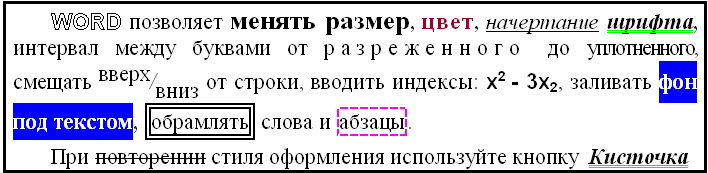
Jika Anda merasa sulit untuk melakukan tugas apa pun -
lihat deskripsi eksekusi dalam teknik ilmu komputer, halaman 19-20.
Tempat untuk set teks :
Dikembangkan: Sidorova L.v. Departemen Aisit.
SAYA. Antonova, S.A. Varlamov
Bengkel
oleh Microsoft Word. 2007
Berezniki 2011.
Kementerian Pendidikan dan Sains Federasi Rusia Badan Federal Pendidikan
Perm State. universitas Teknik Cabang Bereznikovsky
Departemen Otomasi Proses Teknologi
SAYA. Antonova, S.A. Varlamov
Lokakarya Microsoft Word 2007
Instruksi metodis untuk implementasi laboratorium dan pekerjaan mandiri
untuk siswa dari semua bentuk pelatihan untuk 230100 - "Teknik Informatika dan Komputasi"
Berezniki 2011.
UDC 373.167.1.
Pengulas:
K. t. N., Associate Professor Erypalova M.N.
Antonova A.M., Varlamova S.A.
Workshop Microsoft Word: Rekomendasi metodis untuk implementasi pekerjaan laboratorium dan independen. Perm. Negara Tehnu-T. Perm, 2011. 100 s.
Prinsip-prinsip dasar kerja dalam editor teks Microsoft Word 2007 dipertimbangkan, semua materi teoritis dibagi menjadi 10 pekerjaan laboratorium, yang masing-masing memiliki 10 opsi untuk tugas individu, salah satu pekerjaan laboratorium yang diperlukan untuk eksekusi.
© Perm State Technical University, 2011
Pengantar ................................................. .................... .............................. ...... | ||||
Pekerjaan Laboratorium 1. Kenalan pertama dengan Microsoft Word ........................ | ||||
Kata mulai. | ......................................................................................... | |||
Elemen Utama ................................................ ............... Layar | ||||
1.1.3. Alat ................................ dan tombolnya di jendela Word 2007 | ||||
Tutup kata ................................................ .................................. | ||||
1.1.5. Penciptaan dan Pembukaan ............................................... .. ...... DOKUMEN. | ||||
Menyimpan dokumen ............................................... ... ..................... | ||||
Tips Word ................................................ ................................ | ||||
Scroll Strips ................................................ ............................ | ||||
Memasukkan teks ................................................ .. ........................................ | ||||
1.2.1. Opsi untuk ........................................ kerja individu | ||||
Pekerjaan laboratorium 2. ............................................. | Pemformatan teks | |||
2.1. Keterampilan diperlukan .......... untuk melakukan pekerjaan laboratorium | ||||
Pemilihan teks ................................................ .............................. | ||||
2.2.2. Ditransfer dan Menyalin ............................................ Konten | ||||
Bekerja dengan font .............................................. ... ............................ | ||||
Bekerja dengan paragraf ............................................... ................................. | ||||
2.2.5. Membuat yang ditandai .................... dan daftar bernomor | ||||
Membuat multi-level ............................................. .... Scribe | ||||
Elemen yang berguna ................................................ .......................... | ||||
Tugas ................................................. .................................................. | ||||
2.3.1. Opsi untuk ........................................ pekerjaan individu | ||||
Pertanyaan kontrol ................................................ .......................... | ||||
Pekerjaan laboratorium 3. .............................................. ... | Mengatur halaman. | |||
3.1. | ||||
Topik................................................. .................................................. | ||||
Pengaturan halaman ................................................ ........................ | ||||
Latar belakang halaman ................................................ .. .................................... | ||||
Gugus kalimat................................................. .................................................. ............. | ||||
Spreiiring ................................................. .. .................................... | ||||
Tugas ................................................. .................................................. | ||||
3.3.1. Opsi untuk pekerjaan individu .......................................... | ||||
Pertanyaan kontrol ................................................ .......................... | ||||
Pekerjaan laboratorium 4. | Tabel ............................................................. .. .................... | |||
4.1. Keterampilan diperlukan untuk melakukan pekerjaan laboratorium .......... | ||||
Membuat meja ............................................... . ............................. | ||||
Modifikasi tabel .............................................. .. ..................... | ||||
Desain meja ................................................ .. ....................... | ||||
Penciptaan formula ............................................... . .............................. | ||||
Tugas ................................................. .................................................. | ||||
Pertanyaan kontrol ................................................ .......................... | ||||
Pekerjaan Laboratorium 5. | Lukisan................................................. ................. | |||
5.1. Keterampilan diperlukan untuk melakukan pekerjaan laboratorium .......... | ||||
5.2.1. Masukkan gambar dalam dokumen teks ............................................ ....... | ||||
5.2.2. Bekerja dengan pola dalam dokumen teks .................................... | ||||
Membuat gambar ............................................... . .............................. | ||||
Grafik ................................................. ........................................ | ||||
Diagram organisasi ................................................ ........... | ||||
5.2.6. Prasasti WordArt .............................................. .. ................. | ||||
Tugas ................................................. .................................................. | ||||
5.3.1. Opsi untuk tugas individu ........................................ | ||||
Pertanyaan kontrol ................................................ .......................... | ||||
Pekerjaan laboratorium 6. | Formulas ................................................. ................... | |||
6.1. Keterampilan diperlukan untuk melakukan pekerjaan laboratorium .......... | ||||
Microsoft Equation 3.0 ............................................... ........................ | ||||
6.2.2. Membuat formula di Word 2007 ............................................. .............. ........... | ||||
Tugas ................................................. .................................................. | ||||
Pertanyaan kontrol ................................................ .......................... | ||||
Pekerjaan Laboratorium 7. | Gaya dan pola ............................................... ....... | |||
7.1. Keterampilan diperlukan untuk melakukan pekerjaan laboratorium .......... | ||||
Gaya siap ................................................ ................................... | ||||
Menciptakan gaya Anda sendiri .............................................. ... .......... | ||||
7.2.3. Menggunakan daftar multi-level Dalam gaya ........................ | ||||
Mode melihat dokumen .............................................. . ....... | ||||
Meja isi otomatis .............................................. .. ............ | ||||
Templat ............................................................... ............ ...................................... ..... | ||||
Tugas ................................................. .................................................. | ||||
7.3.1. Opsi untuk tugas individu ........................................ | ||||
Pertanyaan kontrol ................................................ .......................... | ||||
Pekerjaan laboratorium 8. | Pekerjaan bersama pada dokumen, menciptakan |
|||
nama objek dan tautan ............................................. ... .................................. | ||||
8.1. Keterampilan diperlukan untuk melakukan pekerjaan laboratorium .......... | ||||
Akuntansi koreksi ............................................... . ............................. | ||||
8.2.2. Masukkan dan gunakan catatan ............................................ | ||||
Judul ................................................. .. ........................................ | ||||
Tempatkan kursor dalam dokumen, | ||||
yang diperlukan untuk memasukkan tabel dengan data ........................................ ...... .... | ||||
tombol<Список иллюстраций>........................................................................... | ||||
prasasti dan perlu memasukkan semua nama dalam daftar ilustrasi, klik<Параметры>, Centang kotak "Gaya" dan kemudian
pilih "Nama" dalam daftar. .................................................. ......................... | ||||
Catatan kaki ....................................................... ............................................... | ||||
Tugas ................................................. .................................................. | ||||
Opsi untuk tugas individu .......................................... . | ||||
Pertanyaan kontrol ................................................ .......................... | ||||
Pekerjaan Laboratorium 9. | Makro ................................................. .. ................... | |||
Keterampilan diperlukan untuk melakukan pekerjaan laboratorium .......... | ||||
Menampilkan tab Pengembang .......................................... ...... | ||||
Rekor makro ................................................ ................................. | ||||
Tugas ................................................. .................................................. | ||||
Pertanyaan kontrol ................................................ .......................... | ||||
Pekerjaan laboratorium 10. | Menggabungkan ................................................. .............. .................... | |||
Keterampilan diperlukan untuk melakukan pekerjaan laboratorium .......... | ||||
10.2.1. Menciptakan daftar penerima ............................................. ...... .......... | ||||
10.2.2. Membuat huruf kosong .............................................. ........... ............ | ||||
Tugas ................................................. ................................................ | ||||
Pertanyaan kontrol ................................................ ........................ | ||||
Bibliografi | ||||
pengantar
MS Word adalah program pemrosesan teks multifungsi. Bersama dengan editor teks khas, ia memiliki sejumlah fitur yang melekat dalam sistem penerbitan desktop saja,
seperti penerbit Ventura PageMakers.
Instruksi metodis dirancang untuk siswa dan pengguna pemula dari editor yang kuat dan sangat populer ini. Tujuan mereka adalah untuk menunjukkan dan menjelaskan tentang contoh tertentu, urutan tindakan yang harus dilakukan untuk membuat dokumen tertentu.
Dalam hal ini, pekerjaan yang diusulkan kehilangan deskripsi rinci dan konsisten dari semua fitur Word. Semua bahan dibagi menjadi sembilan pekerjaan laboratorium, yang masing-masing dikhususkan untuk pengembangan dokumen atau dokumen tertentu dan berisi informasi yang diperlukan untuk ini (deskripsi istilah baru, tombol, item menu, dll.) Informasi tambahan dan hilang dapat diperoleh dari literatur yang disarankan, daftar yang diberikan di akhir pekerjaan.
Untuk teknologi pengembangan yang lebih dalam untuk membuat dan mengedit dokumen dalam MS Word, ketika melakukan tugas-tugas praktis, disarankan untuk memaksimalkan semua konsep dan contoh yang dijelaskan dalam metode yang sesuai dari pedoman ini.
Pekerjaan laboratorium 1. kenalan pertama dengan Microsoft Word
1.1.1. Kata mulai.
Editor teks MS Word mencuci untuk diluncurkan oleh beberapa pembuangan
1. Dari menu utama setelah mengklik tombol<Пуск> → Semua Program.
Microsoft Office → Microcoft Office Word2007 atau<Пуск> → Microcoft Office Word2007.
2. Jika ada label di desktopKata, lalu untuk memanggil program ini Anda dapat mengklik dua kali pada pintasan ini.
3. Jika Anda sudah tersedia di komputer Anda Kata dokumen apa pun, lalu klik dua kali pada hal itu juga akan mengarah pada peluncuran. Dalam hal ini, dokumen itu sendiri akan dibuka di dalamnya.
1.1.2. Elemen Layar Dasar
Jendela Editor Tes Word 2007 cukup rumit (Gbr. 1). Dalam strukturnya kecuali tombol khusus, Input dan Elemen Standar Windows - Tajuk, tombol Ukuran, dll.
Semua program paket kantor Microsoft Office 2007 menggunakan antarmuka pita. Di bagian atas jendela ada pita dengan alat yang terletak di atasnya. Rekaman ini memiliki beberapa tab, transisi antara yang dilakukan dengan mengklik nama mereka. Nama tab ditempatkan di atas rekaman itu sendiri dan ganti bilah menu, yang sebenarnya tidak ada. Masing-masing tab pita berisi alat yang dirancang untuk melakukan tugas kelas tertentu:
1. Rumah - Tab ini tersedia secara default saat Anda mulai. Ini berisi alat-alat dasar yang dirancang untuk melakukan operasi pengeditan dan pemformatan teks dasar.
2. Sisipkan - dirancang untuk memasukkan ke dalam dokumen berbagai elemen: gambar, tabel, footer, dll.
3. Tata letak halaman- Berisi alat berorientasi instalasi dan mengatur berbagai parameter dari markup halaman: menandai bidang, warna dan orientasi, indentasi, dll.
6. Ulasan - Berisi Alat Review: Sisipkan Catatan, Pengeditan Teks, dll.
7. Lihat - dirancang untuk mengkonfigurasi mode tampilan dokumen di jendela program.
Jika Anda melihat, Anda dapat melihat bahwa semua alat pada tab kaset digabungkan menjadi beberapa grup. Di sudut kanan bawah beberapa kelompok
alat ini ada ikon, di bawahnya adalah alat tambahan tersembunyi dari grup ini.
Di bagian paling atas jendela program, panel akses cepat terletak di atas pita. Secara default, hanya tiga yang diinstal pada panel ini.
ruem: Simpan, batalkan, ulangi. Namun, alat lain dapat ditambahkan ke panel pintasan. Untuk melakukan ini, Anda perlu mengklik arroder ke bawah, yang terletak di tepi kanan panel, dan tentukan dalam daftar drop-down alat yang diperlukan.
Di bagian bawah jendela editor tes kata, string status terletak, yang berisi item berikut secara default:
1. Halaman: "Nomor" dari "angka" - menunjukkan jumlah halaman saat ini dan jumlah total halaman dalam dokumen.
2. Jumlah kata: "Nomor" - menunjukkan jumlah kata saat ini dalam dokumen.
3. Ikon menunjukkan bahwa ada kesalahan ejaan atau tanda baca dalam dokumen, ketika Anda mengkliknya, transisi ke kesalahan pertama akan dilakukan.
4. "Rusia" - menunjukkan bahasa yang saat ini digunakan untuk menguji ejaan.
5.
![]() label Mode Melihat: Markup Halaman, mode membaca, fokus web, struktur, Chernovik - masing-masing.
label Mode Melihat: Markup Halaman, mode membaca, fokus web, struktur, Chernovik - masing-masing.
Slider - dirancang untuk menyesuaikan skala. Jika Anda mengklik nilai numerik skala, jendela "skala" terbuka, di mana Anda dapat mengatur pengaturan yang lebih akurat.
Kementerian Pendidikan Dinas Pendidikan Republik Belarus
"Belorusia. universitas Negeri Informatika dan Elektronik Radio »" Institute of Information Technologies "
Departemen Sistem dan Jaringan Mikroprosesor
Kursus pelatihan praktis
Buku Pegangan untuk Kursus Pendengar
mengangkat kualifikasi tentang Disiplin "Dasar-dasar Literasi Komputer"
Minsk BSuir 2011.
UDC 004.912 (076)
BBK 32.973.26-018.2Y73 M51.
V. A. PERSBOK, A. A. KOZAK, E. V. Nikolanko, N. A. Prynichnikov
Pengulas:
profesor Departemen "Metode Komputasi dan Pemrograman" Institusi Pendidikan
"Universitas Negeri Belarusia Informatika dan Radioelektronika",
dokter Ilmu Fisik dan Matematika S. V. Kolosov;
associate Professor dari departemen "Informatika Terapan" Institusi Pendidikan "Universitas Pertanian Negara Bagian Belarusia", Calon Ilmu Teknis A. I. Shakirin
M51 MS Word 2007. Kursus pelatihan praktis: manual untuk pendengar kursus pelatihan lanjutan di piring. "Dasar-dasar literasi komputer" / V. PoleBok [dan lain-lain]. - Minsk: BSuir, 2011. - 52 p. : Il.
ISBN 978-985-488-716-6.
Manual ini menyediakan ketentuan teoritis utama dengan editor teks Microsoft Word 2007. Teknik utama untuk bekerja dengan editor teks dijelaskan. Setiap topik menunjukkan tugas praktis dan pertanyaan kontrol.
Pelajaran Praktis No. 1 Antarmuka Microsoft Word 2007. Menciptakan | ||
dan mengedit dokumen teks Dalam MS Word. ...................................... | ||
Pelajaran praktis # 2 Membuat dan mengedit daftar dan gaya. | ||
Membuat template dan resume ……………………………………………………... 18 |
||
Informasi teoretis ................................................ ..................................... | ||
Instruksi metodis untuk kinerja ............................................. | ||
Pekerjaan independen ................................................ ..................................... | ||
Pertanyaan untuk kontrol diri ............................................. .. ................................. | ||
Pelajaran praktis №3 membuat dan mengedit tabel. | ||
Tabel dihitung. Formula. …………………………………………… 26 |
||
Informasi teoretis ................................................ ..................................... | ||
Instruksi metodis untuk kinerja ............................................. | ||
Pekerjaan independen ................................................ ..................................... | ||
Pertanyaan untuk kontrol diri ............................................. .. ................................. | ||
Pelajaran praktis №4 objek grafis MS Word 2007. | ||
Membuat dan mengedit objek grafis ……………..…….…..…37 |
||
Informasi teoretis ................................................ ..................................... | ||
Instruksi metodis untuk kinerja ............................................. | ||
Pekerjaan independen ................................................ ..................................... | ||
Pertanyaan untuk kontrol diri ............................................. .. ................................. | ||
Pelajaran praktis Nomor 5 Mengedit, Meninjau dan Kompleks | ||
memformat di Microsoft Word 2007. Persiapan | ||
dokumen untuk menyegel……………………………...……………………………… 45 |
||
Informasi teoretis ................................................ ..................................... | ||
Instruksi metodis untuk kinerja ............................................. | ||
Pekerjaan independen ................................................ ..................................... | ||
Pertanyaan untuk kontrol diri ............................................. .. ................................. | ||
Bibliografi ……………………………………............ 52 |
||
Pelajaran Praktis Nomor 1
Antarmuka Microsoft Word 2007.
Membuat dan Mengedit Dokumen Teks dalam MS Word
1.1 Informasi Teoritis
1.1.1 Jenderal
Jendela Startup Editor Teks Kata 2007 memiliki formulir berikut (Gambar 1.1).
Gambar 1.1 - Tampilan umum jendela Microsoft Word 2007
DI versi baru Menu drop-down disajikan dengan tombol Office (Gambar 1.2), ikon yang terletak di sudut kiri atas jendela.
Semua puncak Jendela mengambil tape menu utama. Dengan memilih beberapa item, kami siap membantu alat-alat yang diperlukan disajikan sebagai ikon.
Grup Tombol Menu. Gambar 1.2 - TombolKantor. vanya untuk fungsional.
tanda-tanda. Misalnya, utama terdiri dari kelompok-kelompok berikut:
- clipboard;
- font;
- gugus kalimat;
- gaya;
- Mengedit.

berangkat |
||||
paling | sering digunakan |
|||
tombol. Jika tombol yang diinginkan tidak |
||||
ternyata pada panel, lalu |
||||
dapat ditemukan dengan mengklik |
||||
panah besar di kanan |
||||
sudut bawah grup tertentu |
||||
bc. Dalam hal ini, awalnya |
||||
ujung pop-up disebut |
||||
Gambar 1.3 - ujung pop-up | (Gambar 1.3), ini menginformasikan tentang |
|||
alat tujuan. | ||||
Di bagian bawah jendela program | ||||
kita status bar. Oleh | ||||
default di baris ini (di kiri | ||||
nomor yang ditunjukkan | ||||
halaman dan jumlah halaman saat ini, | ||||
jumlah kata, bahasa input teks; | ||||
(di sebelah kanan) - Lihat mode | ||||
dokumen, skala. Untuk mengganti | ||||
set benang elemen yang ditampilkan | ||||
tOV, perlu benar | ||||
tombol mouse pada bilah status | ||||
(Gambar 1.4). Menghapus atau dipasang | ||||
bendera itu relevanGambar 1.4 - Mengatur string status |
||||
item menu, Anda dapat mengonfigurasi tampilan string status yang diinginkan.
1.1.2 Memformat
Alat pemformatan dasar terletak di pita pita
Yang utama:
- clipboard;
- font;
- gugus kalimat;
- gaya;
- Mengedit.
1.1.2.1 Buffer Exchange.
Panel adalah empat tombol utama:

- memasukkan;
- memotong;
- Salinan;
– Format sampel.
Tombol INSERT aktif hanya jika ada semacam objek di clipboard. Tombol memotong isopold aktif, jika ada beberapa fragmen teks, menggambar, diagram, dll.
Tombol Format sampel.mentransfer pengaturan pemformatan objek yang ditentukan ke fragmen yang dapat dipisahkan.
Untuk mentransfer semua parameter pemformatan ke paragraf baru, Anda harus melakukan operasi berikut:
1 Instal kursor di mana saja dalam paragraf, yang parameter pemformatan yang ingin kami gunakan.
2 Tekan tombol format sampel.
3 Pilih teks yang akan ditransfer ke pemformatan.
1.1.2.2 Font.
Gambar 1.5 - jendela alat | ||
font Group. | ||
Melalui | alat | |
grup font (Gambar 1.5) | ||
tetapi ubah ukuran, ketik dan gambar | ||
font. Saat melamar | ||
underscore bisa segera | ||
tentukan jenis baris. Disini adalah | Gambar 1.6 - Font Jendela |
|
tombol yang memungkinkan | ||
baca / penurunan | ukuran huruf; Terapkan efek adder |
|
pergi / substitusi Ubah Daftar Teks; warnanya; Warna fragmen yang dipilih. Tombol Format Hapus memungkinkan Anda untuk menghapus parameter pemformatan yang dimodifikasi.
Jika tombol pemformatan yang ditentukan tidak cukup untuk mengeksekusi tugas, menggunakan jendela font (Gambar 1.6), Anda dapat mengkonfigurasi parameter pemformatan tambahan.
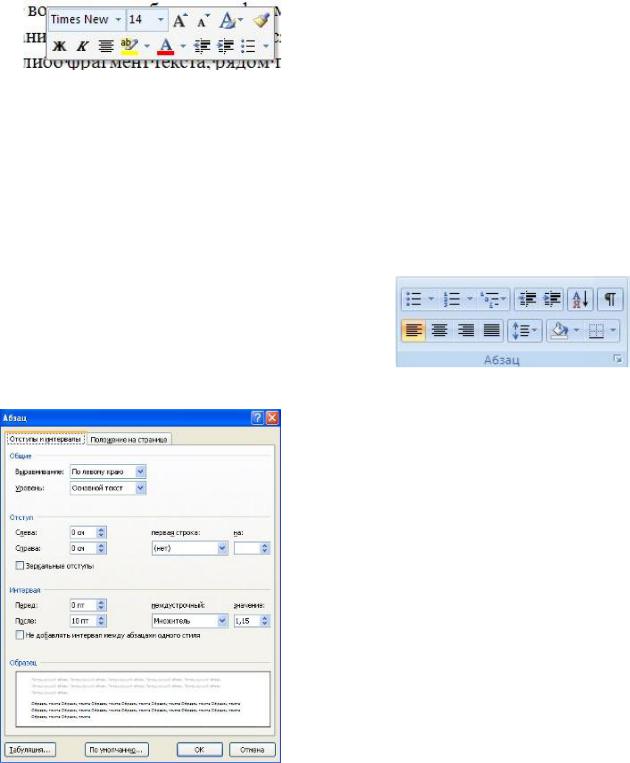
Gambar 1.9 - JendelaGugus kalimat
Gugus kalimat
Gambar 1.8 - Grup Tombol Panel
Word 2007 menyediakan cara mudah untuk memformat teks dengan cepat. Kapan.
fragmen teks, ada pro- Gambar 1.7 - Jendela Pemformatanjendela pemformatan irigasi (Gambar 1.7).
Ketika Anda mengarahkan kursor ke jendela ini, ia memperoleh warna normal. Jendela berisi perintah pemformatan yang paling umum.
1.1.2.3 paragraf
PARAGRAF PANTEL Buttons Group (Gambar 1.8) dirancang untuk pemformatan paragraf. Ada juga tombol untuk bekerja dengan tabel.
Tiga daftar drop-down pertama di baris atas dirancang untuk bekerja dengan
ditandai, diberi nomor, dan banyak
daftar Level. Selanjutnya pergi ke tombol zoom / reduksi retret paragraf (Yang disebut "string merah"). Tombol berikut digunakan untuk mengurutkan nilai tabel dengan alfabet. Tombol terakhir di baris atas menghidupkan / mematikan karakter yang tidak dapat dicetak. Kadang-kadang mereka sangat berguna untuk mengidentifikasi berbagai kesalahan pemformatan.
Di baris bawah ada tombol pelurusan tombol dalam paragraf (di sepanjang tepi kiri, di tengah, di sepanjang tepi kanan, lebar). Bagi mereka ada daftar drop-down instalasi interval interstitial. Dua daftar drop-down terakhir milik
sebagian besar untuk bekerja dengan tabel: menuangkan sel dan menginstal batas yang terlihat. Tombol panggilan dari jendela paragraf (Gambar 1.9) memungkinkan Anda menghasilkan pengaturan pemformatan paragraf yang lebih halus.

Gambar 1.11 - Mengatur kolom
1.1.3 Parameter Halaman
Untuk mengubah parameter halaman, Anda harus pergi ke
markup Page Page
page Rameters.
Tombol bidang digunakan untuk mengatur nilai bidang dokumen. Jika tidak ada yang cocok dari opsi standar yang diusulkan, perlu untuk menggunakan item tersebut
bidang khusus nude. Di
penampilan jendela dapat menghasilkan pengaturan yang lebih halus dari bidang dokumen (Gambar 1.10).
Orientasi tombol menetapkan teks ke lembar:
Buku, lanskap.
Gambar 1.10 - Mengatur bidang bidang Tombol Ukuran Mengatur Ukuran kertas saat mencetak. Untuk memilih ukuran non-standar adalah opsi
Ukuran halaman lainnya.
Tombol kolom (Gambar 1.11) berfungsi untuk memecahkan teks halaman ke beberapa kolom (seperti tata letak surat kabar). Kolom opsi digunakan untuk pengaturan speaker yang fleksibel.
1.1.4 Page Breaks and Partitions
Saat bekerja dengan dokumen, sering kali perlu dimulai lembaran baruSedangkan yang sebelumnya tidak sepenuhnya diisi dengan teks sepenuhnya.
Untuk memulai halaman baru, di
MS Word memiliki opsi khusus - Break (Gambar 1.12).
Tab ini mengandung cukup banyak opsi beragam untuk memecahkan tidak hanya halaman, tetapi juga bagian.

Gambar 1.12 - Break menu halaman dan partisi
Terkadang ada kebutuhan untuk menggunakan berbagai parameter pemformatan untuk halaman yang berbeda dokumen (misalnya, salah satu lembar dokumen harus dimiliki orientasi tenaga kerja). Dalam hal ini, dokumen harus dibagi menjadi beberapa bagian. Setiap bagian dapat diformat sepenuhnya secara independen dari bagian lain.
Saat melepas istirahat istirahat, teks sebelumnya menjadi bagian dari bagian berikutnya dan menerima pemformatan yang sesuai, dan tanda terakhir paragraf dalam dokumen mendefinisikan pemforman partisi terakhir dalam dokumen.
MS Word menyediakannya
opsi Break Versi Põre:Halaman selanjutnya; Arus; Halaman genap; Halaman ganjil . Untuk melihat istirahat partisi (sebagai, bagaimanapun,
dan halaman), Anda harus mengaktifkan opsi Sengketa karakter tampilan.
Secara default, MS Word bekerja dalam mode penempatan teks otomatis: Jika kata tidak sesuai dengan string, itu ditransfer ke yang berikut, tetapi program ini mampu menempatkan dan mentransfer kata-kata. Untuk tujuan ini, opsi adalah opsi
Transportasi roda gigi. Dua opsi dimungkinkan: Pengaturan otomatis;Pengaturan manual..
Untuk membuat substrat grafis, Anda perlu mengatur sakelar ke posisi gambar dan klik pergeseran. Kemudian tentukan penempatan file yang tepat Gambar-gambar.
Halaman warna tombol memungkinkan Anda untuk mengatur untuk mengubah warna halaman. Set tombol halaman
batas dicetak halaman.
Pada panel paragraf ada dua opsi untuk memformat paragraf: mengindentasi Iinterval (Gambar 1.15), yang menyesuaikan bidang bebas secara horizontal dan vertikal.
1.2 Pedoman metodis untuk pekerjaan
1.2.1 Persiapan dokumen
Untuk menginstal bidang dalam dokumen, jalankan perintah Tata letak halaman/
Bidang / bidang yang dapat disesuaikan ; Kotak dialog Window munculPengaturan Halaman»Dengan tab berikut:Kertas, ukuran kertas, sumber kertas . Pilih tabBidang dan mengatur ukuran bidang.
Untuk menyimpan teks dalam bentuk file, Anda perlu mengeksekusi perintah Office / Software
toko seperti .... (Anda harus memperhatikan fakta bahwa MS Word 2007 menyimpan file dalam format format.docx. Format ini tidak dapat membaca versi lama dari program. Oleh karena itu, agar dokumen tersebut kompatibel dengan versi Word sebelumnya, Anda perlu Simpan file di "Fungsionalitas Terbatas" "I.E. dalam format kata dokumen. 97-2003), Sebuah jendela munculMenyimpan dokumendi mana nama folder saat ini ditentukan, dengan bidang nama file di mana nama-nama file folder saat ini ditampilkan di bawah ini - dua bidangNama file
file La Itip, serta tombol, layanan iotman. Jika Anda menghendaki