Cara menulis rumus di excel. Informasi lengkap tentang rumus di Excel
Program Microsoft Excel Office memiliki banyak fitur praktis yang membantu Anda tidak melakukan penghitungan lama sebelum memasukkan data ke dalam tabel atau bagan. Untuk menghitung beberapa nilai, misalnya penambahan, pengurangan, rasio, dan lainnya, Anda dapat menggunakan rumus yang ditentukan semula. Anda dapat menambahkannya sendiri atau memilih dari daftar yang sudah ada. Pelajari cara memasukkan rumus langkah demi langkah di artikel ini.
Buka Excel. Anda akan memiliki ruang kerja di depan Anda, pastikan tab "Beranda" terbuka. Di baris kosong yang terletak di antara header program dan area kerjanya, Anda akan melihat kolom untuk memasukkan rumus, Anda akan membutuhkannya setelah memasukkan argumen, yaitu angka yang perlu dihitung.


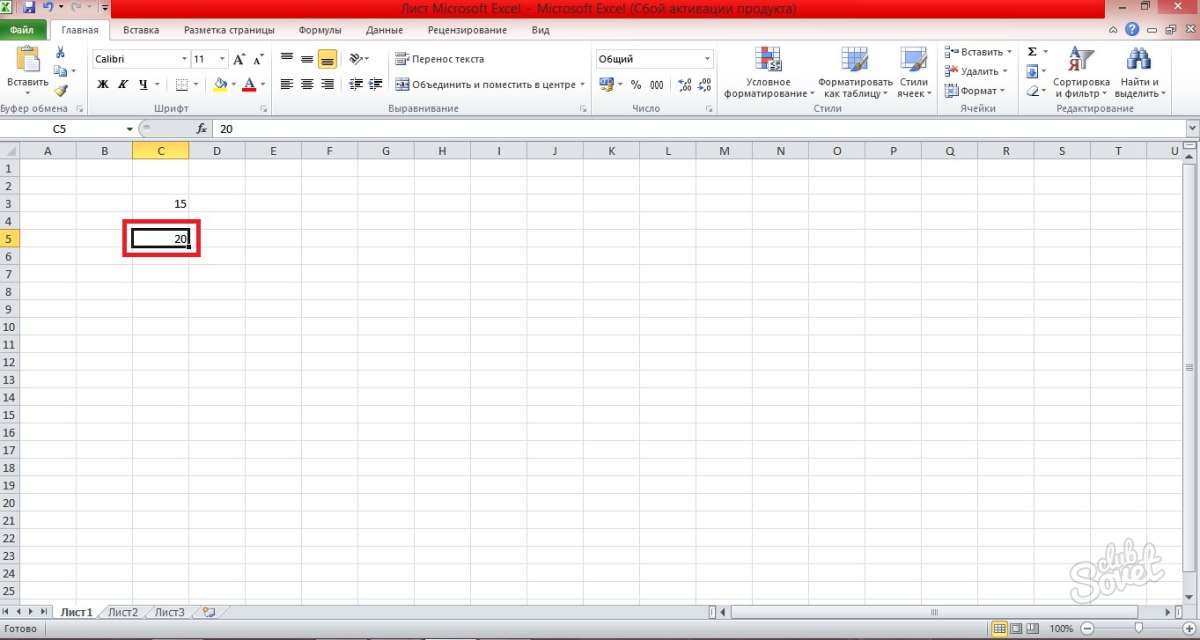
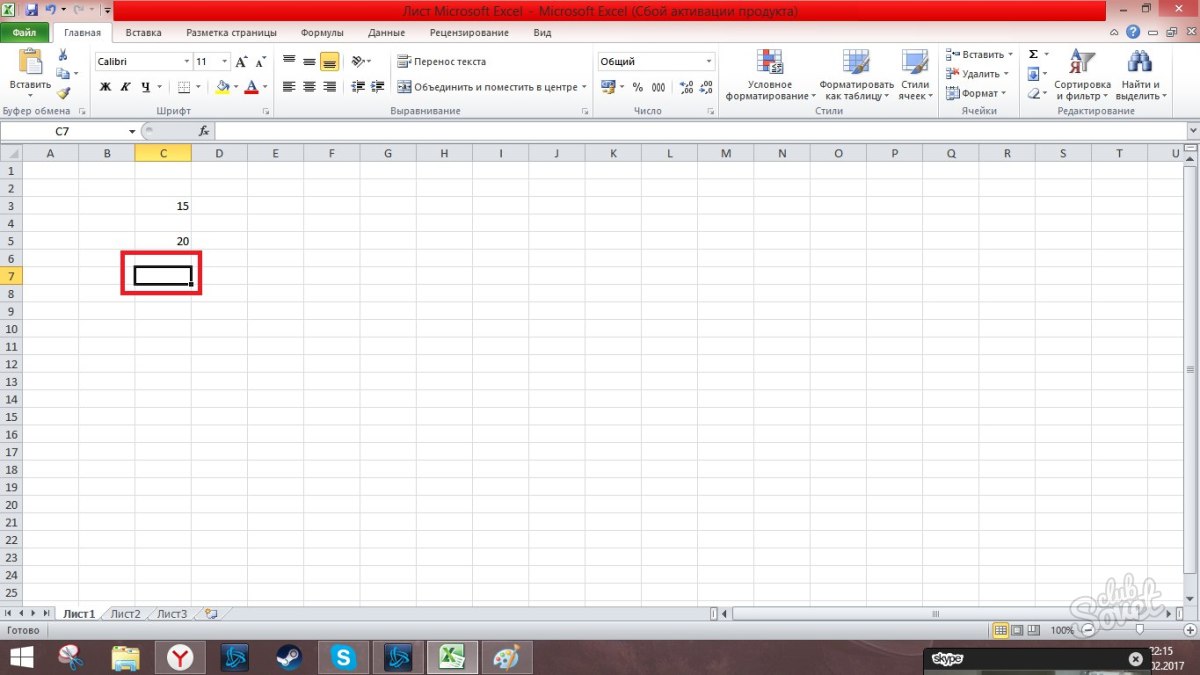

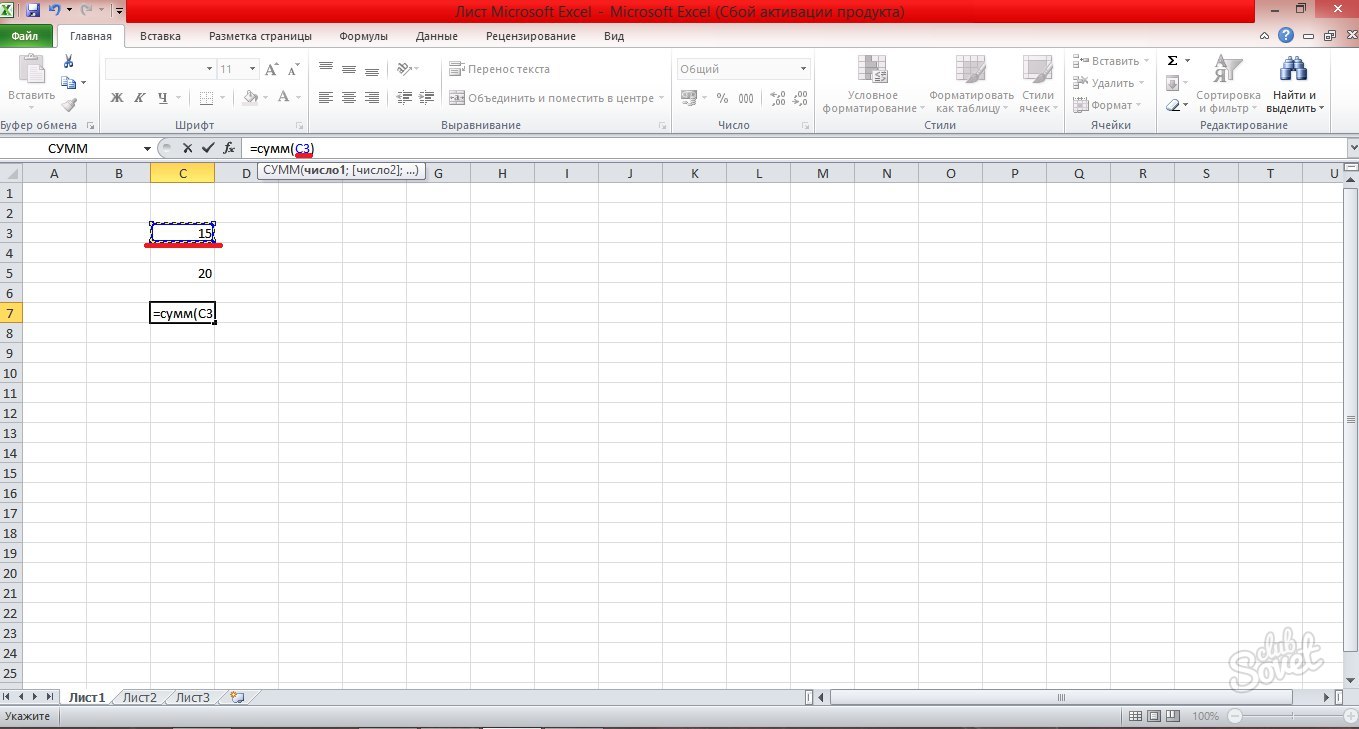
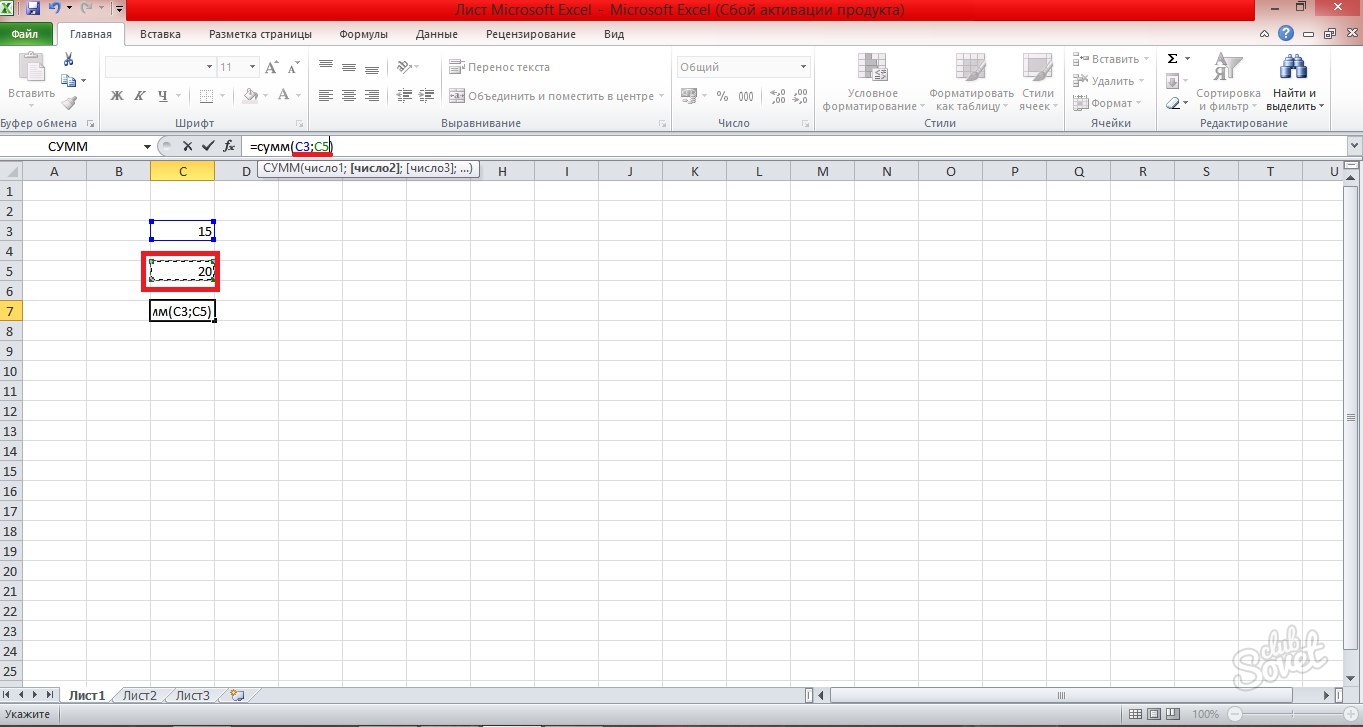
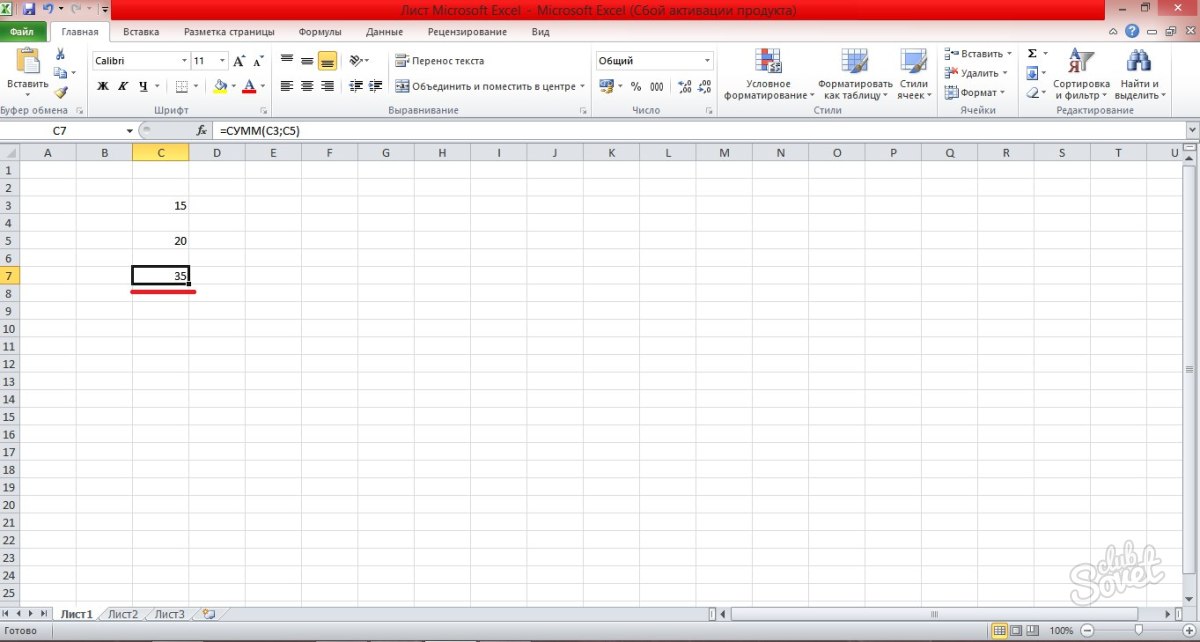
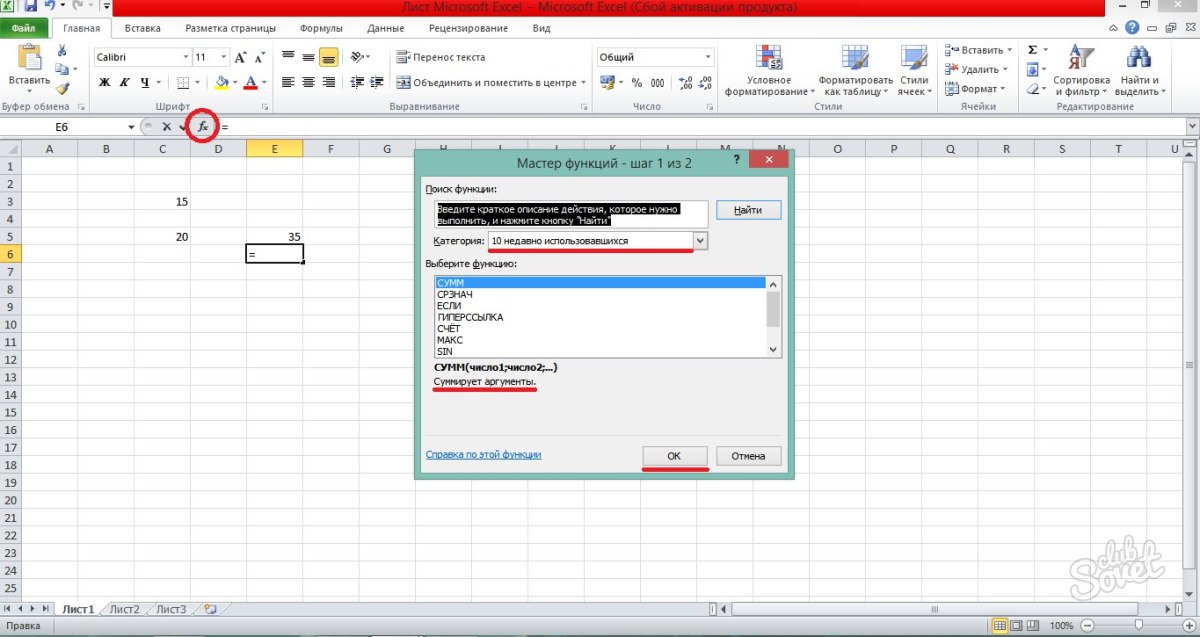
Sekarang Anda tahu persis cara membuat rumus di Excel dan melihat penjelasannya di wizard fungsi.
Jika Anda belum pernah bekerja dengan Excel sebelumnya, Anda akan segera mengetahui bahwa ini bukan hanya spreadsheet untuk memasukkan angka. Tentu saja, di Excel, Anda hanya dapat menghitung jumlah dalam baris dan kolom, tetapi Anda juga dapat menghitung pembayaran hipotek, memecahkan masalah matematika dan teknik, dan menemukan opsi yang paling disukai tergantung pada variabel yang diberikan.
Di Excel, semua ini dilakukan dengan menggunakan rumus dalam sel. Rumus ini digunakan untuk melakukan penghitungan dan tindakan lain dengan data di lembar kerja. Rumus selalu dimulai dengan tanda sama dengan (\u003d), setelah itu Anda bisa memasukkan angka, operator matematika (seperti tanda + dan - untuk penjumlahan dan pengurangan), dan fungsi Excel bawaan yang sangat memperluas kapabilitas rumus.
Di bawah ini adalah contoh rumus yang mengalikan 2 dengan 3 dan menjumlahkan 5 sehingga hasilnya menjadi 11.
Berikut ini adalah contoh rumus yang dapat digunakan pada lembar kerja.
Bagian dari Formula Excel
Rumus juga bisa berisi satu atau lebih elemen seperti fungsi, tautan, operator dan konstanta.
Urutan tindakan dalam rumus
Dalam beberapa kasus, urutan evaluasi dapat memengaruhi nilai yang dikembalikan oleh rumus, jadi penting untuk memahami urutan standar evaluasi dan mengetahui cara mengubahnya untuk mendapatkan hasil yang diinginkan.
Menggunakan fungsi dan fungsi bertumpuk dalam rumus Excel
Fungsi adalah rumus yang sudah ditentukan sebelumnya yang melakukan penghitungan pada nilai yang diberikan - argumen - dalam urutan atau pola tertentu. Fungsi dapat digunakan untuk melakukan kalkulasi sederhana dan kompleks. Semua fungsi Excel bisa dilihat di tab Rumus.

Menggunakan tautan dalam rumus Excel
Tautan menunjuk ke sel atau rentang sel dalam lembar kerja dan memberi tahu Microsoft Excel, di mana nilai atau data yang dibutuhkan oleh rumus berada. Dengan menggunakan tautan, Anda dapat menggunakan data di berbagai bagian lembar kerja dalam satu rumus, serta menggunakan nilai satu sel dalam beberapa rumus. Selain itu, Anda bisa mengatur link ke sel di lembar berbeda dari satu buku kerja atau ke sel dari buku lain. Referensi ke sel di buku lain disebut link atau xrefs.
Menggunakan nama dalam rumus Excel
Untuk menunjukkan sel, rentang sel, rumus, konstanta, dan lembar kerja Excel Anda dapat membuat nama tertentu. Nama adalah sebutan singkat yang bermakna yang menjelaskan tujuan referensi sel, konstanta, rumus, atau tabel, karena mungkin sulit untuk dipahami secara sekilas. Berikut ini adalah contoh nama dan memperlihatkan bagaimana penggunaannya membuat rumus lebih mudah dipahami.
Contoh 1
Contoh 2
Salin sampel data dari tabel di bawah ini dan tempelkan ke sel A1 yang baru lembar kerja Excel... Untuk menampilkan hasil rumus, pilih dan tekan F2 lalu tekan Enter. Selain itu, Anda dapat mengatur lebar kolom sesuai dengan data yang dikandungnya.
catatan: Dalam rumus di kolom C dan D, nama tertentu Penjualan diganti dengan referensi ke kisaran A9: A13, dan nama Informasi Penjualan diganti dengan kisaran A9: B13. Jika buku tidak memiliki nama-nama ini, rumus di D2: D3 akan mengembalikan kesalahan #NAME?.
|
Jenis contoh |
Contoh yang tidak menggunakan nama |
Contoh penggunaan nama |
Rumus dan hasil menggunakan nama |
|
"\u003d SUM (A9: A13) |
"\u003d SUM (Penjualan) |
SUM (Penjualan) |
|
|
"\u003d TEXT (VLOOKUP (MAX (A9: 13), A9: B13,2, FALSE)," hh / mm / tttt ") |
"\u003d TEXT (VLOOKUP (MAX (Penjualan), Info Penjualan, 2, FALSE)," dd.mm.yyyy ") |
TEXT (VLOOKUP (MAX (Penjualan), Info Penjualan, 2, FALSE), "dd.mm.yyyy") |
|
|
Tanggal penjualan |
|||
Untuk informasi selengkapnya, lihat artikel Menentukan dan menggunakan nama dalam rumus.
Menggunakan rumus array dan konstanta array di Excel
Rumus array bisa melakukan beberapa penghitungan lalu mengembalikan satu nilai atau sekelompok nilai. Rumus array memproses beberapa set nilai yang disebut argumen array. Setiap argumen larik harus berisi jumlah baris dan kolom yang sama. Rumus array dibuat dengan cara yang sama seperti rumus lainnya, dengan perbedaan yang Anda gunakan CTRL + SHIFT + ENTER untuk memasukkan rumus. Beberapa fungsi bawaan adalah rumus array dan harus dimasukkan sebagai array untuk mendapatkan hasil yang benar.
Konstanta array dapat digunakan sebagai pengganti referensi jika Anda tidak perlu memasukkan setiap konstanta dalam sel terpisah di atas kertas.
Menggunakan rumus array untuk menghitung satu atau beberapa nilai
catatan: Saat Anda memasukkan rumus array, Excel secara otomatis membungkusnya dengan tanda kurung kurawal (dan). Jika Anda mencoba memasukkan tanda kurung kurawal secara manual, Excel akan menampilkan rumus sebagai teks.
Menggunakan konstanta array
Dalam rumus biasa, Anda bisa memasukkan referensi ke sel dengan nilai atau ke nilai itu sendiri, juga disebut konstanta. Demikian pula, Anda bisa memasukkan referensi ke larik atau larik nilai yang terdapat dalam sel (terkadang disebut konstanta larik) ke dalam rumus larik. Rumus array menerima konstanta dengan cara yang sama seperti rumus lainnya, namun, konstanta array harus dimasukkan dalam format tertentu.
Konstanta array dapat berisi angka, teks, nilai Boolean seperti TRUE atau FALSE, atau nilai kesalahan seperti # N / A. Satu konstanta array dapat berisi nilai dari berbagai tipe, misalnya (1,3,4; TRUE, FALSE, TRUE). Angka-angka dalam konstanta array bisa berupa bilangan bulat, desimal, atau eksponensial. Teks harus diapit dengan tanda petik ganda, misalnya "Selasa".
Pastikan persyaratan berikut terpenuhi saat memformat konstanta array.
Konstanta diapit oleh kurung kurawal ( { } ).
Kolom dipisahkan dengan koma ( , ). Misalnya, untuk mewakili nilai 10, 20, 30, dan 40, masukkan (10,20,30,40). Konstanta array ini adalah matriks 1-kali-4 dan terkait dengan referensi satu baris dan empat kolom.
Nilai sel dari garis yang berbeda dipisahkan oleh titik koma ( ; ). Misalnya, untuk mewakili nilai 10, 20, 30, 40, dan 50, 60, 70, 80 dalam sel di bawah satu sama lain, Anda dapat membuat konstanta array 2 kali 4: (10,20,30, 40; 50, 60,70,80).
Menghapus rumus
Bersama rumus, hasil penghitungannya juga dihapus. Namun, Anda bisa menghapus rumus itu sendiri dan membiarkan hasil penghitungannya sebagai nilai dalam sel.
Menggunakan titik dua ( : ) memisahkan referensi ke sel pertama dan terakhir dalam rentang. Sebagai contoh: A1: A5.
Argumen yang diperlukan ditentukan
Suatu fungsi dapat memiliki argumen wajib dan opsional (yang terakhir ditunjukkan dalam sintaksis dengan tanda kurung siku). Semua argumen yang diperlukan harus dimasukkan. Selain itu, cobalah untuk tidak memasukkan terlalu banyak argumen.
Rumus tersebut berisi tidak lebih dari 64 tingkat penumpukan fungsi
Level bersarang tidak boleh melebihi 64.
Nama buku dan lembar diapit tanda kutip tunggal
Jika nama lembar atau buku kerja yang Anda rujuk sel atau nilai berisi karakter non-alfabet, Anda harus mengapitnya dalam tanda kutip tunggal ( " ).
Path ke buku eksternal ditentukan
Nomor dimasukkan tanpa pemformatan
Jangan gunakan tanda dolar saat memasukkan angka dalam rumus, karena digunakan untuk menunjukkan referensi absolut. Misalnya, alih-alih nilainya $1000 perlu masuk 1000 .
Penting: Hasil yang dihitung dari rumus dan beberapa fungsi lembar kerja Excel mungkin sedikit berbeda pada komputer Windows x86 atau x86-64 dan komputer Windows RT berbasis ARM.
Untuk waktu yang lama, semua aliran dokumen dilakukan dengan menggunakan komputer dan program aplikasi khusus. Biasanya, hampir semua organisasi, pelajar, dll., Untuk mengetik atau melakukan penghitungan, menggunakan rangkaian perangkat lunak perkantoran yang dikembangkan oleh Microsoft. Untuk membuat tabel berkualitas tinggi yang nilainya akan secara otomatis dihitung ulang sesuai dengan aturan tertentu, Anda perlu mempelajari secara menyeluruh rumusExcel dengan contohuntuk menyederhanakan penghitungan.
Beberapa sel dalam tabel dihitung berdasarkan statistik yang dimasukkan di sel lain. Misalnya, jika perlu menghitung harga pokok beberapa produk yang terjual dalam faktur, kuantitas dikalikan dengan harga dan hasilnya adalah nilai yang diinginkan. DARI spreadsheet jauh lebih mudah melakukan ini, karena dengan membuat satu templat dan kemudian mengubah beberapa nilai statistik, penghitungan ulang dilakukan. Agar hasilnya benar, Anda harus benar-benar mengetahui cara memasukkan rumus dengan benar, karena jika tidak, perhitungan akan dilakukan dengan tidak benar. Mari kita pertimbangkan beberapa contoh rumus sederhana yang paling sering digunakan, sementara mereka dengan jelas akan menunjukkan kebenaran kompilasi mereka.
Untuk contoh paling sederhana, mari kita hitung jumlah dari dua nilai. Untuk melakukan ini, di sel A1, tulis angka 5, dan di B1, angka 3. Untuk jumlah yang akan dihitung secara otomatis, tulis kombinasi karakter berikut di sel C1, yang akan menjadi rumus: \u003d SUM (A1; B1).
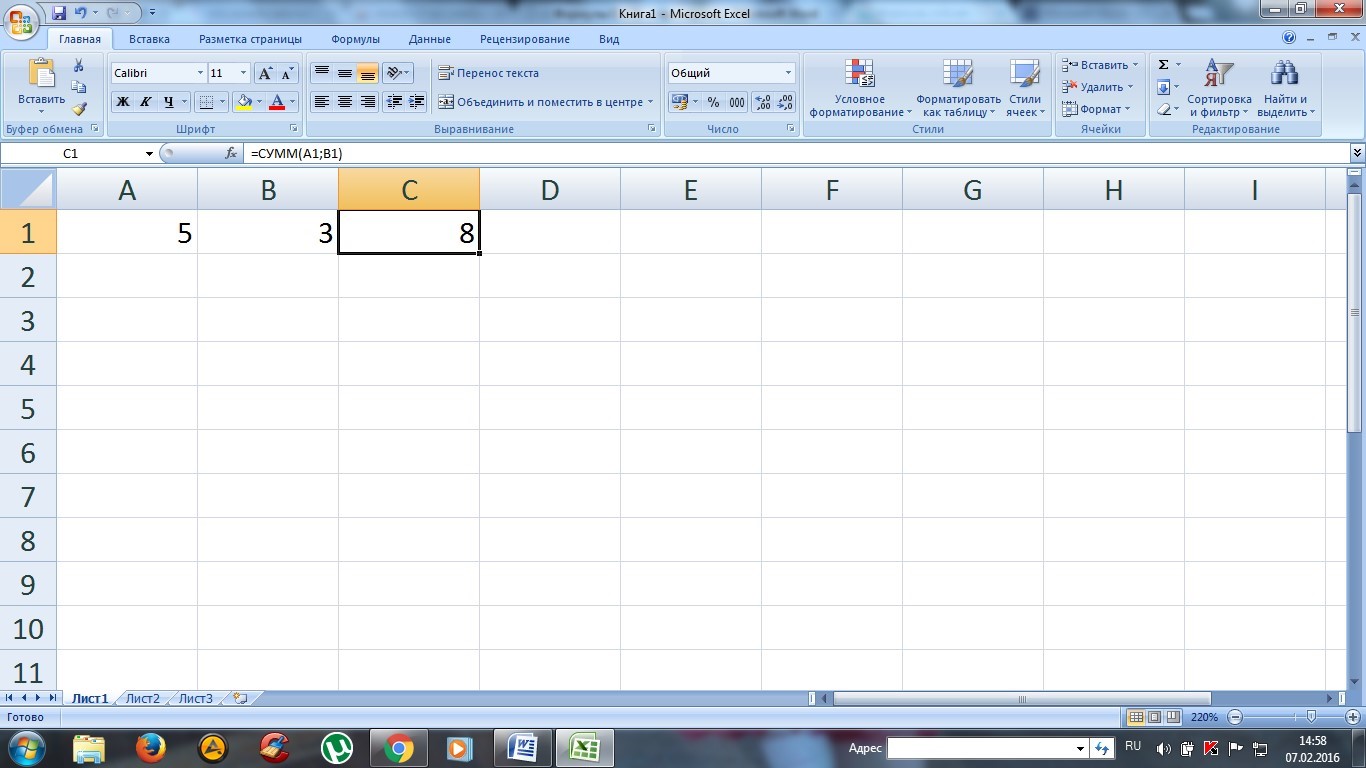
Hasilnya, nilai yang dihitung akan ditampilkan di layar. Tentu tidak sulit untuk menghitung nilai-nilai seperti itu, tetapi jika jumlah suku misalnya sekitar 10, maka agak sulit untuk melakukannya. Saat Anda mengubah salah satu nilai yang dimasukkan, hasilnya akan dihitung ulang secara otomatis.
Agar tidak bingung di mana dan rumus apa yang dieja, garis ditampilkan tepat di atas tabel, di mana nilai sel ditulis (baik rumus statistik atau rumus kalkulasi).
Untuk memperumit tugas, kami memasukkan bilangan pecahan di sel A1 dan B1, yang jauh lebih sulit dihitung. Hasilnya, C1 akan dihitung ulang dan nilai yang benar akan ditampilkan.

Di Excel, Anda tidak hanya dapat melakukan penjumlahan, tetapi juga operasi aritmatika lainnya: pengurangan, perkalian, pembagian. Rumusnya harus selalu dimulai dengan simbol "\u003d" dan menunjukkan yang disebut koordinat sel (dalam contoh ini, ini adalah A1 dan B1).
Buat rumus sendiri
Dalam contoh di atas, rumus \u003d SUM (A1; B1) memungkinkan Anda menambahkan dua nilai. Simbol "\u003d" dipahami sebagai permulaan rumus, SUM adalah kata layanan yang menunjukkan penghitungan jumlah, A1 dan B1 adalah koordinat nilai statis, yang berfungsi sebagai suku, dan harus dipisahkan dengan titik koma ";".
Pertimbangkan contoh menambahkan tiga sel A1, B1, C1. Untuk ini, rumus yang hampir identik ditulis, tetapi sel ketiga juga ditunjukkan dalam tanda kurung. Akibatnya, perlu menuliskan kombinasi berikut \u003d SUM (A1; B1; C1) di sel D1 untuk melakukan penghitungan.
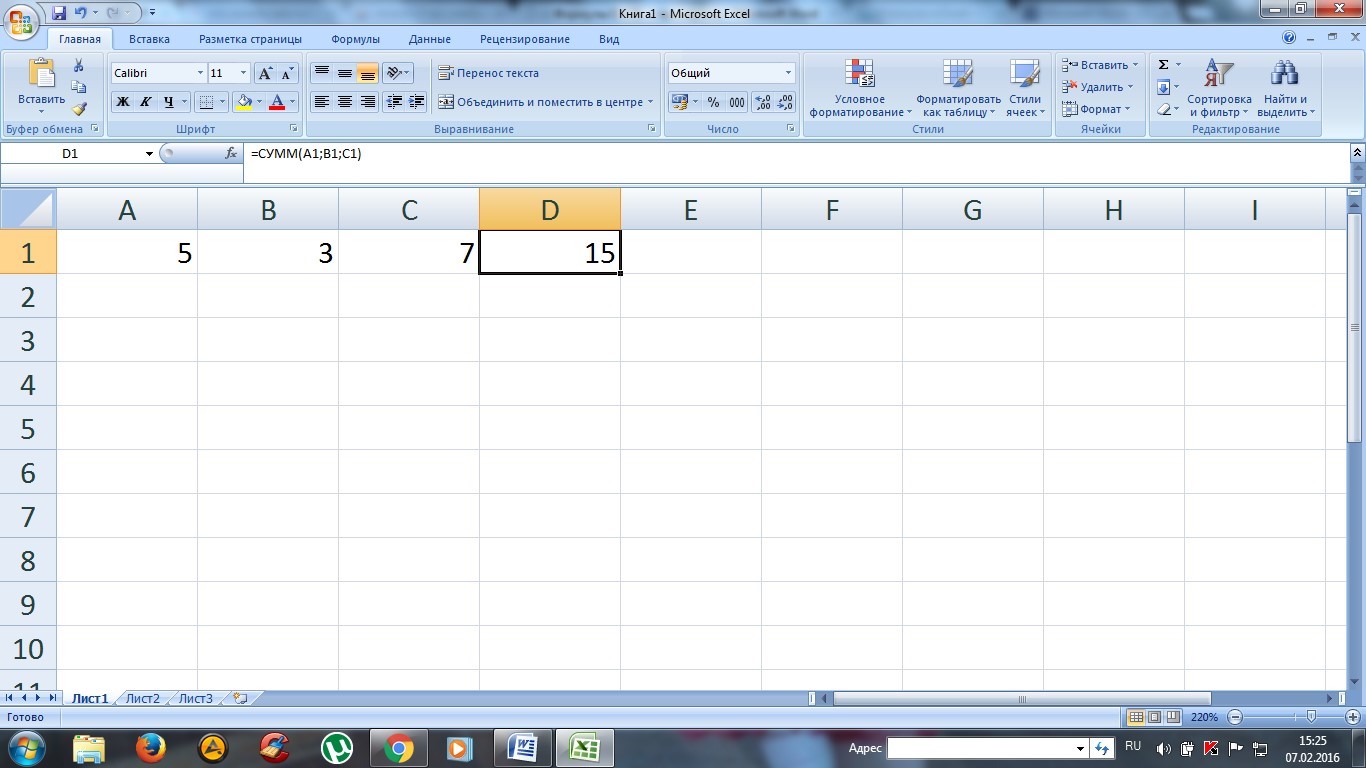
Jika ada cukup banyak suku yang masuk dalam satu baris (kolom), misalnya 10, rumusnya dapat disederhanakan dengan menetapkan rentang koordinat. Hasilnya, rumusnya akan terlihat seperti ini: \u003d SUM (A1: A10). Sebagai sel untuk menampilkan hasil yang diinginkan, pilih sel B6. Hasilnya, kami akan mendapatkan hasil yang ditunjukkan pada tangkapan layar.
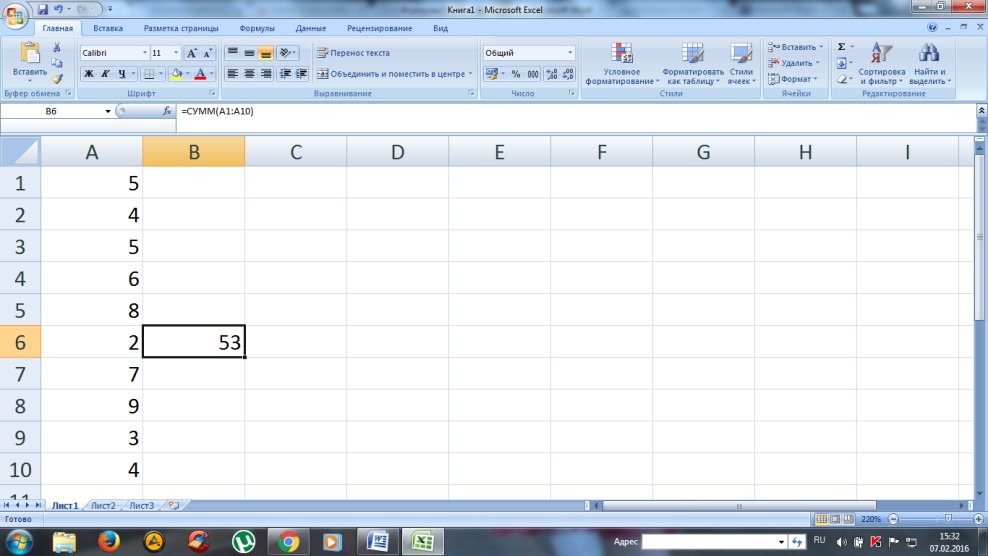
Untuk mengalikan semua nilai yang ditunjukkan di kolom, Anda perlu menulis PRODUCT dalam rumus, bukan SUM.
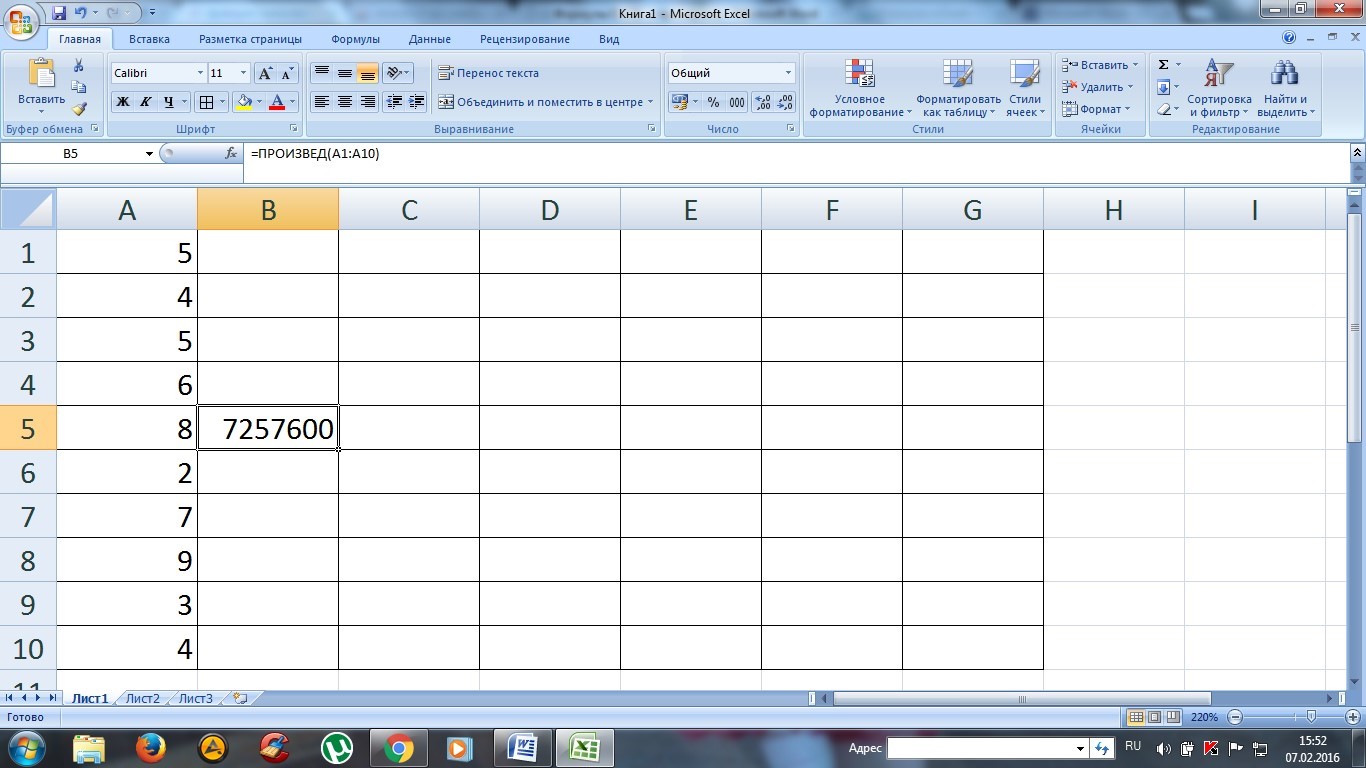
Catatan: jika pengguna perlu melakukan penjumlahan atau operasi aritmatika lainnya dengan beberapa kolom dan baris, Anda dapat menentukan koordinat yang berlawanan secara diagonal dan larik nilai akan dihitung (untuk menghitung produk dari nilai 10 baris di kolom A, B, C, rumusnya akan terlihat seperti ini: \u003d PRODUCT (A1: C10)).
Rumus gabungan
Spreadsheet tidak hanya mampu melakukan perhitungan aritmatika sederhana, tetapi juga perhitungan matematika yang kompleks.
Sebagai contoh, mari kita hitung jumlah nilai dan mengalikannya dengan faktor 1,4, jika nilainya kurang dari 90 selama penjumlahan, jika hasilnya lebih besar dari 90, maka harus dikalikan dengan 1,5. Dalam hal ini, rumus sudah berisi beberapa operator dan terlihat jauh lebih rumit: \u003d IF (SUM (A1: C1)<90;СУММ(А1:С1)*1,4;СУММ(А1:С1)*1,5).

Dua fungsi telah digunakan di sini, bukan satu: IF dan SUM. Perintah pertama adalah pernyataan bersyarat yang berfungsi seperti ini:
- jika penjumlahan ketiga nilai (A1: C1) lebih besar dari 90, maka dilakukan perkalian dengan 1,4, yaitu dengan koefisien pertama yang ditentukan setelah kondisi;
- jika (A1: C1) kurang dari 90 (seperti dalam contoh kami yang diberikan), yaitu, kondisinya tidak terpenuhi, nilai ini dikalikan dengan koefisien kedua.
Dalam contoh kami, hanya ada dua fungsi, tetapi ada lebih banyak lagi, program praktis tidak terbatas dalam hal ini.
Fungsi bawaan di spreadsheet
Agar tidak meresepkan kata-kata resmi, Anda dapat menggunakan kemampuan khusus untuk menginstal fungsi tanpa memanggilnya. Artinya, untuk menghitung jumlah nilai, Anda dapat menggunakan fitur ini dan memilih tindakan tertentu untuk rentang nilai yang ditentukan. Ada tombol khusus untuk ini, ditunjukkan pada tangkapan layar.

Perlu dicatat bahwa ada beberapa fungsi di sana dan banyak di antaranya mungkin tidak diperlukan, tetapi beberapa di antaranya akan digunakan secara teratur.

Semua fungsi dikategorikan untuk memudahkan Anda menemukan yang Anda inginkan.
Fungsi VLOOKUP
Jika tabel terdiri dari beberapa ratus baris dan tidak selalu memungkinkan untuk menemukan posisi yang diinginkan, Anda dapat menggunakan fungsi VLOOKUP, yang akan mencari dan mengembalikan hasil di sel tempat rumus ditulis.
Misalnya, jika kita perlu menemukan nama belakang, yang diberi nomor seri 007, kita perlu mengikuti langkah-langkah yang ditunjukkan dengan jelas pada tangkapan layar.
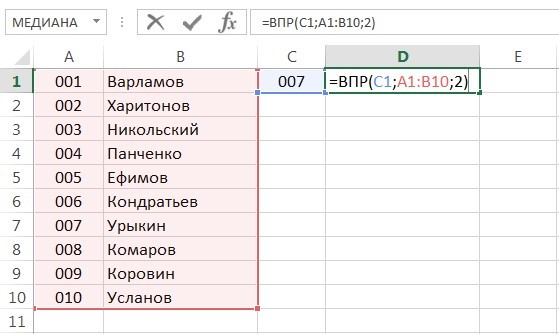
Nilai yang dicari dipilih sebagai argumen pertama. Kisaran nilai yang dicari dipilih sebagai argumen kedua. Angka 2 menunjukkan bahwa nilai dari kolom kedua harus ditampilkan di sel ini.
Hasilnya adalah sebagai berikut.
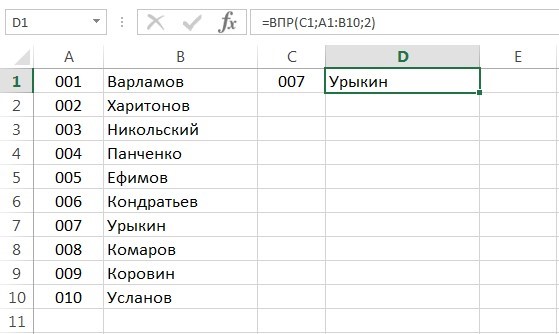
Nilai pembulatan
Excel dapat membulatkan secara tepat untuk menyederhanakan perhitungan. Ada fungsi khusus "ROUNDUP" untuk ini. Misalnya, jika kita perlu membulatkan angka yang ditentukan dalam sel A1, kita masukkan dalam rumus yang berdekatan \u003d ROUNDUP (A1; 0), di mana argumen kedua menunjukkan urutan desimal apa yang membosankan untuk dibulatkan (jika Anda menentukan nol , nilai totalnya adalah bilangan bulat). Hasilnya adalah sebagai berikut.

Seperti yang Anda lihat dari tangkapan layar, pembulatan telah terjadi. Untuk tampil lebih kecil, ada fungsi "ROUNDDOWN".
Dan meskipun pada pandangan pertama sepertinya spreadsheet Excel cukup sulit untuk dipahami, Anda hanya perlu mengerjakannya dalam waktu yang singkat dan merasa bahwa pernyataan ini tidak sepenuhnya benar. Selain itu, manfaatnya sulit ditaksir terlalu tinggi.
Seperti yang Anda ketahui, editor kantor spreadsheet Excel pada awalnya dirancang untuk melakukan perhitungan matematis, aljabar, dan lainnya, yang menggunakan input rumus khusus. Namun, mengingat cara menulis rumus di Excel, harus diingat bahwa sebagian besar operasi input pada dasarnya berbeda dari semua yang biasa digunakan dalam kehidupan sehari-hari. Artinya, rumus itu sendiri memiliki bentuk yang sedikit berbeda dan menggunakan operator yang sama sekali berbeda yang digunakan saat menulis penghitungan standar.
Mari pertimbangkan pertanyaan tentang bagaimana menulis rumus di Excel, menggunakan beberapa contoh sederhana, tanpa menyentuh operasi yang rumit, yang Anda perlu mempelajari program cukup mendalam untuk memahaminya. Tetapi bahkan pengetahuan sebelumnya akan memberi pengguna pemahaman tentang prinsip-prinsip dasar penggunaan rumus untuk kasus yang berbeda.
Cara menulis rumus di Excel: konsep dasar
Jadi, input nilai rumus pada program agak berbeda dengan operasi standar, simbol yang digunakan dan operator yang digunakan. Saat memecahkan masalah bagaimana menulis rumus di Excel, perlu dibangun di atas konsep dasar yang digunakan di hampir semua sistem komputer.
Faktanya adalah bahwa mesin tidak memahami masukan dari kombinasi seperti "2 x 2" atau meletakkan komponen umum di luar tanda kurung ("2 + 2) 5"). Untuk ini, beberapa jenis simbol disediakan, yang disajikan pada tabel di bawah ini, tidak termasuk operator logika.
Dalam hal ini, prioritas melakukan operasi dimulai dari derajat dan diakhiri dengan penjumlahan dan pengurangan. Selain itu, meskipun Excel dapat digunakan seperti kalkulator normal, sebagai aturan, Anda harus menentukan nomor sel atau rentang untuk penghitungan. Tak perlu dikatakan bahwa format data dalam sel tersebut harus diatur ke yang sesuai (setidaknya numerik).
Jumlah dan perbedaan
Bagaimana cara menulis rumus jumlah atau perbedaan di Excel? Jadi, mari kita mulai dengan yang paling sederhana, saat Anda perlu menghitung jumlahnya. Di baris rumus (terlebih lagi, untuk semua operasi), tanda sama dengan pertama kali dimasukkan, setelah itu rumus yang diinginkan dimasukkan. Dalam kasus kalkulator konvensional, Anda dapat menentukan sel yang diinstal "\u003d 2 + 2".
Jika penjumlahan dilakukan untuk nilai yang dimasukkan langsung di sel lain (misalnya, A1 dan A2), rumusnya menjadi "\u003d A1 + A2". Tidak jarang menggunakan tanda kurung untuk menggunakan operator tambahan. Untuk perbedaan - hal yang sama, hanya dengan minus, bukan plus.
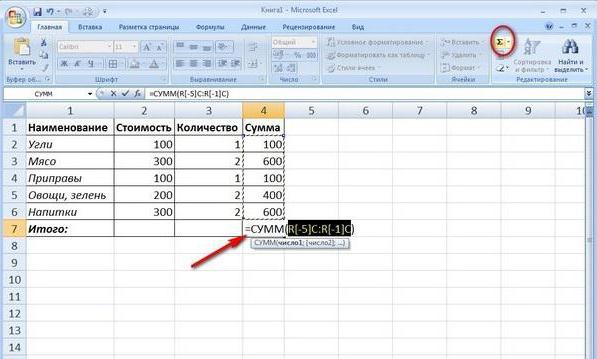
Saat Anda perlu menentukan jumlah sel atau jangkauannya, perintah penjumlahan khusus dapat digunakan (dalam versi Rusia "SUM", dalam bahasa Inggris - SUM). Saat menentukan beberapa sel, ini terlihat seperti ini: "\u003d SUM (A1; A2)", untuk rentang - "SUM (A1: A10)", asalkan Anda perlu menghitung jumlah semua angka dalam sel dari yang pertama hingga kesepuluh. Pada prinsipnya, jika Anda mengatur sel aktif, yang terletak tepat setelah sel terakhir di kolom dengan nilai awal, Anda tidak perlu memasukkan rumus, tetapi cukup klik tombol penjumlahan otomatis.
Perkalian, pembagian dan eksponen
Sekarang mari kita lihat cara menulis rumus perkalian atau pembagian di Excel. Urutannya sama seperti saat memasukkan jumlah atau selisih, hanya operator yang berbeda.

Untuk produk, formulir digunakan "\u003d A1 * A2", untuk hasil bagi - "A1 / A2". Omong-omong, ini adalah perintah yang persis sama yang dapat ditemukan saat menggunakan kalkulator Windows standar.
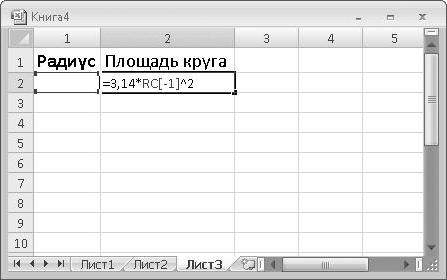
Simbol "^" digunakan untuk eksponen. Untuk nilai di sel A1, yang, misalnya, perlu dikuadratkan, rumus "\u003d A1 ^ 2" diterapkan.
Perhitungan persentase
Dengan bunga, jika Anda tidak menyentuh perhitungan yang rumit, semuanya juga sederhana. Bagaimana cara menulis rumus dengan persentase di Excel?
Cukup memasukkan rumus dalam bentuk "\u003d A1 * 5%", setelah itu Anda akan mendapatkan lima persen dari nilai tersebut di sel yang sesuai.
Menggunakan input rumus berbasis pemilihan sel
Tetapi semua ini terkait dengan penugasan manual atau yang disebut input langsung dari rumus (input langsung atau langsung). Bahkan, terkadang berguna untuk menggunakan mouse dan tombol Ctrl.

Sambil menahan tombol mouse, Anda cukup memilih sel yang diinginkan dengan terlebih dahulu memasukkan kalkulasi yang diperlukan di bilah rumus. Sel akan ditambahkan langsung ke bilah rumus. Namun, bergantung pada jenis rumusnya, terkadang Anda harus memasukkan tanda kurung secara manual.
Jenis sel absolut, relatif, dan campuran
Perlu dicatat secara terpisah bahwa program dapat menggunakan beberapa jenis sel, belum lagi data yang dikandungnya.
Sel absolut tidak berubah dan dilambangkan sebagai $ A $ 1, relative adalah referensi ke lokasi biasa (A1), campuran - ada kombinasi referensi ke sel absolut dan relatif ($ A1 atau A $ 1). Biasanya, format seperti itu digunakan saat membuat rumus saat data terlibat dalam lembar buku yang berbeda atau bahkan dalam file yang berbeda. 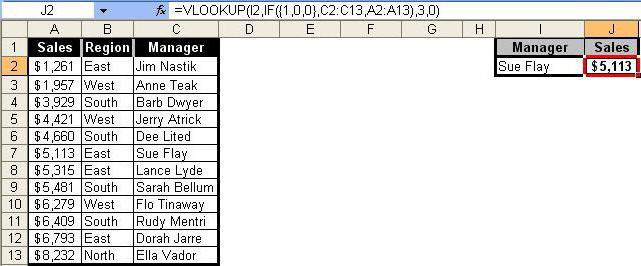
Rumus VLOOKUP
Terakhir, mari kita lihat cara menulis rumus VLOOKUP di Excel. Teknik ini memungkinkan Anda memasukkan data dari satu rentang ke rentang lainnya. Dalam kasus ini, metode tersebut agak mirip dengan yang digunakan untuk memecahkan masalah bagaimana menulis rumus "Kondisi" di Excel, yang menggunakan simbol yang ditunjukkan pada tabel di atas.
Secara umum, penghitungan seperti itu seperti filter sederhana yang diterapkan ke kolom di mana Anda ingin memfilter hanya nilai yang tepat, bukan nilai perkiraan.
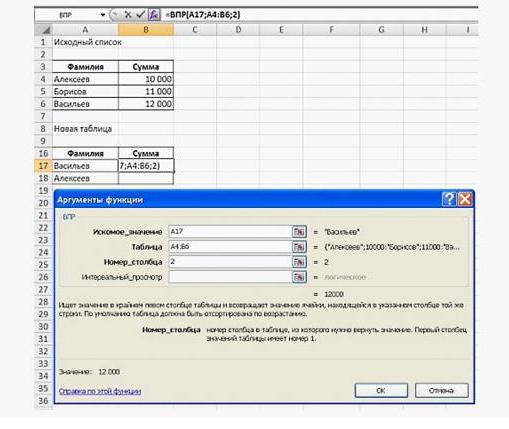
Dalam opsi ini, pertama melalui "Wizard Fungsi", rentang nilai tabel asli (pertama) digunakan, rentang kedua dengan memperbaiki konten (F4) ditunjukkan di bidang "Tabel", lalu kolom angka diindikasikan, dan nilai "FALSE" disetel di bidang tampilan interval jika memang, saat memfilter, Anda benar-benar hanya perlu mendapatkan nilai yang akurat, bukan perkiraan. Biasanya, rumus seperti itu lebih sering digunakan di gudang atau akuntansi, ketika tidak mungkin untuk menginstal produk perangkat lunak khusus.
Kesimpulan
Tetap mengatakan bahwa tidak semua rumus yang dapat digunakan di editor spreadsheet Excel dijelaskan di sini. Ini, bisa dikatakan, hanyalah dasar. Faktanya, jika Anda menggali lebih jauh ke trigonometri atau menghitung logaritma, matriks, atau bahkan persamaan tensor, semuanya akan terlihat jauh lebih rumit. Tetapi untuk mempelajari semua ini, manual untuk editor itu sendiri perlu dipelajari secara menyeluruh. Dan ini bukan lagi pertanyaan tentang fakta bahwa game logika paling sederhana pun dapat dibuat di Excel berdasarkan data yang berubah. Sebagai contoh, kami dapat mengutip "ular" yang sama, yang awalnya tidak ada hubungannya dengan editor spreadsheet, tetapi direproduksi oleh para penggemar di bidangnya di Excel.
Selebihnya, harus dipahami dengan jelas bahwa, setelah mempelajari rumus atau tindakan primitif dengan data, maka akan mungkin untuk dengan mudah menguasai perhitungan yang lebih kompleks, katakanlah, dengan pembuatan referensi silang, penggunaan berbagai jenis skrip atau Skrip VB, dll. Semua ini membutuhkan waktu, jadi jika Anda ingin mempelajari program dan semua kemungkinannya secara maksimal, Anda harus berkeringat tentang bagian teoritis.