Cara membuat spreadsheet di Excel. Pelatihan untuk bekerja di excel.
Halo semuanya! Materi hari ini untuk mereka yang terus menguasai pekerjaan dengan program aplikasi, dan tidak tahu bagaimana melakukannya tabel ringkasan di excel.
Setelah membuat tabel umum, di salah satu dokumen teks, Anda dapat menganalisisnya dengan melakukan dalam Pivot Excel tabel.
Membuat tabel pivot Excel membutuhkan kepatuhan dengan kondisi tertentu:
- Data tersebut cocok dengan tabel dengan kolom dan daftar dengan nama.
- Kurangnya formulir kosong.
- Kekurangan benda tersembunyi.
Cara membuat tabel pivot di excel: petunjuk langkah demi langkah
Untuk membuat tabel pivot, Anda harus:

Lembar kosong telah dibuat, di mana Anda dapat melihat daftar area dan bidang. Judul telah menjadi bidang di tabel baru kami. Tabel pivot akan dibentuk dengan menyeret dan melepaskan bidang.
Mereka akan ditandai dengan tanda centang, dan untuk kenyamanan analisis, Anda akan menukarnya di area tabel. 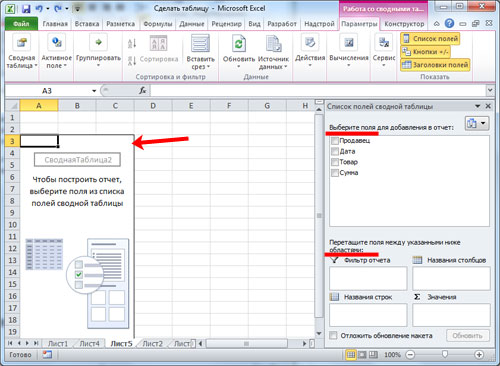
Saya memutuskan bahwa saya akan menganalisis data melalui filter berdasarkan penjual, sehingga dapat dilihat oleh siapa dan berapa banyak setiap bulan dijual, dan jenis produk apa.
Kami memilih penjual tertentu. Klik mouse dan seret bidang "Penjual" ke "Filter laporan". Bidang baru dicentang dan tampilan tabel sedikit berubah. 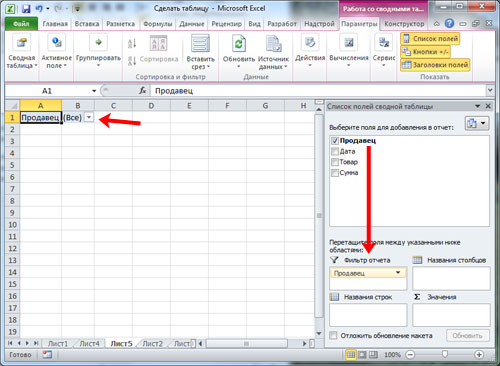
Kami akan menempatkan kategori "Produk" dalam bentuk string. Kami mentransfer bidang yang diperlukan ke "Nama baris". 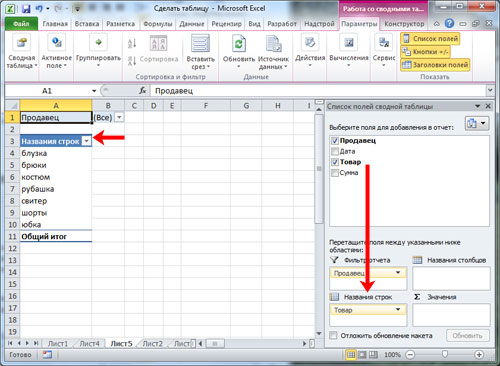
Untuk menampilkan daftar drop-down, yang penting adalah urutan nama yang kita tentukan. Jika awalnya kita membuat pilihan untuk produk di garis, dan kemudian kita menunjukkan harga, maka produk akan menjadi daftar drop-down, dan sebaliknya.
Kolom "Unit" yang ada di tabel utama menampilkan jumlah barang yang dijual oleh penjual tertentu dengan harga tertentu. 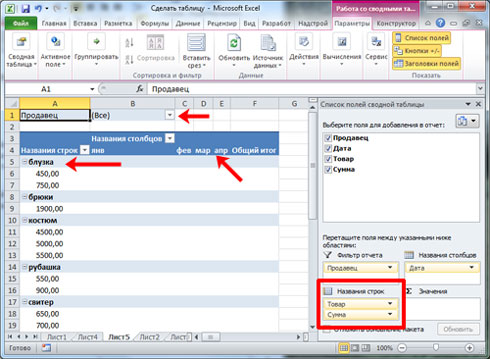
Untuk menampilkan penjualan, misalnya, untuk setiap bulan, Anda perlu mengganti bidang "Tanggal" dengan "Nama kolom". Pilih perintah "Grup" dengan mengklik tanggal. 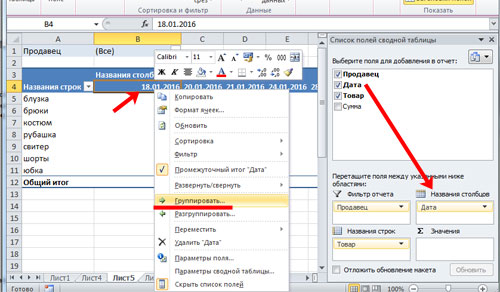
Kami menunjukkan periode tanggal dan langkah. Kami mengkonfirmasi pilihannya. 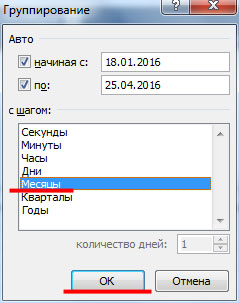
Kami melihat tabel seperti itu. 
Mari pindahkan bidang "Jumlah" ke area "Nilai". 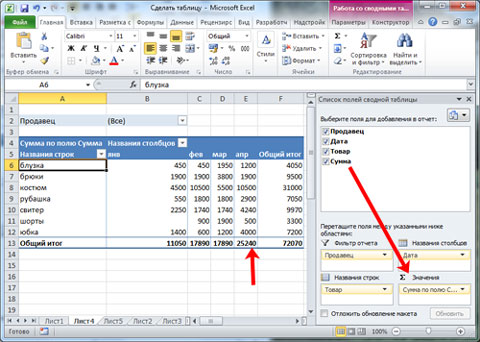
Tampilan angka menjadi terlihat, tetapi kami membutuhkan format angka yang tepat 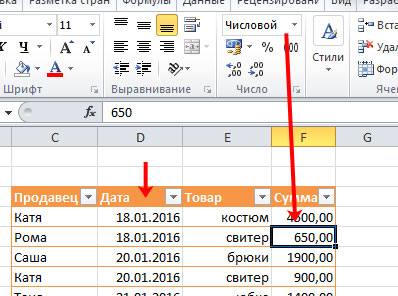
Untuk memperbaikinya, mari pilih sel, panggil jendela dengan mouse, pilih "Format angka".
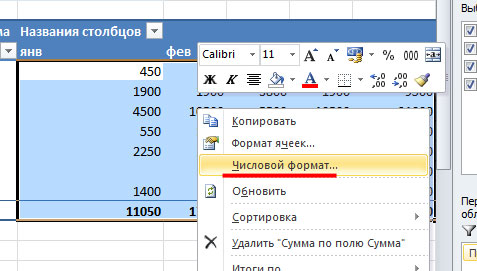
Kami memilih format angka untuk jendela berikutnya dan menandai "Pemisah grup". Konfirmasikan dengan tombol "OK". 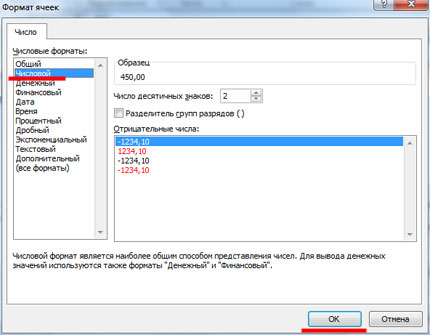
Desain tabel pivot
Jika kami mencentang kotak yang mengonfirmasi pemilihan beberapa objek sekaligus, maka kami akan dapat memproses data untuk beberapa penjual sekaligus. 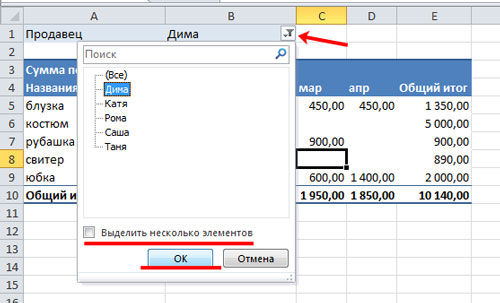
Filter dapat diterapkan ke kolom dan baris. Dengan mencentang kotak di salah satu jenis produk, Anda dapat mengetahui berapa banyak produk yang telah terjual oleh satu atau lebih penjual. 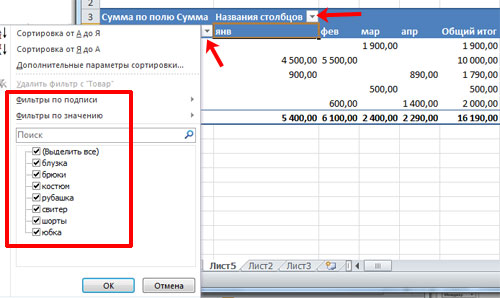
Parameter bidang juga dikonfigurasi secara terpisah. Dalam contoh, kita dapat melihat bahwa penjual Rom tertentu menjual kemeja dengan harga tertentu pada bulan tertentu. Dengan mengklik mouse di baris "Sum by field ..." kita memanggil menu dan memilih "Parameters of value fields". 
Selanjutnya untuk informasi data pada field, pilih "Quantity". Kami mengkonfirmasi pilihannya. 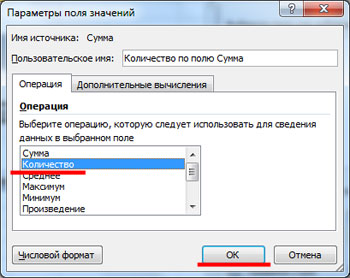
Lihat tabel. Jelas terlihat bahwa dalam satu bulan penjual menjual 2 kaos. 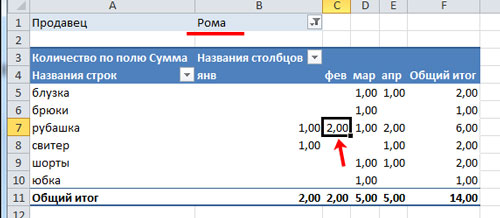
Sekarang kami mengubah tabel dan membuat filter berfungsi berdasarkan bulan. Kami memindahkan bidang "Tanggal" ke "Filter laporan", dan di mana "Nama kolom" akan menjadi "Penjual". Tabel menampilkan seluruh periode penjualan atau untuk bulan tertentu.

Memilih sel di PivotTable akan memunculkan tab seperti Alat PivotTable, dan akan ada dua tab lagi, Opsi dan Desain. 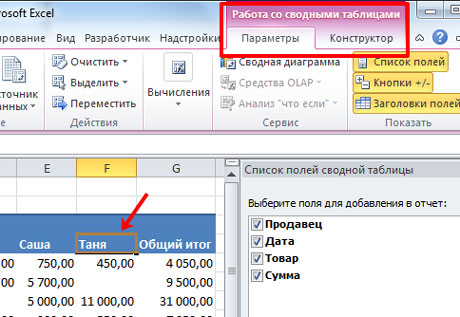
Faktanya, kita masih bisa berbicara tentang pengaturan tabel pivot untuk waktu yang sangat lama. Ubah selera Anda, dapatkan penggunaan yang nyaman untuk Anda. Jangan takut untuk mendorong dan bereksperimen. Anda selalu dapat mengubah tindakan apa pun dengan menekan pintasan keyboard Ctrl + Z.
Saya harap Anda sudah menguasai semua materi dan sekarang Anda tahu cara membuat tabel pivot di excel.
Membuat tabel di program khusus, editor teks atau grafis, sangat menyederhanakan persepsi teks yang memiliki data numerik. Dan setiap program memiliki karakteristiknya masing-masing. Pada artikel ini kami akan membahasnya cara membuat tabel di Excel.
Pada dasarnya, lembar kerja Excel awalnya disajikan sebagai tabel. Ini terdiri dari sejumlah besar sel, yang memiliki alamat spesifiknya sendiri - nama kolom dan baris untuk sel ini. Misalnya, pilih sel apa saja, di kolom B, di baris keempat - alamat B4. Itu juga tercantum di bidang Nama.
Saat mencetak lembar kerja Excel dengan data, batas sel maupun nama baris dan kolom tidak akan dicetak. Inilah mengapa masuk akal untuk dipahami cara membuat tabel di excel sehingga data di dalamnya dibatasi dan dipisahkan... Kedepannya bisa digunakan untuk dan untuk sesuai dengan data yang ada.
Mari kita mulai dengan membuat header untuk tabel. Masukkan nama yang diinginkan di sel. Jika tidak sesuai, sel dapat diperluas: pindahkan kursor ke nama kolom, akan berbentuk panah hitam menunjuk ke arah yang berbeda, pindahkan ke jarak yang diperlukan.
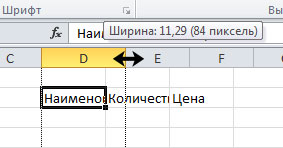
Cara lain untuk menempatkan teks di dalam sel adalah dengan memindahkannya. Pilih sel dengan teks dan pada tab "Home" di grup "Alignment" klik tombol "Rapikan teks".

Sekarang mari isi tabel dengan data yang diperlukan. Di sel D8 saya menggunakan pembungkusan teks, mari kita membuatnya terlihat penuh dan sel memiliki ketinggian yang sama. Pilih sel di kolom yang diperlukan, dan pada tab "Beranda" di grup "Sel", klik tombol "Format". Pilih "Row Height" dari daftar.
![]()
Masukkan nilai yang sesuai di kotak dialog. Jika tidak perlu ketinggian garis yang sama, Anda dapat mengklik tombol "Tinggi garis pas otomatis".

Pada tab "Home", di grup "Font" dan "Alignment", Anda akan menemukan tombol untuk memformat tabel. Akan ada juga tombol untuk membuat perbatasan. Pilih rentang sel tabel, klik panah hitam di samping tombol dan pilih "Semua Batas" dari daftar.
Begitulah cara cepat kami membuat tabel di Excel.
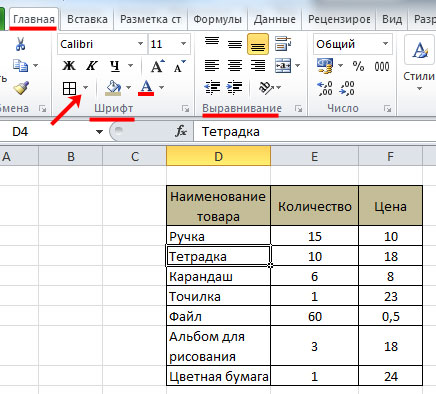
Anda juga dapat membuat tabel di Excel menggunakan editor bawaan... Dalam hal ini, dia akan disebut tabel pintar.
Mari pilih seluruh tabel kita bersama dengan header dan data. Kemudian pada tab "Home" di grup "Styles", klik tombol tersebut "Format sebagai Tabel"... Pilih gaya yang sesuai dari daftar.

Kotak dialog muncul yang menunjukkan rentang sel untuk tabel. Centang kotaknya "Tabel dengan header"... Klik OK.
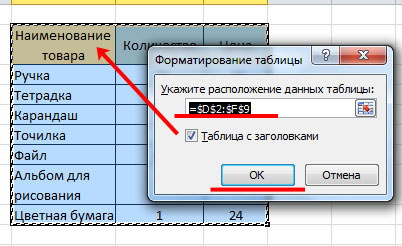
Tabel akan muncul sesuai dengan gaya yang dipilih. Ini tidak terjadi pada saya, karena sebelumnya saya memformat rentang sel yang dipilih.
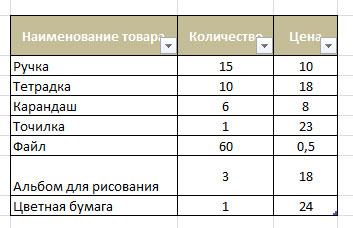
Sekarang saya akan menghapus batas dan mengisi nama kolom - parameter yang saya pilih sebelumnya. Ini akan menampilkan gaya yang dipilih.
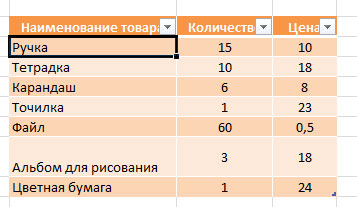
Jika Anda ingat, kami membuat tabel pintar di Excel... Untuk menambahkan kolom atau baris baru, mulai masukkan data ke dalam sel mana pun yang berdekatan dengan tabel dan tekan "Enter" - ini akan meluas secara otomatis.
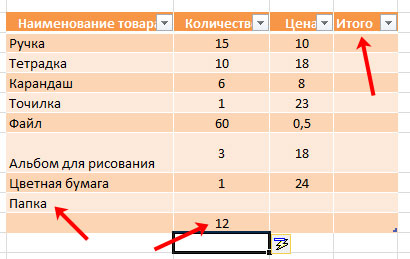
Saat Anda memilih tabel, tab baru muncul di pita "Bekerja dengan tabel" - "Pembuat". Di sini Anda dapat mengatur nama yang diinginkan untuk tabel, membuat tabel pivot, menambahkan baris total ke tabel, menyorot baris dan kolom, mengubah gaya.

Pintar tabel Excel baik digunakan untuk, berbagai bagan lain dan untuk. Karena ketika Anda menambahkan data baru ke dalamnya, mereka langsung ditampilkan, misalnya dalam bentuk grafik baru pada diagram.
Anda dapat membuat tabel pintar dengan cara lain. Pilih rentang sel yang diinginkan, buka tab "Sisipkan" dan klik tombol "Tabel". Di kotak dialog yang muncul, kisaran yang dipilih akan ditunjukkan, centang kotaknya "Tabel dengan header" dan klik OK.
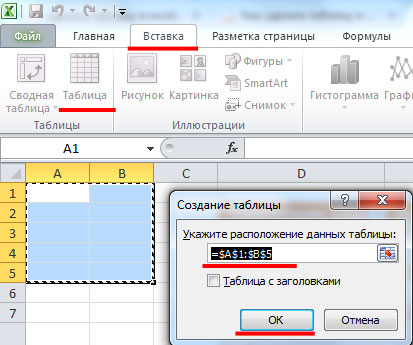
Jadi, hanya dengan beberapa klik, Anda dapat membuat tabel biasa atau cerdas di Excel.
Saya tunjukkan dan ceritakan apa itu, fungsi utamanya. Dan sekarang mari kita turun ke aplikasi praktis dari pengetahuan ini.
Tabel Excel akan menjadi pembantu Anda yang tak tergantikan dalam kehidupan sehari-hari dan dalam bisnis.
Jika Anda datang ke Internet untuk menghasilkan uang, Anda harus tahu bahwa bisnis Anda akan membantu Anda. Tetapi Anda harus memiliki dan bagaimana cara mendapatkannya.
Editor spreadsheet Excel akan menjadi alat yang dapat digunakan untuk menghitung biaya dan pendapatan Anda. Anda akan melihat dengan jelas jumlah uang yang diterima dari proyek yang Anda pilih. Anda akan dapat menghitung sebelumnya berapa banyak pendapatan yang akan Anda dapatkan dalam jangka waktu yang telah Anda rencanakan.
Hal pertama yang harus ditulis adalah nama kolom:
- nama
- jumlah
- jumlah
Kemudian daftar pembelian:
- mentega
- Gula
Di akhir kolom pertama, tulis “Total”. Tunjukkan harga dan kuantitas produk yang dibeli. Untuk berpindah dari satu sel ke sel lainnya, gunakan tombol "Enter".
Anda dapat memperbesar ukuran font, mengubah warna dan temanya. Dimungkinkan untuk mengubah warna sel. Jika nama sel tidak sesuai, maka dalam hal ini, masuk ke nama kolom, letakkan kursor di tepi kolom dan seret ke kanan hingga ukuran yang kita butuhkan.
Kami menentukan batas tabel Anda. Untuk melakukan ini, pilih pelat dengan menahan mouse kiri dan regangkan dari sudut kiri atas ke kanan bawah. Pergi ke tab "Home" dan klik "Borders". Di submenu tarik-turun, pilih "Semua perbatasan".
Setelah itu, Anda dapat memilih warna piring, garis-garisnya masing-masing. Lakukan semuanya sesuai selera Anda: enak dan nyaman.
Kami dapat mengatakan bahwa pelat untuk menghitung biaya pembelian sudah siap.
Sekarang lanjutkan untuk perhitungan... Anda perlu melakukan tindakan - mengalikan harga dengan kuantitas. Tempatkan kursor di kolom "D" di baris "Roti" dan ketik dari keyboard: "\u003d". Kemudian klik kuantitas produk ini - kolom "B". Dari keyboard, klik pada tanda perkalian: "*" (Jangan lupa untuk menahan tombol "Shift") dan klik kolom "C" pada harga produk ini. Lalu tekan "Enter".
 Selanjutnya, mari gunakan penanda pelengkapan otomatis. Kami membawa kursor ke batas kanan bawah sel dengan jumlah yang dihitung oleh Anda dan, menjepit sudut, tarik ke bawah. Sel akan menyalin rumus seperti sebelumnya, dan penghitungan akan segera dilakukan. Anda tidak lagi harus melakukannya secara manual.
Selanjutnya, mari gunakan penanda pelengkapan otomatis. Kami membawa kursor ke batas kanan bawah sel dengan jumlah yang dihitung oleh Anda dan, menjepit sudut, tarik ke bawah. Sel akan menyalin rumus seperti sebelumnya, dan penghitungan akan segera dilakukan. Anda tidak lagi harus melakukannya secara manual.
 Sekarang tinggal menghitung penjumlahan otomatis. Pilih sel di kolom "D". Buka tab "Beranda" dan pilih ikon "Σ".
Sekarang tinggal menghitung penjumlahan otomatis. Pilih sel di kolom "D". Buka tab "Beranda" dan pilih ikon "Σ".
Itu saja, total biaya pembelian sudah dihitung!
Apa lagi yang bisa Anda ubah di papan nama Anda?
Saat Anda menulis angka dalam sel, angka tersebut bisa dalam format tanggal, umum, moneter, persentase. Untuk mengatur format, pilih angka dan di tab "Home" pergi ke "General" dan pilih apapun yang Anda butuhkan. Tangkap hanya angka saat memilih. Tidak ada kata-kata yang dibutuhkan.
Anda dapat menggunakan fungsi menggabungkan sel. Misalnya untuk judul tabel. Geser dari awal baris header ke akhir tabel. Buka tab "Beranda" - "Sejajarkan" grup - "gabungkan dan tempatkan di tengah". Kemudian gunakan tombol untuk memposisikan teks, seperti di Word, dan pilih ukuran font.
 Mari format objeknya. Untuk melakukan ini, Anda perlu memilih piring tanpa judul. Lalu pergi ke tab "Sisipkan". Pilih: "Tabel". Periksa kembali semua judul dan judul Anda. Di menu drop-down, klik "OK".
Mari format objeknya. Untuk melakukan ini, Anda perlu memilih piring tanpa judul. Lalu pergi ke tab "Sisipkan". Pilih: "Tabel". Periksa kembali semua judul dan judul Anda. Di menu drop-down, klik "OK".
Sekarang Anda memiliki setiap nama kolom yang berisi fungsi "Filter". Dengan menerapkan filter ke nama, satu atau beberapa baris tabel dapat dipertimbangkan secara terpisah. Ini membantu untuk memilih satu atau beberapa item dari sejumlah besar item dan hanya mempertimbangkannya.
Untuk menghapus filter dari setiap kolom, di tab "Beranda", klik "Urutkan dan Filter" - "Filter". Operasi kebalikannya bisa dilakukan dengan cara yang sama.
Fungsi "Pembuat" muncul di baris "Menu". Dengan bantuannya, dimungkinkan untuk mengubah gaya tabel.
Jika Anda ingin menambahkan baris atau kolom tambahan, klik yang sudah ada dengan tombol kanan dan pilih "Sisipkan".
Jika Anda ingin mengubah tulisan di dalam sel, klik di dalam 2 kali dan tulis nama atau nomor baru. Untuk menghapus isi sel - pilih dan tekan tombol "Del".
Selamat!
Sekarang Anda sudah kenyang lembar bentang Excel... Kamu berhasil! Sebuah permulaan! Sekarang Editor spreadsheet Excel di tanganmu.
Untuk menyimpan karya Anda, klik di pojok kiri atas panel akses cepat "Simpan".
Sekarang saya mengusulkan untuk melihat video ini... Ini menunjukkan dan menceritakan lebih jelas dan detail bagaimana buat tabel di Excel:
Meringkaskan. Membuat tabel di Excel itu mudah dan sederhana. Anda hanya harus menginginkannya. Editor spreadsheet Excel dapat menjadi asisten Anda yang sangat diperlukan dalam menghitung pendapatan, pengeluaran, keuntungan di perusahaan tertentu, prakiraan dan kemenangan.
Saya berharap yang terbaik untuk Anda dan menantikan komentar Anda.
Dengan cinta dan syukur , Svetlana Duban - Aurora
Skype saya: aleksandra200628
Fakta bahwa kemampuan untuk bekerja pada komputer saat ini diperlukan untuk semua orang dan semua orang tidak menimbulkan keraguan bahkan di kalangan skeptis.
Buku yang Anda pegang di tangan Anda akan menjadi teman sejati dan penolong bagi mereka yang ingin mandiri dan dalam waktu singkat menguasai kearifan dalam mengerjakannya. komputer pribadi... Ditulis dalam bahasa yang sederhana dan lugas, ini dapat diakses dan mudah bahkan untuk pemula. Sejumlah besar contoh spesifik dan ilustrasi ilustratif berkontribusi pada asimilasi yang cepat dan mudah dari materi yang diusulkan.
Penyajiannya yang berurutan, serta penjelasan langkah demi langkah yang terperinci tentang operasi dan prosedur utama, menjadikan studi buku ini proses yang menarik, yang hasilnya adalah kemampuan untuk berkomunikasi dengan baik dengan komputer modern mana pun.
Deskripsi ini didasarkan pada contoh Windows XP Professional.
Book:
Seperti yang kami sebutkan di atas, pekerja lembar Excel adalah tabel yang terdiri dari sel-sel yang masing-masing dibentuk sebagai hasil dari perpotongan baris dan kolom. Tapi bagaimanapun, lembar kerja hampir tidak pernah sepenuhnya diisi dengan data: biasanya berisi tabel kecil. Oleh karena itu, mereka perlu ditunjukkan pada lembar, setelah memformalkan presentasi visual dari tabel tertentu dengan tepat. Secara khusus, baris dan kolom tabel harus memiliki nama yang jelas yang mencerminkan esensinya, tabel harus memiliki batas yang jelas, dan sebagainya.
Untuk mengatasi masalah ini, mekanisme khusus diterapkan di Excel, yang diakses menggunakan toolbar Perbatasan... Anda dapat mengaktifkan tampilan panel ini (Gbr. 6.21) dengan menggunakan perintah menu utama Melihat? Toolbar? Berbatasan.
Angka: 6.21. Toolbar Berbatasan
Pertama, Anda harus memutuskan batas apa yang ingin Anda gambar. Misalnya, batas umum tabel dapat disorot dengan garis tebal, dan kisi tabel - dengan garis biasa, dll. Untuk menggambar batas umum, Anda perlu mengklik tombol yang terletak di sebelah kiri pada toolbar, dan di menu yang terbuka (lihat Gambar 6.21) pilih item Perbatasan gambar... Kemudian, sambil menahan tombol mouse, gunakan penunjuk (yang akan berbentuk pensil) untuk membuat garis tepi tabel. Agar setiap sel dipisahkan satu sama lain dengan sebuah perbatasan, Anda perlu memilih item pada menu (lihat Gambar 6.21) Kisi batas, setelah itu, sambil menahan tombol mouse, buat rentang, sel-selnya harus dipisahkan oleh sebuah garis tepi.
* * *
Dalam gambar. 6.22 memperlihatkan contoh tabel yang dibuat dengan menggunakan tiga jenis garis: tebal, putus-putus dan ganda.

Angka: 6.22. Opsi desain meja
Tetapi bukan itu saja: jika mau, Anda dapat menghias setiap baris dengan warna apa pun. Untuk memilih warna, klik di panel Perbatasantombol terakhir di sebelah kanan, dan tentukan di menu yang terbuka.
Harap dicatat bahwa batas tabel yang dibuat dengan cara ini tidak dapat dihapus dengan metode tradisional - dengan menekan tombol Menghapus... Untuk melakukan ini, Anda perlu di panel Berbatasantekan tombol Hapus perbatasan(namanya ditampilkan sebagai tooltip saat Anda mengarahkan kursor mouse), lalu lakukan tindakan yang sama seperti dalam proses membuat batas (yaitu, sambil menahan tombol mouse, tentukan garis yang akan dihapus). Untuk menghapus garis dalam satu sel, cukup dengan memindahkan penunjuk mouse ke baris ini, yang setelah menekan tombol Hapus perbatasanakan berbentuk penghapus, dan klik saja
Namun, menggambar tabel hanyalah setengah dari pertempuran: untuk melakukan perhitungan interaktif di dalamnya, Anda perlu membuat rumus atau menerapkan fungsi yang sesuai. Kami akan mempertimbangkan operasi ini di bawah, menggunakan contoh spesifik.
Hal termudah untuk dilakukan Microsoft Excel - buat tabel. Pertimbangkan proses ini di contoh Microsoft Office 2007.
Hal pertama yang harus dimulai adalah menghitung jumlah kolom dan baris yang diperlukan. Katakanlah kita membutuhkan 5 kolom dan 6 baris. Karenanya, kami sorot kolom A-E dan baris 1-6. 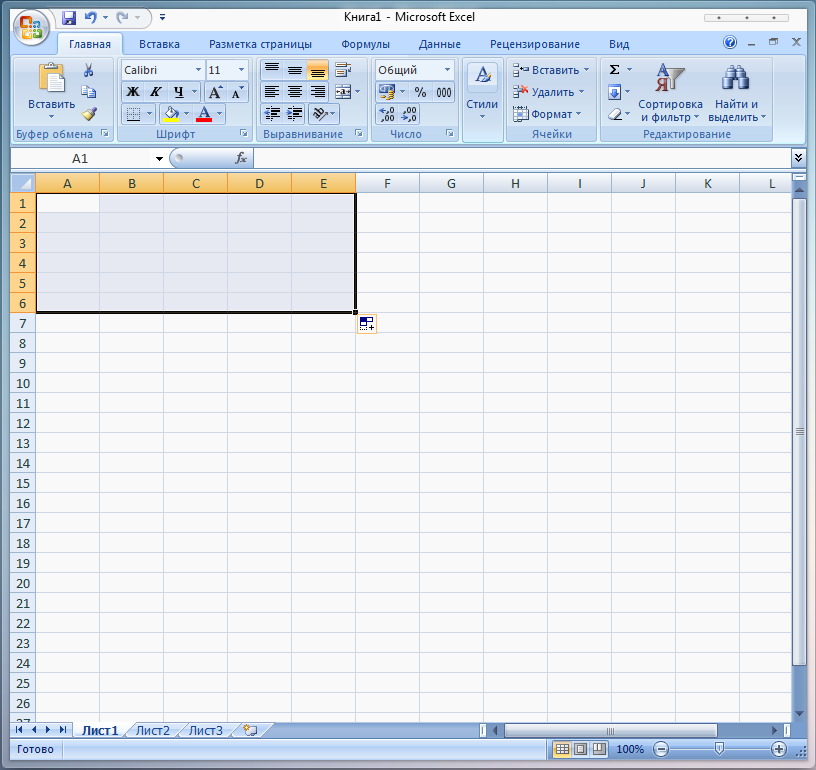
Opsi ini cocok jika Anda perlu membuat tabel kosong di mana data dapat dimasukkan setelah membuat atau setelah mencetak tabel. Atau, Anda dapat langsung mengisi jumlah kolom dan baris yang diperlukan dengan data, setelah itu yang tersisa hanyalah membingkai tabel. Kami akan fokus membuat tabel kosong.
Pilih, klik pada area yang dipilih dengan tombol kanan mouse dan pilih dari menu konteks Format sel.
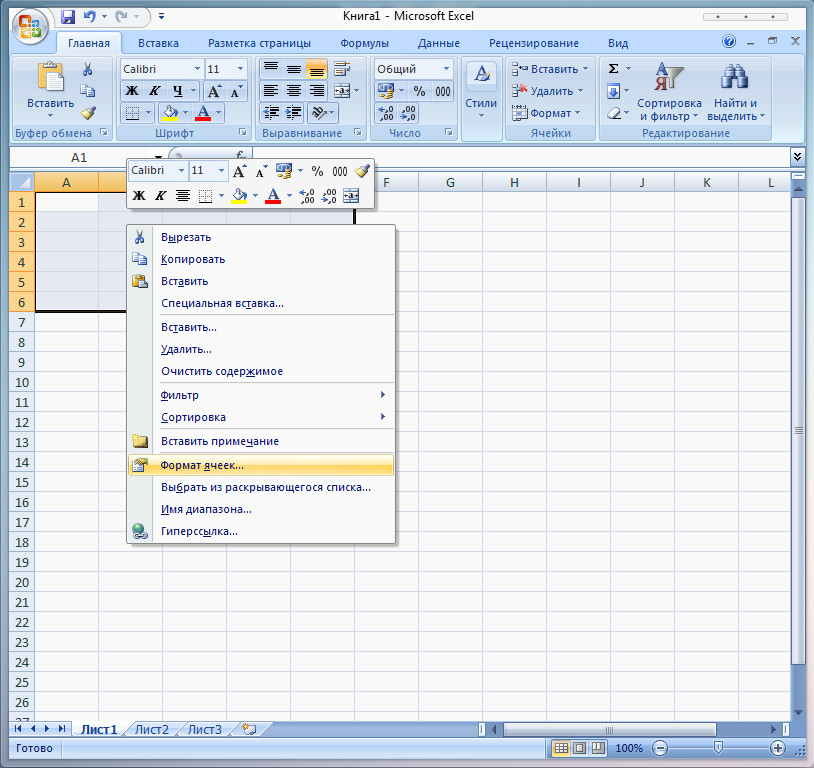
Di jendela yang terbuka, buka tab Berbatasan... Pengaturan ini bertanggung jawab atas tampilan pemisah di tabel. Karenanya, Anda dapat mengonfigurasi penampilan tabel seperti yang diinginkan. Tetapi kami tidak akan menghasilkan sesuatu yang canggih sebagai contoh, tetapi kami akan membuat tabel klasik. 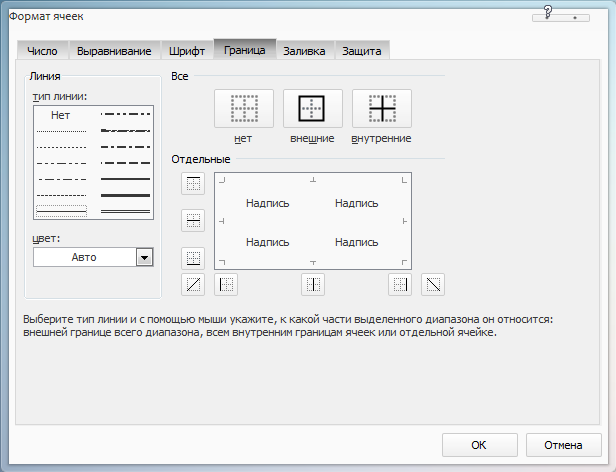
Untuk ini kami memilih Jenis garis tebal (bilah paling tebal), di bagian Semua memilih Luar... Beginilah cara kami membuat batas luar tabel, pemisah bagian dalam dapat segera dibuat, untuk ini di Jenis garis pilih jalur biasa, di bagian tersebut Semua memilih Intern. Warna kamu boleh pergi Mobil - secara default berwarna hitam. Sekarang Anda bisa mengklik baik... Hasilnya akan seperti ini: 
Jika Anda ingin membuat pembagi dalam setebal bingkai luar, buka kembali tab Berbatasan, di bagian Semua memilih Intern, Jenis garis pilih tebal.
Perlu dicatat bahwa Anda harus terlebih dahulu memilih jenis garis, lalu jenis batas, dan bukan sebaliknya.
Sering kali, baris pertama dalam tabel memiliki batas tebal yang memisahkannya dari baris lainnya. Untuk melakukan ini, pilih seluruh baris pertama, buka tab Berbatasan, Jenis garis pilih tebal, di bagian tersebut Semua memilih Luar... Hal yang sama bisa dilakukan dengan kolom pertama. Hasilnya akan seperti ini: 
Anda juga dapat menyesuaikan batas sesuai kebijaksanaan Anda melalui bilah alat atas:
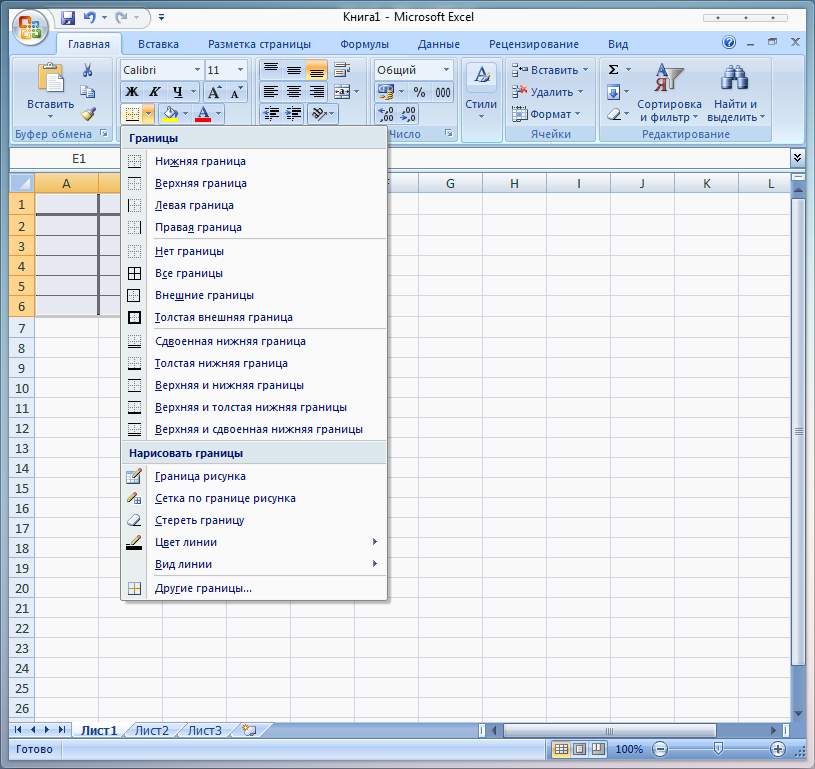
Anda dapat menyesuaikan lebar kolom atau baris dengan mengarahkan kursor ke pemisah huruf atau angka. 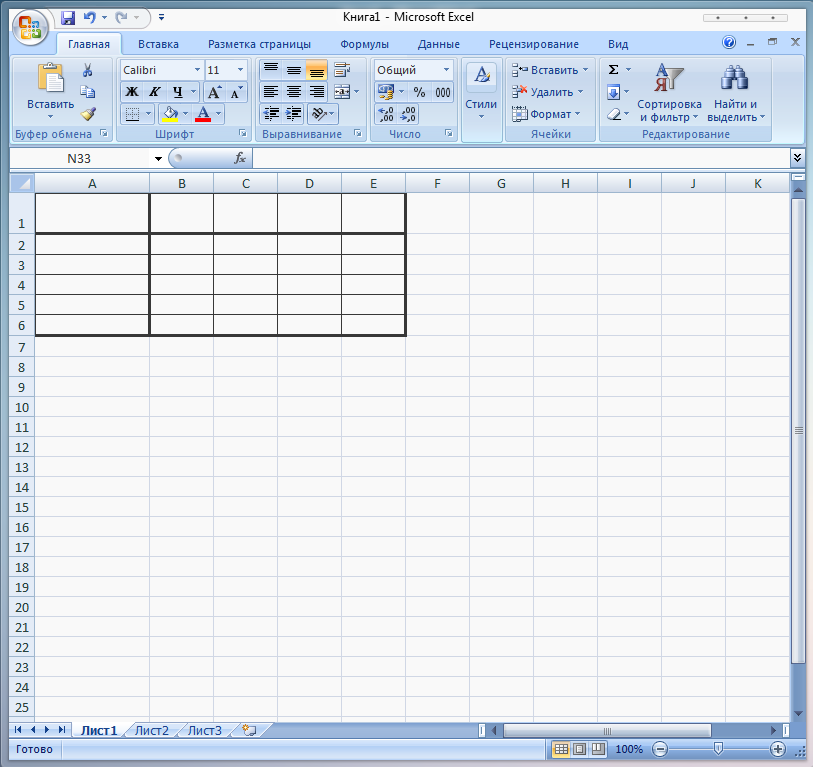
Jika Anda perlu mengisi kolom atau baris dengan warna, pilih area, klik kanan dan pilih Format sel... Di jendela yang terbuka, pilih tab Mengisi dan pilih warna yang diinginkan. Hasilnya akan seperti ini: 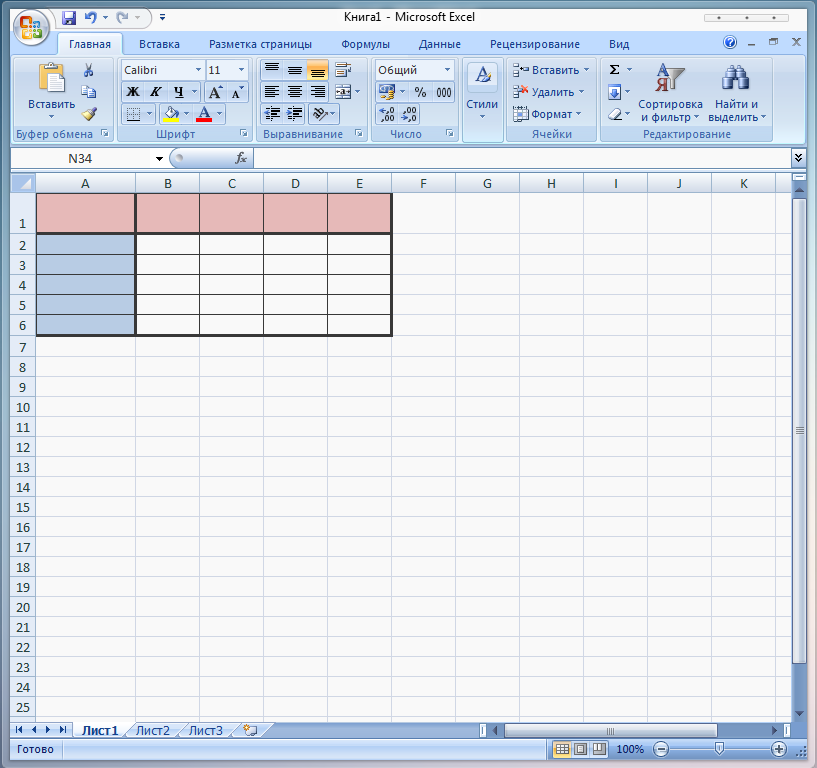
Selesai! Tabel yang dihasilkan sekarang dapat diisi, disimpan atau dicetak.