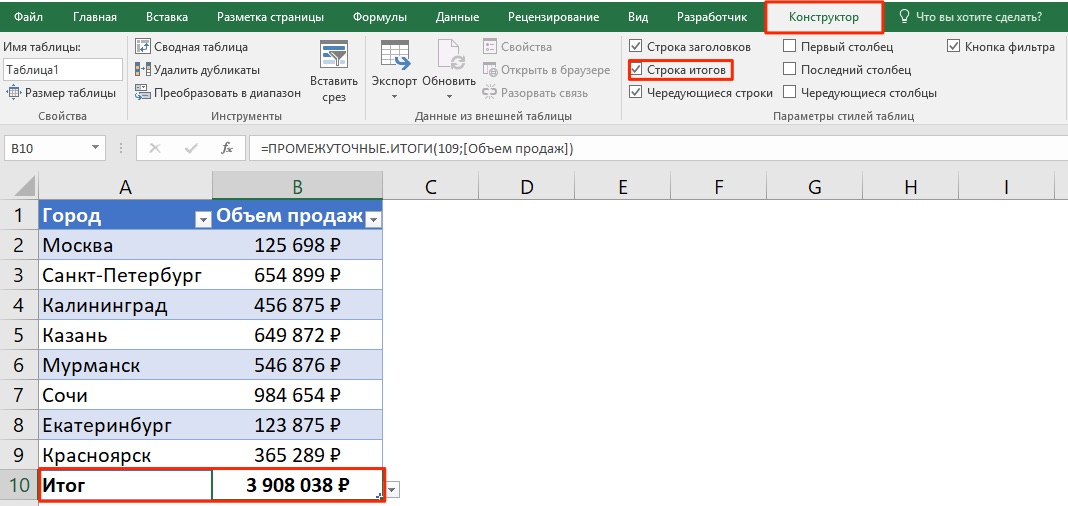Cara menghitung jumlah kolom di Excel. Cara menghitung jumlah kolom di Excel. Cara menghitung jumlah dalam kolom menggunakan tombol JumlahOtomatis
Mungkin salah satu fitur paling populer program Microsoft Excel adalah penjumlahan. Kesederhanaan Excel dalam menjumlahkan nilai membuat kalkulator atau cara lain untuk menambahkan array nilai yang besar hampir tidak berguna. Fitur penting dari penjumlahan di Excel adalah bahwa program menyediakan beberapa cara untuk melakukannya.
Dianjurkan agar melaporkan tabel pivot dibuat di tabel baru. Klik tombol Terima untuk menyelesaikan pembuatan tabel dinamis. Ini memiliki tiga komponen. Ini adalah judul kolom yang berisi data kualitatif atau kuantitatif yang membentuk database.
Jumlah nilai informasi
Di sini Anda menarik dan melepas bidang dan bergantung pada posisi Anda dari 4 area yang memungkinkan, ini akan menjadi ringkasan informasi yang diamati. Pada bagian ini, hasil informasi diamati sesuai dengan posisi field pada area ringkasan. Untuk melakukan ini, seret bidang "penjualan" ke dalam jumlah nilai menggunakan mouse.
Jumlah Otomatis di Excel
Cara tercepat dan termudah untuk menarik jumlah uang di Excel adalah layanan JumlahOtomatis. Untuk menggunakannya, Anda perlu memilih sel yang berisi nilai yang akan ditambahkan, serta sel kosong tepat di bawahnya. Di tab "Rumus", klik tanda "JumlahOtomatis", setelah itu hasil penambahan muncul di sel kosong.
Demikian juga, kami menyeret dengan mouse. Di bidang Pengguna, di area label baris, dan bidang Produk di area label kolom. Jadi, "komponen informasi singkat" akan menyatakan berikut ini. Setelah melakukan hal di atas, hasil berikut akan diperoleh dalam komponen informasi akhir.
Cara menghitung jumlah dalam kolom menggunakan tombol JumlahOtomatis
Pertama, 3 penjual dijual. Ini adalah: Alberto, Carlos dan Roberto dari 00 quetzale. Kegunaan lain yang dapat diberikan ke tabel dinamis adalah sebagai berikut. Saat menjalankan spreadsheet, pengguna dapat memperoleh hasil seperti: rata-rata, hitungan, maksimum, minimum, varians, di antara kalkulasi bidang kuantitatif lainnya.
Metode yang sama tersedia dalam urutan terbalik. Di sel kosong tempat Anda ingin menampilkan hasil penambahan, Anda perlu meletakkan kursor dan mengklik tanda "JumlahOtomatis". Setelah mengklik di dalam sel, formula dengan rentang penjumlahan bebas terbentuk. Dengan menggunakan kursor, pilih rentang sel, yang nilainya perlu ditambahkan, lalu tekan Enter.
Salah satu utilitas spreadsheet yang bagus adalah menghasilkan kalkulasi dari variabel kualitatif atau dari variabel kuantitatif diskrit. Hasil ini di tabel pivot dapat diubah dan ditampilkan secara instan karena bidang yang terlibat dalam bidang tersebut mengubah lokasi.
Format Data dan Pertimbangan Impor
Anda dapat dengan cepat menambahkan lapisan ke peta Anda dengan memilih salah satu gaya yang disarankan. Anda dapat memilih salah satu gaya Peta Cepat, atau secara manual menentukan opsi gaya, tipe lokasi, dan sumber data Anda. Saat Anda membuat peta, mudah terbawa suasana dan mencoba menambahkan banyak data ke peta. Penting untuk diingat bahwa melacak terlalu banyak fitur individual pada peta dapat membingungkan dan membuat frustrasi pengguna, dan tidak memberikan gambaran yang jelas tentang data bisnis Anda.
Sel untuk penambahan juga dapat ditentukan tanpa pemilihan kursor. Rumus untuk penjumlahannya adalah: "\u003d SUM (B2: B14)", di mana sel pertama dan terakhir dari rentang diberikan dalam tanda kurung. Dengan mengubah nilai sel di tabel Excel, Anda bisa menyesuaikan rentang penjumlahan.
Jumlah nilai informasi
Excel tidak hanya memungkinkan Anda menjumlahkan nilai untuk beberapa tujuan tertentu, tetapi juga secara otomatis menghitung sel yang dipilih. Informasi tersebut dapat berguna dalam kasus di mana tugas tidak terkait dengan penjumlahan angka, tetapi terdiri dari kebutuhan untuk melihat nilai penjumlahan pada tahap perantara. Untuk melakukan ini tanpa harus menulis rumus, cukup dengan memilih sel yang diperlukan dan di baris perintah program di bagian paling bawah klik kanan pada kata "Selesai". Dalam menu konteks yang terbuka di seberang kolom "Jumlah", nilai semua sel akan ditampilkan.
Cara menghitung jumlah dalam kolom menggunakan rumus penjumlahan sederhana
Batas impor data untuk setiap level. Jika data Anda berisi banyak fitur, Anda dapat menambahkannya ke peta dalam subset, misalnya, jika Anda memiliki 000 fitur, buat dua lapisan, masing-masing dengan 1000 titik. Anda dapat menonaktifkan pengelompokan menggunakan tombol Cluster Points di pita peta.
Tambahkan lapisan peta cepat
Kolom dalam kumpulan data yang akan digunakan untuk lokasi harus diformat sebagai nilai teks dan bukan sebagai nilai numerik. Karena itu, tidak seperti nilai tanggal dan waktu yang sebenarnya, nilai waktu itu sendiri tidak dapat digunakan dalam animasi waktu.
- Tabel dan rentang bernama.
- Gunakan nilai teks.
Rumus penjumlahan sederhana di Excel
Jika nilai untuk penambahan tersebar di seluruh tabel, Anda bisa menggunakan rumus sederhana penambahan di tabel Excel. Rumusnya memiliki struktur sebagai berikut:
Untuk membuat rumus di sel bebas, di mana jumlahnya harus ditampilkan, beri tanda sama dengan. Excel secara otomatis merespons tindakan ini seperti rumus. Selanjutnya, dengan menggunakan mouse, Anda perlu memilih sel dengan nilai pertama, setelah itu tanda tambah ditempatkan. Selanjutnya, semua nilai lainnya juga dimasukkan ke dalam rumus melalui tanda penjumlahan. Setelah rangkaian nilai diketik, tombol Enter ditekan. Metode ini berguna saat menambahkan sejumlah kecil angka.
Untuk memilih sumber data untuk peta, ikuti langkah-langkah berikut. Beberapa geocoder dapat dikonfigurasi dan salah satunya dapat disetel sebagai default. Untuk memilih jenis lokasi, ikuti langkah-langkah berikut. Misalnya, jika Anda ingin membandingkan semua toko dalam franchise berdasarkan pendapatan, pilih kolom yang berisi informasi pendapatan penjualan. Korsel menunjukkan beberapa cara untuk membandingkan entri peta.
Menambahkan jenis lokasi khusus
Untuk menerapkan gaya kolom: Di jendela, klik panah tarik-turun Gaya dan pilih kolom yang akan digunakan untuk memberi gaya pada lapisan. Untuk menetapkan entri Anda ke lokasi tertentu berdasarkan lokasi saja, pilih. Pengaturan gaya diperbarui untuk menampilkan gaya yang disarankan berdasarkan tipe lokasi yang ditentukan. Jendela konfirmasi terbuka menampilkan detail untuk membuat lapisan peta, jenis lokasi yang dipilih, dan gaya yang dipilih. Untuk mematikan konfirmasi untuk setiap lapisan baru, pilih kotak centang Jangan perlihatkan pesan ini lagi. Anda dapat mengaktifkan kembali konfirmasi kapan saja dengan mengubah pengaturan di pengaturan kartu. Klik Tambahkan Data. Data di tabel Anda ditambahkan sebagai lapisan ke peta. Jika data Anda berisi area berulang, Anda memiliki opsi untuk menambahkan data sebelum membuat lapisan. Di bagian Tambahkan Area. Pilih gaya yang Anda inginkan untuk lapisan Anda dan klik Tambahkan Data. ... Batasan khusus dapat mencakup distrik perbelanjaan, batas zonasi, atau area spesifik lainnya.
Rumus SUM di Excel
Meskipun proses penggunaan rumus penjumlahan di Excel hampir otomatis, terkadang lebih mudah untuk menulis rumus sendiri. Bagaimanapun, struktur mereka harus diketahui dalam kasus di mana pekerjaan dilakukan dalam dokumen yang dibuat oleh orang lain.
Rumus SUM di Excel memiliki struktur berikut:
Untuk menambahkan tipe lokasi, ikuti langkah-langkah berikut. Jika data Anda berisi area berulang, Anda memiliki opsi untuk menambahkan data dari area tersebut untuk meringkas informasi dengan cara yang membuatnya lebih mudah untuk dianalisis. Misalnya, jika Anda memutuskan untuk membuat peta dengan tipe lokasi suatu negara bagian, tetapi data Anda berisi hasil penjualan dari banyak kode pos di setiap negara bagian, Anda dapat meringkas informasinya sehingga saat Anda mengklik poligon status peta, totalnya penjualan semua kode pos di negara bagian itu akan ditampilkan.
SUM (A1; A7; C3)
Saat mengetik sendiri rumus, penting untuk diingat bahwa tidak boleh ada spasi dalam struktur rumus, dan urutan karakter harus jelas.
Tanda ";" berfungsi untuk menentukan sel, pada gilirannya, tanda ":" mengatur rentang sel.
Nuansa penting - saat menghitung nilai seluruh kolom, Anda tidak perlu mengatur rentang, menggulir ke akhir dokumen, yang memiliki batas lebih dari 1 juta nilai. Cukup memasukkan rumus dengan nilai berikut: \u003d SUM (B: B), di mana huruf mewakili kolom yang akan dihitung.
Tambahkan sistem koordinat kustom
Untuk menambahkan data, ikuti langkah-langkah berikut. Untuk menambahkan sistem koordinat kustom, ikuti langkah-langkah berikut. Di jendela "Tambahkan data dari tabel spreadsheetPilih "Koordinat" dari menu tarik-turun "Jenis Tempat" dan klik "Format Penempatan". Gunakan menu tarik-turun Bujur dan Lintang untuk memilih kolom data yang sesuai dan memetakannya ke bidang lokasi. Klik "Detail" untuk melihat informasi tambahan tentang layanan atau objek peta. Jendela Impor Referensi Spasial Kustom terbuka, menampilkan informasi tentang referensi spasial yang dipilih. Di kotak teks Alias, masukkan nama unik untuk sistem koordinat kustom. Klik Impor untuk mengimpor referensi spasial. Sistem koordinat baru muncul di bagian atas menu drop-down Lainnya. Untuk menentukan referensi spasial kustom sebagai default saat menambahkan data ke peta menggunakan koordinat, pilih kotak centang Gunakan sebagai default. Klik OK untuk kembali ke jendela Add Data Workflow.
- Di panel Select Spatial Reference, pilih Others dan klik Import.
- Klik Pilih untuk memilih peta atau layanan lokasi.
Excel juga memungkinkan Anda untuk menampilkan jumlah semua sel dalam dokumen tanpa kecuali. Untuk melakukan ini, rumus harus dimasukkan di tab baru. Misalkan semua sel yang jumlahnya perlu dihitung terletak di Sheet1, dalam hal ini rumus harus ditulis di Sheet2. Strukturnya sendiri adalah sebagai berikut:
SUM (Sheet1! 1: 1048576), di mana nilai terakhir adalah nilai numerik dari sel Sheet1 terbaru.
Anda dapat membuat sel rumus atau fungsi yang secara otomatis melakukan penghitungan menggunakan data dari grup sel mana pun yang Anda pilih. Misalnya, Anda dapat membandingkan nilai dua sel, menghitung jumlah atau produk dari beberapa sel, dll. hasil rumus atau fungsi akan ditampilkan di sel yang sama tempat Anda memasukkan rumus atau fungsi.
Anda juga dapat menggunakan salah satu dari lebih dari 250 fungsi matematika standar yang disertakan di halaman untuk membuat rumus. Ada fungsi untuk aplikasi statistik, teknik, dan keuangan, beberapa di antaranya menerima informasi dari jarak jauh melalui Internet. Anda akan menemukan informasi rinci tentang masing-masing fungsi ini di Penjelajah Fungsi saat Anda mengetikkan tanda sama dengan di sel, dan di informasi bantuan tentang rumus dan fungsi yang tersedia di Internet.
Video Terkait
- pilih area sel;
- gunakan tombol "JumlahOtomatis";
- membuat rumus penjumlahan sederhana;
- menggunakan suatu fungsi.
Hitung jumlahnya dengan memilih wilayah sel
Pertama, Anda dapat mengetahui jumlah sel apa pun dengan nilai hanya dengan menyorot sel yang Anda butuhkan dengan tombol kiri mouse:
Menambah, mengurangi, mengalikan, atau membagi nilai
Anda dapat membuat rumus aritmetika sederhana atau kompleks untuk melakukan penghitungan berdasarkan nilai di tabel Anda. 

Anda dapat menggunakan operator perbandingan untuk memeriksa apakah nilai dari dua sel sama, atau jika satu nilai lebih besar atau lebih kecil dari yang lain. Hasil operator perbandingan dinyatakan sebagai benar atau salah.
Dengan memilih sel dengan angka, di sudut kanan bawah Excel akan menampilkan jumlah nilai dalam rentang yang Anda pilih.
Untuk memilih sel yang tidak berada di sekitar, tahan tombol CTRL dan pilih sel dengan tombol kiri mouse.
Cara menghitung jumlah dalam kolom menggunakan rumus penjumlahan sederhana
Mungkin cara paling sederhana dan paling primitif untuk menjumlahkan data dalam kolom adalah rumus penjumlahan sederhana. Untuk meringkas data:
Referensi sel dalam rumus

Jika ada kesalahan dalam rumus, itu akan muncul di sel hasil. Klik di atasnya untuk melihat pesan kesalahan. Jika pesan menunjukkan bahwa sel lain menyebabkan kesalahan, Anda dapat mengklik referensi sel untuk memilih sel dengan kesalahan. 
Dalam rumus, Anda bisa menyertakan referensi sel, rentang sel dan kolom, atau seluruh baris data, dan bahkan sel di tabel atau halaman lain. Halaman menggunakan nilai sel referensi untuk menghitung hasil rumus.
- klik kiri pada sel tempat Anda ingin mendapatkan hasil penjumlahan;
- masukkan rumusnya:
Dalam rumus di atas, tentukan jumlah sel yang ingin Anda jumlahkan:
Cara menghitung jumlah dalam kolom menggunakan tombol JumlahOtomatis
Jika Anda ingin menghitung jumlah angka dalam kolom dan membiarkan hasilnya di tabel, mungkin cara termudah adalah dengan menggunakan fungsi Jumlahotomatis. Ini secara otomatis akan menentukan kisaran sel yang diperlukan untuk penjumlahan dan menyimpan hasilnya ke dalam tabel.
Sisipkan fungsi ke dalam sel
Contoh berikut memperlihatkan penggunaan referensi sel dalam rumus. Jika rentang referensi mencakup lebih dari satu sel, sel awal dan akhir dipisahkan oleh satu titik dua. Perhatikan bahwa nama tabel dan referensi sel dipisahkan oleh dua titik dua. Saat Anda memilih sel di tabel lain untuk rumus, nama tabel otomatis disertakan. Untuk merujuk ke kolom, Anda bisa menggunakan huruf kolom. Rumus berikut menghitung jumlah total sel di kolom ketiga: Anda dapat menggunakan nomor baris untuk merujuk ke baris. Rumus berikut menghitung jumlah total sel di baris pertama: Untuk merujuk ke baris atau kolom dengan header, Anda dapat menggunakan nama header. 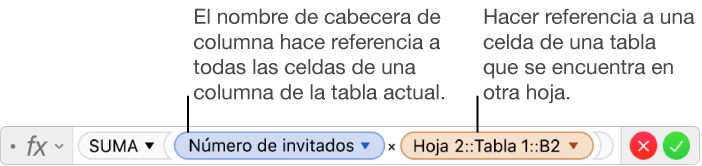
Jika sel yang direferensikan berasal dari tabel lain, referensi tersebut harus berisi nama tabel. ... Anda dapat menggunakan salah satu dari lebih dari 250 fungsi matematika yang telah ditentukan sebelumnya yang disertakan dalam halaman dokumen Anda.
Untuk menghitung angka dalam kolom menggunakan JumlahOtomatis, lakukan hal berikut:
- klik pada sel kosong pertama di kolom di bawah nilai yang ingin Anda jumlahkan:

- pilih ikon JumlahOtomatis pada bilah alat:
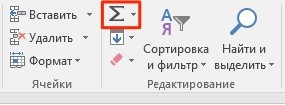
- setelah menekan tombol, sistem akan secara otomatis memilih rentang untuk ditambahkan. Jika sistem telah memilih rentang yang salah, Anda dapat memperbaikinya hanya dengan mengubah rumus:
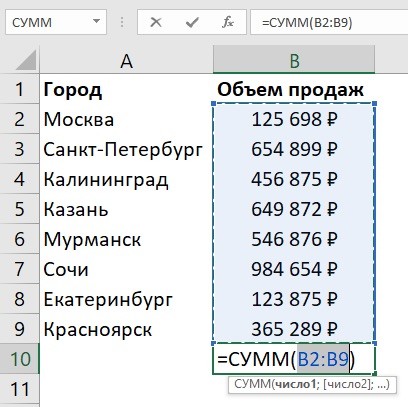
- setelah Anda yakin bahwa kisaran nilai untuk jumlah tersebut dipilih dengan benar, cukup tekan tombol Enter dan sistem akan menghitung jumlahnya di kolom:
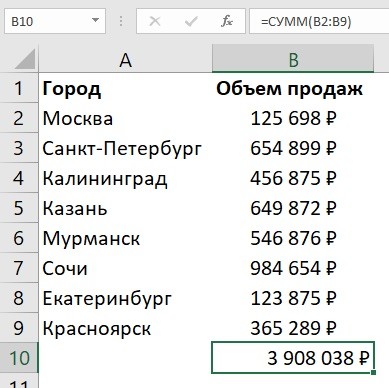
Cara menghitung jumlah dalam kolom menggunakan fungsi SUM di Excel
Anda dapat menambahkan nilai dalam kolom menggunakan fungsi. Paling sering, rumus digunakan untuk membuat penjumlahan sel individu di kolom atau saat sel penjumlahan tidak boleh ditempatkan langsung di bawah kolom data. Untuk menghitung jumlah menggunakan fungsi tersebut, ikuti langkah-langkah berikut:
- pilih sel dengan tombol kiri mouse dan masukkan fungsi "", menentukan rentang sel yang diperlukan:
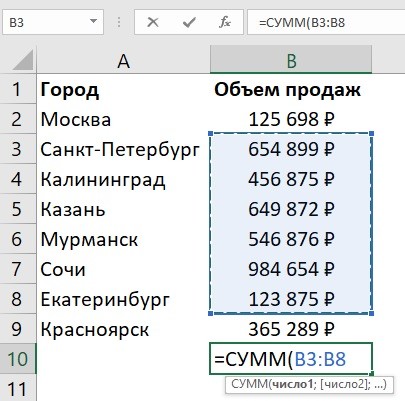
- tekan tombol "Enter" dan fungsi akan menghitung jumlah dalam rentang yang ditentukan.
Cara menghitung jumlah dalam kolom di Excel menggunakan tabel
Untuk menghitung jumlah dalam kolom data, Anda dapat memformat data sebagai tabel. Untuk ini:
- pilih rentang sel dengan data dan konversikan menjadi tabel menggunakan tombol pada bilah alat "Format sebagai Tabel":
![]()
- setelah data Anda disajikan dalam format tabel, pada tab "Desain" di toolbar, pilih item "Baris Total" untuk menambahkan jumlah kolom di bawah tabel:
Bagaimana menghitung jumlah dalam beberapa kolom di Excel secara bersamaan
- pilih area sel yang ingin Anda jumlahkan + ambil satu kolom kosong dan baris di samping tabel untuk dijumlahkan:
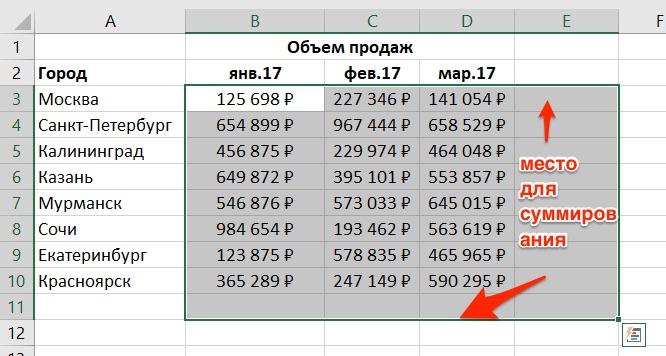
- klik tombol "JumlahOtomatis" di toolbar:
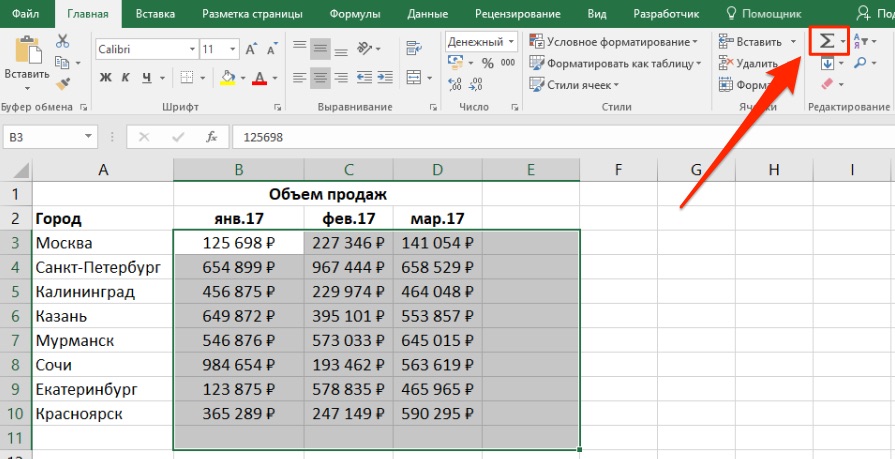
- setelah tindakan ini, sistem akan secara otomatis menghitung jumlah untuk kolom dan baris yang dipilih: