Cara menghitung di excel. Apa yang Digunakan dalam Rumus untuk Mensimulasikan Tombol Kalkulator
Untuk pengguna Excel biasa, bukan rahasia lagi bahwa dalam program ini Anda dapat melakukan berbagai perhitungan matematis, teknik, dan keuangan. Kemungkinan ini diwujudkan dengan menerapkan berbagai rumus dan fungsi. Tetapi, jika Excel terus-menerus digunakan untuk melakukan perhitungan seperti itu, maka masalah mengatur alat yang diperlukan untuk hak ini pada lembar menjadi relevan, yang secara signifikan akan meningkatkan kecepatan perhitungan dan tingkat keramahan pengguna. Mari cari tahu cara membuat kalkulator serupa di Excel.
Jika rumus ditampilkan dan bukan nilainya, maka sel mungkin diformat sebagai "teks". Format sel sebagai "default" sebelum memasukkan formulir. Masalahnya tidak sepenuhnya tidak saya ketahui, dan solusi Reiner, setidaknya dengan saya, sayangnya tidak berhasil. Meskipun pendekatannya alami. Jika Anda memiliki pengalaman yang sama, coba wizard konversi teks.
Jika Anda melihat pilihan format target, kotak centang harus Default, lalu klik Selesai. Namun terkadang Anda harus menyiapkan formula. Misalnya, saat menghitung sinus. tetapi nilai yang benar akan menjadi 0. Apa alasannya? Rumus ini selalu memberikan hasil yang benar. . Beri tahu kami bagaimana Anda menyukai kontribusi kami. Untuk melakukan ini, klik pada bintang yang ditunjukkan di bawah ini.
Tugas ini menjadi sangat mendesak jika perlu untuk terus-menerus melakukan jenis perhitungan dan perhitungan yang sama terkait dengan jenis tertentu kegiatan. Secara umum, semua kalkulator di Excel dapat dibagi menjadi dua kelompok: universal (digunakan untuk perhitungan matematika umum) dan yang sempit. Kelompok terakhir dibagi menjadi banyak jenis: teknik, keuangan, investasi kredit, dll. Pada fungsi kalkulator, pertama-tama, pilihan algoritme untuk pembuatannya bergantung.
Apakah Anda juga tertarik dengan konten berikut?
Untuk mendapatkan nilai yang benar, rumus harus disiapkan sesuai. Untuk membandingkan nilai terukur satu sama lain, Anda memerlukan nilai terendah dari tabel. Sekarang saatnya untuk sedikit trik. Jika database Anda tidak diatur dengan benar, atau jika Anda mengimpor data dari program lain, mungkin saja nama depan dan belakang ada di dalam sel.
Formulir kosong muncul di layar. Tekan "Enter" untuk menerima nama baru. Simpan proyek di folder baru di komputer Anda. Tambahkan tombol dan teks ke formulir. Pertama, tambahkan kolom teks yang akan menampilkan angka yang Anda masukkan ke dalam kalkulator serta hasil perhitungannya.
Metode 1: Menggunakan Macro
Pertama-tama, mari pertimbangkan algoritme untuk membuat kalkulator khusus. Mari kita mulai dengan membuat kalkulator universal sederhana. Alat ini akan melakukan operasi aritmatika dasar: penambahan, perkalian, pengurangan, pembagian, dll. Ini diimplementasikan menggunakan makro. Oleh karena itu, sebelum melanjutkan dengan prosedur pembuatan, Anda harus memastikan bahwa Anda telah mengaktifkan makro dan panel pengembang. Jika ini tidak terjadi, maka harus.
Lakukan hal yang sama untuk tombol kalkulator lainnya lalu simpan pekerjaan Anda. Pertama, kita perlu membuat beberapa variabel untuk memasukkan data kalkulator. Setiap perhitungan memiliki empat bagian: angka di sebelah kiri operator, operator, angka di sebelah kanan operator, dan hasilnya.
Buat subrutin yang menangani klik salah satu tombol numerik. Anda akan membuat ini sebagai subrutin karena Anda menggunakan kode yang sama untuk setiap tombol dan satu berarti Anda tidak perlu mengulangi kode yang sama sepuluh kali. Anda dapat melakukan ini dengan mengklik dua kali pada setiap tombol angka, yang akan membuat struktur subrutin. Operasi dengan pegangan: lebih besar dari, kurang dari, jam dan divisi. Subrutin akan terlihat seperti ini.
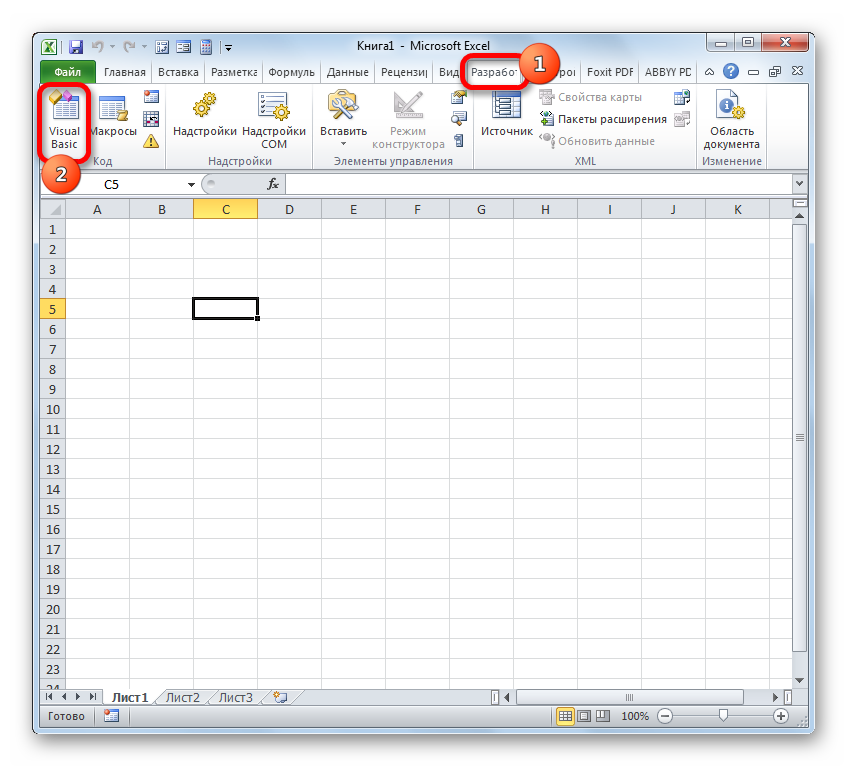
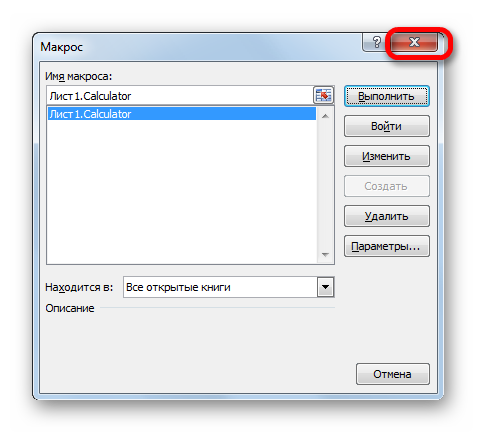
Sekarang ketika mengetik kombinasi tombol pintas yang dipilih (dalam kasus kami Ctrl+Shift+V) akan meluncurkan jendela kalkulator. Setuju, ini jauh lebih cepat dan lebih mudah daripada memanggilnya setiap kali melalui jendela makro.
Kode Anda untuk tombol perkalian akan terlihat seperti ini. Buat struktur subrutin dengan cara yang sama seperti tombol lainnya dengan mengklik dua kali tombol yang sama pada formulir Anda. Rutinitas Anda akan seperti ini ketika Anda memasukkan kode. Anda harus memeriksa tiga baris kode pertama untuk melihat apakah kedua sisi perhitungan dimasukkan bersama dengan operator. Baris terakhir ini memungkinkan kita untuk mengambil hasil perhitungan dan menggunakannya untuk melakukan perhitungan lain. Garis tengah akan menjalankan fungsi akar kuadrat di bagian komputasi, kiri atau kanan.
Metode 2: Menerapkan Fungsi
Sekarang mari kita lihat opsi untuk membuat kalkulator profil sempit. Ini akan dirancang untuk melakukan tugas spesifik dan spesifik dan akan ditempatkan langsung di lembar Excel. Fungsi bawaan Excel akan digunakan untuk membuat alat ini.
Misalnya, mari kita buat alat untuk mengubah nilai massa. Dalam proses pembuatannya, kita akan menggunakan fungsi KONVERTER. Pernyataan ini milik blok rekayasa fungsi Excel bawaan. Tugasnya adalah mengubah nilai dari satu ukuran pengukuran ke ukuran lainnya. Sintaks untuk fungsi ini adalah sebagai berikut:
Untuk tombol persentase, kodenya akan terlihat seperti ini, tetapi dengan satu pengecualian: operasi persentase hanya dapat dilakukan ketika sisi kiri dan kanan dimasukkan. Kelola program kalkulator Anda dan lakukan perhitungan apa pun yang Anda inginkan. Kalkulator ini dapat dengan mudah diperluas untuk menangani semua jenis operasi, melakukan perhitungan yang lebih kompleks, atau bahkan menjadikannya kalkulator ilmiah dengan sedikit kerja.
Isi tabel dapat dirender sebagai kisi atau, jika kondisi memungkinkan, sebagai bagan atau diagram dengan berbagai format yang dapat disesuaikan. Tabel yang dibuat dan ditanam di pabrik dapat diperbarui kontennya kapan saja tanpa kehilangan pemformatan.
CONVERTER(angka, jumlah_unit_keluar, jumlah_unit_akhir)
"Nomor" adalah argumen yang berbentuk nilai numerik dari nilai yang perlu dikonversi ke ukuran lain.
"Satuan ukuran asli" adalah argumen yang menentukan unit pengukuran nilai yang akan dikonversi. Itu diatur oleh kode khusus yang sesuai dengan satuan ukuran tertentu.
Item pabrik adalah objek pustaka yang memelihara tautan dinamis ke file data dan representasinya diperbarui secara langsung jika Anda mengubah dokumen sumber. Palet terdiri dari enam tombol, yang pada gilirannya memiliki enam fungsi berbeda.
Metode pembacaan data bersifat ganda, yaitu Anda dapat memilih elemen di pohon terlebih dahulu, kemudian mengaktifkan fungsi membaca, atau sebaliknya. Tentu saja, nilai-nilai ini juga dapat disimpan di layar kalkulator. File bantuan adalah file yang sebelumnya dibuat dalam format .
"Satuan ukuran akhir"- argumen yang mendefinisikan satuan ukuran nilai yang menjadi tujuan konversi bilangan asli. Itu juga diatur menggunakan kode khusus.
Kita harus memikirkan kode-kode ini secara lebih rinci, karena kita akan membutuhkannya nanti saat membuat kalkulator. Secara khusus, kita membutuhkan kode untuk satuan massa. Inilah daftar mereka:
Selalu di jendela yang sama, Anda dapat mengatur seluruh rangkaian fitur grafis, seperti warna latar belakang tabel, atau font yang digunakan. Selalu gunakan file Anda sendiri. Pilihan mudah dan langsung dari jenis grafik yang ingin Anda gulung berkat set ikon di jendela pengaturan. Seperti bagan, Anda juga dapat mengatur semua informasi font, ukuran, dan warna tampilan.
Kemampuan untuk menampilkan logo, mengubah ukuran dan posisinya menarik. Tentu saja, font yang digunakan dapat bervariasi dari persegi ke persegi. Setelah instalasi, legenda dapat ditulis dan ditempatkan dalam denah sebagai objek. Gunakan kotak dialog ini untuk menyesuaikan ruang kerja Anda dengan benar dengan menambahkan menu plug-in yang dibeli.
- G- gram;
- kg- kilogram;
- mg- miligram;
- lbm- pound Inggris;
- ozm- ons;
- sg- terak;
- kamu adalah satuan atom.
Juga harus dikatakan bahwa semua argumen fungsi ini dapat diatur baik oleh nilai maupun dengan referensi ke sel tempat mereka berada.

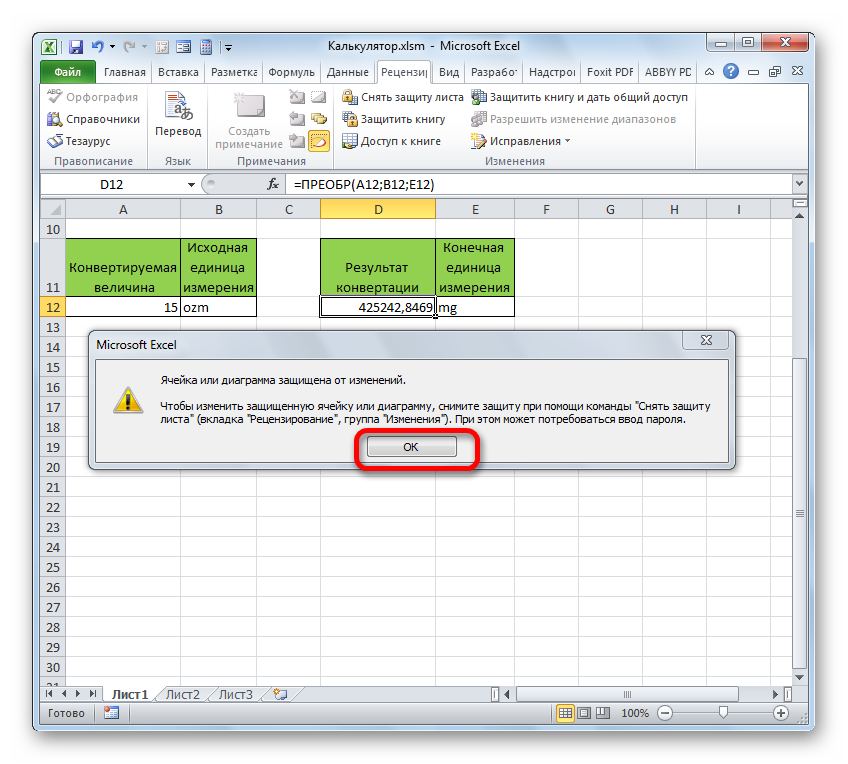
Manajemen Perpustakaan Objek Kami menyarankan untuk tidak memindahkan perpustakaan yang digunakan oleh plugin dari lokasi aslinya: sehingga perpustakaan akan secara otomatis dikelola oleh plugin dan Anda tidak akan mengalami masalah saat memuatnya. Dalam kotak dialog Simpan Sebagai, pilih format yang sesuai dari daftar Jenis. Tab Konfigurasi Properti memiliki tujuan khusus. Anda bisa menautkan informasi ke sel tertentu dalam buku kerja. Masukkan nama, lalu aktifkan Connect To Remember untuk menyimpan proyek Anda secara berkala agar Anda tidak kehilangan semuanya. Jika Anda perlu melakukan ini, seperti kode atau nomor referensi, Anda dapat menempatkan kutipan di depan nomor tersebut. Jika tidak, buka "Format Sel" dan di jendela "Nomor"; aktifkan opsi "Teks". Sel dalam format ini akan diperlakukan sebagai teks dan sel akan dirender persis seperti yang Anda ketik. Anda juga dapat membuat format khusus. Untuk mempelajari lebih lanjut tentang dialog Format Sel, klik Kustom, lalu pilih format utama yang ingin Anda ubah, gulir ke bawah daftar format, dan Anda akan melihat bahwa ada beberapa yang memungkinkan Anda memasukkan negatif, merah, dll. . negatif merah juga dapat diperoleh dari parameter "Nomor". Jika ada beberapa gerbang di sel tempat Anda memasukkan nomor, jangan putus asa. Untuk mengotomatiskan adaptasi kolom ke angka, coba Format, Kolom, Paskan ke. Jika tidak, klik dua kali di sebelah kanan judul kolom. String di sebelah kanan ditafsirkan sebagai bagian dari tanggal, jadi bahkan tanda hubung jika berada di antara angka masuk akal sebagai tanggal. Pergi ke "Format", "Sel" dan daftar kategori klik "Tanggal" untuk format alternatif. Untuk pecahan, masukkan 0 ditambah satu spasi diikuti dengan pecahan. Ini ditampilkan sebagai desimal di bilah rumus. Hal yang sama terjadi jika Anda memasukkan tanda aksen. Jika Anda menampilkan rumus alih-alih nilai sel, ingatlah untuk memulihkan nilai sebelum mencetak jika Anda tidak ingin mencetak rumus. Anda dapat mengontrol perilaku ini di tab Penetapan Biaya Alat, Opsi. Satu-satunya pilihan yang mungkin ingin Anda lakukan secara manual adalah ketika mengelola lembar kerja yang sangat besar, karena memiliki banyak perhitungan memperlambat segalanya. Dokumen pada tab "Perhitungan" dari opsi. Pada tab Perhitungan, ada opsi untuk bekerja dengan perkiraan seperti yang ditunjukkan. Dan diinginkan jika Anda bekerja dengan mata uang untuk menghindari kemungkinan kesalahan pembulatan. Rumus dimulai dengan tanda = Cara berurutan untuk membuat rumus adalah dengan mengklik sel, lalu menyisipkan tanda sama dengan ke dalam bilah rumus. Sekarang klik sel pertama yang Anda inginkan dalam rumus, lalu operator yang Anda inginkan, lalu sel kedua. Kemudian klik pada bilah rumus untuk menyelesaikan operasi. Jika terlalu panjang untuk sel, itu akan menunjukkan jika tidak ada apa-apa di sel berikutnya. Namun, jika teks terlalu panjang untuk sel, Anda bisa menyesuaikan sel agar pas dengan teks, atau Anda bisa membuatnya lebih kecil. Ini akan mempengaruhi ketinggian baris saat ini, jika tidak, Anda dapat menyisipkan teks samping atau sudut untuk pergi ke format, sel, perataan dan tentu saja Anda dapat mengubah jenis karakter, ukuran dan warna, selalu dari format, sel, tetapi kali ini dari karakter dewan. Setelah bilah alat gambar diaktifkan, klik tombol Bentuk untuk daftar garis, info, dan lainnya. Setelah gambar dimasukkan, toolbar gambar akan muncul. Klik ikon Format Gambar dan Anda akan melihat beberapa opsi yang tersedia. Pada tab "Colors and Lines", Anda dapat mengisi latar belakang gambar dengan warna yang dipilih. Anda dapat menambahkan garis di sekitar gambar dengan gaya, warna, dan ketebalan yang Anda butuhkan. Kotak dialog Dimensi menyediakan alternatif untuk bilah dimensi untuk mengubah ukuran gambar. Tab Gambar memungkinkan Anda untuk memotong gambar ke segala arah, dengan kata lain, memotong tepinya. Jika Anda memiliki info, Anda dapat menyisipkan teks dalam bentuk, ukuran, atau warna apa pun.
- Berguna jika Anda ingin memeriksa apakah ada yang ditambahkan dengan benar.
- Tetapi folder kerja yang dibuat dengan cara ini bisa sangat berat.
- Cobalah mereka untuk mencari tahu bagaimana mereka dapat membantu Anda bekerja.
- Dengan menyisipkan angka dalam kurung, maka akan mengambil nilai negatif.
- Nol di depan ditekan.
- Coba ubah ukuran teks.
- Buka Format, Sel dan aktifkan tab Karakter.
- Lebih baik lagi, buka Clipart dengan masuk ke Shapes dan klik More Shapes.
- Klik salah satunya untuk melihat gambar yang ada di dalamnya.
Jadi, kami telah membuat kalkulator lengkap untuk mengonversi nilai massa ke berbagai unit pengukuran.
Selain itu, artikel terpisah menjelaskan pembuatan jenis lain dari kalkulator profil sempit di Excel untuk menghitung pembayaran pinjaman.
Kerja Praktek No. 20
Kami menyajikan kepada Anda formula lanjutan berikut yang tidak hanya akan mengesankan atasan Anda, tetapi juga memberi Anda keunggulan serius atas pesaing Anda. Akibatnya, jam dan bahkan hari dapat disimpan secara manual dengan membandingkan data. Mari kita lihat contoh berikut. Kami memiliki lembar data untuk karyawan dan bisnis.
Dimka Todorova bekerja untuk perusahaan apa. Dengan rumus ini, kami mencapai hasil yang sama, tetapi logikanya berbeda. Ini sebenarnya adalah salah satu manfaat terbesar. Kita akan mengerti mengapa ketika kita mencoba menjawab pertanyaan kedua. Manfaat signifikan dari indeks yang cocok adalah tabel dapat diperluas untuk menambahkan kolom baru tanpa mengacaukan rumus. Kolom baru dapat ditambahkan di tengah tabel dan kolom baru di akhir. Formulanya terus berfungsi dengan baik.
Melakukan perhitungan dalamunggul
Target: belajar cara menghitung di excel
Informasi dari teori
Semua perhitungan di MS Excel dilakukan dengan menggunakan rumus. Memasukkan rumus selalu dimulai dengan tanda sama dengan "=", kemudian elemen yang dihitung ditempatkan, di antaranya ada tanda-tanda operasi yang dilakukan:
+ tambahan/ divisi* perkalian
− pengurangan^ eksponensial
Dalam rumus, bukan angka yang sering digunakan sebagai operan, tetapi alamat sel di mana angka-angka ini disimpan. Dalam hal ini, ketika Anda mengubah angka dalam sel yang digunakan dalam rumus, hasilnya akan dihitung ulang secara otomatis.
Contoh penulisan rumus:
=(A5+B5)/2
=C6^2* (D6- D7)
Rumus yang digunakan referensi relatif, absolut dan campuran ke alamat sel. Referensi relatif berubah saat Anda menyalin rumus. Saat menyalin rumus, tanda $ membeku: nomor baris (A$2 - referensi campuran), nomor kolom ($F25 - referensi campuran), atau keduanya ($A$2 - referensi absolut).
Rumusnya dinamis dan hasilnya otomatis berubah ketika angka dalam sel yang dipilih berubah.
Jika ada beberapa operasi dalam rumus, maka perlu memperhitungkan urutan operasi matematika yang dilakukan.
Sel lengkapi otomatis dengan rumus:
masukkan rumus di sel pertama dan tekan Enter;
pilih sel dengan rumus;
letakkan penunjuk tetikus di sudut kanan bawah sel dan seret ke arah yang diinginkan (Anda dapat mengisi sel secara otomatis dengan rumus ke bawah, atas, kanan, kiri).
Penggunaan fungsi:
letakkan kursor di sel tempat perhitungan akan dilakukan;
buka daftar perintah tombol Jumlah (Gbr. 20.1) dan pilih fungsi yang diinginkan. Saat memilih Fitur lainnya ditelepon Penyihir Fungsi.
Gambar 20.1 - Pemilihan fungsi
Tugas untuk diselesaikan
Tugas 1 Perhitungan kutipan nilai tukar dolar
Di folder dengan nama grup Anda, buat dokumen MS Excel, beri nama sesuai dengan nomor kerja praktik.
Nama lembar 1 dengan nomor tugas;
Buat tabel untuk menghitung kuotasi nilai tukar dolar (Gbr. 20.2), kolom tanggal isi dengan pelengkapan otomatis, kolom Tingkat pembelian dan dan Tingkat penjualan format sebagai angka dengan dua tempat desimal.
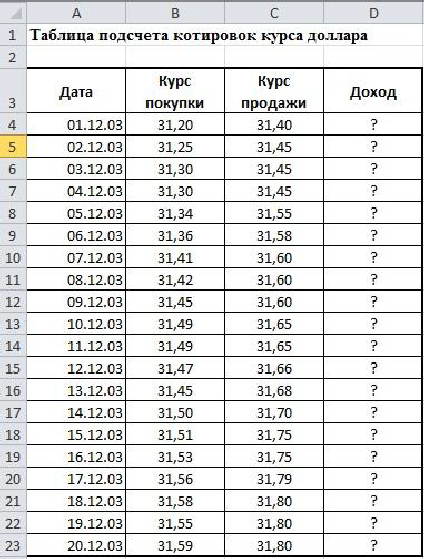
Gambar 20.2 - Tabel Contoh (Lembar 1)
Lakukan perhitungan pendapatan di sel D4. Rumus untuk perhitungan: Pendapatan = Nilai Jual - Nilai Beli
Buat sel D5:D23 autofill dengan rumus.
Di kolom Pendapatan, masukkan Uang tunai (p) format angka;
Memformat tabel.
Simpan bukunya.
Tugas 2 Perhitungan total pendapatan
Lembar 2.
Buat tabel untuk menghitung total pendapatan sesuai dengan sampel, lakukan perhitungan (Gbr. 20.3).
Dalam rentang B3:E9, atur format mata uang ke dua tempat desimal.
Rumus untuk perhitungan:
Total per hari = Bagian 1 + Bagian 2 + Bagian 3;
Total Mingguan = Jumlah Nilai di Setiap Kolom
Memformat tabel. Simpan bukunya.

Gambar 20.3 - Tabel Contoh (Lembar 2)
Tugas 3 Perhitungan tunjangan
Dalam dokumen yang sama pergi ke Lembar 3. Beri nama dengan nomor pekerjaan.
Buat tabel untuk menghitung tunjangan sesuai dengan sampel (Gbr. 20.4). kolom Persentase Biaya Tambahan atur formatnya Persentase, atur sendiri format data yang benar untuk kolom jumlah gaji Dan Besarnya tunjangan.
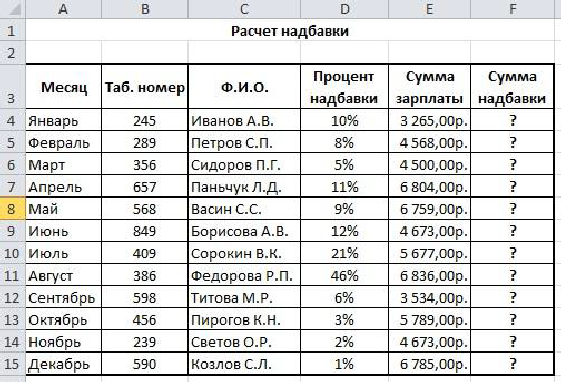
Gambar 20.4 - Tabel Contoh (Lembar 3)
Lakukan perhitungan.
Rumus untuk perhitungan
Jumlah Tambahan = Persentase Suplemen * Jumlah Gaji
Setelah kolom Jumlah tunjangan tambahkan kolom lain Total. Output di dalamnya jumlah total gaji dengan bonus.
Masukkan: di sel E10 Jumlah maksimum premi ke sel E11 Jumlah premi minimum. Di sel E12 Premi rata-rata.
Di sel F10:F12, masukkan rumus yang sesuai untuk penghitungan.
Simpan bukunya.
Tugas 4 Menggunakan alamat absolut dan relatif dalam rumus
Dalam dokumen yang sama pergi ke Lembar 4. Beri nama dengan nomor pekerjaan.
Masukkan tabel sesuai dengan sampel (Gbr. 20.5), atur font Bodoni MT, ukuran 12, pengaturan pemformatan lainnya - sesuai dengan sampel. Untuk sel C4:C9, atur format Uang, penunjukan "r.", Untuk sel D4:D9, atur format Uang, penunjukan "$".
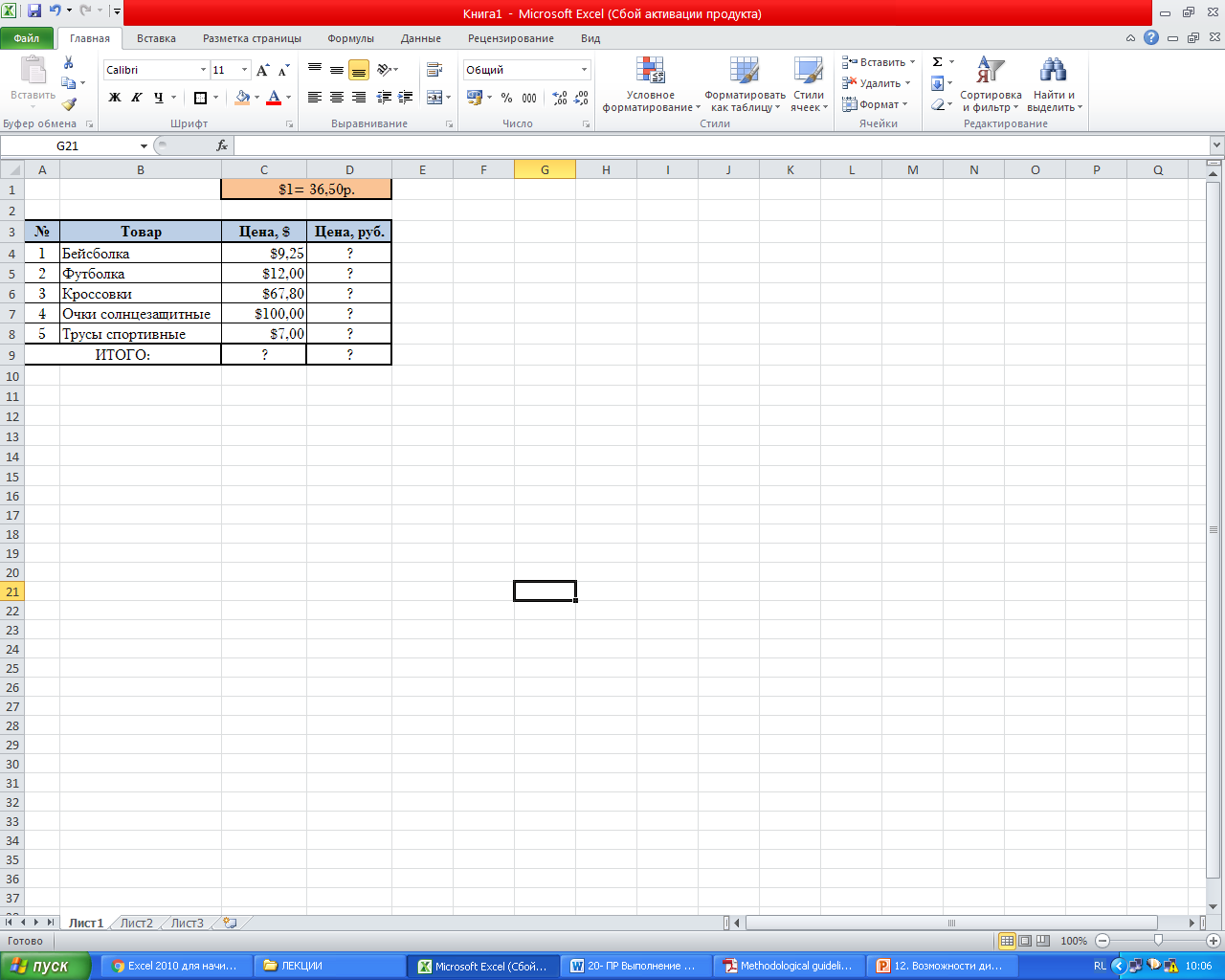
Gambar 20.5 - Tabel Contoh (Lembar 4)
Hitung Nilai sel yang ditandai dengan "?"
Simpan bukunya.
pertanyaan tes
Bagaimana rumus dimasukkan di Excel?
Operasi apa yang dapat digunakan dalam rumus, bagaimana penunjukannya?
Bagaimana cara mengisi otomatis sel dengan rumus?
Bagaimana cara memanggil Fungsi Wizard?
Fungsi apa yang Anda gunakan dalam kerja praktek ini?
Katakan padaku bagaimana kamu menghitung nilainya Maksimum, Minimum Dan Tunjangan rata-rata.
Bagaimana alamat sel terbentuk?
Di mana dalam pekerjaan Anda Anda menggunakan alamat absolut, dan di mana Anda menggunakan alamat relatif?
Format data apa yang Anda gunakan dalam tabel dalam pekerjaan ini?