Cara membuat tampilan lanskap halaman di Word. Semua cara: Cara membuat halaman album di Word. Cara memberi nomor halaman di Word
Jika Anda membuat Microsoft Word file dengan banyak halaman, seringkali perlu untuk memindahkan satu atau lebih lembar ke lokasi lain. Misalnya, ini laporan, makalah, ijazah. Dan tidak harus banyak halaman. Misalnya, Anda membuat teka-teki silang, lalu memutuskan bahwa teka-teki silang harus diselesaikan terlebih dahulu, lalu pertanyaannya sendiri - yang berarti Anda harus meletakkan selembar kertas dengan teka-teki silang di depannya.
Untuk membantu Anda menentukan halaman yang ingin Anda buka, informasi yang dimasukkan dalam kotak dialog Properti Gambar tersedia di kotak dialog Buka. Dari menu Views di jendela ini, klik Properties dan program akan menampilkan semua properti presentasi halaman.
TENTANG cara yang berbeda simpan proyek. Properti Halaman: Pertama kali Anda menyimpan halaman, Anda diminta untuk menyimpan informasi properti halaman dari gambar, seperti judul, penulis, kata kunci, deskripsi. Jika Anda memasukkan informasi ini saat Anda membuka halaman nanti, deskripsi dan informasi lainnya muncul di kotak dialog Buka. Pengantar Proyek: Anda dapat menyimpan proyek gambar sebagai kata pengantar, atau halaman pertama, atau semua halaman gambar untuk lebih mengidentifikasi proyek sebelum membukanya. Menyimpan proyek menggambar untuk pertama kalinya.
Dan di sini muncul pertanyaan: bagaimana cara mentransfer agar apa yang tercetak di dokumen tidak bergerak dan tetap di tempatnya. Dalam artikel ini, mari kita cari tahu bagaimana Anda dapat menukar halaman di Word dan, pada saat yang sama, tidak mengganggu penempatan informasi lainnya.
Kami akan menggunakan diri kami sendiri dengan cara yang sederhana Apakah salin-tempel. Tetapi sebelum Anda mulai, Anda perlu menambahkan pemisah bagian ke teks, dan kemudian Anda tidak perlu khawatir bahwa semua yang dicetak akan merayap di suatu tempat.
Bentuk acara cara yang berbeda mengubah mereka penampilan, yaitu: titik koneksi. Beberapa bentuk memiliki titik koneksi tempat Anda dapat menyisipkan titik akhir bentuk satu dimensi seperti konektor. Titik koneksi dan metode koneksi dari dua bentuk.
Contoh bentuk dengan gagang kontrol tertentu. Contoh membuat setengah lingkaran dimulai dari garis yang digambar dengan alat Pensil. Menggunakan kenop eksentrisitas. Rotate grips: Muncul saat sebuah bentuk dipilih dengan alat Rotate dan menunjukkan tempat menggambar untuk memutar bentuk. Pusat rotasi ditandai dengan pin yang dapat digerakkan untuk mengubah pusat rotasi.
Artikelnya, sudah saya tulis. Anda dapat membacanya dengan mengikuti tautannya.
Karena jeda tidak muncul di dokumen Anda, Anda harus mengaktifkan visibilitas karakter noncetak. Pada tab "Beranda", klik tombol, atau gunakan kombinasi tombol "Ctrl + Shift + 8". Mereka dimatikan dengan menekan tombol lagi.
Misalnya, mari kita tukar halaman pesanan dan kuesioner. Perlu ditambahkan lembar bening setelah isi dan sebelum kuesioner, lalu masukkan yang diperlukan di sana.
Mode rotasi dalam bentuk apa pun. Beberapa bentuk, termasuk semua jenis konektor, memiliki titik awal dan titik akhir. Ilustrasi gagang pemilihan dan titik ekstrim pada bentuk. Menghapus simpul dapat mengubah jumlah segmen dalam bentuk dan juga penampilannya. Operasi dilakukan pada simpul pada persegi panjang.
Pilih semua formulir di halaman. Dari menu Edit, pilih Select All. Jika ada lebih dari 25 formulir di halaman, mereka akan muncul dalam garis ungu, menunjukkan bahwa mereka dipilih. Pilihan detail apa pun. Pilih halaman yang ingin Anda salin. Lakukan salah satu tindakan berikut.
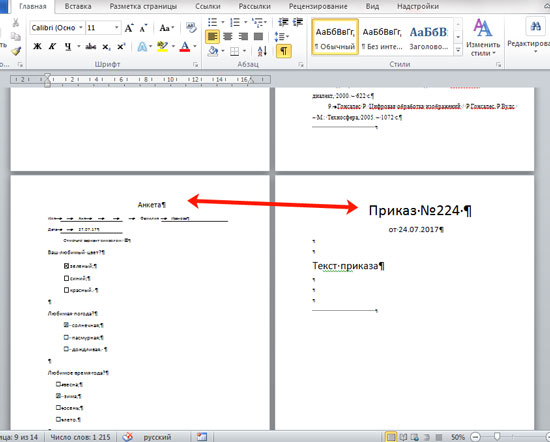
Pada halaman setelah kami menambahkan yang kosong, taruh miring di baris terakhir. Selanjutnya buka tab "Tata letak halaman" dan klik panah kecil di tombol Breaks.
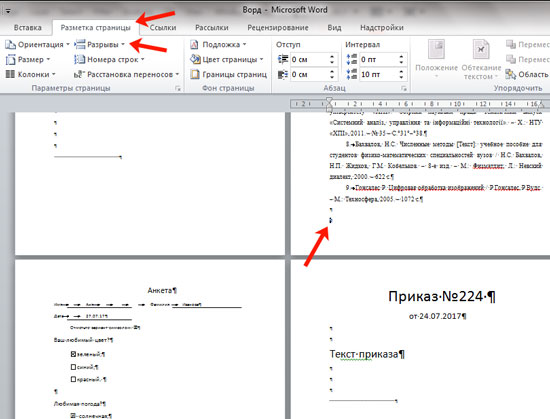
Dari daftar drop-down, pilih "Halaman selanjutnya".
Untuk membuat salinan offset bentuk, pada menu Edit, klik Duplikat. Salin dan tempel bentuk dari gambar yang sudah ada ke dalam gambar baru. Dalam gambar yang sudah ada, pilih bentuk yang ingin Anda gunakan dalam gambar baru, lalu pada menu Edit, klik Salin.
Periksa di gambar baru, pilih Salin dari menu Edit. Menghapus bentuk dari halaman gambar. Klik alat penunjuk, lalu klik bentuk yang Anda inginkan. Seret bentuk ke lokasi yang diinginkan di halaman. Pilih bentuk yang ingin Anda pindahkan, lalu letakkan penunjuk di salah satu bentuk. Jika salah satu objek yang Anda pindahkan adalah grup, penunjuk tidak akan melihat hingga diposisikan di atas salah satu bentuk dalam grup.
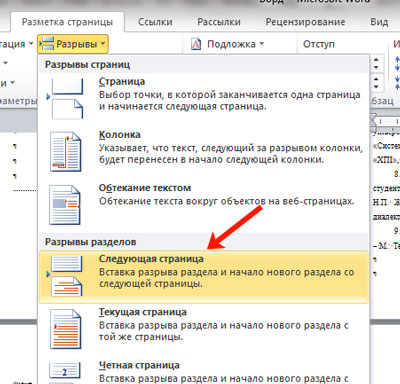
Sekarang istirahat akan ditambahkan di tempat yang kita butuhkan. Pergi ke lembar berikutnya dan tekan "Enter" di baris kosong untuk menambahkan baris lain.
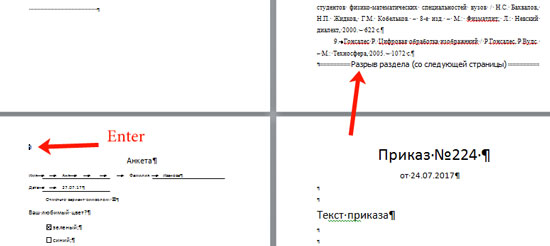
Jangan sentuh miring berkedip, dan tambahkan bagian lain ke dokumen dengan cara yang sama seperti dijelaskan di atas.
Kemudian tarik bentuk ke posisi baru. Membawa bentuk "dari dekat ke penutupan" ke dalam posisinya.
- Pilih bentuk yang Anda inginkan.
- Lakukan salah satu dari berikut ini.
Sejajarkan bentuk ke posisi tertentu. Gambarlah bentuk pada posisi yang dipilih. Menentukan koordinat formulir. Menyelaraskan formulir di formulir utama. Dengan opsi ini dipilih, Anda dapat memindahkan semua bentuk dan menjaganya tetap sejajar dengan memilih dan memindahkan panduan. Memutar bentuk 90 derajat: Lakukan hal berikut: Dari menu Bentuk, pilih Putar atau Balik, lalu klik Putar Kiri atau Kanan.
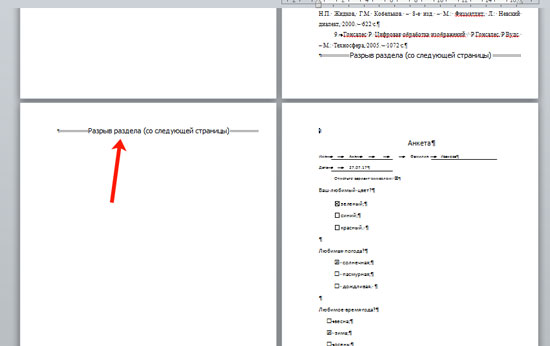
Buka lembar yang ingin Anda transfer dan sorot semua yang tercetak di atasnya. Kemudian Anda perlu memotongnya - "Ctrl + X" (teks akan dipotong dari lembar), atau menyalin - (semua yang Anda ketikkan akan tetap ada).

Kami kembali ke ciptaan halaman kosong dan klik mouse di depan tulisan tentang celah. Tempel fragmen yang disalin -.
Putar bentuk dengan alat Rotate. Bentuknya akan berputar di sekitar pin. Putar bentuk dengan memasukkan sudut rotasi. Untuk memutar bentuk ke kiri, masukkan nilai positif dan putar ke kanan, nilai negatif. Orientasi terbalik atau bentuk balik.
Untuk bentuk 2D, dari menu Bentuk, pilih Putar atau Balik, lalu Balik Secara Vertikal atau Balik Secara Horizontal; untuk angka. Pilih bentuk yang ingin Anda kelompokkan. Dari menu Shape, pilih Grouping dan kemudian Group. Untuk memisahkan bentuk, pilih grup dan lakukan hal berikut: Bentuk Grup. Pisahkan atau pisahkan bentuk.
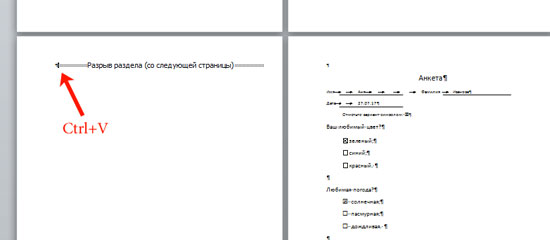
Lembar pesanan akan berada di tempat yang benar. Untuk menghapus baris yang ditempati oleh tulisan tentang break, taruh miring di akhir teks, misalnya, setelah kata "order", dan tekan. Jika garis tambahan muncul di halaman berikutnya, klik di atasnya dan tekan tombol yang sama.
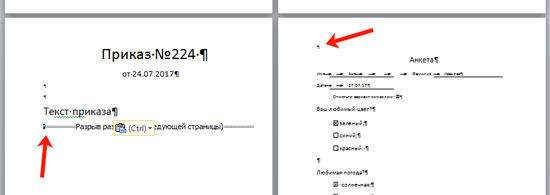
Menambahkan formulir ke grup. ... Pilih bentuk dan grup yang ingin Anda masukkan. Dari menu Formulir, pilih Pengelompokan lalu Tambahkan ke Grup. Menghapus bentuk dari grup. ... Pilih grup dan klik bentuk yang ingin Anda hapus dari grup. Dari menu Formulir, pilih Grup lalu Hapus dari Grup.
Ubah pengaturan grup untuk menerima formulir grup baru. ... Pilih grup. Dari menu Format, pilih Behavior. Klik formulir untuk ditambahkan ke grup dan dari menu Format pilih Perilaku. Penentuan karakteristik bentuk. Format, klik "Khusus". Jika parameter Jenis ditentukan sebagai grup, maka formulir ini adalah grup.
Setelah itu, semua yang dicetak akan ditempatkan di lembaran seperti yang diharapkan.

Beginilah cara kami memindahkan halaman dengan pesanan ke tempat lain di dokumen Word. Dan berkat pembuatan bagian, teks tidak bergerak dan tetap di tempatnya.
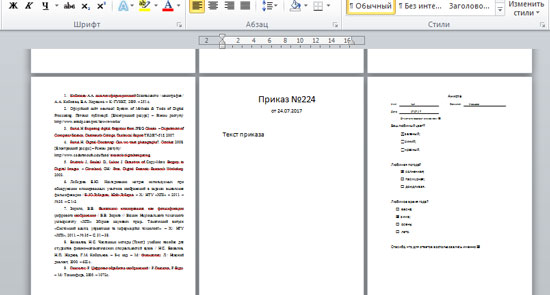
Saya akan mengakhiri ini. Saya pikir, dengan menggunakan metode yang dijelaskan, Anda juga berhasil.
Mengedit grup di jendela grup. Dari menu File, pilih Open Group. Ubah bentuk yang Anda inginkan di grup jendela. Untuk menyimpan perubahan Anda dan kembali ke jendela gambar, klik tombol Tutup Jendela di jendela grup. Pilih bentuk 1 dimensi atau 2 dimensi.
Rekonstruksi bentuk dengan menggerakkan simpul. Klik pada simpul yang ingin Anda pindahkan. Jika penunjuk keluar tepat di atas bagian atas, tampilannya akan berubah. Ketika sebuah simpul dipilih, itu berubah menjadi ungu. Seret simpul ke posisi yang diinginkan.
Pilih pegas atau bentuk yang berisi busur. Klik pada titik kontrol busur dan tarik sampai busur mendapatkan tampilan yang diinginkan. Mengubah eksentrisitas pegas. ... Tekan titik referensi pegas untuk pegangan eksentrisitas. Melakukan salah satu operasi: untuk mengubah eksentrisitas busur, tarik tuas eksentrisitas lebih jauh atau lebih dekat; untuk mengubah sudut eksentrisitas busur, seret di sekitar titik kontrol. Membuat kurva bebas dari beberapa garis.
Untuk mendesain sebuah dokumen secara profesional, Anda tidak hanya perlu memahami cara menyesuaikan tampilan teks, tetapi juga harus mengetahuinya , bagaimana melakukannya di Word halaman lanskap.
Melalui program kata dari paket Microsoft Office, Anda dapat mendesain jenis dokumen apa pun dengan menerapkannya gaya yang berbeda, memformat objek. Berkat pengolah kata, Anda dapat menghemat waktu secara signifikan saat mengedit file dan teks berukuran besar.
Pilih beberapa baris yang dibuat. Memblokir formulir dari seleksi. Anda juga dapat memasukkan kata sandi untuk akses individu ke pengeditan baru gambar.
- Pilih bentuk yang ingin Anda lindungi.
- Dalam "Format" pilih "Lindungi".
Mereka akan mengikuti langkah-langkah yang sama seperti di atas. Untuk melindungi atau tidak untuk melindungi properti formulir. Perlindungan yang ditingkatkan dari proyek menggambar. Dari menu View, pilih Drawing Explorer Window. Jika proyek tidak dilindungi kata sandi, klik kanan nama proyek dan pilih Lindungi Dokumen. Semua halaman proyek akan dilindungi. ... Buka kunci formulir untuk seleksi.
Membuat orientasi lanskap di Word 2003
DI versi lama Proses kata untuk mengubah beberapa parameter halaman sangat berbeda dari edisi baru. Itulah mengapa Anda harus mempertimbangkan bagaimana mengubah posisi halaman dalam kasus ini.
Ikuti petunjuk untuk mengubah orientasi ke lanskap:
- Di dokumen baru, buka halaman mana saja dan pilih item menu bernama "File" pada toolbar. Kemudian buka jendela di daftar drop-down untuk mengubah parameter;
- Di jendela ini, Anda dapat mengatur ukuran margin secara manual, menentukan dimensi kertas yang digunakan. Untuk mengubah posisi, cari kolom yang sesuai dan pilih lanskap, seperti yang ditunjukkan pada gambar di atas.
Ingat! Di Word versi lama, setelah mengubah orientasi halaman dari potret menjadi lanskap, sangat penting untuk mengubah margin, karena teks akan bergerak dan melampaui tepi lembar.
Klik kanan pada nama halaman gambar dan pilih Lindungi Dokumen, lalu klik di bidang Bentuk untuk membatalkan pilihan. Dari menu Format, pilih Proteksi, lalu klik Pilih untuk menghapus pilihan. Atur jarak antara garis kisi.
Menyetel jarak kisi dalam mode variabel atau tetap, mengikuti salah satu langkah. Halus menyesuaikan jarak minimum antara garis kisi, dan yang kasar lebih kecil. Untuk kisi tetap, dalam daftar kisi Horizontal dan Vertikal, pilih Tetap. Untuk interval minimum, masukkan interval yang diinginkan. ... Menetapkan satuan ukuran untuk penggaris dan divisi.
Mengubah orientasi di dokumen Word 2007
Versi pengolah kata "Word" ini adalah yang pertama menerima antarmuka pengguna yang diperbarui.
Sekarang item menu program pada toolbar dibagi menjadi blok logika: untuk memformat tampilan teks, mengubah markup, bekerja dengan tabel, gambar dan tab lainnya.
Untuk mengatur unit penggaris, ikuti langkah-langkah berikut: Pada menu File, pilih Page Setup, lalu klik tombol Page Properties. Pilih bentuk yang ingin Anda ubah. Jika bentuk adalah bagian dari grup, pilih satu atau beberapa bentuk dalam grup.
Dari menu Format, pilih Text, Line, Fill, Drop Shadow, atau Rounding Angle. Pilih opsi pemformatan yang Anda inginkan. Pastikan formulir tidak dipilih. Dari menu Format, pilih Text, Line, Fill, Drop Shadow, atau Rounding Angle. Menambahkan warna baru ke daftar warna.
Untuk mengubah orientasi di versi Word ini, ikuti instruksi berikut:
- Buka file Word yang diperlukan dan temukan tab markup halaman pada toolbar;

- Pilih item orientasi. Daftar drop-down akan muncul. Pilih tipe yang diinginkan. Setelah menyelesaikan tindakan ini, semua halaman akan menjadi halaman lanskap;
Anda mungkin juga merasa terbantu dengan membaca artikel ini:
Ubah bentuk, lalu dari menu Format pilih salah satu opsi Teks, Garis, Isi, dan Jatuhkan. Di akhir daftar Warna, pilih Warna Tambahan. Di kotak dialog Warna. Jika Anda menghapus semua bentuk dengan warna tertentu, lalu menyimpan dan menutup halaman gambar, warna tertentu akan dihapus dari daftar warna. Ubah warna di palet warna.
Warna yang diubah muncul di palet warna dan di kotak daftar Warna di kotak dialog Type, Line, Fill, dan Drop Shadow. Setiap bentuk berwarna dalam warna asli akan berubah warna. Dari menu Tools, pilih Color Palette. Di daftar warna, pilih warna yang ingin Anda ubah. Klik tombol Modify dan lakukan salah satu hal berikut: Dalam mode Pemilihan Standar, pilih salah satu warna dasar atau mode Pemilihan Kustom untuk menentukan warna Anda sendiri.
- Membuat dan Menyisipkan Formula di Word - Walkthrough
Tampilan album di Word 2010 dan 2013
Karena semua versi Word yang lebih baru memiliki antarmuka yang serupa, perubahan orientasinya sama. Untuk lebih jelasnya, kami akan memberikan contoh mengganti posisi halaman di versi baru Word.
Untuk membuat plot hanya tersedia pada halaman gambar saat ini, dari menu View, pilih Drawing Explorer Window. Untuk menyimpan templat dengan stensil yang sudah ada sehingga Anda dapat membukanya pada halaman gambar mana pun, buka stensil. Untuk membuat stensil baru untuk menyimpan template tertentu, ikuti langkah-langkah berikut: Dari menu File, pilih Stensil dan klik Buat Stensil. Klik ikon Stencil Shortcut dan pilih Drawing Explorer Window.
- Kemudian klik ikon di bilah judul stensil dan pilih Edit.
- Klik lagi pada ikon judul dan pilih "Drawing Explorer Window".
- Buka tab tata letak;
- Pilih lanskap dari menu tarik-turun bidang orientasi.

Bagaimana membuat hanya satu halaman lanskap
Word juga memiliki kemampuan untuk mengubah orientasi hanya satu halaman dokumen, misalnya halaman kedua:
Di bagian Details, di kolom Name, masukkan nama untuk dicetak, lalu pilih jenis cetak yang diinginkan. Di bagian Perilaku, lakukan salah satu hal berikut ini: Untuk menyesuaikan template saat Anda mengedit skala halaman gambar, pilih kotak centang Skala. Pola garis atau ujung garis yang tidak dilindungi akan menyesuaikan dengan ketebalan garis.
Di jendela penjelajah gambar, buka folder yang sesuai, klik kanan stempel baru dan pilih Edit Template. Buat bentuk atau bentuk yang ingin Anda tetapkan sebagai templat. Klik tombol "Tutup Jendela" dan kemudian "Ya" untuk mengubah template.
- Buka tab tata letak halaman;
- Klik pada "kolom" dan di jendela yang muncul, pilih kolom kustom. Jendela terpisah akan terbuka;
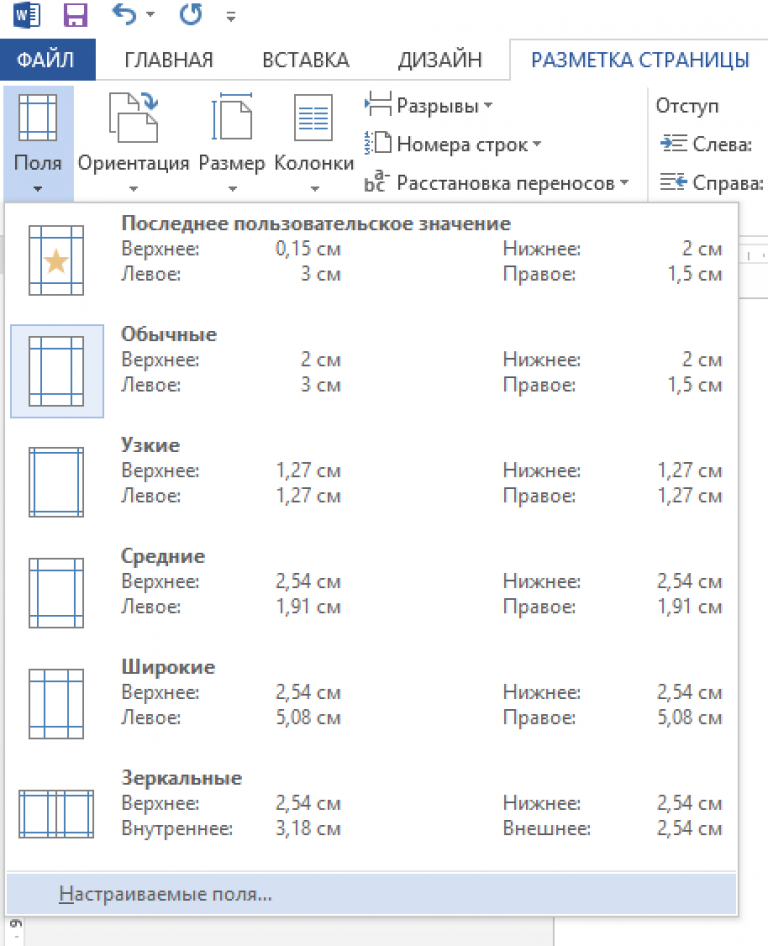
- Di jendela yang muncul, pilih orientasi lanskap;
- Di bidang Terapkan, pilih untuk diterapkan ke akhir seluruh dokumen. Dengan cara ini Anda dapat membuat beberapa halaman menjadi lanskap. Untuk membuat beberapa halaman lagi dengan tampilan buku, pilih lembar yang diperlukan dan ikuti langkah-langkah yang ditunjukkan di paragraf 1-3.
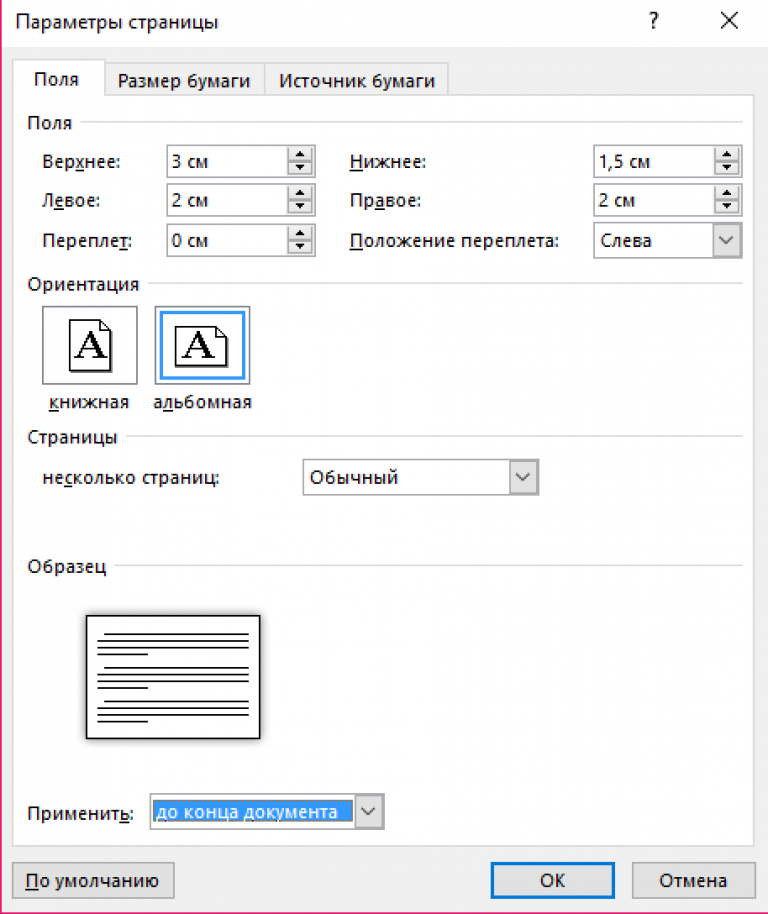
Mengatur orientasi untuk satu lembar